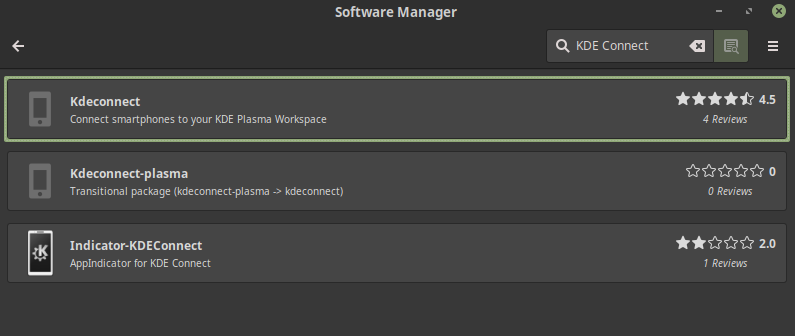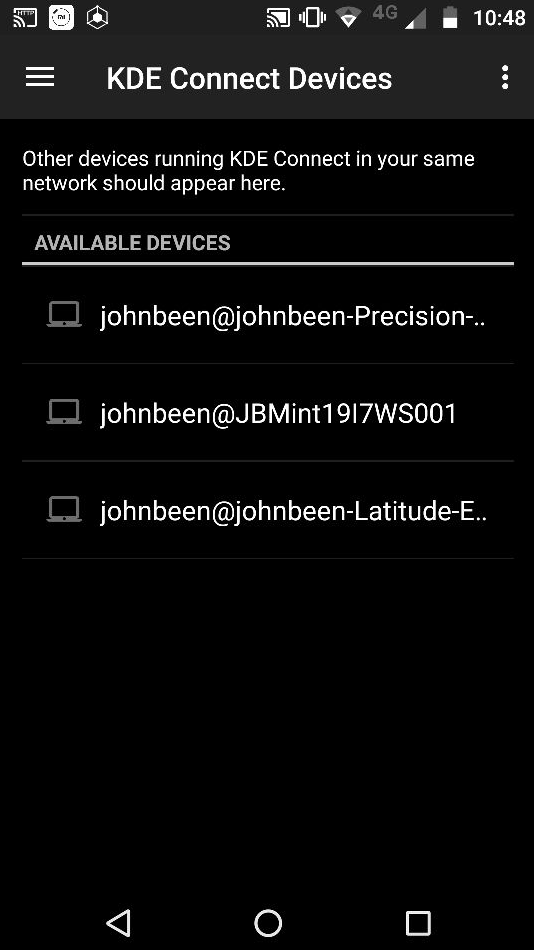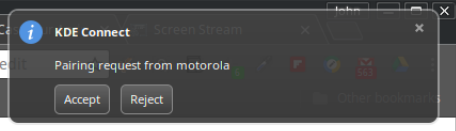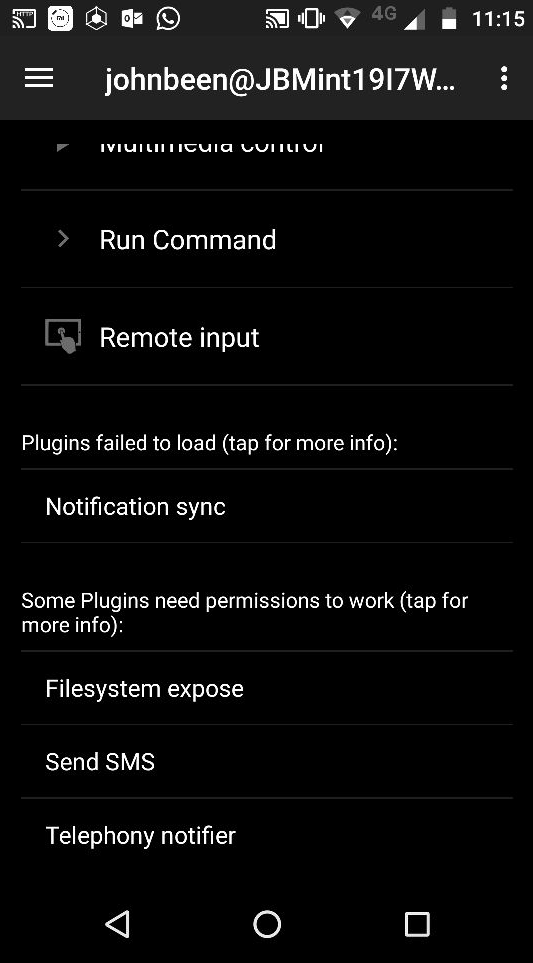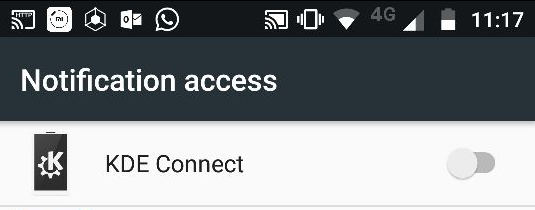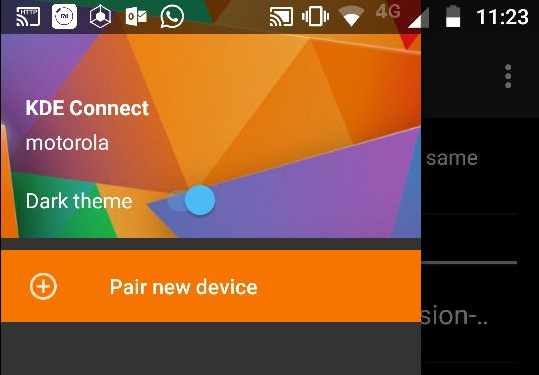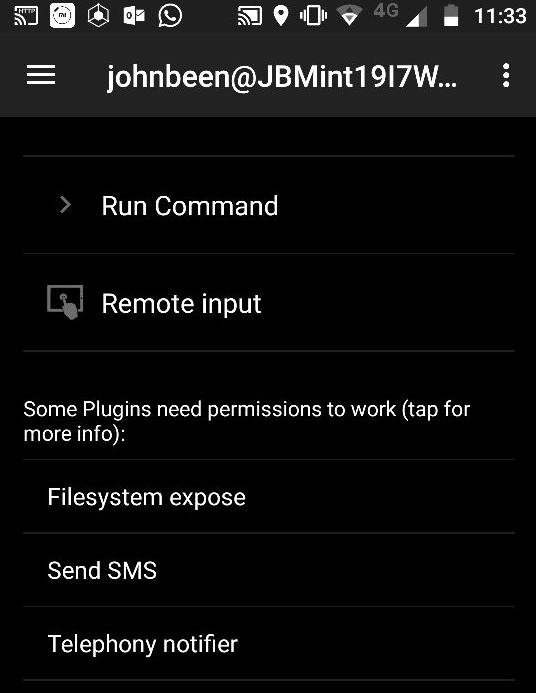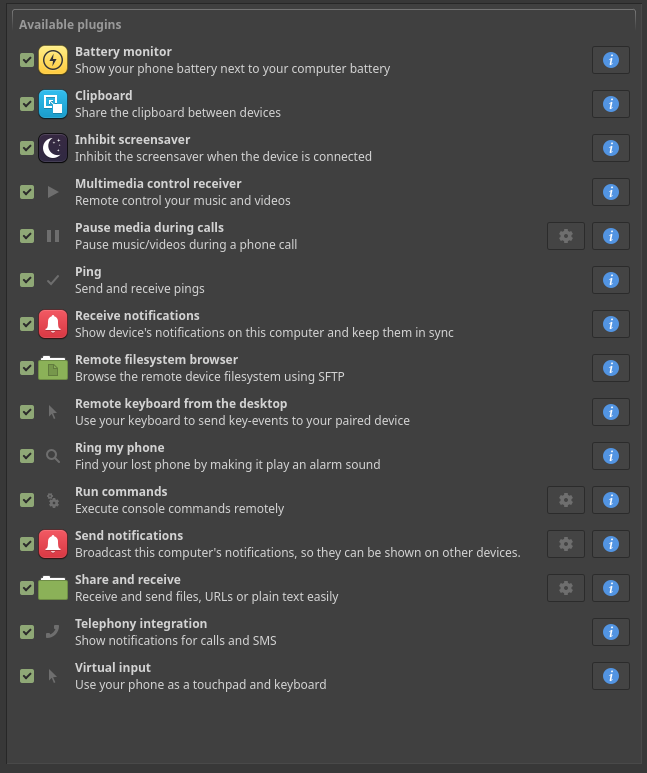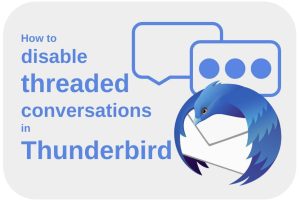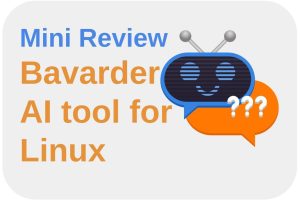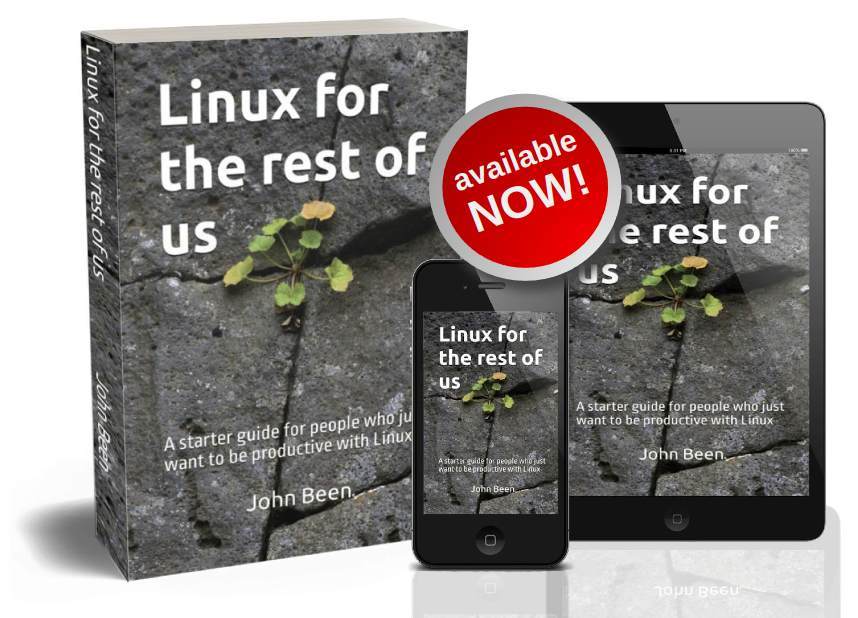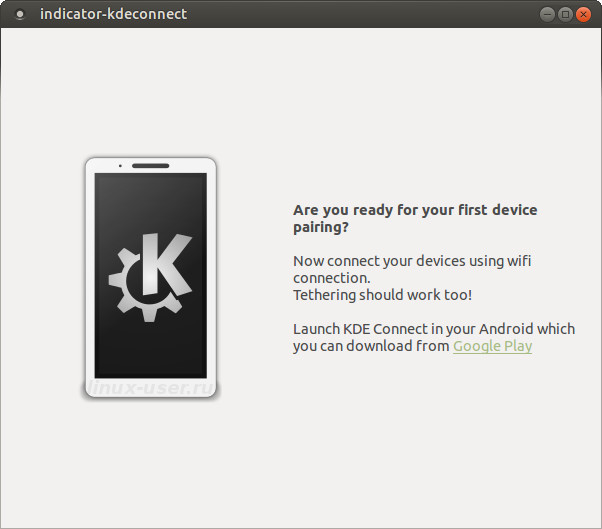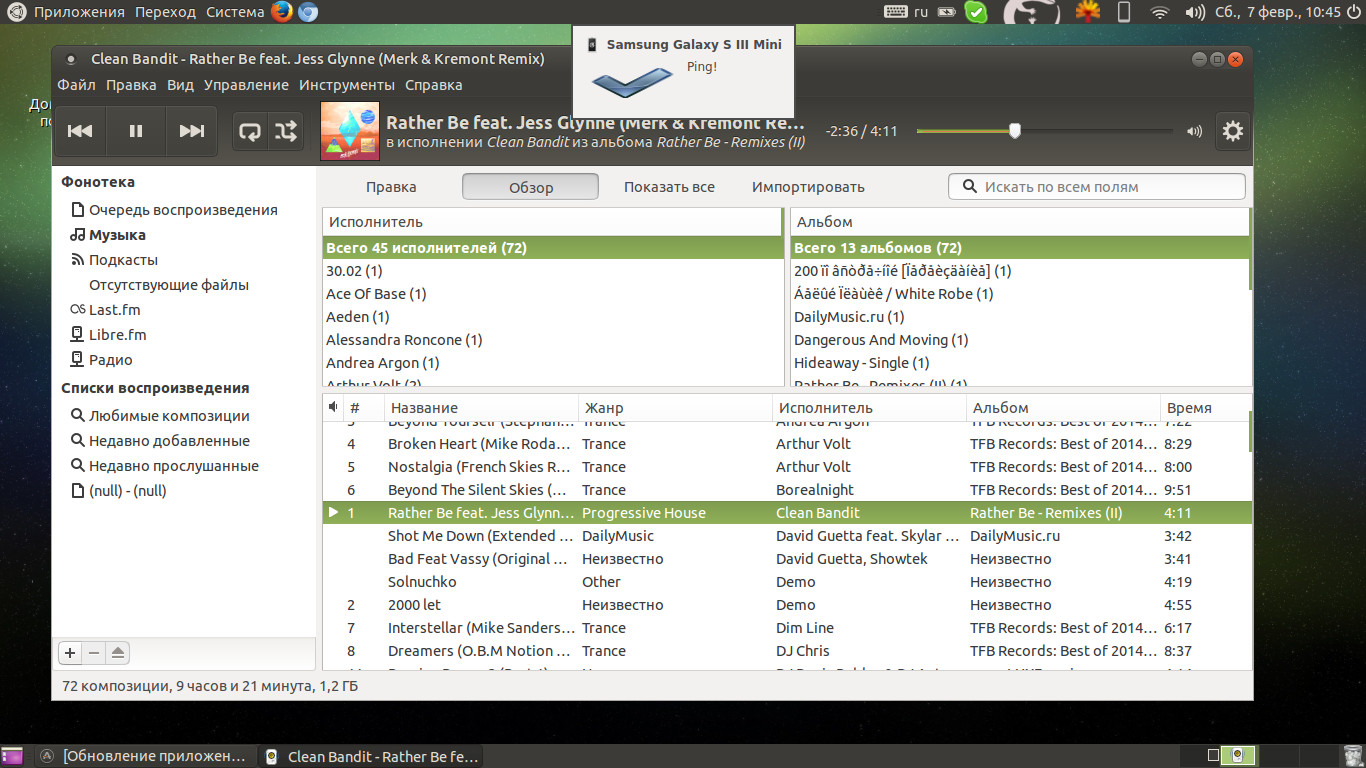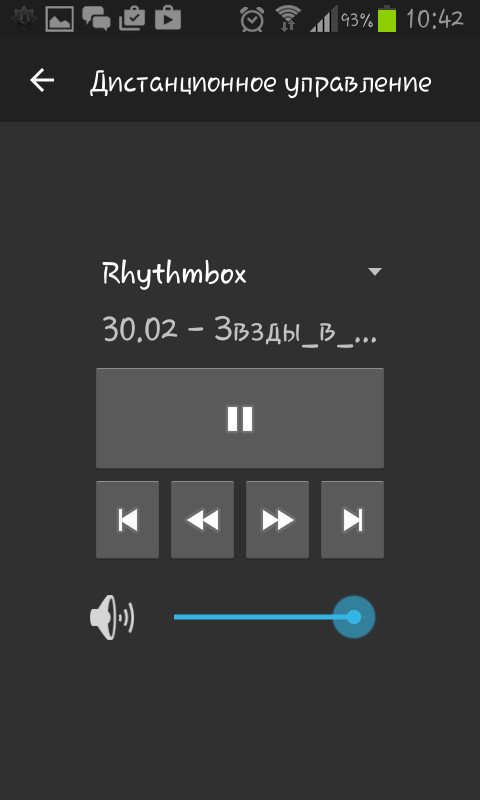- How to install and setup KDE Connect in Linux
- What not to expect from KDE Connect
- What to expect from KDE Connect
- How to install and setup KDE Connect in Linux
- How to download and install KDE Connect and Indicator KDE Connect
- How to setup KDE Connect
- What can we do with KDE Connect
- Final words
- Related Posts
- How to disable threaded conversations in Thunderbird
- How to prevent your Linux computer from falling asleep with Caffeine
- Mini Review – Bavarder is a simple ChatGPT-based AI App for Linux
- About John Been
- Leave a Reply Cancel reply
- My Linux book is available now!
- Why this website
- Подключите (синхронизируйте) андроид с Ubuntu/Linux Mint без проводов
- Функции KDE Connect объединяющие ваш телефон и компьютер:
How to install and setup KDE Connect in Linux
You’ve probably read and heard a lot about the, according to many satisfied Mac users, perfect integration between iOS on the iPhone and macOS on the Apple computers and the linking factor iCloud. And indeed there is a nice symbiosis within the Apple ecosystem, but only within the high walls of that ecosystem. But yes, we are Linux users and we don’t have these kind of goodies and we should better forget this beautiful integration and cooperation as soon as possible and keep working with our non-talking devices. Or is our situation maybe not that bad? Perhaps it is a little better than we actually think? And indeed it is, because you probably have not tried KDE Connect yet. So let’s see what is possible. This post will discuss the process how to install and setup KDE Connect in Linux Mint, but the same instructions will apply to all other Debian based distributions, like Ubuntu and of course Kubuntu and KDE Neon.
What not to expect from KDE Connect
To be clear up front, I can immediately say that with KDE Connect we will absolutely not achieve the same as what is possible in the Apple ecosystem. This ecosystem connects every product Apple creates in a seamless way. The iPhone, the Apple Watch, the Macbook Pro, the iMac, the Apple Homepod and the AirPods, they all communicate with each other with iCloud as the uber controlling mechanism in the center. You can move without thinking between your Apple devices with functions like Handoff, Cellular Calls and Universal Clipboard. With Cellular Calls it is possible to receive or start a call directly from your Mac. With Handoff it doesn’t matter on which device you work. You start at one of them and continue with the same on another device. Sounds perfect, but that’s something not to expect for us Linux users.
The above may feel like an advertisement for Apple, but believe me, it is not. What Apple offers is only possible because you are completely in the Apple ecosystem and that will demand from you a premium investment and a kind of rigidity because you can’t switch to something else anymore without losing that symbiosys. So what if we want some more flexibility and freedom, is it still possible to achieve some of these things mentioned above?
What to expect from KDE Connect
KDE Connect is designed and created and in active development by the team behind the KDE Desktop Environment. In theory KDE Connect is created for this desktop environment, but in practice it works like as charm on every Debian based environment. KDE Connect is a software solution that makes wireless communication possible between your workstation or laptop and your Android mobile phone, as long as your workstation is wireless or wired connected to the network and your Android phone is connected to the same network via WiFi. If this has been arranged and the software has been installed and configured on all devices involved, the show can begin.
Some examples. With KDE Connect it is possible to receive the notifications that normally appear on your phone on your desktop as well. So when there is a WhatsApp or Telegram messages coming in, a pop up will be visible on your desktop as well. But what do you think about controlling the music player on your desktop with your Android device. And when you are listening some music via your desktop player like Clementine, the music will mute automatically when a phone call comes in. And simple transfer of data both from the desktop and the phone is possible as well and just browsing and editing the content of your phone from applications on your desktop is possible without connecting cables between your devices. And what about selecting and copying data on your phone and via the shared clipboard paste it in an application on your workstation. That’s pretty neat in my humble opinion.
How to install and setup KDE Connect in Linux
How to download and install KDE Connect and Indicator KDE Connect
KDE Connect need to be installed and configured on all devices involved. So let’s start with your Android device.
1) On your Android phone go to Google Play and search for KDE Connect.
2) Install KDE Connect.
That’s it for now for your mobile. Let’s switch over to our Linux desktop.
We need to install KDE Connect and Indicator KDE Connect on our workstation. First install KDE Connect. I currently use Linux Mint 19, so when you run a different distribution things might be a bit different.
3) Go to your software manager and search for KDE Connect or KDEConnect.
4) Click on Kdeconnect and choose Install.
If you want to use the command line use:
sudo apt install kdeconnect
Now continue with installing Indicator KDE Connect.
5) Go to your software manager and search for Indicator KDE Connect or Indicator-KDEConnect.
6) Click on Indicator-Kdeconnect and choose Install.
If you want to use the command line type the following lines one by one followed by enter:
sudo add-apt-repository ppa:webupd8team/indicator-kdeconnect
sudo apt update
sudo apt install kdeconnect indicator-kdeconnect
How to setup KDE Connect
OK, so now you have KDE Connect available on both your Android phone and your desktop.
First we are going to start the KDE Connect app on our phone.
7) So turn on your phone and start the newly installed KDE Connect app.
8) You now see an overview of all the devices with KDE Connect in your network.
9) You will be requested to request pairing. Click on Request Pairing
10) On your desktop you will get a pop up to accept the request, so do that.
If the pop up disappears before having the chance to accept, look in the right of your panel / taskbar and right click on the KDE Connect indicator. Select the name of your Android Device and select Pair.
OK, so now you have finished the first part of pairing your Android device with your Linux desktop. Let’s continue with the next part.
11) Go to your KDE Connect app on your Android device. Here you will be presented with a kind of a dashboard with options like Send files, Multimedia control, etc. Here you also see a message that Plugins failed to load.
12) Tap on Notification sync and choose Open settings when you are asked to grant permission to access notifications.
13) Now check the option KDE Connect and choose for Allow.
Now we have successfully paired our Android device with our desktop.
It is possible to pair more than one Linux desktop with your Android device. In my case I have two workstations and a notebook.
You can follow above steps to do the same setup for all your Linux devices.
In an earlier step you probably saw the message Some plugins need permission to work. We need to do that first.
14) Go to your KDE Connections app on your phone and look for the message Some plugins need permission to work.
15) Accept request for permission for all these plugins.
Now you probably see a message that some plugins have features disabled because of lack of permission.
16) Accept request for permission for this plugin.
What can we do with KDE Connect
Now that we installed KDE Connect we want of course to do some nice things with it. So let’s see what is possible with KDE Connect.
Go to the right of your panel / taskbar and right click on the KDE Connect indicator. Select Configure. Select your Android device and list with plugins will be presented to you.
So here we see all the functionality that KDE Connects is offering us. Not too bad.
- Battery monitor: Show the status of your phones battery.
- Clipboard: Share the clipboard between devices.
- Inhibit screensaver: Inhibit the screensaver when the device is connected.
- Multimedia control receiver: Remote control your music and videos.
- Pause media during calls: Pause music/videos during a phone call.
- Ping: Send and receive pings.
- Receive notifications: Show device’s notifications on this computer and keep them in sync.
- Remote file system browser: Browse the remote device filesystem using SFTP.
- Remote keyboard from the desktop: Use your keyboard to send key-events to your paired device.
- Ring my phone: Find your lost phone by making it play an alarm sound.
- Run commands: Execute console commands remotely.
- Send notifications: Broadcast this computer’s notifications, so they can be shown on other devices.
- Share and receive: Receive and send files, URLs or plain text easily.
- Telephony integration: Show notifications for calls and SMS.
- Virtual input: Use your phone as a touch pad and keyboard.
Final words
When I started this blog post I asked you and myself “So what if we want some more flexibility and freedom, is it still possible to achieve some of these things mentioned above?” After using this solution for a while now in my opinion this can be answered with a firm Yes! I think the KDE team did a great job and I am waiting for new releases to come.
Related Posts
How to disable threaded conversations in Thunderbird
How to prevent your Linux computer from falling asleep with Caffeine
Mini Review – Bavarder is a simple ChatGPT-based AI App for Linux
About John Been
Hi there! My name is John Been. At the moment I work as a senior solution engineer for a large financial institution, but in my free time, I am the owner of RealAppUser.com, RealLinuxUser.com, and author of my first book «Linux for the rest of us». I have a broad insight and user experience in everything related to information technology and I believe I can communicate about it with some fun and knowledge and skills.
Leave a Reply Cancel reply
You must be logged in to post a comment.
My Linux book is available now!
Linux for the rest of us — my starter guide for all of you who just want to be productive with your Linux system. The book is available in Paperback and Kindle format. Click on the image below to see for yourself. Or maybe you want to have some information first.
Why this website
Hi, my name is John Been. I started this website because I think that many Linux-oriented websites are too technical to be of any interest for novice users or people who just want to be productive with their computer, and that scares off a potentially large group of new people to take the step to Linux. And that is a pity because Linux is a formidable platform and with the right user-centered approach Linux could get a much larger footprint. So this website tries to be different and will be simple and focused on users who just want to be productive with Linux and related software.
Подключите (синхронизируйте) андроид с Ubuntu/Linux Mint без проводов
KDE Connect позволяет обмениваться данными между вашим Linux и Android / Blackberry устройством. Используя KDE Connect, Вы сможете получать уведомления с вашего телефона прямо на Ваш рабочий стол Linux, или наоборот, использовать андроид устройство как пульт дистанционного управления для вашего рабочего стола Linux.
KDE Connect использует защищенный протокол связи для того, чтобы обеспечить безопасность. Также KDE Connect позволяет разработчикам создавать плагины. Сейчас доступны клиенты KDE Connect для Android и Blackberry устройств, вскоре появятся и для iPhone.
Значит для смартфона данное приложение ищите в магазине приложений.
KDE Connect является инструментом для интеграции рабочего стола компьютера со смартфоном, который стремятся встроиться в любые системы, используя libappindicator.
Функции KDE Connect объединяющие ваш телефон и компьютер:
- Общий доступ к файлам и веб-сайтам из любого приложения без проводов.
- Легко как скачивать так и загружать файлы на смартфон
- Сенсорная панель эмуляции: Используйте экран телефона в качестве сенсорной панели для вашего компьютера.
- Синхронизация уведомлений (4.3+): читайте свои Android уведомления на рабочем столе Linux.
- Общий буфер обмена: копирование и вставка между телефоном и компьютером.
- Пульт дистанционного управления мультимедиа: Используйте телефон в качестве пульта ДУ для Linux медиа-плееров.
- WiFi соединение: не нужен USB провод или Bluetooth соединение.
- RSA шифрование: ваша информация в безопасности.
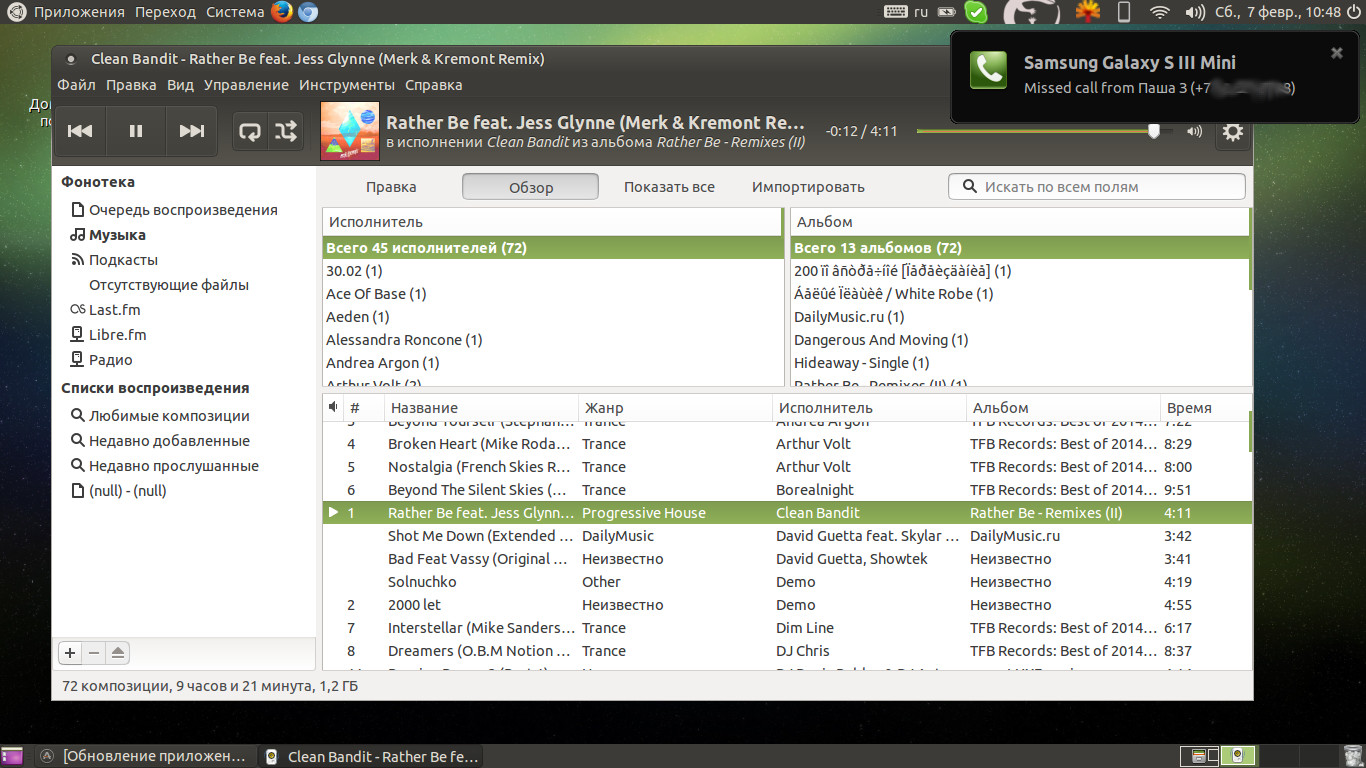
KDE Connect доступен для Ubuntu 15.04 Vivid/14.10 Utopic/14.04 Trusty/Linux Mint 17.1/17/ и других производных Ubuntu.
Чтобы установить KDE Connect и индикатор в Ubuntu / Linux Mint откройте терминал (нажмите Ctrl + Alt + T), и выполните следующие команды:
sudo add-apt-repository ppa:vikoadi/ppa sudo apt-get update sudo apt-get install indicator-kdeconnect kdeconnect
Если вы хотите, чтобы KDE Connect запускалась при старте системы, введите следующую команду в терминале:
cp /usr/share/applications/indicator-kdeconnect.desktop ~/.config/autostart/
После запуска программы на компьютере нужно запустить kde connect на смартфоне. Если устройства находятся в одной сети, то Вы легко их «спарите». Интерфейс программа довольно простой, что на компьютере, что на смартфоне — приятного использования.
Для Android KDE Connect можно найти как в магазине Play Google, так и в магазине исключительно бесплатных приложений F-Droid.
Также есть расширение для Firefox addons.mozilla.org.