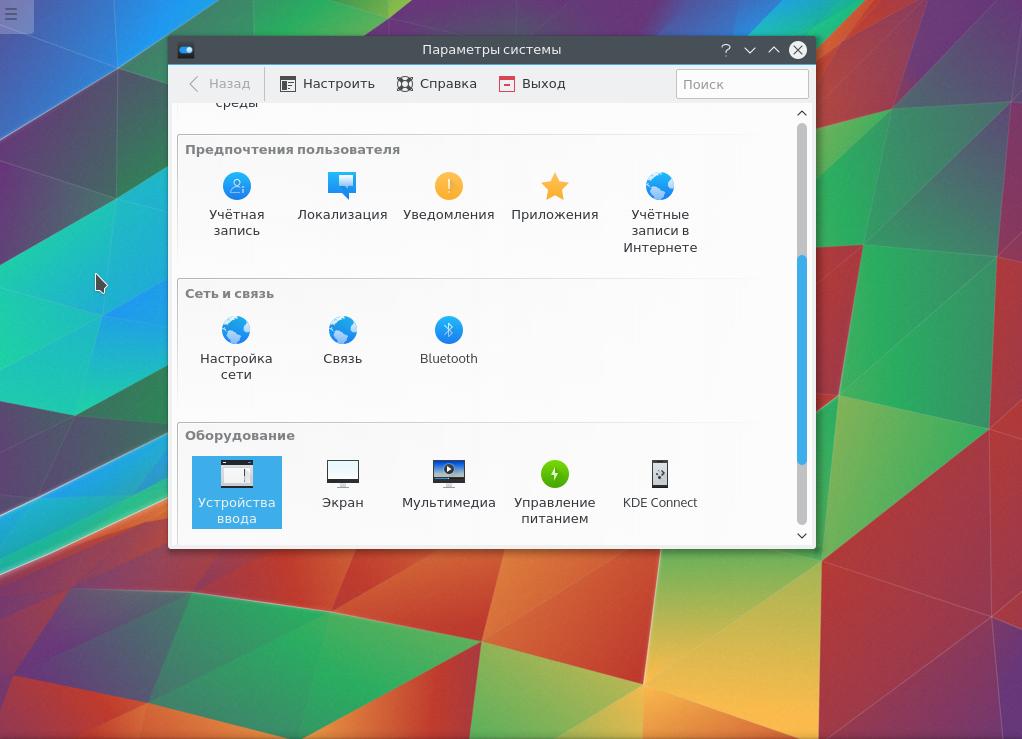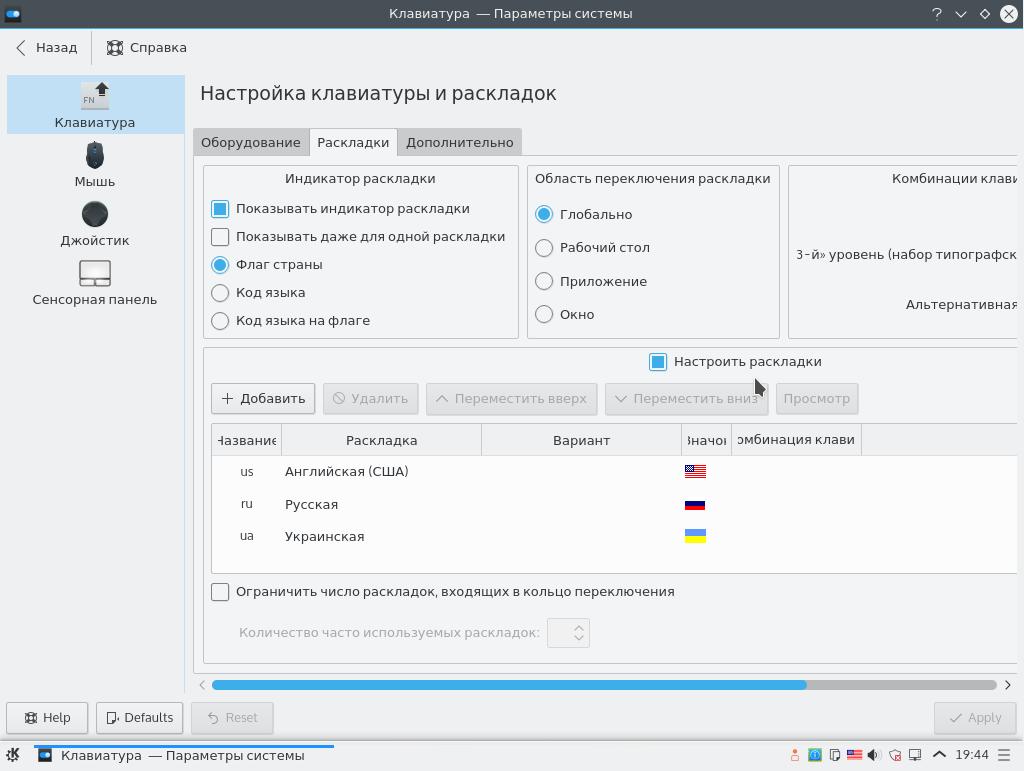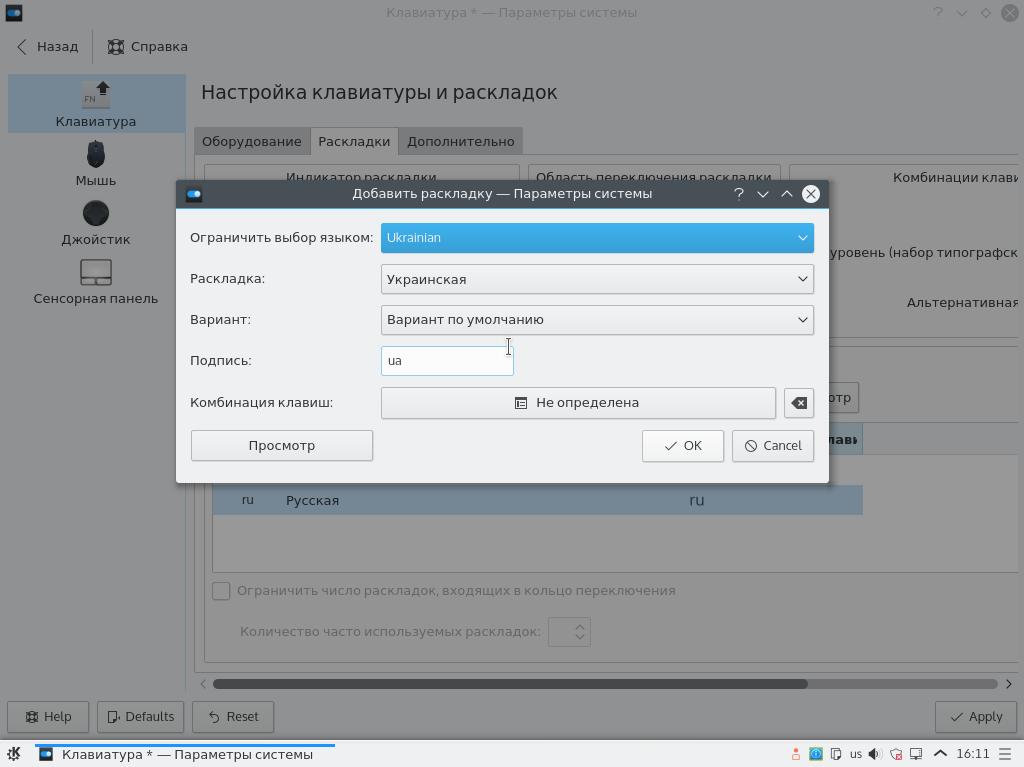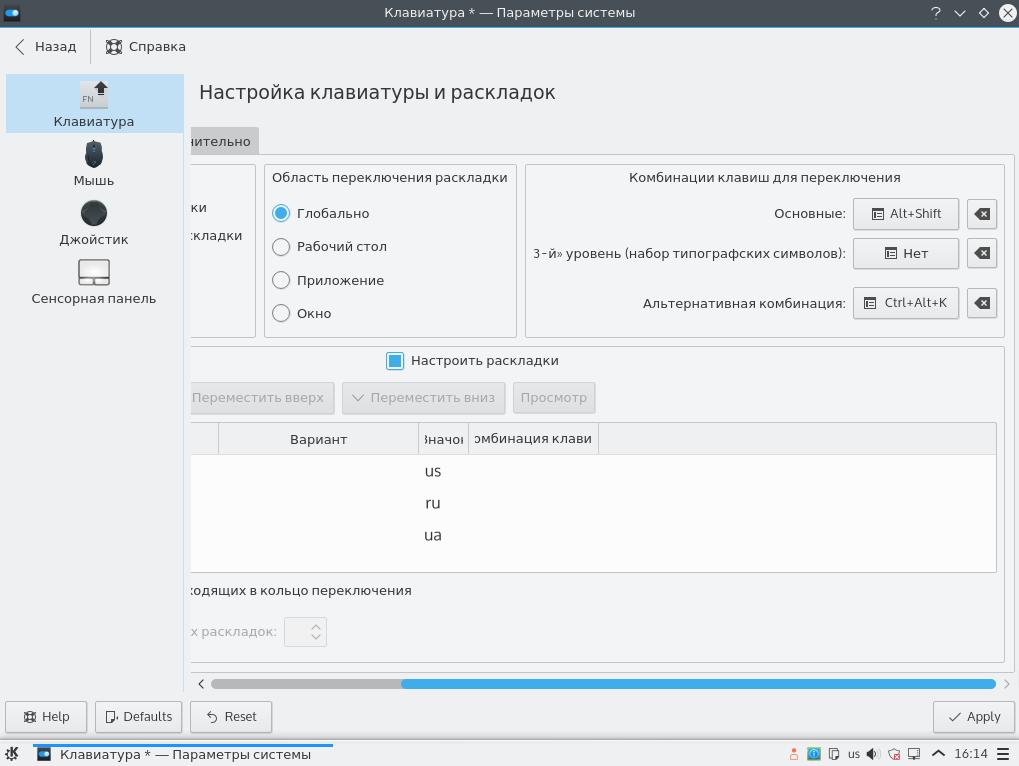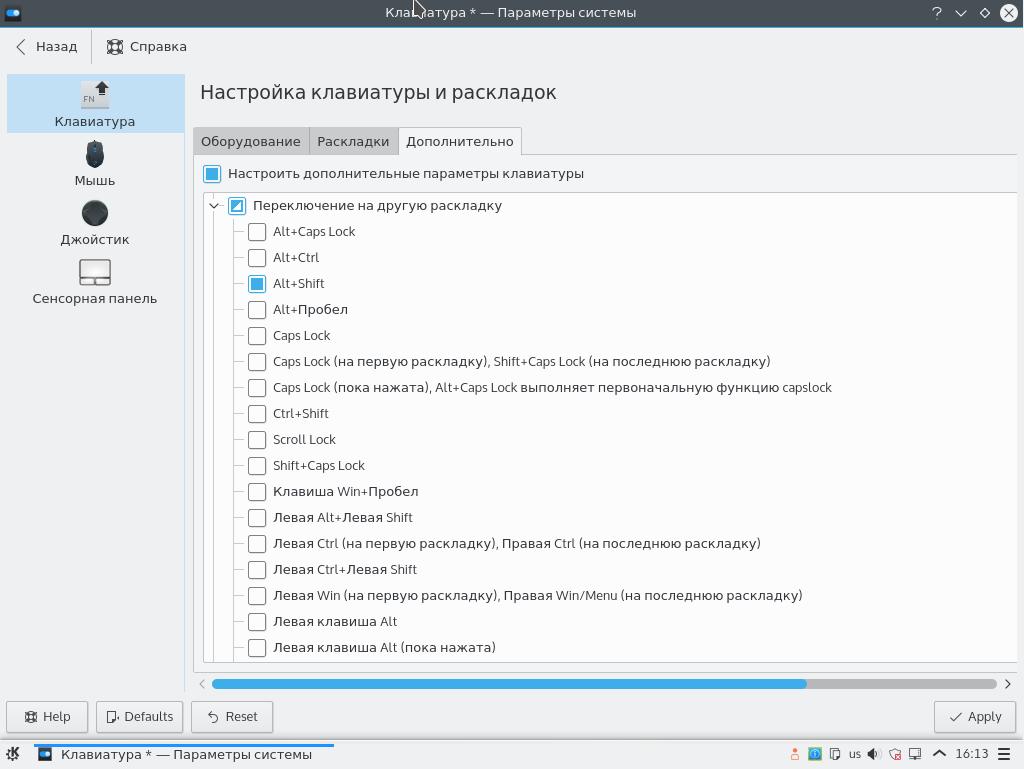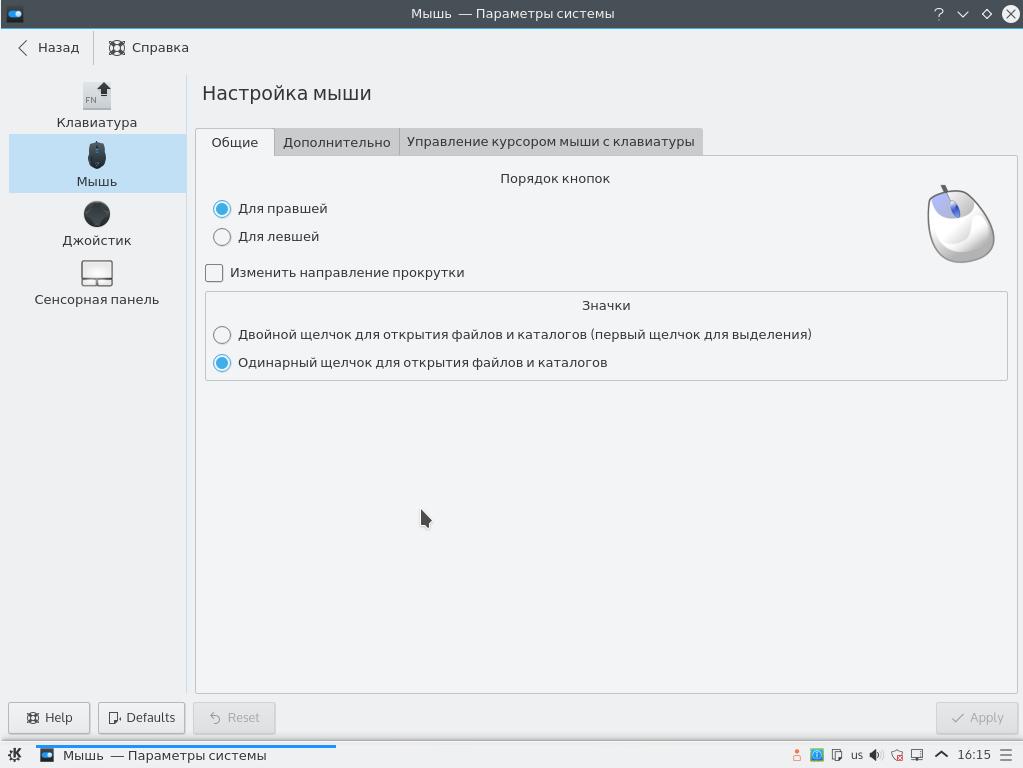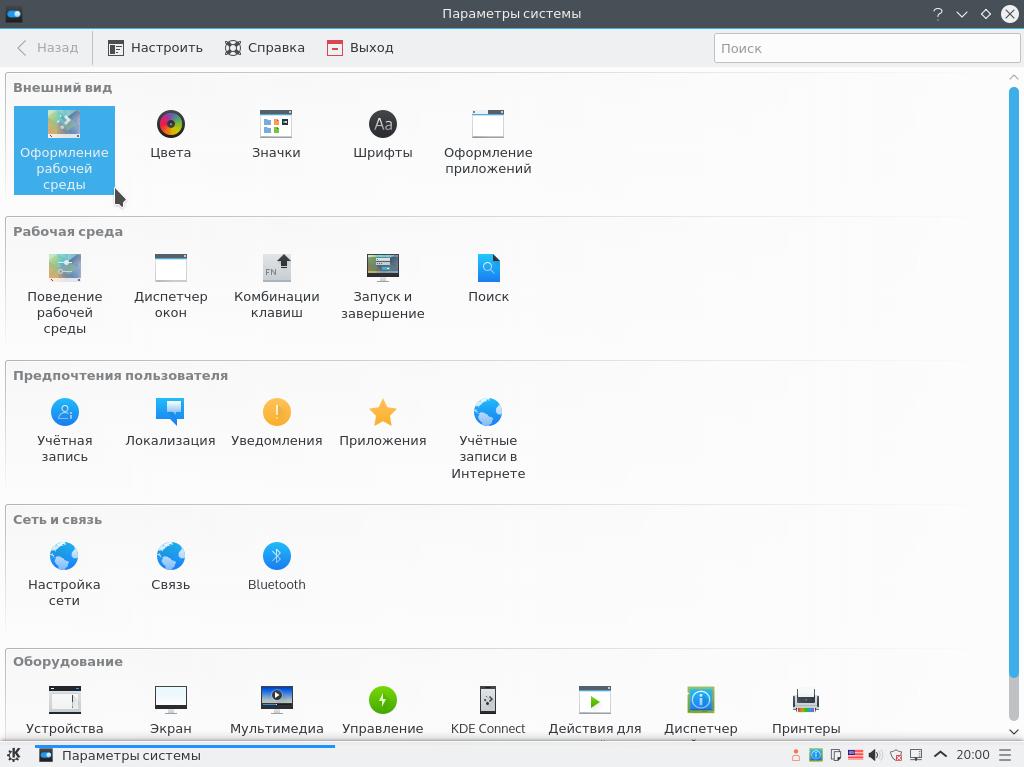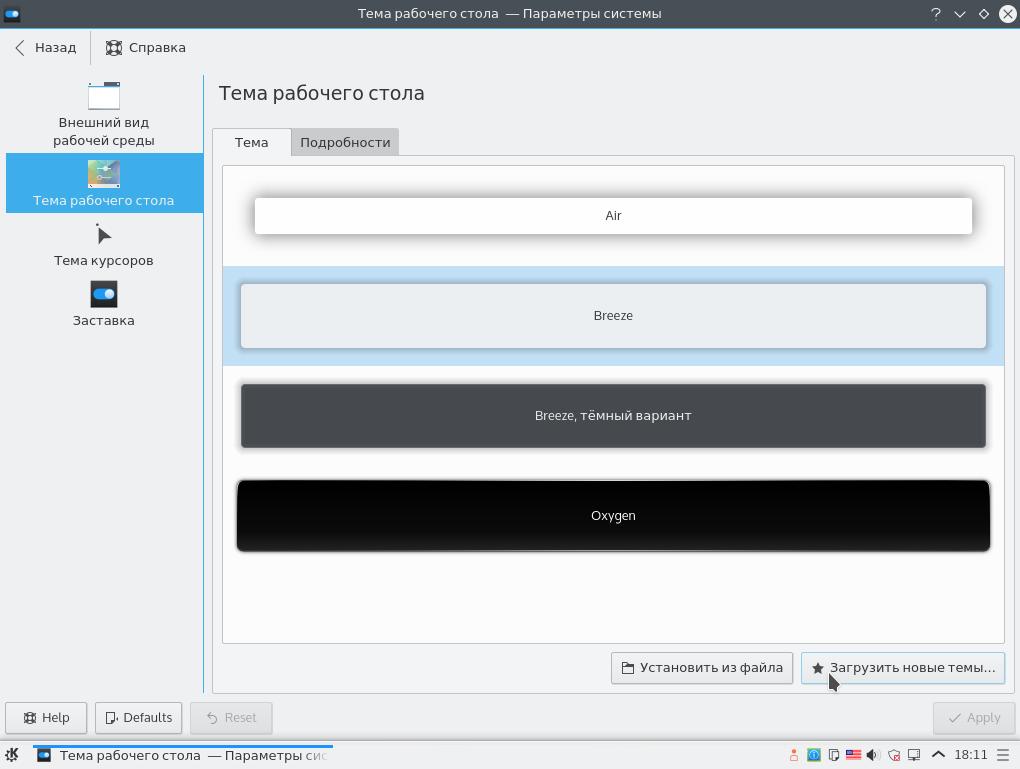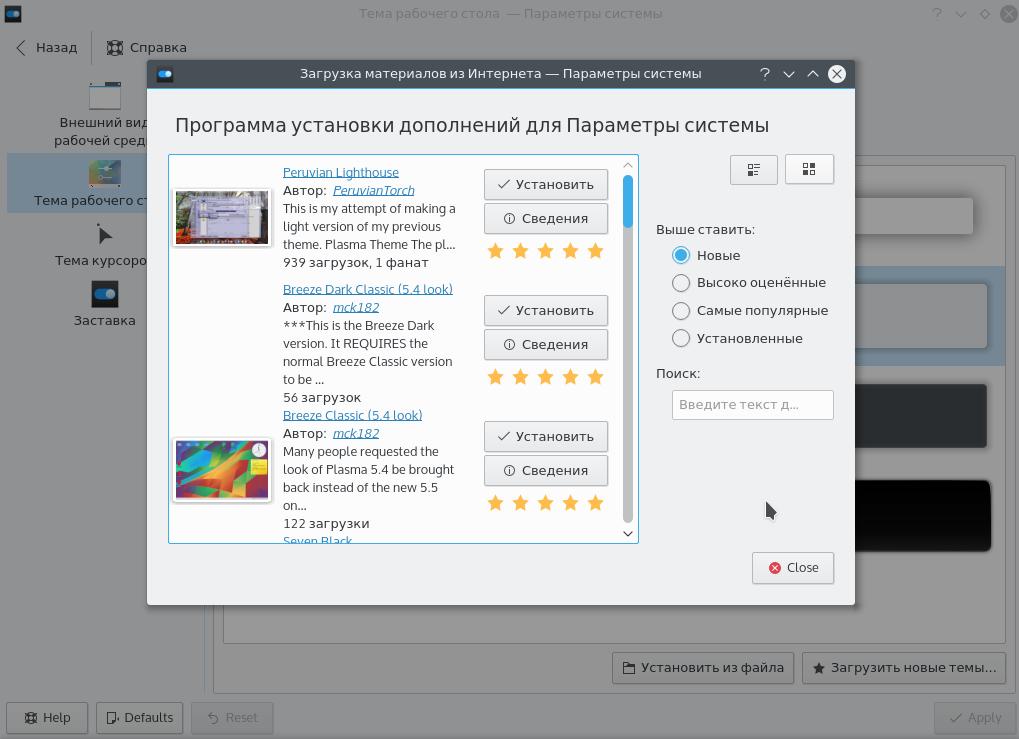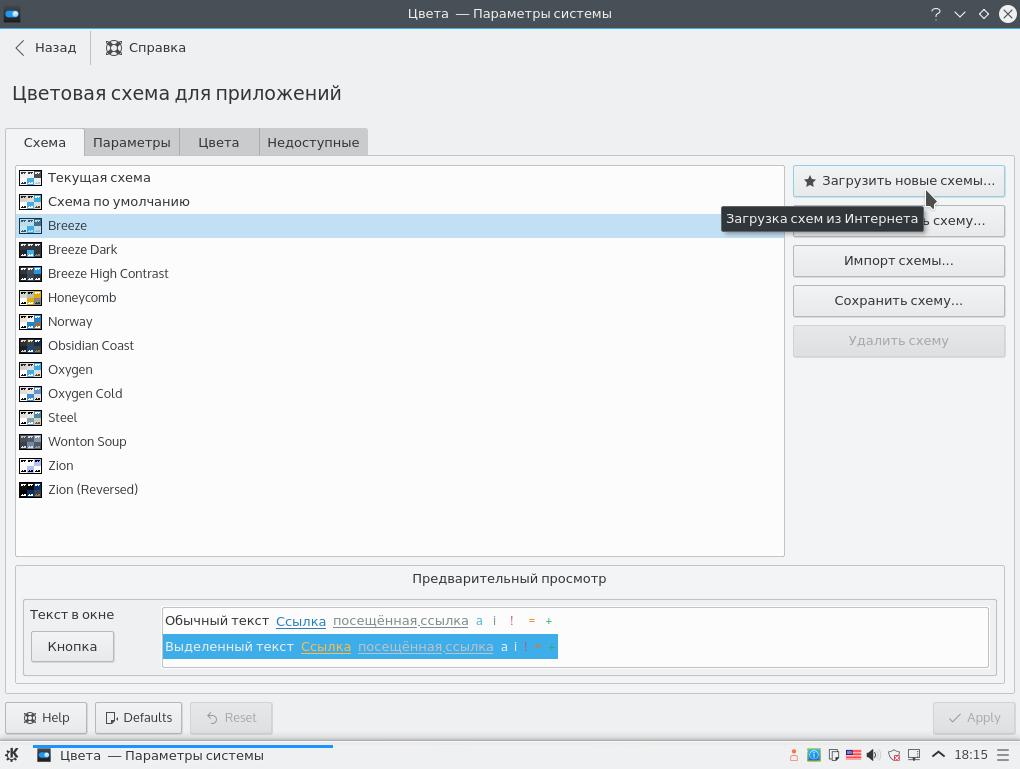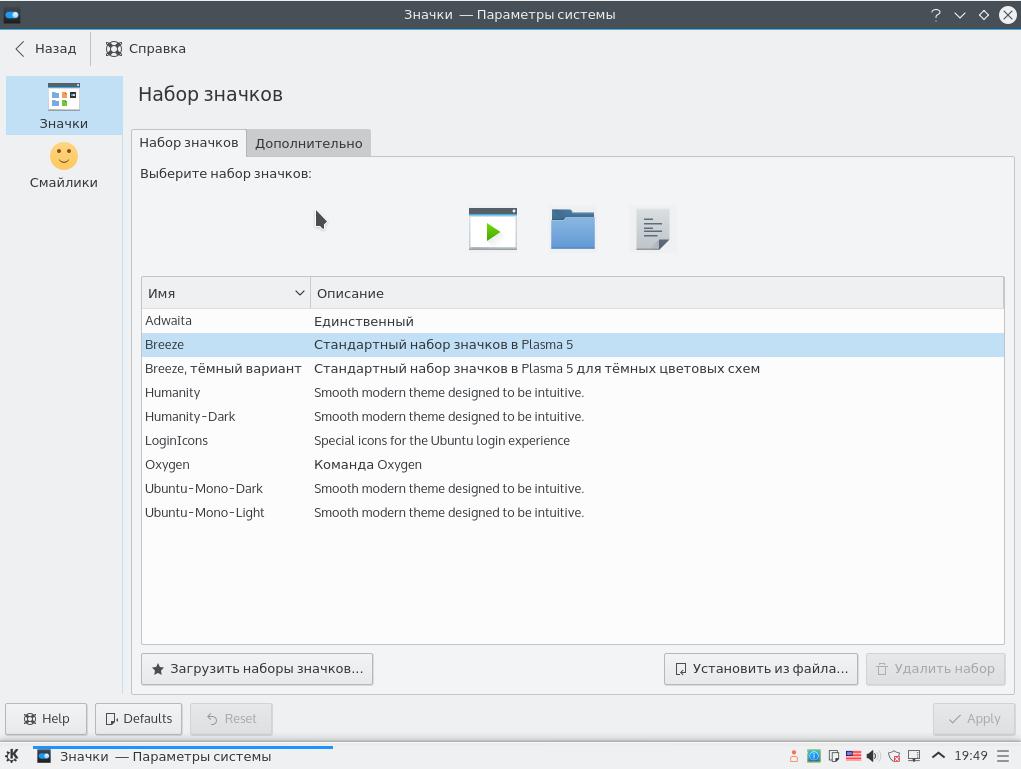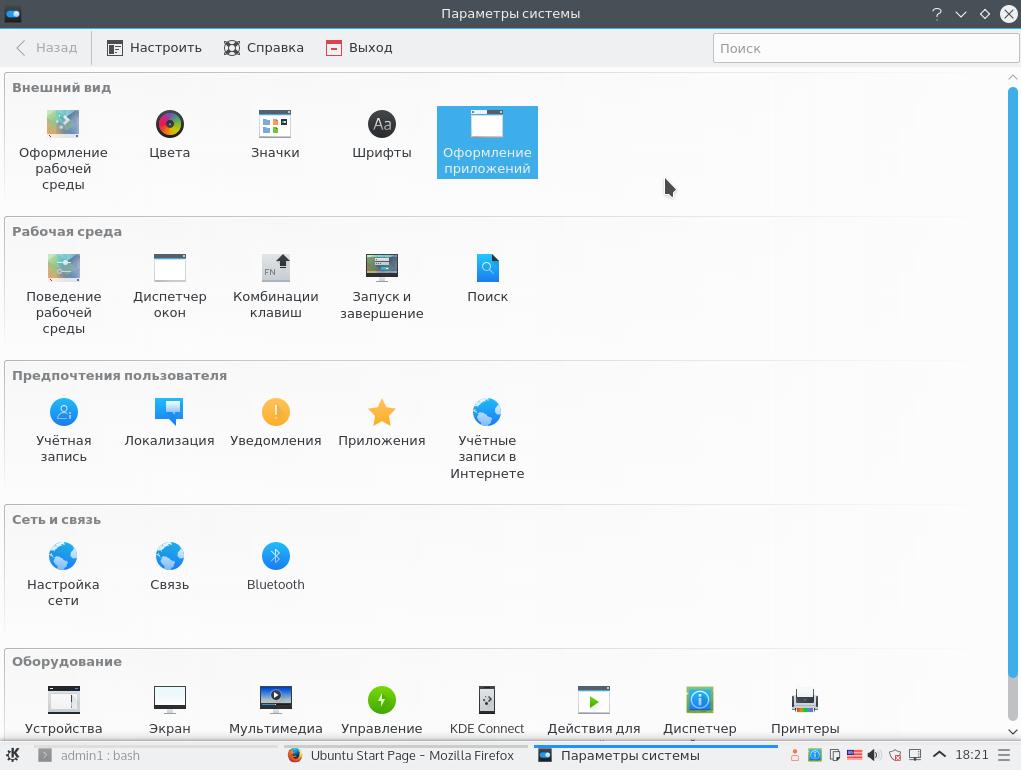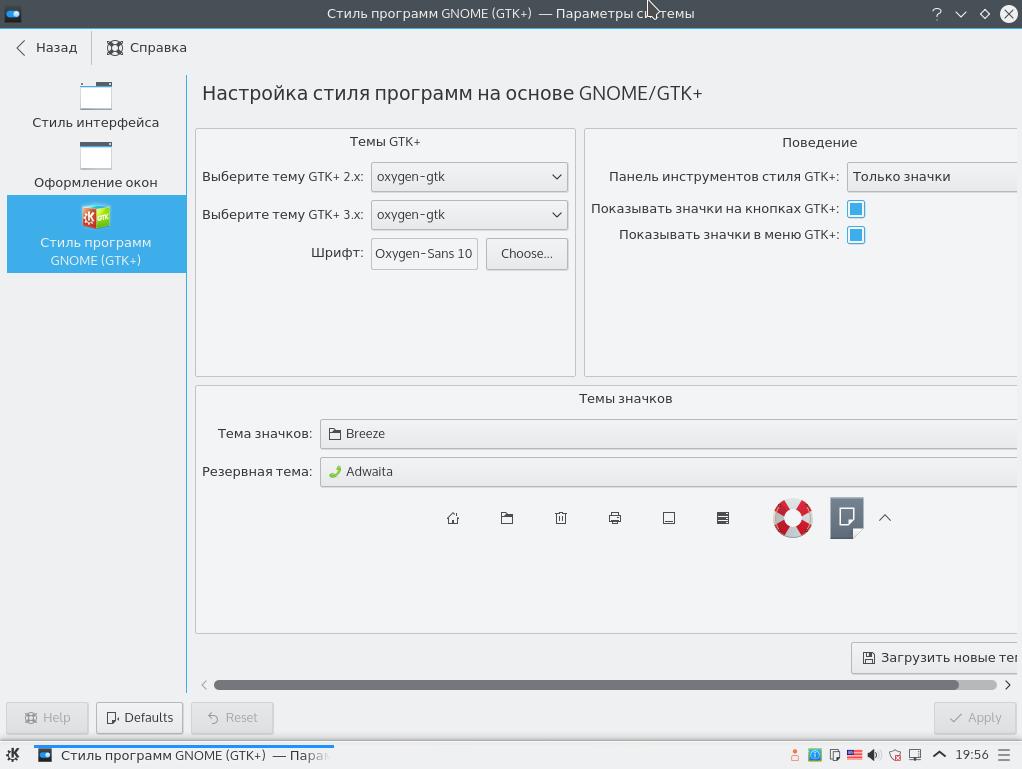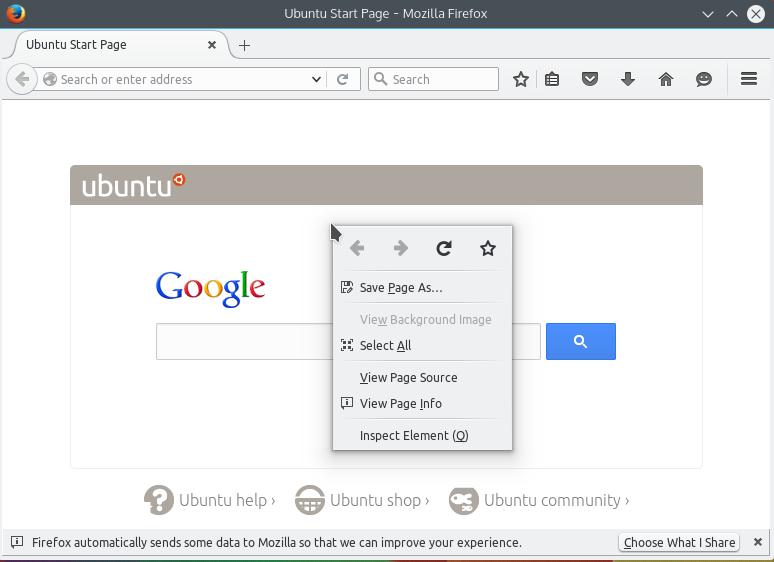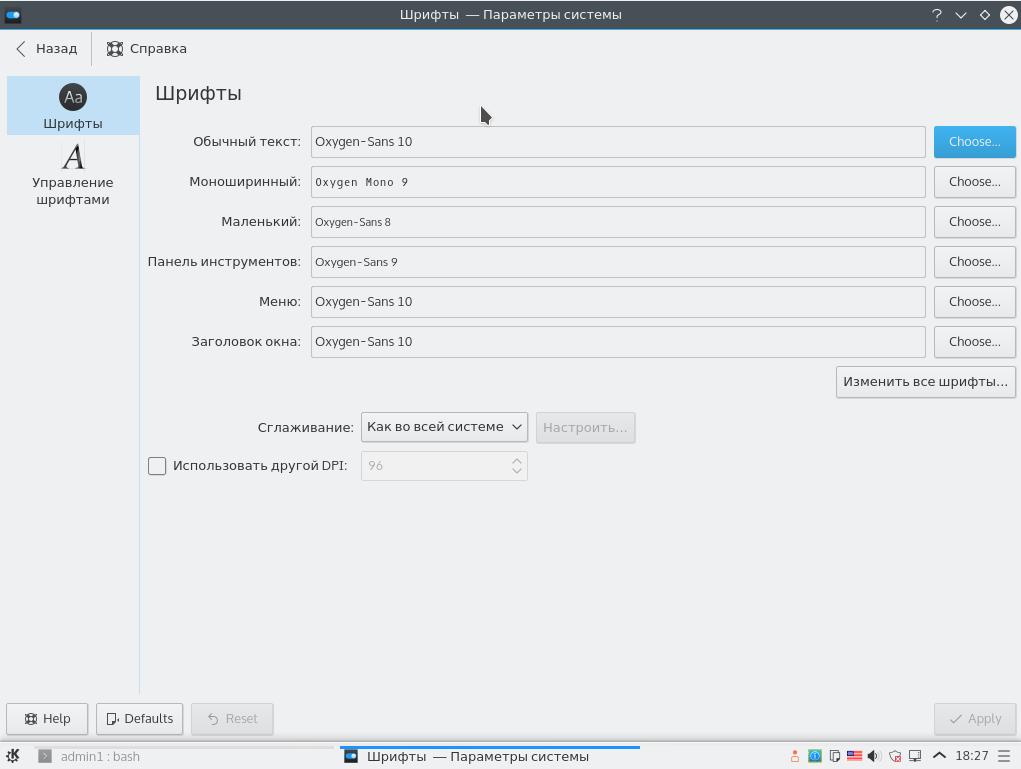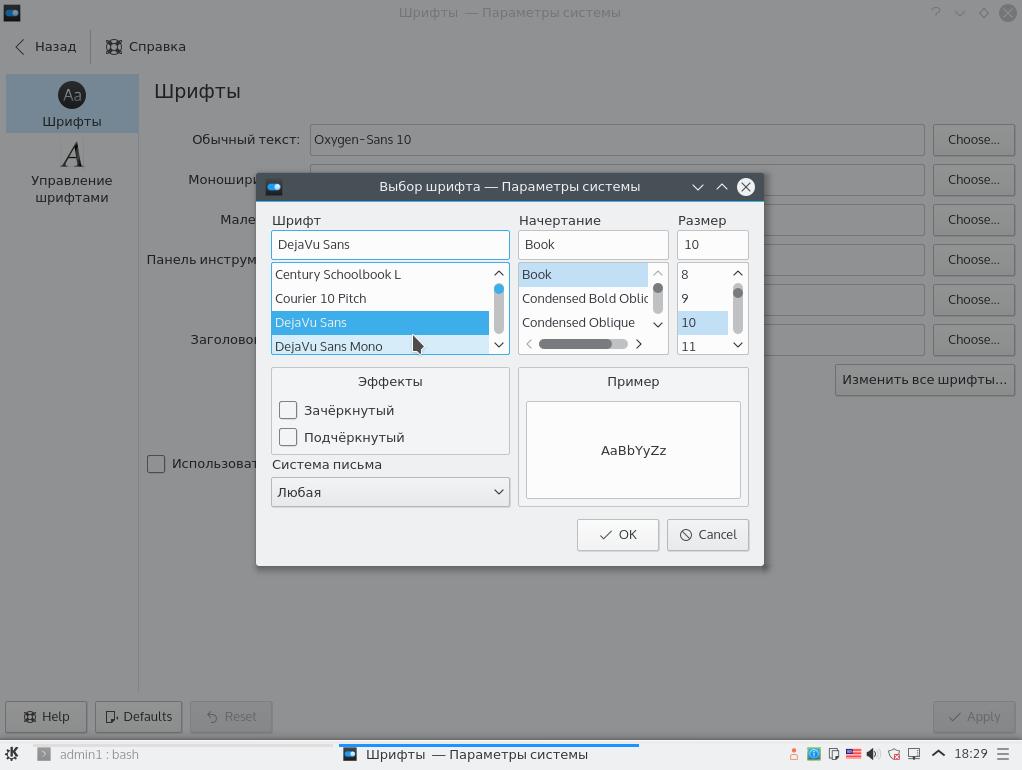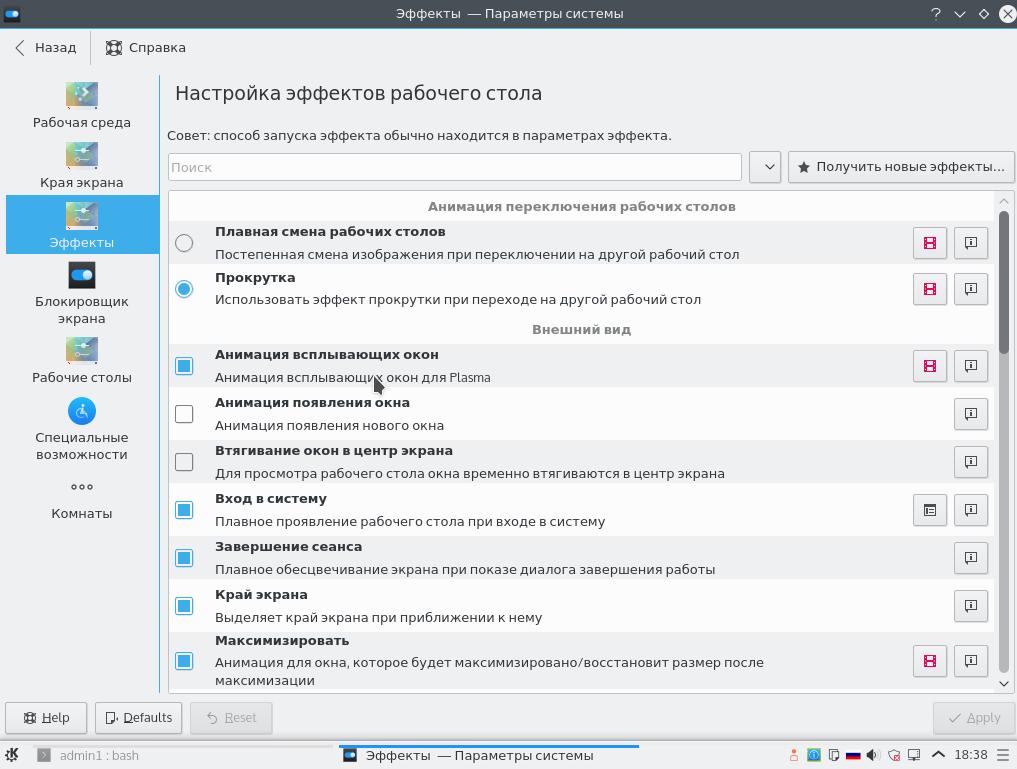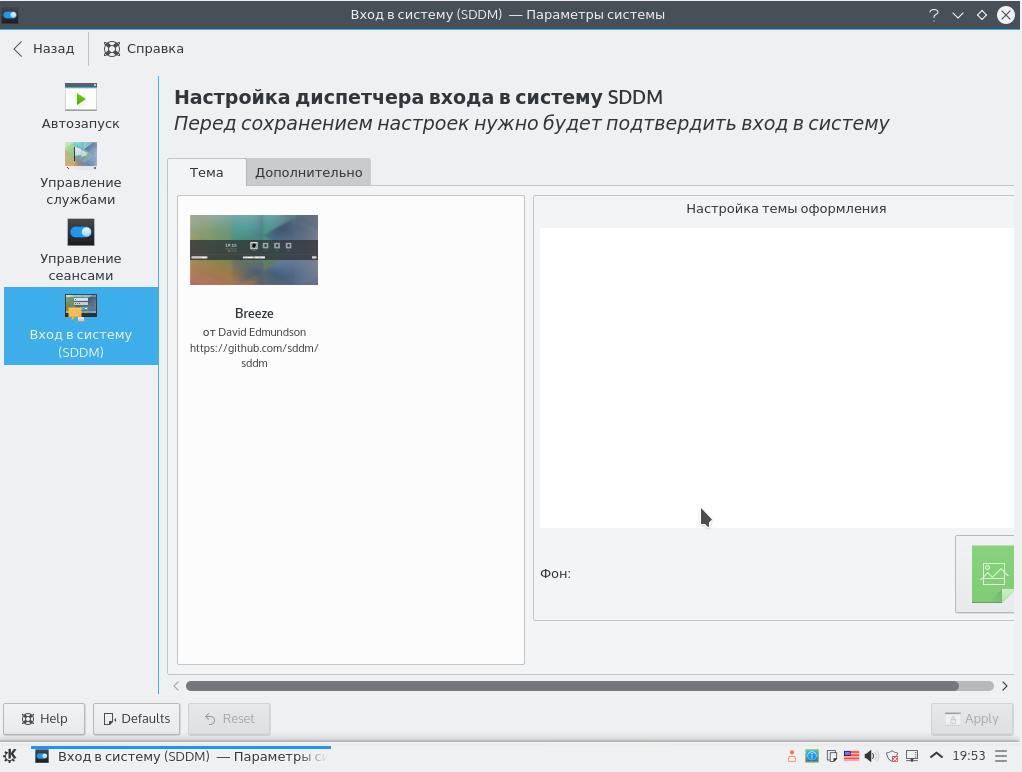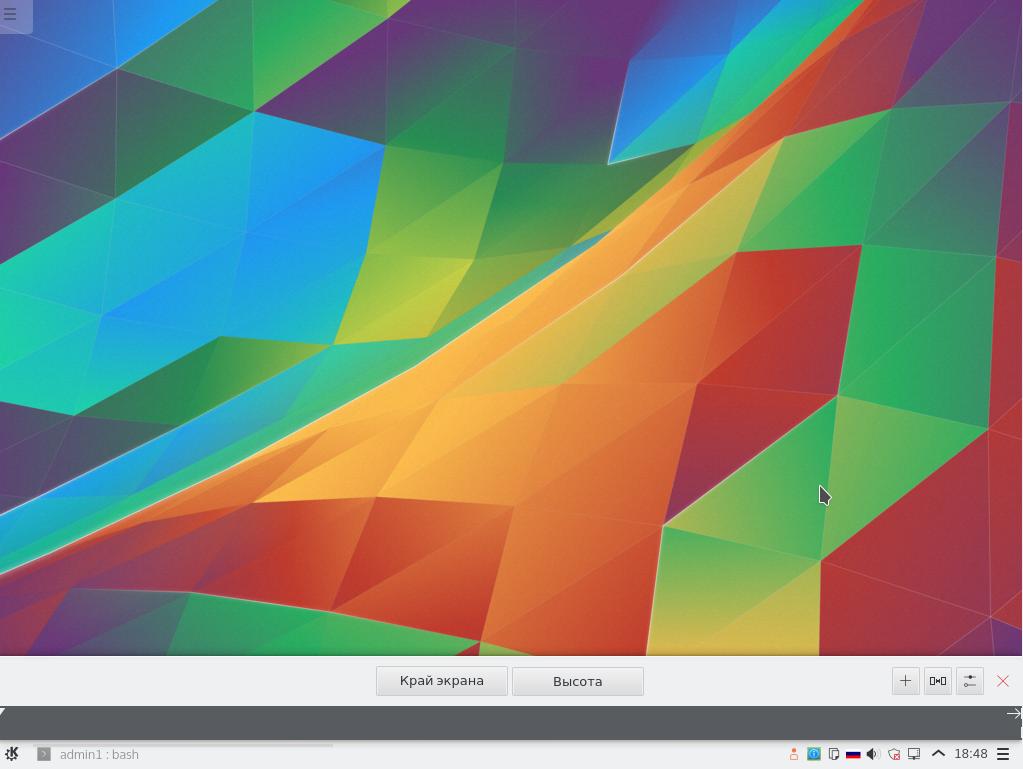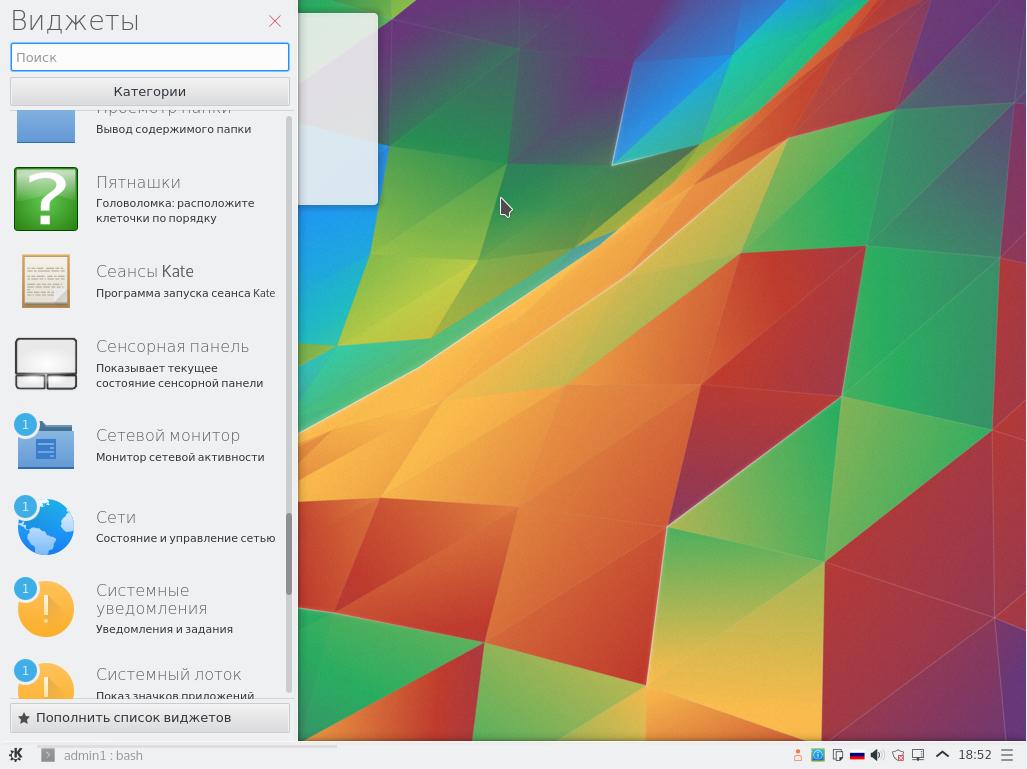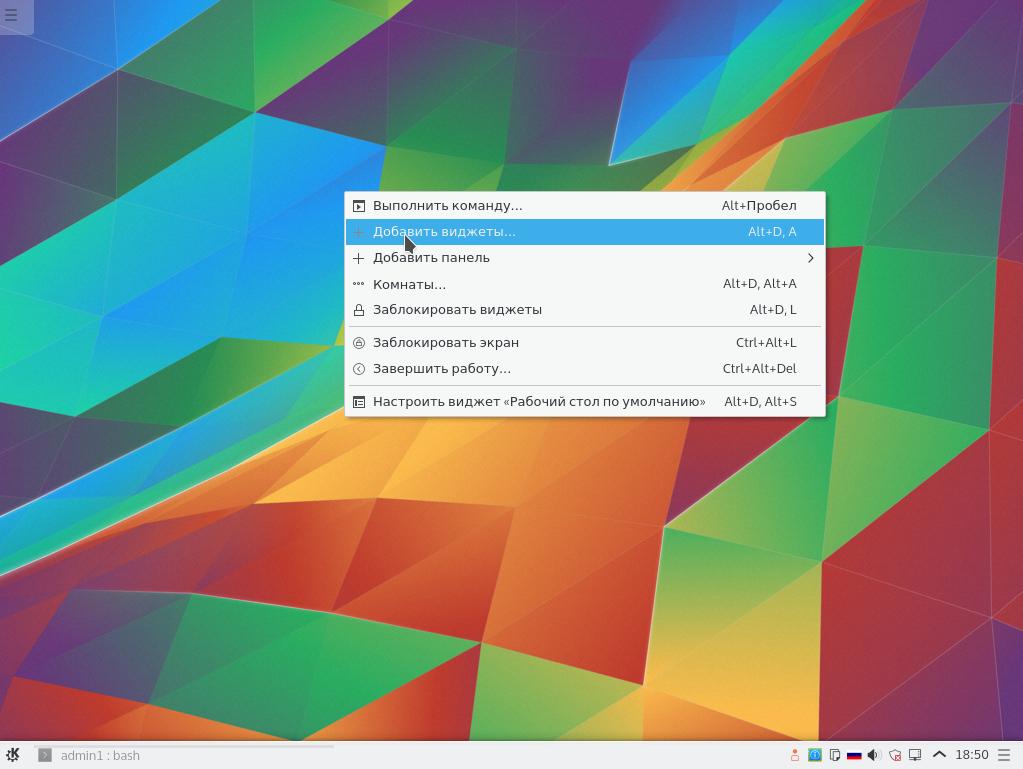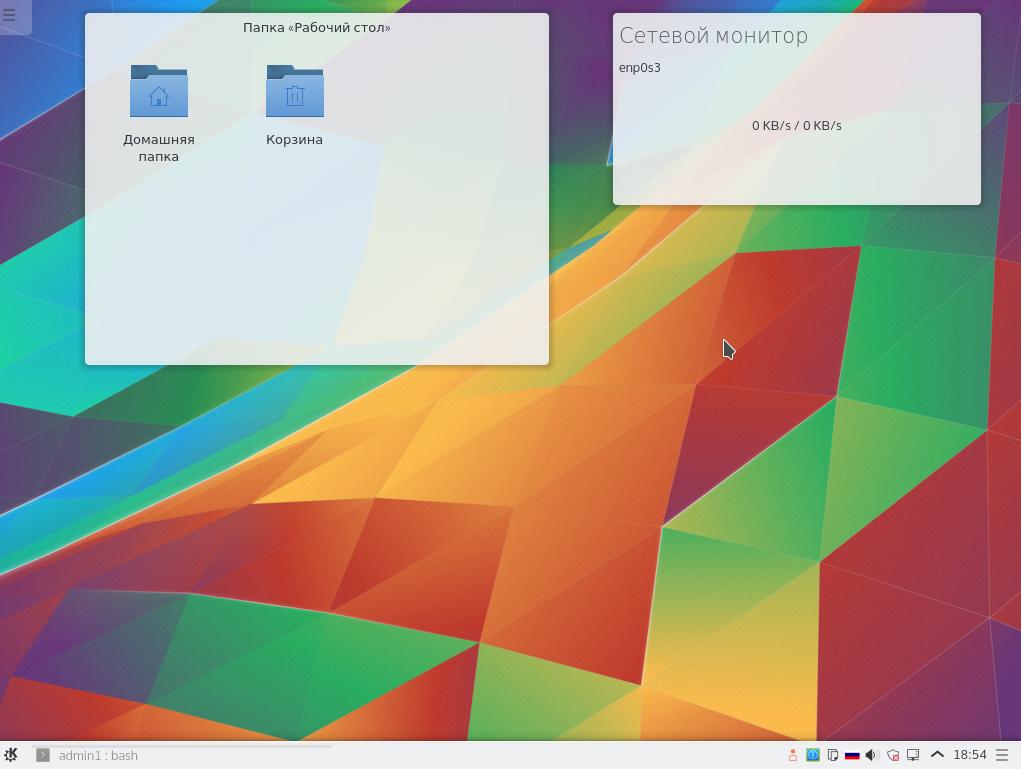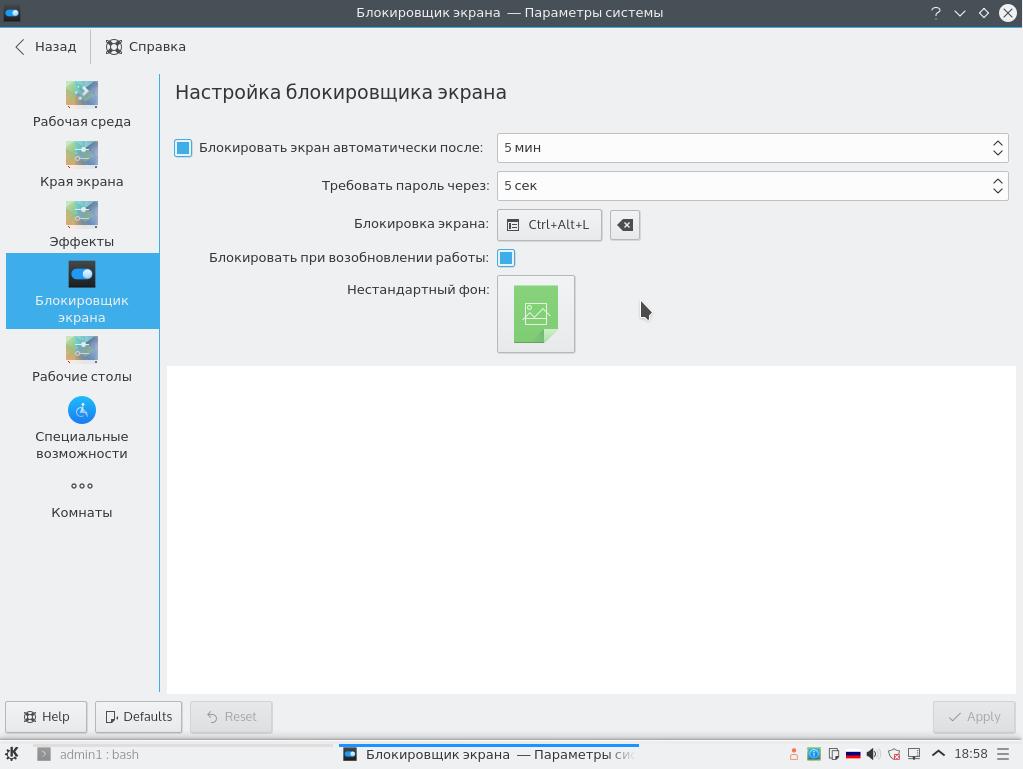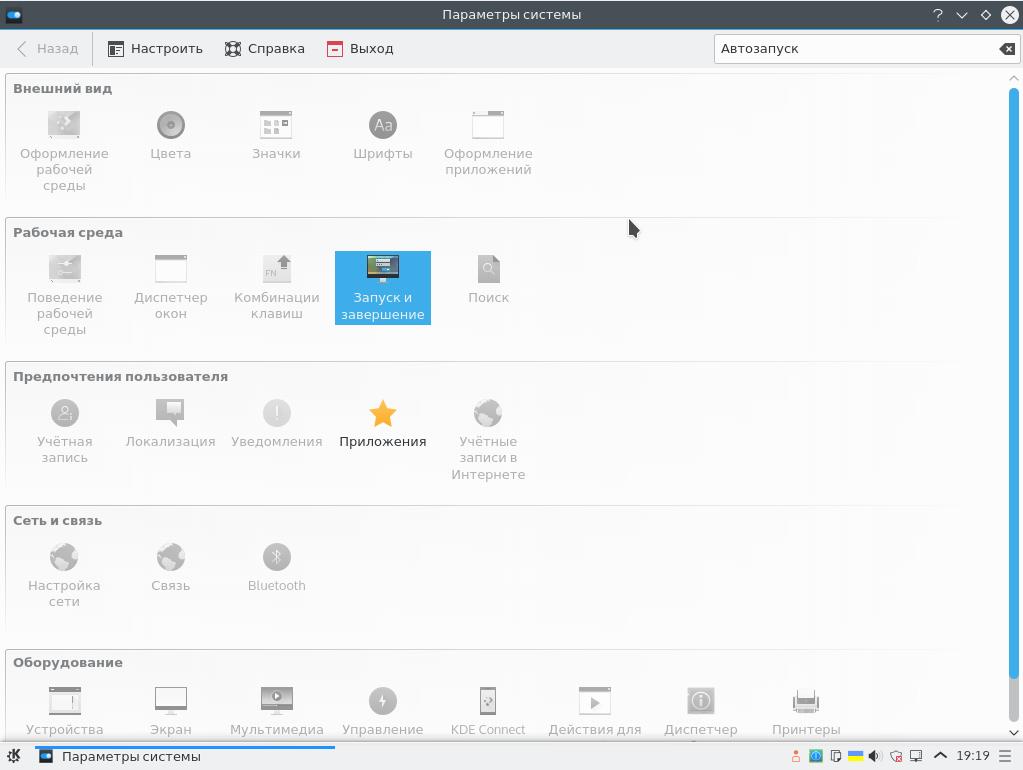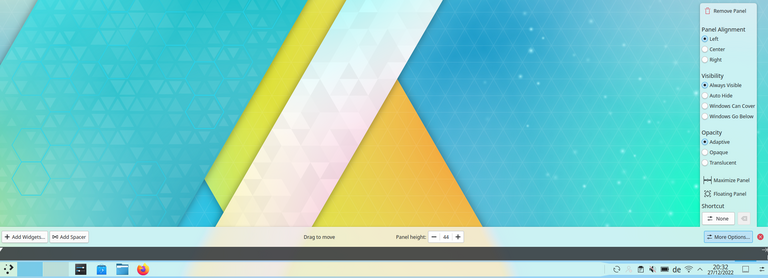- Настройка KDE после установки
- Настройка раскладки клавиатуры
- Тема и внешний вид рабочего окружения
- Вид GTK приложений
- Настройка шрифтов в KDE
- Настройка эффектов KDE
- Настройка вида менеджера входа
- Настройка панелей KDE
- Виджеты и рабочий стол
- Блокировка экрана
- Выводы
- Plasma/Панели
- Режим настройки и размеры панели
- Настройка панели
- Меню «Дополнительно»
- Несколько панелей
- Under the Hood
- Donate to KDE Why Donate?
- Visit the KDE MetaStore
Настройка KDE после установки
KDE — мое любимое окружение рабочего стола Linux. Но внешний вид, и возможности системы сразу после установки оставляют желать лучшего. С выходом KDE Frameworks и Plasma 5 ситуация немного улучшилась. Разработчики наконец-то серьезно взялись за дизайн этого окружения рабочего стола. Стандартная тема плоская Breeze выглядит очень даже привлекательно, добавлено множество новых иконок приложений, да в общем внешний вид вполне себе ничего, но настраивать все еще есть что.
Недавно я писал о том как установить Kubuntu 15.10, а в этой статье, как бы в продолжение предыдущей, я опишу процесс настройки KDE после установки. Здесь не будет никаких фишек специфических для Ubuntu, те же действия можно полностью воспроизвести на любом другом дистрибутиве, будь то Gentoo, Fedora или ArchLinux. Кастомизация KDE — это главная фишка этого окружения, как вы увидите здесь есть что настраивать.
Настройка раскладки клавиатуры
Это самое первое действие, с которым мы сталкиваемся после установки KDE. Ведь по умолчанию доступен только английский язык, и чтобы хоть что-то найти в интернете или сделать какую-либо запись на русском нужно настроить раскладку клавиатуры, переключение раскладки ну и как бонус индикатор раскладки на панели.
Откройте утилиту параметры системы, которую можно найти в главном меню:
Здесь выберите пункт Устройства ввода:
А затем перейдите на вкладку раскладки:
Тут переключатель индикатор раскладки переключаем в положение «флаг страны», ставим галочку Настройка раскладки. Затем с помощью кнопки «Добавить» добавляем нужную раскладку:
Дальше смотрим, комбинации клавиш для переключения, основные:
Устанавливаем галочку напротив Alt+Shift, и другого удобного сочетания:
Так как мы уже здесь, идем на вкладку Мышь, и ставим переключатель в положение Двойной щелчок для открытия файлов и каталогов:
Не забудьте нажать кнопку «Применить«, чтобы сохранить настройки. Настройка kde plasma в плане раскладки клавиатуры завершена, и это хорошо.
Тема и внешний вид рабочего окружения
Внешний вид — это один из важнейших элементов каждого окружения рабочего стола. Стандартная тема Breeze, выглядит очень даже красиво, плоские панели, широкие кнопки и гармонирующие между собой цвета — очень хорошая затея, но как говорится, на вкус и цвет. Если вы хотите другую тему, это все очень легко настраивается. Откройте пункт Оформление рабочей среды в параметрах системы:
Здесь можно настроить как тему полностью, так и ее элементы по отдельности — отдельно вид окон, курсоры, заставку:
Дополнительные темы можно установить из интернета, нажав кнопку «Загрузить новые темы», или установить из файла уже сохраненного в вашей файловой системе:
В каталоге тем KDE есть темы на любой вкус, здесь есть функция поиска, а также сортировка по новизне, популярности, рейтингу и количеству загрузок.
Кстати, возможно, вас заинтересует статья Лучшие темы для KDE Plasma.
В разделе Цвета, можно настроить цветовую схему темы, или даже создать свою цветовую схему:
А раздел Значки позволяет выбрать тему значков для приложений, можно оставить новый, современный набор значков Breeze или, например, вернуть старый набор Oxygen также можно скачать дополнительные наборы значков из интернета:
Вид GTK приложений
Внешний вид GTK приложений в KDE по умолчанию ужасен. Но теперь в программу настройки KDE импортирован модуль настройки тем GTK, поэтому мы без труда сможем поменять GTK стиль на более адекватный. Откройте пункт оформление приложений:
А затем перейдите на вкладку Стиль программ GTK:
Здесь можно выбрать стиль для GTK 2 и GTK 3 приложений по отдельности, например, установим привычный нам Oxygen-gtk. Как правило, пакет Oxygen-gtk нужно установить отдельно с помощью вашего пакетного менеджера. После нажатия кнопки «Применить» все запускаемые GTK приложения уже будут выглядеть красиво:
Настройка шрифтов в KDE
Шрифты тоже немаловажный компонент системы, сильно влияющий на удобство работы. Очень важно чтобы они вам нравились, были достаточного размера и не слишком размыты. Настройка шрифтов в KDE осуществляется в разделе Шрифты:
Здесь можно выбрать любой установленный в системе шрифт для того или иного элемента окружения, а также выбрать его размер:
Ниже под списком шрифтов настраивается сглаживание, нужно только экспериментировать, выбирая то сглаживание которое будет вам удобным и хорошо выглядит на вашем мониторе.
Настройка эффектов KDE
Эффекты — очень интересная особенность окружений рабочего стола Linux. С одной стороны, это игрушка, а с другой — приятно наблюдать за интересным появлением или исчезновением окна, дрожанием окон во время движения, ну и чего только стоит куб рабочих столов.
Настройка kde plasma эффектов выполняется с помощью композитного менеджера Kwin. Настраивается это все в разделе Поведение рабочей среды, на вкладке Эффекты:
Здесь можно включить любой понравившийся эффект, а также загрузить дополнительные эффекты из интернета. Чтобы включить эффект просто поставьте галочку напротив него.
Настройка вида менеджера входа
В новой версии KDE Plasma 5 менеджер входа KDM был заменен на SDDM, а это значит что можно установить любую понравившуюся SDDM тему, но темы устанавливаются сначала с помощью пакетного менеджера, а уже потом активируются в утилите настройки. Откройте пункт Запуск и завершение и перейдите на вкладку SDDM:
На вкладке дополнительно находятся расширенные настройки SDDM. Здесь, например, можно разрешить автоматический вход в систему, а также выбрать пользователей, под которыми можно войти указав минимальный и максимальный UID:
Настройка панелей KDE
Панель KDE, как и в Windows, можно разместить у любого края экрана, изменить ее ширину, а также добавить на нее виджеты. Кликните на кнопке бутерброда в самом конце панели, и всплывет дополнительная панель с кнопками «Край экрана» и «Высота», также по бокам панели появятся стрелки, с помощью которых можно выбрать ее длину:
Для добавления виджетов нажмите кнопку со значком +. Но не все виджеты будут корректно отображаться на панели.
Виджеты и рабочий стол
На рабочий стол тоже можно добавлять виджеты, для этого просто откройте контекстное меню в любом месте и выберите пункт добавить виджеты:
Если вы привыкли размещать файлы на рабочем столе, то здесь уже так не получиться. Рабочий стол не для файлов. Но можно добавить виджет «просмотр папки» и отобразить на столе любую нужную папку или даже несколько:
Блокировка экрана
Блокировка экрана полезна на рабочем компьютере, но если компьютер домашний, вводить пароль каждый раз когда приходишь из кухни с чашкой чая ни к чему. Настройка блокировщика экрана находится в разделе Поведение рабочей среды, на вкладке Блокировщик экрана:
Здесь можно указать время бездействия, после которого нужно заблокировать экран, или вообще отключить блокировку.
Выводы
На этом, пожалуй, все. В этой инструкции мы рассмотрели настройку KDE 5 после установки. Если у вас возникнут вопросы, как настроить ту или иную функцию в KDE спрашивайте в комментариях! Вообще говоря, найти пункт в котором настраивается та или иная функция очень просто. В утилите Параметры системы поиск. Просто введите нужно слово в поле поиска и будут подсвечены только те разделы где оно есть, например Автозапуск:
Обнаружили ошибку в тексте? Сообщите мне об этом. Выделите текст с ошибкой и нажмите Ctrl+Enter.
Plasma/Панели
Панель — это контейнер виджетов, который может располагаться вдоль одной из сторон рабочего стола. У одной стороны может находиться несколько панелей. По умолчанию присутствует одна панель, растянутая по нижней границе рабочего стола, со следующими виджетами: меню запуска приложений, переключатель рабочих столов, панель задач (список открытых окон), системный лоток, подключаемый устройства и часы. Если у вас ноутбук, нетбук или другой тип компьютера, использующий батарею, на панели также будет виджет управления питанием. В конце панели находится кнопка, позволяющая настроить параметры панели.
Режим настройки и размеры панели
Панель может быть настроена после нажатия специальной кнопки в правом конце горизонтальной панели или в нижнем конце вертикальной панели. После нажатия кнопки панель переходит в режим настройки. Вместо этой кнопки можно использовать контекстное меню панели, открываемое правой кнопкой мыши.
Порядок виджетов на панели можно изменить также их перетаскиванием в режиме настройки. Виджеты занимают крайнее левое положение на горизонтальных и крайнее верхнее положение на вертикальных панелях.
Настройка панели
- Size arrows: The arrows on the bar in the middle allow the panel size to be adjusted.
- Arrows pointing left change the minimum panel size.
- Arrows pointing right change the maximum panel size.
- The arrow pointing up is the center of the panel.
- To adjust the height of a horizontal panel or the width of a vertical panel, use the spin box in the toolbox.
- After resizing a panel, you can reset it to maximized in the More Options menu.
- Добавить разделитель : позволяет добавить на панель разделитель, создающий свободное пространство между виджетами.
- По умолчанию разделитель занимает как можно больше доступного пространства (нефиксированный размер), но можно также задать определённый размер разделителя. Чтобы зафиксировать размер разделитель, сбросьте параметр Не фиксировать размер в контекстном меню разделителя (открывается правой кнопкой мыши).
Меню «Дополнительно»
- Выравнивание панели : позволяет выбрать один из трех вариантов выравнивания панели:
- Слева/Сверху
- По центру
- Справа/Снизу
- Видимость
- Показывать всегда : панель будет видна всегда, даже если окна распахнуты на весь экран.
- Автоматически скрывать : панель будет скрыта до тех пор, пока вы не подведёте указатель мыши к краю экрана.
- Допускать перекрытие окнами : окна смогут закрывать панель. Если окно распахнуто, оно закроет панель.
- Панель перекрывает окна : окна будут перекрываться панелью, даже если они распахнуты на весь экран.
- Floating Panel : Adds some margin around the panel when no windows are touching it.
- Remove Panel : Deletes the panel.
- Shortcut : Allows you to set a shortcut to focus the panel when it is not currently visible.
Несколько панелей
Можно иметь несколько панелей на рабочем столе. Это может быть полезно, если вам нужна более гибкая схема размещения виджетов:
Чтобы добавить новую панель, либо нажмите на кнопке настройки рабочего стола и выберите Добавить панель , либо откройте контекстное меню рабочего стола нажатием правой кнопки мыши и выберите Добавить панель из этого меню.
Если установлено несколько типов панелей, вы сможете выбрать из них при создании панели. По умолчанию доступны два типа панелей: Стандартная панель , содержащая все стандартные виджеты (меню запуска, переключатель рабочих столов, панель задач, системный лоток, часы и так далее), и Пустая панель , на которой изначально нет виджетов.
Under the Hood
Should anything «untoward» happen to your panel have a look at ~/.config/plasma-org.kde.plasma.desktop-appletsrc — the panel itself is classed as a containment (there are at least two, the desktop and the panel) which is home to all the different widgets you put there.
Here the relevant section of plasma-desktop-appletsrc for a default panel containment should go. Please help us provide the info if you know anything about this.
Эта страница в последний раз была отредактирована 28 декабря 2022 в 07:50. Содержание доступно по лицензии Creative Commons License SA 4.0 (если не указано иное).
Donate to KDE Why Donate?
Visit the KDE MetaStore
Show your love for KDE! Purchase books, mugs, apparel, and more to support KDE.