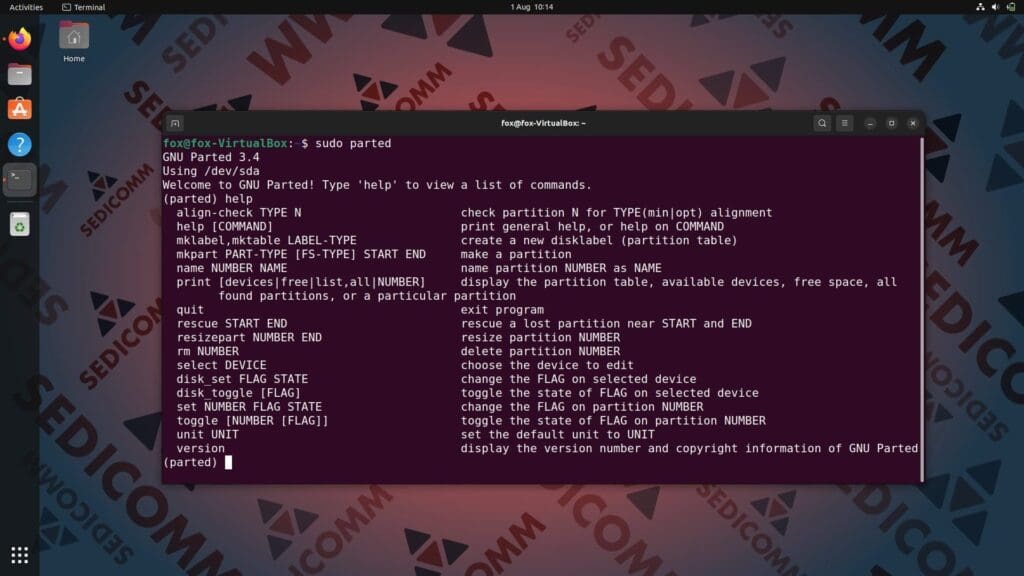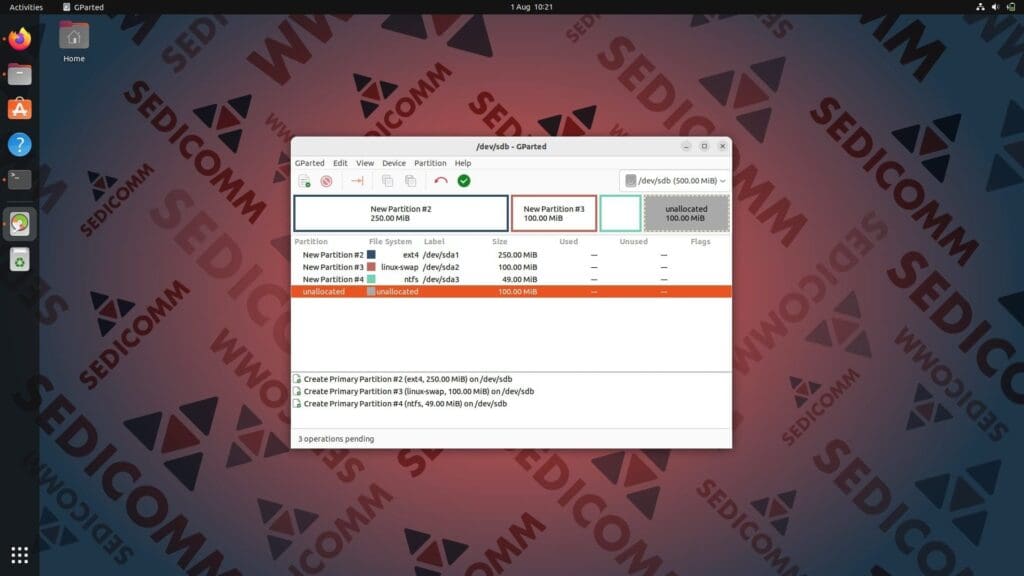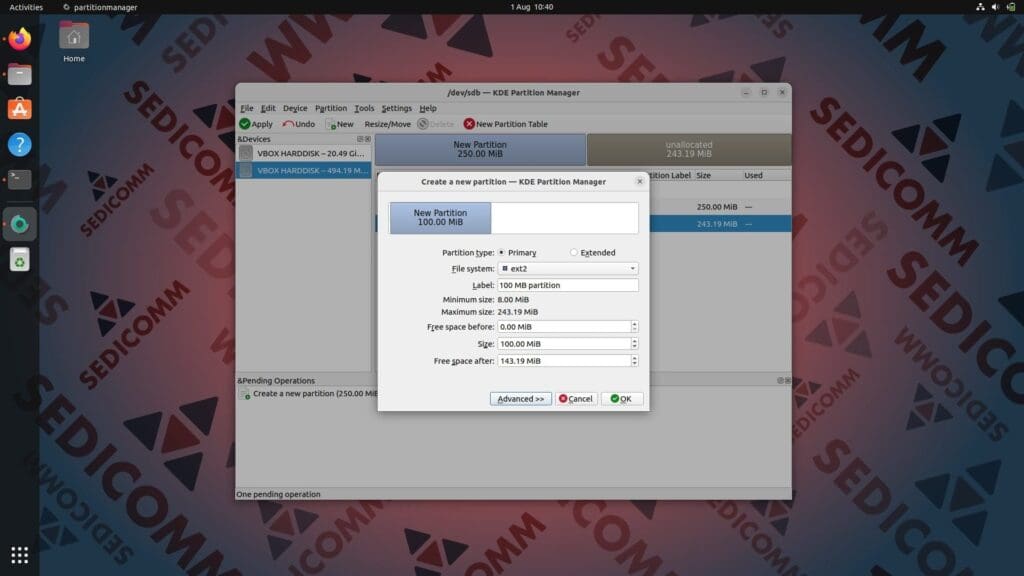- Как использовать KDE Partition Manager — подсказка для Linux
- Что такое KDE Partition Manager?
- Установка KDE Partition Manager с помощью Apt
- Использование KDE Partition Manager
- Зачем использовать KDE Partition Manager?
- 5 лучших менеджеров разделов / Partition Manager (CLI + GUI) для Linux
- Fdisk
- GNU Parted
- Gparted
- GNOME Disks a.k.a (GNOME Disks Utility)
- KDE Partition Manager
- Выводы
- Курсы Cisco, Linux, кибербезопасность, DevOps / DevNet, Python с трудоустройством!
Как использовать KDE Partition Manager — подсказка для Linux
В современном мире данные являются фундаментальным ресурсом для компаний, поскольку они играют важную роль в предоставлении организациям информации, дающей новые идеи для процветания их бизнеса.
Данные незаменимы на сегодняшнем рынке, поскольку от них сильно зависит все. Поскольку охват Интернета продолжает расти и все больше и больше пользователей погружаются в онлайн-жизнь, объем данных, с которыми имеют дело компании, увеличивается. Масштаб, в котором генерируются данные, огромен.
По темпам расширения доступных данных компании, использующие эти данные, также должны не отставать от них, и в результате это часто приводит их к придумывают стратегии того, как эффективно управлять огромным объемом поступающей информации, чтобы это не обременяло их службы хранения.
Разбиение диска на разделы — один из полезных и популярных методов оптимизации использования ресурсов хранилища. Это полезный метод, так как ваши складские пространства делятся на отдельные, определенные области, что позволяет компании лучше использовать услуги хранения.
Для пользователей Linux одним из таких менеджеров разделов является KDE Partition Manager, который будет подробно обсуждаться в этой статье.
Что такое KDE Partition Manager?
KDE Partition Manager — это приложение, используемое для управления дисками в вашей системе. Это приложение позволяет пользователям создавать новые файловые системы как в уже существующем разделе, так и в новом; переместить или удалить эти разделы; и изменить размер раздела без потери данных.
В дополнение к этому, он также позволяет вам сделать резервную копию ваших разделов, а также восстановить ваши разделы из резервной версии. KDE Partition Manager поддерживает большое количество файловых систем, наиболее известными из которых являются NTFS, FAT, F2FS и так далее. Как и любое другое приложение KDE, Partition Manager выпускается под лицензией GNU Public License, что делает его полностью бесплатным для использования и с открытым исходным кодом.
Установка KDE Partition Manager с помощью Apt
KDE Partition Manager входит в состав официального репозитория Ubuntu, что делает его доступным для установки с помощью apt. Во-первых, вам нужно будет обновить apt-кеш вашей системы Ubuntu, что можно сделать, введя следующую команду в терминале:
Затем установите KDE Partition Manager, выполнив следующую команду:
$ судо подходящий установить менеджер раздела
Использование KDE Partition Manager
После установки KDE Partition Manager вы можете найти его в списке приложений, которые вы установили в своей системе.
Когда вы откроете диспетчер разделов, вас встретит запрос с просьбой подтвердить свою личность. Введите свой пароль и нажмите Enter. Затем менеджер разделов начнет сканирование вашего диска, чтобы на нем были записаны все дисковые устройства, присутствующие в вашей системе.
После сканирования приложение представит вам полную схему ваших дисковых накопителей, давая подробные сведения, включая тип раздела, общий размер раздела, объем используемого пространства, и так далее. Основные компоненты KDE Partition Manager включают: устройства панель, в которой перечислены все устройства, которые можно найти в вашей системе; в графический и в виде дерева, которые оба показывают разное представление разделов; незавершенные операции, которые содержат все операции, ожидающие выполнения; и несколько других панелей.
Вы можете добавить больше панелей, перейдя в Настройки пункт меню, а затем отметьте панели, которые вы хотите отобразить в Показанные панели раздел.
Чтобы изменить размер или удалить любой раздел, сначала выберите правильное устройство на панели устройств, а затем щелкните правой кнопкой мыши раздел, к которому вы хотите применить желаемое действие. Нажмите размонтировать. Это сделано потому, что вы можете применять действия только к размонтированному разделу.
Чтобы изменить размер раздела, либо еще раз щелкните правой кнопкой мыши и выберите изменить размер / переместить вариант или нажмите клавиши Ctrl + R, который откроет следующий диалог:
С размером памяти можно поиграться. Если вас устраивают значения, нажмите хорошо, который добавит новую операцию в список ожидающих операций, а также обновит графическое представление и представление в виде дерева.
После изменения размера и применения других соответствующих действий вам необходимо применить эти изменения, чтобы сделать их постоянными. Это можно сделать, перейдя в Редактировать пункт меню и выбрав Применять. Это откроет диалоговое окно, чтобы подтвердить, хотите ли вы применить все ожидающие операции. Нажмите хорошо и процесс начнется. Как только все ожидающие операции будут применены, вы получите сообщение об успешном выполнении вместе с отчетом, содержащим все детали всего процесса.
KDE Partition Manager также можно использовать для формат ваши перегородки. Для этого еще раз размонтировать ваш раздел, а затем щелкните правой кнопкой мыши и выберите Удалить вариант или нажмите Удалить кнопка, после чего ваш раздел должен выглядеть примерно так:
Затем щелкните правой кнопкой мыши и выберите Новый вариант или хит Ctrl + N, что откроет следующее приглашение:
Установите параметры, которые вы хотите, чтобы ваш раздел имел, а затем нажмите хорошо (обязательно выберите, какой тип файловая система вы хотите, чтобы ваш новый раздел был). На следующем изображении показан результат, который вы должны получить после выполнения этого действия:
Теперь нажмите на Применять кнопка из Редактировать пункт меню, щелкните хорошо в диалоговом окне ожидающих операций, а затем дождитесь завершения процесса, после чего вы увидите что-то вроде этого:
И вуаля! Теперь у вас есть отформатированный раздел.
Зачем использовать KDE Partition Manager?
KDE Partition Manager — это мощная служебная программа, которая предлагает пользователям множество функций для работы с дисковыми устройствами. KDE Partition Manager, поддерживающий большое количество форматов файлов и свободный в использовании, безусловно, кардинально меняет правила игры в управлении данными.
5 лучших менеджеров разделов / Partition Manager (CLI + GUI) для Linux
Хотели бы Вы научиться настраивать разделы дисков в Linux или управлять ими? В этой статье мы рассмотрим некоторые из лучших инструментов, которые помогают пользователям Linux изменять и разбивать диски. Мы увидим как утилиты командной строки (CLI), так и приложения с графическим интерфейсом (GUI) для управления разделами диска в Linux.
Мы отдаем предпочтение командной строке, а не GUI. Поэтому начнем с описания утилит, основанных на CLI, а уже затем расскажем про приложения GUI.
Fdisk
Fdisk — это мощный и популярный инструмент командной строки, используемый для создания и управления таблицами разделов диска. Он поддерживает несколько форматов таблиц разделов, включая MS-DOS и GPT. Fdisk предоставляет удобный, основанный на тексте и управляемый при помощи меню интерфейс для отображения, создания, изменения размера, удаления, изменения, копирования и перемещения разделов на дисках:
Установка Fdisk производится с помощью следующих команд:
GNU Parted
Parted — это популярный инструмент командной строки для управления разделами жесткого диска. Он поддерживает несколько форматов таблиц разделов, включая MS-DOS, GPT, BSD и многие другие. С его помощью Вы можете добавлять, удалять, уменьшать и расширять разделы диска вместе с расположенными в них файловыми системами:
Parted может помочь Вам создать пространство для установки новых операционных систем, реорганизации использования диска и перемещения данных на новые жесткие диски.
Установить эту утилиту можно следующим образом:
Gparted
GParted — это бесплатный кроссплатформенный и расширенный графический менеджер разделов диска, который работает в операционных системах Linux, Mac OS X и Windows.
Он используется для изменения размера, копирования, перемещения, маркировки, проверки или удаления разделов без потери данных. Это позволяет увеличивать или уменьшать корневой раздел, создавать пространство для новых операционных систем и дает возможность восстановить данные из «битых» разделов. GParted может использоваться для манипулирования файловыми системами, включая EXT2 / 3 / 4.
Установка GParted:
GNOME Disks a.k.a (GNOME Disks Utility)
GNOME Disks — это системная утилита, используемая для управления разделами диска и мониторинга S.M.A.R.T. Она применяется для форматирования и создания разделов на дисках, монтирования и размонтирования разделов. Она поставляется с хорошо известной рабочей средой GNOME.
Установить утилиту отдельно можно при помощи следующих команд:
В последнее время GNOME Disks получил новые функции. Одной из последних является функция для добавления, изменения размера разделов, проверки файловых систем на наличие повреждений и их восстановления.
KDE Partition Manager
KDE Partition Manager — это полезная графическая утилита для управления дисковыми устройствами, разделами и файловыми системами на Вашем компьютере. Она поставляется с рабочей средой KDE.
Её можно установить следующим образом:
Большая часть основной работы выполняется самой программой. KDE Partition Manager можно использовать для простого создания, копирования, перемещения, удаления, изменения размера без потери данных, резервного копирования и восстановления разделов. Она поддерживает различные форматы, включая EXT2 / 3 / 4, BTRFS NTFS, FAT16 / 32, XFS.
Выводы
Спасибо за время, уделенное на прочтение статьи! В ней мы рассмотрели лучшие менеджеры разделов (partition manager) и редакторы, доступные для операционных систем Linux. А какие инструменты используете Вы?
Если возникли вопросы, задавайте их в комментариях.
Подписывайтесь на обновления нашего блога и оставайтесь в курсе новостей мира инфокоммуникаций!
Курсы Cisco, Linux, кибербезопасность, DevOps / DevNet, Python с трудоустройством!
Спешите подать заявку! Группы стартуют 25 января, 26 февраля, 22 марта, 26 апреля, 24 мая, 21 июня, 26 июля, 23 августа, 20 сентября, 25 октября, 22 ноября, 20 декабря.
- Поможем стать экспертом по сетевой инженерии, кибербезопасности, программируемым сетям и системам и получить международные сертификаты Cisco, Linux LPI, Python Institute.
- Предлагаем проверенную программу с лучшими учебниками от экспертов из Cisco Networking Academy, Linux Professional Institute и Python Institute, помощь сертифицированных инструкторов и личного куратора.
- Поможем с трудоустройством и стартом карьеры в сфере IT — 100% наших выпускников трудоустраиваются.
- Проведем вечерние онлайн-лекции на нашей платформе.
- Согласуем с вами удобное время для практик.
- Если хотите индивидуальный график — обсудим и реализуем.
- Личный куратор будет на связи, чтобы ответить на вопросы, проконсультировать и мотивировать придерживаться сроков сдачи экзаменов.
- Всем, кто боится потерять мотивацию и не закончить обучение, предложим общение с профессиональным коучем.
- отредактировать или создать с нуля резюме;
- подготовиться к техническим интервью;
- подготовиться к конкурсу на понравившуюся вакансию;
- устроиться на работу в Cisco по специальной программе. Наши студенты, которые уже работают там: жмите на #НашиВCisco Вконтакте, #НашиВCisco Facebook.
Чтобы учиться на курсах Cisco, Linux LPI, кибербезопасность, DevOps / DevNet, Python, подайте заявку или получите бесплатную консультацию.