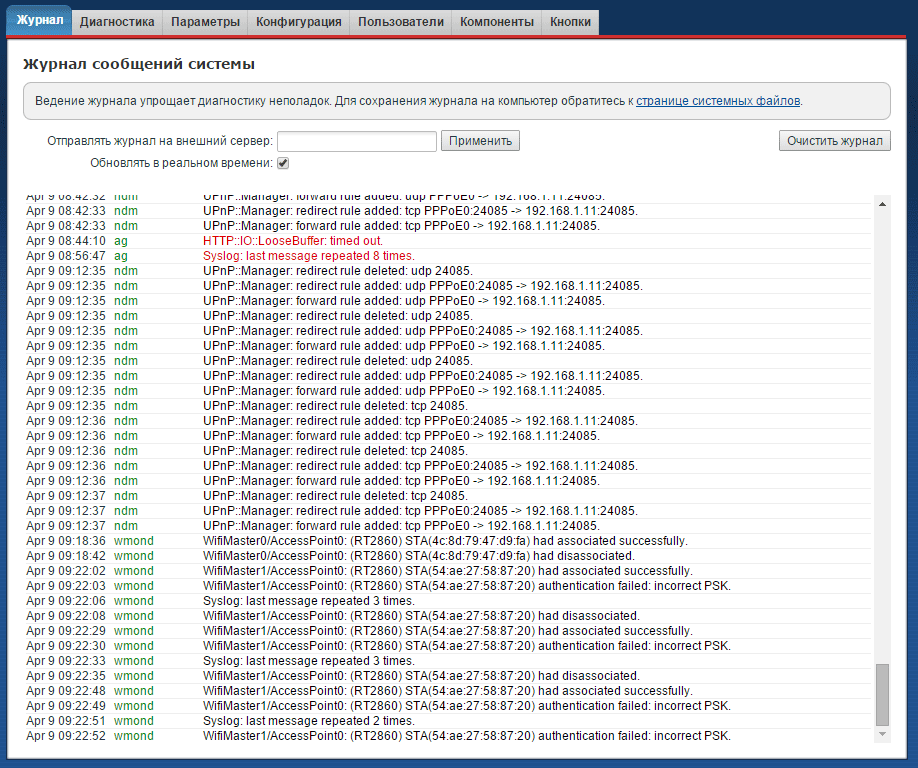- Как выжать максимум скорости по Wi-Fi на любом роутере?
- 1. Скачиваем программу для анализа свободных Wi-Fi каналов
- 2. Заходим в настройки роутера
- 2.1 Включаем режим only n на Zyxel Keenetic (моя модель Lite II)
- Настройка оборудования
- Блог о модемах, роутерах и GPON терминалах Ростелеком
- Что делать если роутер режет скорость WiFi и как её можно увеличить?
- Как увеличить скорость в своей сети WiFi ?!
- 1. Выбираем самый быстрый стандарт — 802.11N
- 2. Включаем Wi-Fi Multimedia
- 3. Располагаем устройства ближе к беспроводной точке доступа
- 4. Выбираем наиболее свободный радиоканал
- 5. Подбираем правильную мощность сигнала
- 6. Меняем ширину канала — 20/40 MHz
- 7. Правильно выбираем тип режима безопасности
- Почему иногда пропадает связь по Wi-Fi с Zyxel Keenetic?
Как выжать максимум скорости по Wi-Fi на любом роутере?
1. Скачиваем программу для анализа свободных Wi-Fi каналов
Я использую Acrylic Wi-Fi Home, но вы можете использовать любую другую. Скачать ее можно: ЗДЕСЬ
Устанавливаем и запускаем. Нажимаем на треугольник для того, чтобы активировать сканирование.
P.S. Не забудьте включить Advanced Mode в настройках!
(Нажать на три черточки справа вверху и переключить тумблер у пункта Advanced Mode)
В нижней половине экрана видно, что свободные каналы это 3,5,6,9,12 и 13 (на котором и находимся), выписываем себе куда-нибудь.
Если написано 7+11, это значит, что выбрана ширина канала 20/40 МГц и роутер автоматически меняет канал от 7 до 11.
2. Заходим в настройки роутера
Открываем браузер, в адресной строке пишем: 192.168.1.1 или 192.168.0.1 в зависимости от вашего роутера и видим следующее окно.
Стандартные:
Имя пользователя: admin
Пароль: admin или оставляем пустым
Далее переходим в настройки Wi-Fi
Шифрование: WPA2-PSK, AES.
В моем случае WPA2-PSK автоматически использует шифрование AES , но у вас может быть отдельная строка шифрование с 2 вариантами AES или TKIP. Выбирайте AES т.к. оно более надежное и только с ним наш роутер сможет выдавать максимальную скорость.
Страна: Россия т.к. в отличие от других у нас доступно только 13 каналов.
Канал выберите один из тех, что выписали, НО НЕ 13 , поскольку тогда роутеру будет некуда автоматически переключаться.
Ширина канала: 20/40 МГц. Не выбирайте только 40, поскольку прироста в скорости это не даст, а некоторые устройства просто не найдут ваш wi-fi.
Мощность канала иногда бывает полезно снизить до 50%-75%, если вы постоянно находитесь в одной комнате с роутером, чтобы не пересекаться с другими сетями, но я не снижал.
WMM должен быть включен для вашего же удобства!
Стандарт: Только N (Only n)
Сразу имейте ввиду, что старые устройства не смогут найти сеть, так как вряд ли обладают модулем wi-fi поддерживающим этот режим.
У меня в роутере такого режима нет, поэтому придется немного поколдовать в командной строке.
Следующий шаг можете пропустить, если в вашем роутере есть режим only n .
2.1 Включаем режим only n на Zyxel Keenetic (моя модель Lite II)
Нажимаем клавиши Windows + R и видим.
Настройка оборудования
Блог о модемах, роутерах и GPON терминалах Ростелеком
Что делать если роутер режет скорость WiFi и как её можно увеличить?
На днях ко мне пришел человек, который был зол на свой домашний маршрутизатор и очень хотел его поменять. Основная претензия к работе была такая — «Роутер режет скорость при работе через WiFi»: при подключении через кабель он качает в среднем 60-70 мегабит, а по беспроводной сети — не больше 20. Причем ни как какие доводы абонент не хотел обращать внимания, а тупо требовал обмена. Конечно же, ему пошли на встречу и обменяли одно полностью рабочее устройство на другое. Так что в ближайшее время ожидаем его появление снова. Вам же, мои читатели, я хочу на примерах подробно объяснить почему роутер может ограничивать скорость по Вай-Фай и каким образом можно эту разницу если не полностью устранить, то хотя-бы частично нивелировать в лучшую сторону.
Перед тем, как переходить к активным действиям, приведу несколько фактов, которые Вы должны обязательно учитывать, если пользуетесь Wi-Fi.
Во-первых , производители сетевого оборудования в технических характеристиках обычно указывают теоретически достижимую скорость. То есть, если Вы видите на роутере надпись Wireless N150 — это значит что максимальная скорость работы беспроводного модуля устройства может теоретически достигать 150 mb/s. Соответственно N300 — до 300 mb/s. Обратите внимание на слово теоретически. С той, что будет у Вас реально она не то, чтобы не будет совпадать, а будет значительно отличаться в меньшую сторону. С этим мы столкнулись несколько лет назад, когда ещё активно использовался стандарт 802.11G с максимальной теоретической скоростью до 54 mb/s, которая на практике редко была выше 20 mb/s. С более быстрыми и современными стандартами всё полностью идентично.
Во-вторых , при возникновении проблем со скоростью WiFi — первым делом обновите прошивку роутера, т.к. от неё зависит работа абсолютно всех его компонентов. Взять её можно с официального сервера производителя. Например, у устройств D-Link это сервер ftp.dlink.ru.
Обратите внимание на версии прошивки:
Как правило, скачивать нужно ту у которой самая свежая дата и самый старший порядковый номер (индекс версии).
В третьих , обязательно обновите драйвер Вай-Фай адаптера на Вашем компьютере или ноутбуке. От него зависит не только скорость работы, но и возможность использовать дополнительные режимы и функции.
В четвертых , если Ваш маршрутизатор поддерживает диапазон 5ГГц — переведите все устройства, которые можно, на него. На старом диапазоне можно оставить «медленные» устройства, которые не работают на 5 гигагерцах. При этом одни на другие влиять не будут практически никак.
В пятых , не ждите высоких показателей от заведомо слабого роутера. Тут уже на сцене появляется такое понятие, как скорость коммутации — это тот максимальный скоростной поток, который Ваше устройство способно обработать и передать от медного порта WAN (он же Internet) к беспроводному модулю Вай-Фай. Этот параметр Вы можете уточнить на официальном сайте производителя Вашего девайса.
Вот теперь, когда мы рассмотрели все сторонние обстоятельства — можно переходить к «тонкой» настройке Ваших устройств. Вот 7 основных советов.
Как увеличить скорость в своей сети WiFi ?!
Ниже я приведу основные причины снижения пропускной способности беспроводной сети и возможные пути их устранения, которые помогут в 90% случаев.
1. Выбираем самый быстрый стандарт — 802.11N
На текущий момент в диапазоне 2,4 ГГц самый быстрый стандарт беспроводной связи это 802.11N. Все беспроводные роутеры, выпущенные с 2010 года маркируются как Wireless N150 и Wireless N300, что обозначает поддержку этого стандарта и максимально достижимую скорость. Но тут универсальные настройки устройства доступа играют с пользователем злую шутку. Дело в том, что в подавляющем большинстве случаев, используемый стандарт оставляют смешанным, то есть — 802.11 B/G/N mixed. И это правильно, но… Механизм работы беспроводной сети таков, что все устройства будут работать на том стандарте, который они поддерживают. Посмотрите вот на эту таблицу:
Другими словами, если Вы подключите старый ноутбук с адаптером G-стандарта и будете активно получать и передавать данные, то и у остальных устройств скорость снизится. В некоторых случаях даже на 60-80%. Выход — или не подключать такие устройства, или, по возможности, подключать их через кабель.
Для достижения максимальных скоростных показателей, все адаптеры в Вашей домашней сети должны работать на доном стандарте. Поэтому, если у Вас все устройства современные и поддерживают режим 802.11 N, то желательно перевести на него всю сеть WiFi принудительно. В большинстве случаев это делается с помощью параметров конфигурации роутера в разделе базовой настройки Вай-Фай.
Вот пример для Zyxel Keenetic II:
А вот пример для D-Link DIR-300 на последних версиях прошивки:
Здесь можно сменить смешанный режим на любой из поддерживаемых отдельно.
На Sagemcom 2804 от Ростелеком вместо выбора режима есть включение поддержки только клиентов 802.11N:
Примечание: При таком варианте конфигурации устройства, использующие режимы 802.11B/G работать не смогут.
К сожалению, такая возможность есть не на всех устройствах доступа. Тут, в качестве примера, можно привести маршрутизаторы TP-Link. Но и в этом случае есть вариант выхода из ситуации — надо заставить адаптеры клиентов работать в N-режиме, благо, что многие такую возможность пользователю предоставляют. Чтобы это сделать — идем в Диспетчер устройств, находим там свою Вай-Фай-карту и кликаем по ней правой кнопкой:
В меню надо выбрать пункт «Свойства» и в открывшемся окне надо зайти на вкладку «Дополнительно»:
Нужно найти параметр «Режим 802.11n прямого соединения» и включить его. У некоторых производителей вместо него может быть параметр «Wireless Mode». Тогда нужный стандарт надо уже выставить с помощью него.
2. Включаем Wi-Fi Multimedia
Для того, чтобы разогнать сеть даже на N-режиме больше, чем 54 мегабита, рекомендуется обязательно включить режим WMM в параметрах сети:
То же самое надо сделать и в настройках Вай-Фай адаптера:
3. Располагаем устройства ближе к беспроводной точке доступа
Дело в том, что скорость WiFi обратно пропорциональна расстоянию от клиента до точки доступа. То есть чем дальше Вы отойдете от своего маршрутизатора, тем меньше будет скорость обмена информацией. Казалось бы, в условиях современных жилищ расстояние не превышает 15-20 метров, но не забываете о зашумленности диапазона 2,4 ГГц, благодаря которой показатели будут ещё ниже. Итог — как бы он смешно не звучал — хотите быстрее качать — сидите рядом с источником сигнала.
4. Выбираем наиболее свободный радиоканал
От выбранного роутером радиоканала тоже многое зависит. Смотрите, у меня в квартире ловится около 10 сетей:
А доступных радиоканалов для нашего региона — 13. Один и тот же канал могут использовать несколько точек доступа. Само собой они будут друг-другу мешать и это, как следствие, в разы снизит скорость Вашей домашней сети. Поэтому читаем стать как выбрать канал WiFi и выставляем тот, который реже всего используется «соседями». Делается это тоже в базовых параметрах беспроводной сети:
5. Подбираем правильную мощность сигнала
На некоторых моделях роутеров по умолчанию мощность радиомодуля снижена. Если Вы носите планшет, телефон или ноутбук по всей комнате, то мощность сигнала желательно выставить на максимум:
Если же у Вас устройство располагается от роутера недалеко и по дому Вы его практически не перемещаете, то силу сигнала надо наоборот понижать, иначе Вы получить обратный эффект: чем сильнее сигнал, тем сильнее роутер урежет скорость.
6. Меняем ширину канала — 20/40 MHz
Все устройства стандарта 802.11N могут использовать ширину в 40 MHz, всвязи с этим в параметрах точки доступа обычно стоит значение 20/40MHZ, что означает автоматический выбор. Это не есть правильно. 40 мегагерц может дать прирост скорости в 10-20 мегабит в секунду при условии очень хорошего сигнала. В наших реалиях, к сожалению, уже на бОльшем отдалении уровень сигнала падает и эффект может наблюдаться обратный. Поэтому пробуем вручную выставлять этот параметр:
Ставим 40 и замеряем скорость с разных точек. Потом ставим 20 и проверяем процедуру. Оставляем то значение, на котором получили максимальные скоростные показатели. Кстати, имейте ввиду, что некоторые устройства умеют работать только на 20МГц и на 40 уже не смогут подключиться.
7. Правильно выбираем тип режима безопасности
Даже если у Вас мощный N300 маршрутизатор и неплохие сетевые карты, получить скорость выше 54 мегабит в секунду у Вас не получится, если Вы используете методы защиты WEP или WPA с шифрованием TKIP. Так уж устроен стандарт 802.11n:
Поэтому я настоятельно рекомендую сменить его на самый надежный и современный метод защиты Вай-Фай — это WPA2 c шифрованием AES. Если выберете TKIP, то опять же роутер срежет скорость соединения до 54 mb/s максимум.
Второй вариант — сделать сеть открытой, с фильтрацией доступа по MAC-адресам.
Почему иногда пропадает связь по Wi-Fi с Zyxel Keenetic?
Имеется роутеры Zyxel Keenetic Ultra и ZyXEL Keenetic Giga II, которые сказочно работали больше года, пока не стукнул 2015. И тут, словно в сказке, начались проблемы с Wi-Fi: периодически стала прерываться связь. Это может быть несколько раз в день, практически сразу после включения роутера или через 6 часов работы, никакой точной периодики. Если соединение было, то постепенно пинги к роутеру становятся выше 2000 мс и потом совсем умирают и соединение хоть и висит активное, но по факту — мертвое. Что интересно, оно через несколько минут может ожить. Но, обычно, нервов не хватает и я просто перезагружаю тупым выключением-включением роутер. Изначально проблема появилась на Giga II дома с проводным интернетом. Потом через пару недель на работе, где к Ultra была подключа Yota.
Если в момент глюка подключиться к роутеру по Ethernet, то по нему интернет работает чудесно.
Пробовал менять роутеры местами — проблема сохраняется в независимости от источника интернета.
Прошивки везде — свежайшие.
Пробовал отключать DHCP, менять номера каналов.
Не пробовал только отключать публичную видимость SSID и фильтрацию по mac-адресам (но так как пробовал роутеры ставить в разных местах, то вряд ли дело в этом, хотя чисто по симптомам похоже, будто роутер от чего-то в какой-то момент начинает загибаться по Wi-Fi).
Логи не показывают ничего страшного. Вот вам скриншот:
Хочу заметить, что момент начала глюка со связью начинается с 9:22 и в этот момент никаких красных ошибок нет. Хотя не знаю, что значит ошибка, которая видна 14 минутами ранее в 9:08 на скриншоте.
В общем, народ, может кто сталкивался или готов что-то конструктивное посоветовать (кроме «выбрось ты этот Zyxel»). Просто странно, что проблема проявилась после 1 года использования и сразу на трёх аналогичных устройствах.
Сложный 8 комментариев