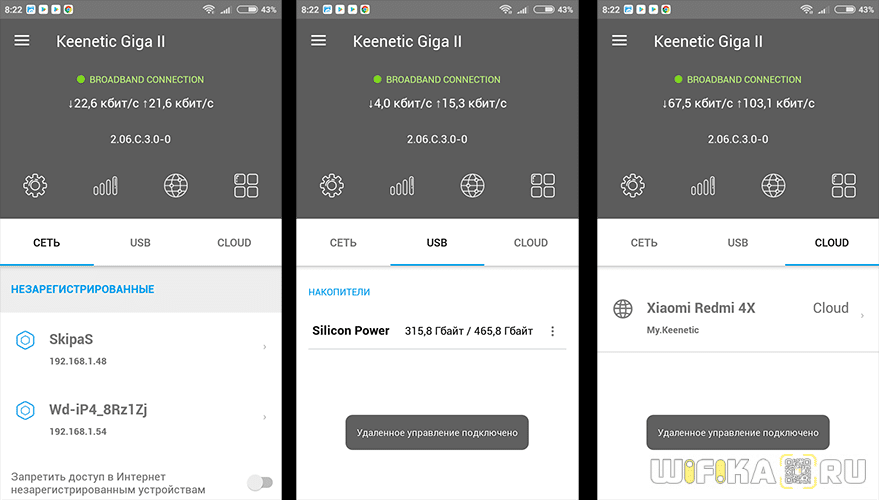- Как настроить роутер Keenetic Air KN 1611 через телефон
- Настройка роутера Keenetic Air KN 1611 через телефон
- Шаг 1: Установите приложение
- Шаг 2: Подключение к Wi-Fi
- Шаг 3: Вход в приложение и выбор роутера
- Шаг 4: Настройка роутера через телефон
- Шаг 5: Сохранение настроек
- Шаг 1: Подключение к роутеру
- Подключение к питанию
- Подключение к компьютеру
- Шаг 2: Авторизация в роутере
- Вход в панель администратора
- Пароль на доступ к Wi-Fi сети
- Смена пароля администратора
- Шаг 3: Настройка подключения к Интернету
- 3.1 Выбор типа подключения
- 3.2 Ввод учетных данных
- 3.3 Проверка подключения
- Шаг 4: Настройка безопасности и Wi-Fi сети
- 1. Настройка пароля для Wi-Fi сети
- 2. Отключение неиспользуемых Wi-Fi сетей
- 3. Настройка блокировки по MAC-адресу
- Вопрос-ответ
- Как найти IP-адрес моего роутера Keenetic Air KN 1611?
- Как изменить имя Wi-Fi сети?
- Как открыть порты на Keenetic Air KN 1611?
- Как изменить пароль администратора на Keenetic Air KN 1611?
- Приложение My Keenetic GetApp — Настройка Роутера Zyxel Keenetic С Телефона
- Приложение My Keenetic GetApp для подключения с телефона к роутеру Zyxel
- Сервис Keenetic Cloud
- Вход в настройки Keenetic GetApp
Как настроить роутер Keenetic Air KN 1611 через телефон
Настраивать роутеры — это одна из самых важных задач в процессе создания домашней сети. Но не всегда удается подключиться к настройкам через компьютер, а порой вы желаете настроить роутер, не отрываясь от своего телефона. Сегодня мы поговорим об одном из лучших роутеров на сегодняшний день — Keenetic Air KN 1611 и покажем, как настроить его через мобильное приложение.
Keenetic Air KN 1611 предоставляет широкие возможности для подключения к сети и организации безопасной среды в вашем доме. Роутер оснащен Wi-Fi-модулем, который поддерживает одновременную работу на 2,4 ГГц и 5 ГГц частотах. А все инструкции по настройке маршрутизатора можно найти на сайте производителя, либо в мобильном приложении Router-Rus для Android или iOS.
Мы подготовили подробную инструкцию, которая поможет вам настроить роутер Keenetic Air KN 1611 через телефон. Следуйте этим простым шагам, и вскоре вы наслаждаетесь безопасностью и стабильностью своей сети, но уже с помощью мобильного устройства.
Настройка роутера Keenetic Air KN 1611 через телефон
Шаг 1: Установите приложение
Для настройки роутера Keenetic Air KN 1611 через телефон, вам необходимо установить на свой телефон приложение «Keenetic App», которое можно скачать с Google Play или App Store.
Шаг 2: Подключение к Wi-Fi
После установки приложения, необходимо подключить телефон к Wi-Fi сети, на которую подключен Keenetic Air KN 1611. Введите пароль от Wi-Fi в приложении, если он был задан при настройке роутера.
Шаг 3: Вход в приложение и выбор роутера
Запустите приложение и введите логин и пароль от Keenetic Air KN 1611. Авторизуйтесь на странице приложения. Затем вам будет предложено выбрать роутер, который вы хотите настроить. Выберите Keenetic Air KN 1611.
Шаг 4: Настройка роутера через телефон
После выбора роутера, вы можете настроить его через телефон. Приложение Keenetic App позволяет настроить сеть Wi-Fi, безопасность, подключение к интернету и многое другое.
Для добавления нового устройства, подключенного к роутеру, достаточно войти в настройки через приложение и выбрать «Добавить новое устройство». После добавления нового устройства, ему автоматически будет назначен IP-адрес и он будет подключен к сети Wi-Fi.
Шаг 5: Сохранение настроек
После того, как вы настроили роутер Keenetic Air KN 1611 через телефон, не забудьте сохранить настройки. Для этого нажмите на значок «Сохранить» в правом верхнем углу приложения.
Шаг 1: Подключение к роутеру
Перед настройкой роутера необходимо подключить его к питанию и к вашему компьютеру или устройству, которое вы используете для настройки.
Подключение к питанию
Роутер Keenetic Air KN 1611 поставляется с блоком питания и кабелем питания. Подключите кабель к порту на задней панели роутера и вставьте в розетку.
Подключение к компьютеру
Для подключения к компьютеру используйте кабель Ethernet, который также поставляется в комплекте. Один конец кабеля подключите к одному из портов LAN на задней панели роутера, а другой конец подключите к сетевой карте вашего компьютера.
Если вы хотите подключить роутер к сети Интернет, подключите провод от вашего провайдера к WAN-порту на задней панели роутера вместо кабеля Ethernet.
Шаг 2: Авторизация в роутере
Вход в панель администратора
После подключения к роутеру на устройстве, откройте приложение, находите в списке устройств ваш Keenetic и нажмите кнопку «Настроить».
В открывшемся окне введите пароль для доступа к панели администратора, если пароль не был изменен, то он находится на задней крышке роутера.
После ввода пароля нажмите кнопку «Вход»
Пароль на доступ к Wi-Fi сети
Для защиты своей Wi-Fi сети требуется изменить стандартный пароль, который находится на задней крышке роутера.
Для изменения пароля вам нужно перейти в раздел Wi-Fi и выбрать настройки защиты. Там вы сможете выбрать тип защиты, новый пароль и сохранить настройки.
После этого, вам нужно будет подключать к сети с новым паролем.
Смена пароля администратора
Смена пароля администратора поможет защитить ваш роутер от нежелательных действий.
Для смены пароля администратора вам нужно перейти в раздел «Общие» и выбрать «Администратор». Там вы сможете ввести текущий пароль и новый пароль, а затем сохранить настройки.
После этого, вы сможете авторизоваться в роутере только с новым паролем.
Шаг 3: Настройка подключения к Интернету
После того, как создана учетная запись и настроен WiFi, необходимо настроить подключение к Интернету. Для этого выполните следующие действия:
3.1 Выбор типа подключения
В разделе настройки подключения выберите тип соединения, который используется для подключения к Интернету: PPPoE, DHCP, Static, L2TP или PPTP.
3.2 Ввод учетных данных
Заполните необходимые поля с учетными данными, предоставленными вашим Интернет-провайдером. В случае использования соединения PPPoE или L2TP учетные данные вводятся в соответствующие поля. В случае использования соединения DHCP или Static эти данные не требуются.
3.3 Проверка подключения
После ввода всех настроек необходимо проверить подключение к Интернету. Для этого нажмите кнопку «Проверить соединение». Если всё настроено правильно, то появится сообщение о успешном подключении. В противном случае, возможно потребуется перепроверить настройки подключения, а также обратиться к вашему Интернет-провайдеру за помощью.
Шаг 4: Настройка безопасности и Wi-Fi сети
1. Настройка пароля для Wi-Fi сети
Для обеспечения безопасности вашей Wi-Fi сети вам необходимо задать пароль. Для этого выполните следующие шаги:
- Перейдите в раздел «Wi-Fi» в меню настроек.
- Выберите вкладку «Общее».
- В поле «Аутентификация» выберите «WPA2-PSK».
- Задайте сложный пароль в поле «Пароль» и нажмите кнопку «Сохранить».
Подключаться к Wi-Fi сети теперь смогут только те устройства, у которых есть знание этого пароля.
2. Отключение неиспользуемых Wi-Fi сетей
Чтобы предотвратить нежелательное подключение к вашей Wi-Fi сети, следует отключить неиспользуемые сети:
- Перейдите в раздел «Wi-Fi» в меню настроек.
- Выберите вкладку «Доступные сети».
- Отключите неиспользуемые сети, нажав на кнопку «Выкл».
Таким образом, вы убережете свою сеть от несанкционированного доступа.
3. Настройка блокировки по MAC-адресу
Вы можете ограничить доступ к вашей сети только для определенных устройств, настроив блокировку по MAC-адресу:
- Перейдите в раздел «Wi-Fi» в меню настроек.
- Выберите вкладку «Фильтрация MAC-адресов».
- Добавьте MAC-адреса устройств, которые должны иметь доступ к сети.
Теперь к Wi-Fi сети вашего роутера смогут подключаться только устройства, чьи MAC-адреса указаны в списке.
Вопрос-ответ
Как найти IP-адрес моего роутера Keenetic Air KN 1611?
IP-адрес вашего роутера можно найти на его корпусе или в документации. Также вы можете найти его, войдя в настройки Wi-Fi на вашем устройстве и просмотрев список доступных сетей. Если все вышеперечисленное не помогло, то можно воспользоваться командой «ipconfig» в командной строке на компьютере, подключенном к роутеру.
Как изменить имя Wi-Fi сети?
Чтобы изменить имя Wi-Fi сети, необходимо зайти в настройки роутера и найти раздел «Беспроводной интерфейс». Там вы найдете опцию «Название SSID». Измените его на желаемое имя и сохраните настройки. После этого все устройства, подключенные к этой сети, будут отображаться под новым именем.
Как открыть порты на Keenetic Air KN 1611?
Для открытия портов необходимо войти в настройки роутера, перейти в раздел «Продвинутые настройки» и найти опцию «Порты». Далее нужно выбрать «Добавить новое правило» и указать порт, который нужно открыть. Также нужно указать протокол (TCP или UDP), и IP-адрес устройства, которому нужно открыть порт.
Как изменить пароль администратора на Keenetic Air KN 1611?
Для изменения пароля администратора нужно зайти в настройки роутера и найти раздел «Пароли». Там вы найдете опцию «Пароль администратора», где можете изменить пароль на желаемый. Не забудьте сохранить настройки после смены пароля, чтобы он начал действовать.
Приложение My Keenetic GetApp — Настройка Роутера Zyxel Keenetic С Телефона
Серия моделей роутеров Zyxel Keenetic отличается тем, зайти в настройки каждого из них имеется возможность не только с компьютера, но и с телефона. И речь сейчас идет вовсе не о традиционном способе через браузер. Для этого существует специальное мобильное приложение My Keenetic GetApp, благодаря которому доступ к управлению беспроводной сетью будет с вами 24 часа в сутки.
Приложение My Keenetic GetApp для подключения с телефона к роутеру Zyxel
Скажу больше, при помощи программы My Keenetic GetApp управление с телефона роутером Zyxel Keenetic через интернет возможно из любой точки земного шара. То есть не обязательно даже быть подключенным к его WiFi сети, как это требуется при входе через мобильный браузер. Такая функция достигается благодаря использованию облачного подключения по его ID, который привязывается к личному кабинету пользователя.
Сервис Keenetic Cloud
Если ваш роутер черного цвета из уже устаревшей серии, которая шла еще под брендом Zyxel, то можете пропустить эту главу и переходить к следующему шагу, так как облачная функция работает в нем по умолчанию. А вот для новых Keentic перед тем, как начать настройку с телефона, нужно подключиться к нему с компьютера или ноутбука и активировать сервис Keenetic Cloud — в разделе «Управление — Общие настройки»
Вход в настройки Keenetic GetApp
Если вы подключаетесь к совершенно новому роутеру Zyxel Keenetic, то для входа в настройки нужно отсканировать QR код, который находится на наклейке на корпусе — в нем зашифрованные данные для доступа к конкретной модели. У меня же wifi сеть уже была создана и телефон был к ней подключен, поэтому я сразу нажимаю на кнопку «OK, WiFi подключен» и ввожу логин и пароль от админки роутера.
Попадаем на главную страницу. Для начала пройдемся по вкладкам второго меню:
- Сеть — здесь можно посмотреть, кто в данный момент подключен к роутеру и заблокировать незарегистраированные устройства
- USB — управление подсоединенными к роутеру Zyxel накопителями
- Cloud — облачные устройства, с которых управляется роутер
Верхний блок меню — с иконками самый часто используемых параметров роутера