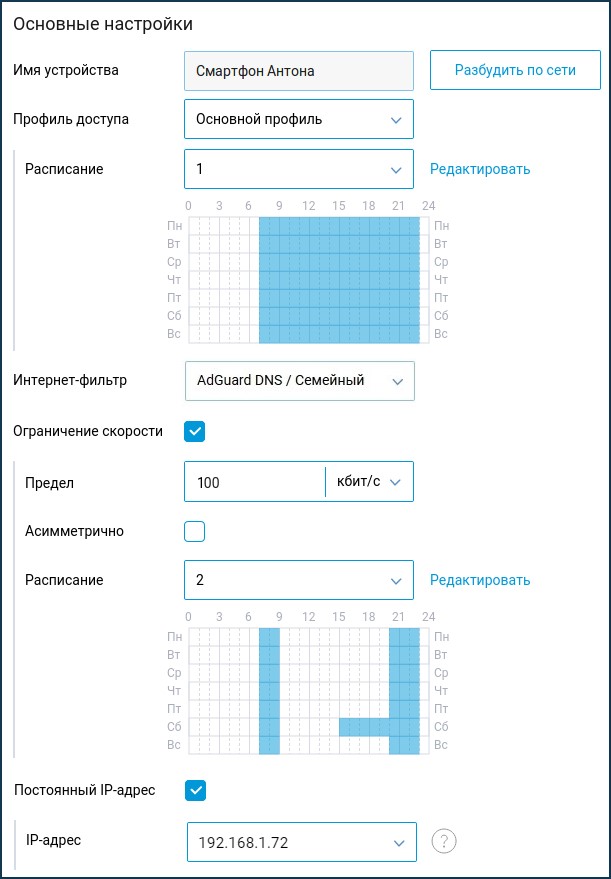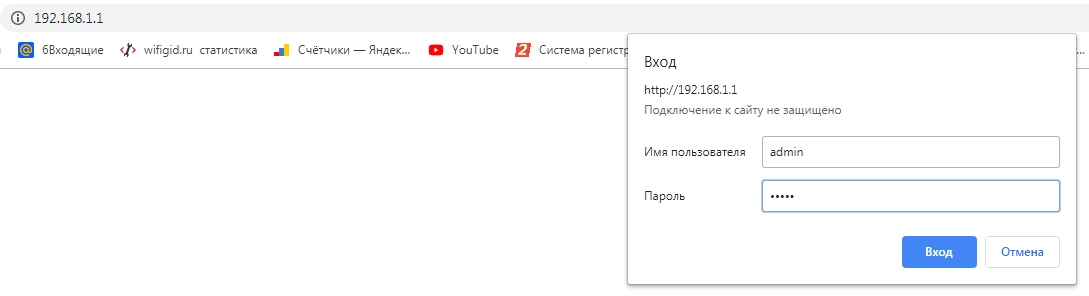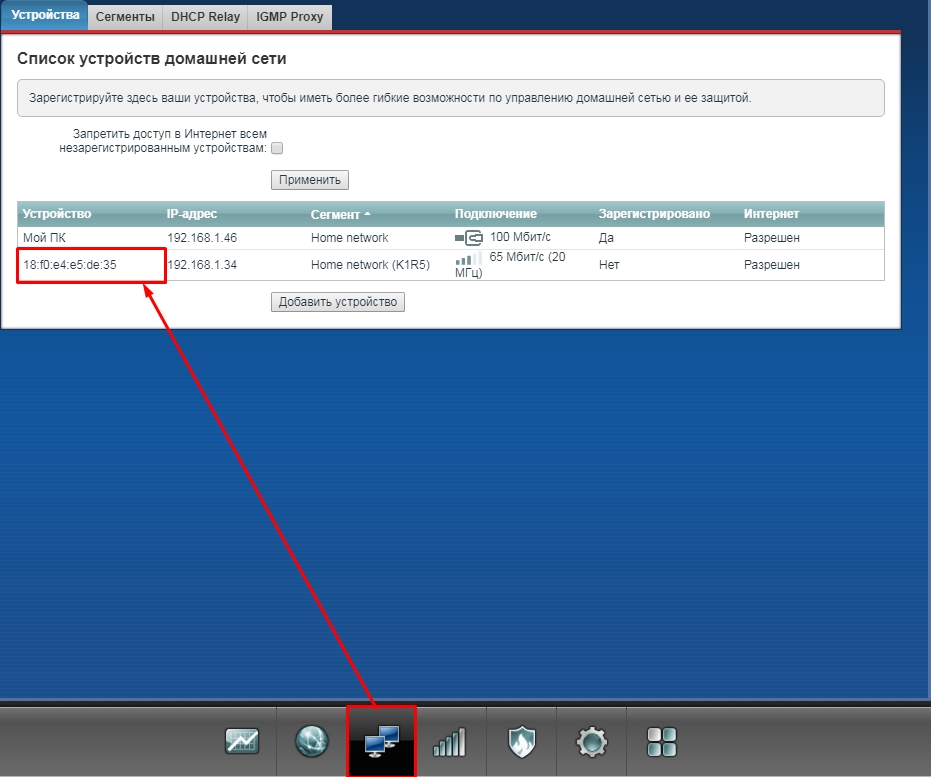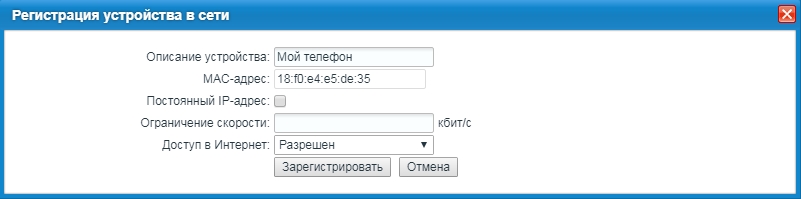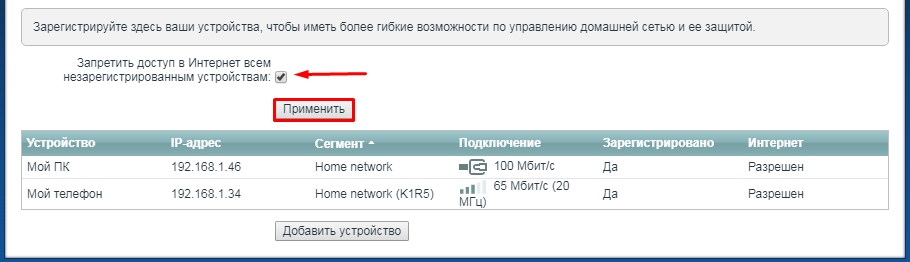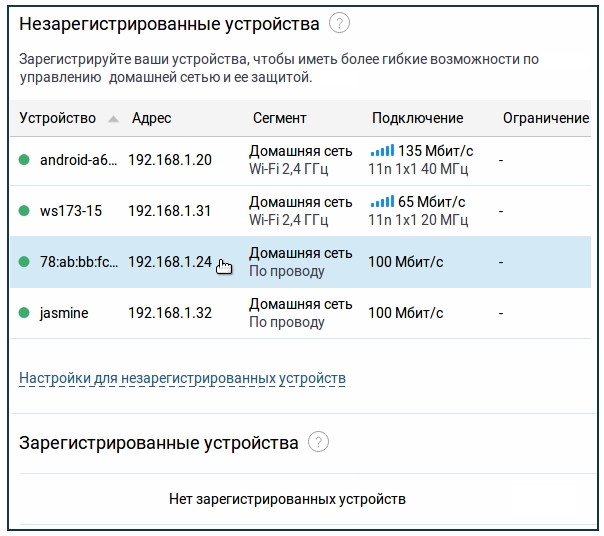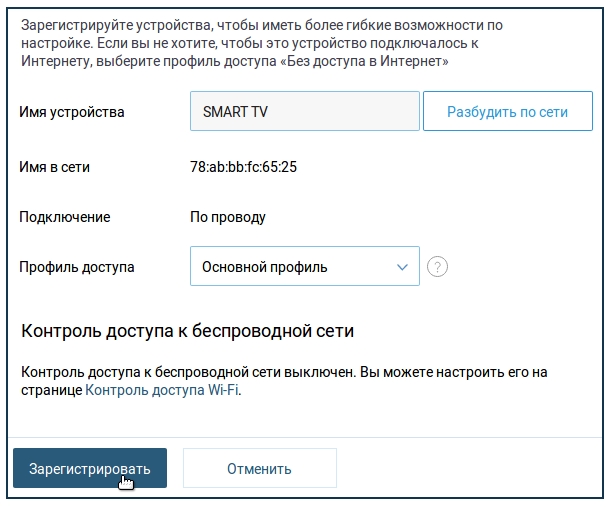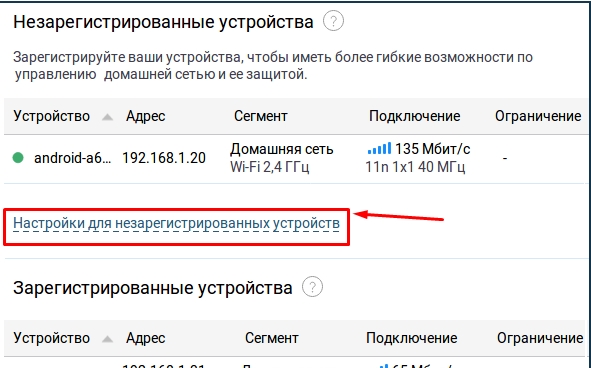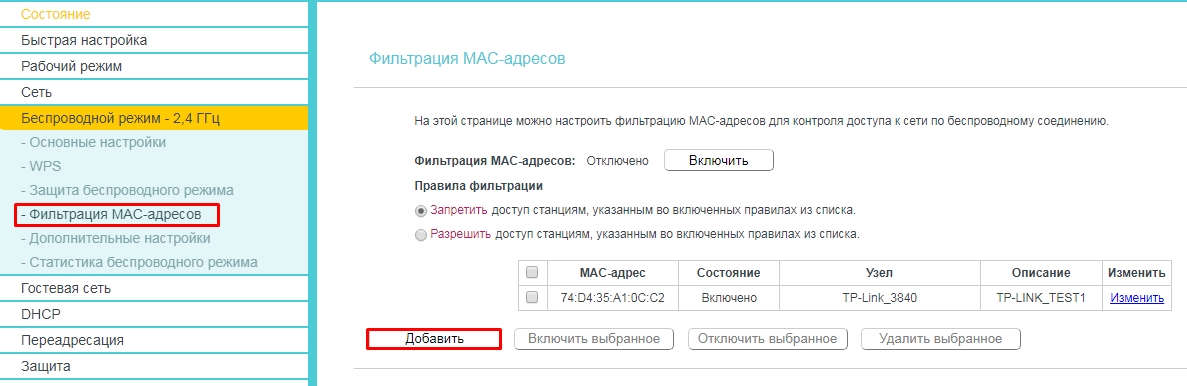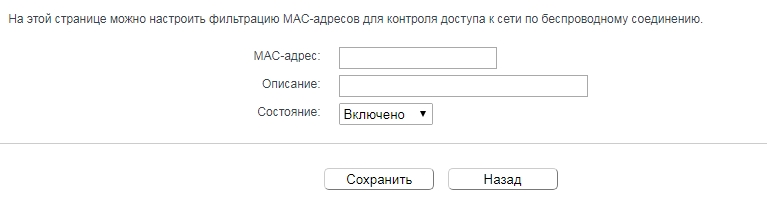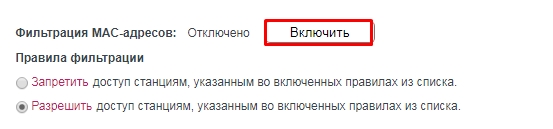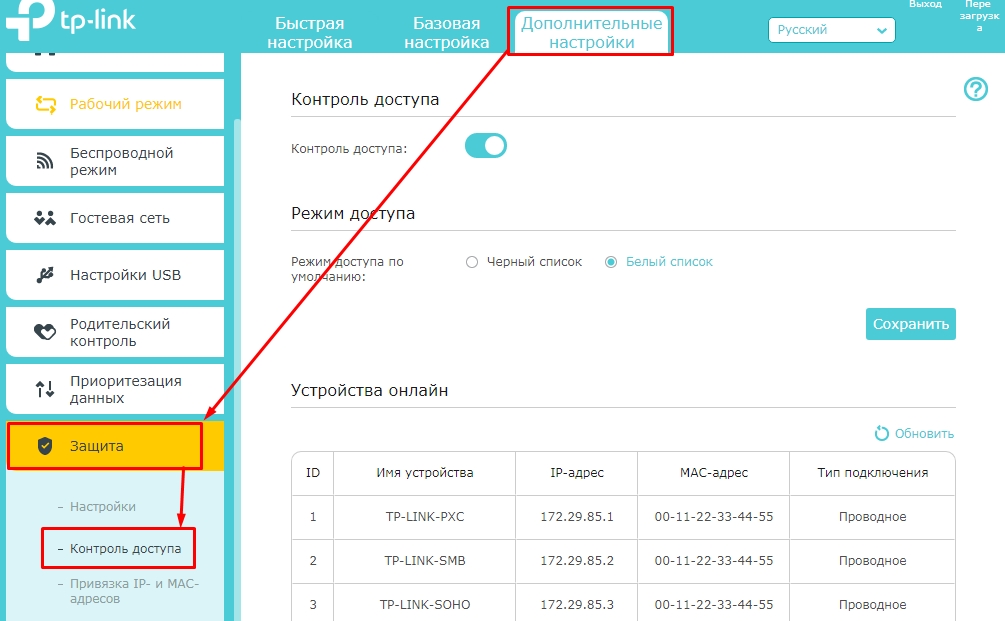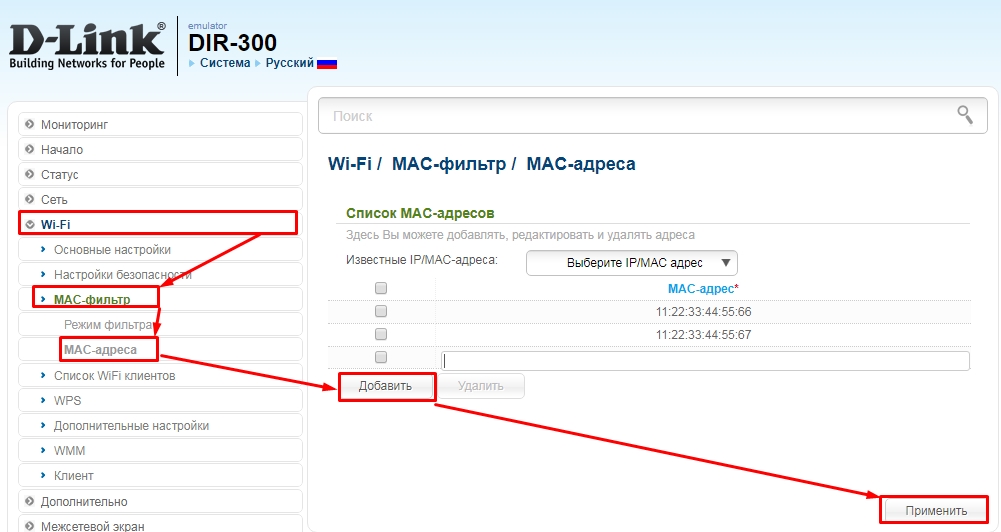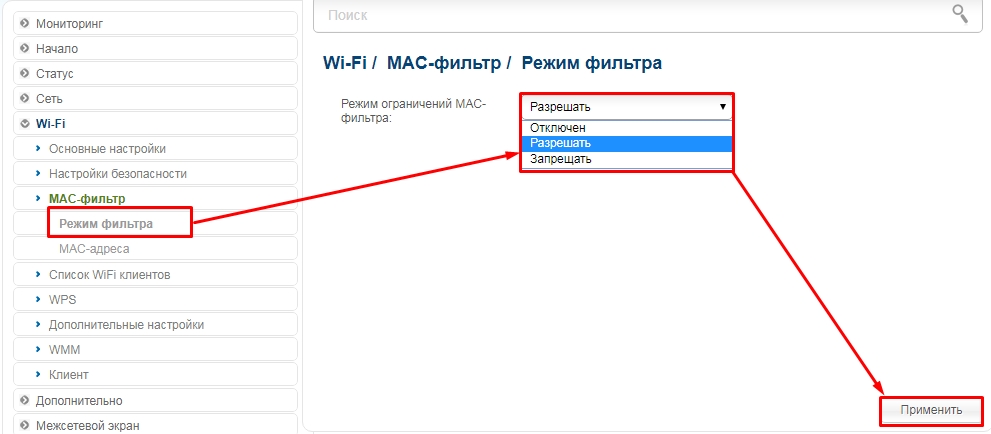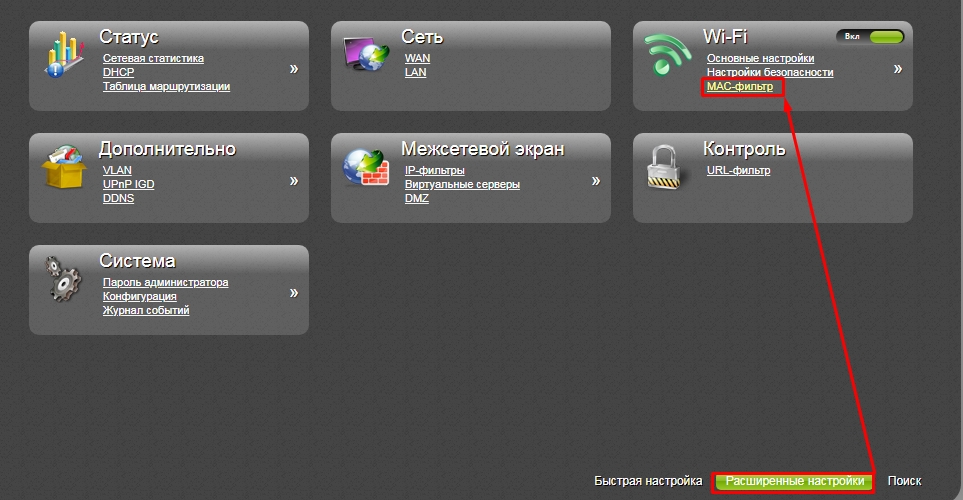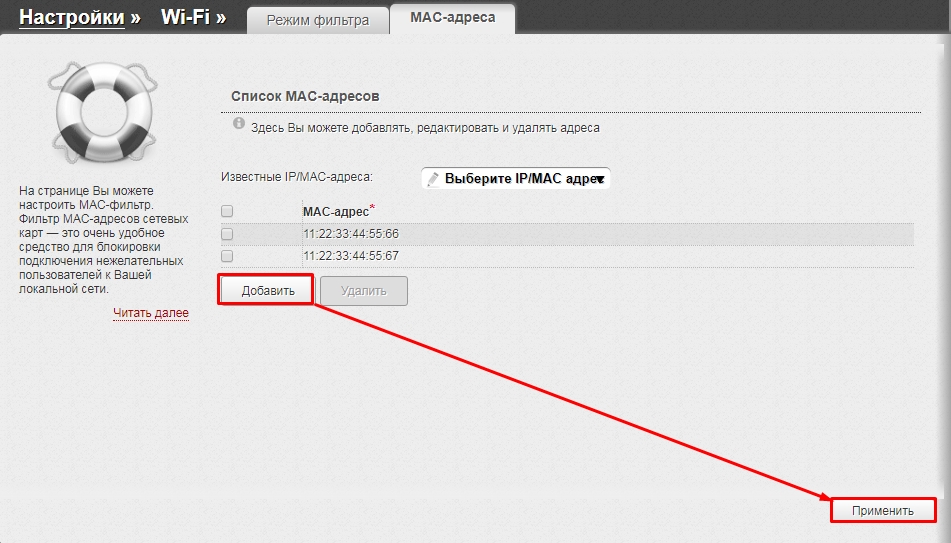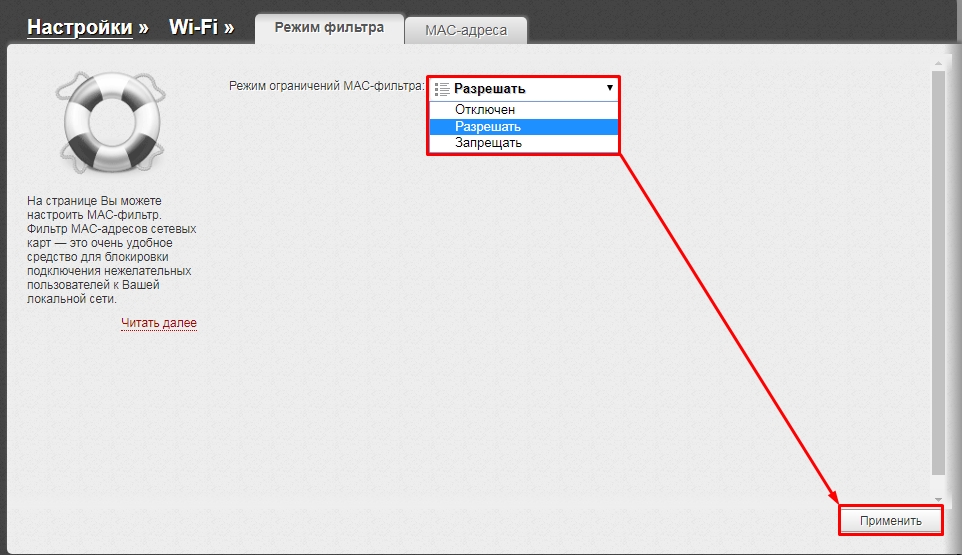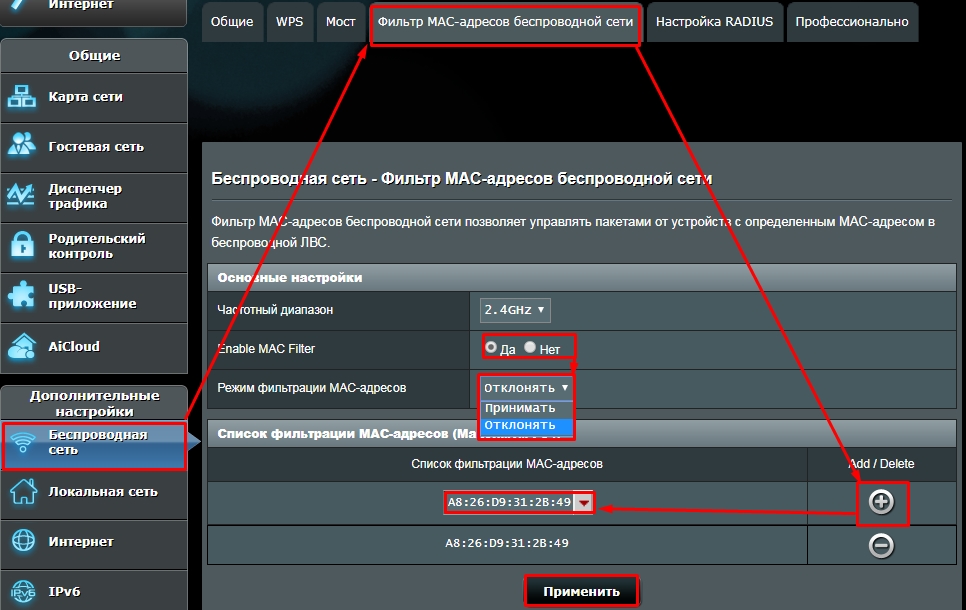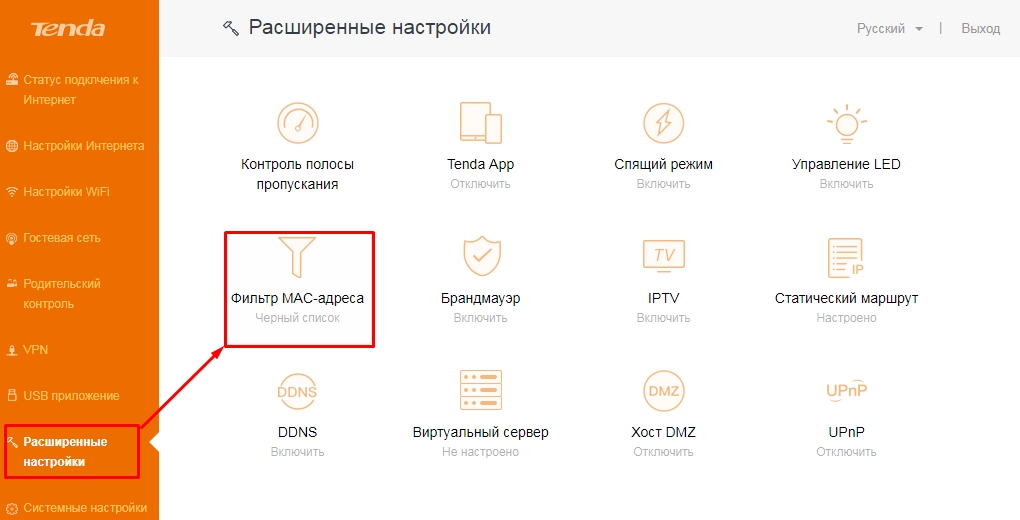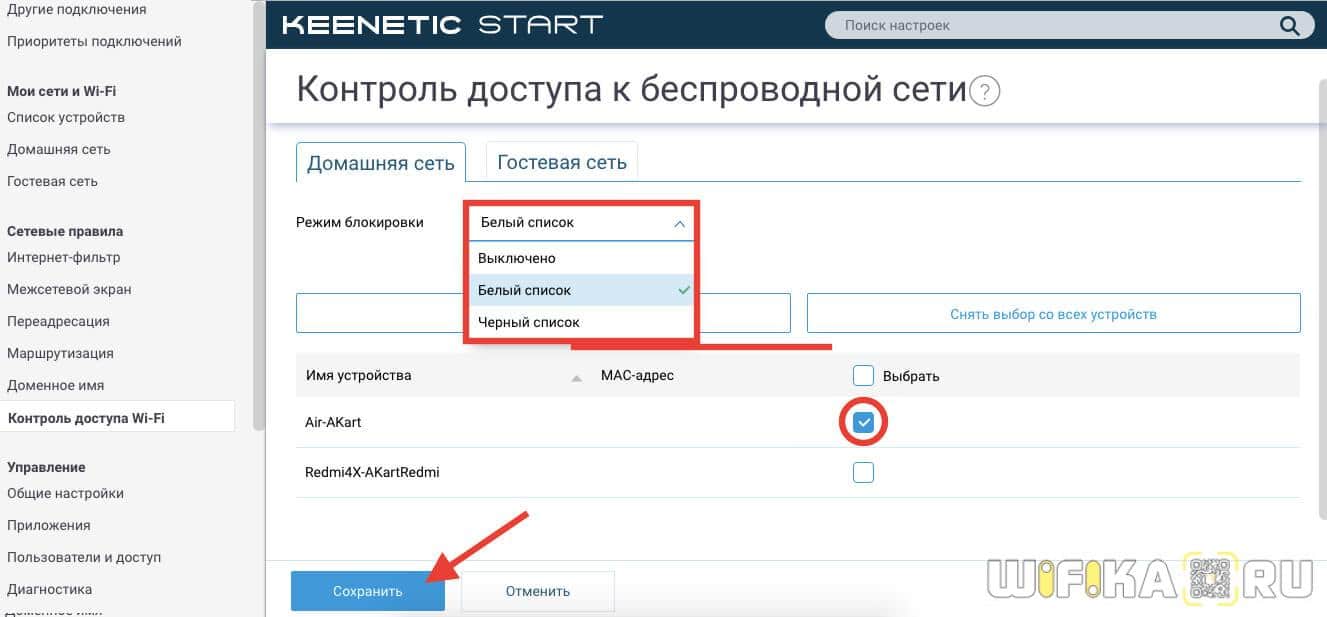- Родительский контроль в Keenetic
- Как ограничить доступ к Wi-Fi через роутер: Zyxel Keenetic, TP-Link, ASUS, D-Link, Tenda
- Zyxel Keenetic
- Старая прошивка
- Новая прошивка
- TP-Link
- Старая прошивка
- Новая прошивка
- D-Link
- Классическая прошивка
- Новая прошивка
- ASUS
- Tenda
- Как Ограничить Доступ к WiFi Другим Пользователям, Не Меняя Пароль на Роутере ?
- TP-Link
- Keenetic
- D-Link
Родительский контроль в Keenetic
Родительский контроль — комплекс правил и мер по предотвращению предполагаемого негативного воздействия Интернета и компьютера на опекаемого человека (обычно ребенка). Ограничение при таком контроле может осуществляться как по времени (определенные часы в течение суток, либо определенные дни), так и по определенным интернет-ресурсам нежелательной направленности.
С помощью интернет-центра Keenetic вы можете для любого устройства домашней сети настроить расписание доступа в Интернет и включить фильтрацию сайтов для ограничения доступа к вредоносным и мошенническим сайтам, а также ресурсам, нежелательным для просмотра детьми.
Расписания позволяют включать/выключать беспроводные и проводные интерфейсы, подключения через модемы 3G/4G, запрещать/разрешать доступ в Интернет для отдельных устройств домашней сети, включать/выключать правила межсетевого экрана и переадресации портов. Например, для устройств, с которых дети получают доступ в Интернет, можно установить расписание, указав разрешенные интервалы времени в определенные дни недели.
1. Сначала зарегистрируйте все устройства в домашней сети. Затем нажмите по записи устройства, для которого хотите создать расписание.
Появится окно с настройками, где в поле «Расписание» нажмите «Добавить расписание» для создания нового расписания или выберите уже ранее созданное.
В нашем примере создано расписание для доступа в Интернет в определенные дни недели (Пн, Ср, Пт, Вс) и только в определенное время (с 16 до 17):
Помимо расписаний рекомендуем включить один из интернет-фильтров SkyDNS или AdGuard DNS для ограничения доступа к опасным сайтам, и к ресурсам для взрослых. Включить интернет-фильтр можно отдельно для каждого устройства в сети, указав нужный профиль.
Например сервис SkyDNS предоставляет возможность настроить фильтрацию по категориям (запрет на посещение сайтов определенных тематик), создать «Черный» и «Белый» списки доступа (блокировать доступ к определенным сайтам, указанным в списке, или настроить посещение только определенных сайтов), ведение статистики (списка посещаемых и заблокированных сайтов), редактирование блокировочного экрана. С полным перечнем возможностей интернет-фильтра (и ограничениями бесплатного тарифа FREE) рекомендуем ознакомиться на официальном сайте сервиса.
2. Рассмотрим другой пример, в котором создадим не только расписание доступа, но и в определенные часы ограничение скорости.
Предположим, необходимо настроить для детского смартфона вот такое расписание:
С Понедельника по Пятницу + Воскресенье доступ в Интернет разрешен
с 07:00 до 09:00 с ограничением по скорости 100 кбит/с
с 09:00 до 20:00 без ограничений
с 20:00 до 23:00 с ограничением по скорости 100 кбит/с
В Субботу доступ в Интернет разрешен
с 07:00 до 09:00 с ограничением по скорости 100 кбит/с
с 09:00 до 15:00 без ограничений
с 15:00 до 23:00 с ограничением по скорости 100 кбит/с
Доступ в Интернет запрещен во все дни недели с 23:00 до 07:00.
Для решения этой задачи нужно будет создать 2 расписания: в одном будет указан весь разрешенный диапазон времени, а в другом указано время, когда будет работать ограничение скорости:
Совет: При необходимости можно немедленно заблокировать доступ в Интернет какому-то определенному устройству домашней сети.
Также можно управлять доступом в Интернет из нашего мобильного приложения Keenetic. Благодаря облачной технологии управление интернет-центром Keenetic с помощью приложения доступно из любой точки мира, где на вашем смартфоне или планшете есть выход в Интернет. Вы сможете удаленно подключиться к своему роутеру, даже если провайдер выделил вам «серый» IP-адрес для работы в Интернете. Например, находясь на работе, в командировке или на отдыхе, вы можете зайти в приложение и одним переключателем запретить доступ в Интернет для определенных устройств домашней сети.
В современных операционных системах (начиная с iOS 14, Android 10, Windows 10) на некоторых устройствах включена функция, которая называется «Использование частного адреса Wi-Fi», «Случайный MAC-адрес устройства», «Случайные аппаратные адреса» или «Рандомизация MAC-адреса». Данная возможность может быть использована при подключении к домашней сети в целях обхода родительского контроля и других ограничений, настроенных владельцем роутера.
Важно! С помощью интернет-центра Keenetic и мобильного приложения вы можете настроить расписание доступа в Интернет, включить фильтрацию сайтов и выполнять немедленную блокировку доступа в Интернет для любого хоста домашней сети. Другие функции родительского контроля, такие как ограничение времени работы за компьютером / гаджетом или запуск только определенных программ, вы сможете решить с помощью сторонних программных средств. Например, с помощью функции родительского контроля операционной системы Windows или других специальных программных комплексов, реализующих возможности родительского контроля.
Как ограничить доступ к Wi-Fi через роутер: Zyxel Keenetic, TP-Link, ASUS, D-Link, Tenda
Всем здравствуйте. И у нас очередной очень интересный и полезный вопрос: «Как ограничить доступ к вай-фай другим пользователям». Я быть может и не писал бы эту статью, если бы увидел – что в интернете почему-то по данной теме ничего сносного нет. Или пишут откровенную чушь, или то, что явно вам не сможет помочь.
Ведь вопрос заключается в том, как ограничить количество подключений, чтобы через роутер сосед, или кто-то другой, который попробует подключиться по WiFi не будет иметь доступ к интернету и будет вообще заблокирован.
Для этого нам нужно зайти внутрь роутера. Ничего сложного в этом нет, просто для начала подключаемся к маршрутизатору. По вайфай или по кабелю без разницы. Далее вводим IP или DNS адрес роутера. Его можно также найти на этикетке под корпусом аппарата. Там же есть логин и пароль по умолчанию. Чаще всего используют IP: 192.168.1.1 или 192.168.0.1. Если у вас не получается зайти в настройки маршрутизатора, то читаем эту статью.
Zyxel Keenetic
У роутеров Zyxel Keenetic чаще всего используют: 192.168.1.1 или my.keenetic.net. Далее я расскажу – как установить определенное количество пользователей сети вай-фай и запретить им пользоваться интернетом.
Старая прошивка
- Внизу выбираем два скрещенных монитора и попадаем в раздел «Устройства». Тут вы должны увидеть все подключенные аппараты к роутеру. На данный момент у меня уже есть одно зарегистрированное – «Мой ПК». Второе — это мой телефон. Просто нажимаю по нему.
- Вводим имя. Тут также можно назначить постоянный IP, чтобы он не менялся, а также ограничить скорость. В конце нажимаем «Зарегистрировать».
- Теперь проделайте это для всех домашних подключений. После этого выбираем верхнюю галочку, как на картинке выше и нажимаем «Применить». Теперь к интернету сможет подключиться только зарегистрированные аппараты.
Аналогично, можно сделать ограничение не всех пользователей, а только одного. Например, вы зашли и увидели подозрительного «юзера» – вы его можете просто заблокировать и запретить ему пользоваться интернетом.
Новая прошивка
Переходим на страницу «Список устройств». Далее вы увидите два раздела: зарегистрированные и незарегистрированные устройства. Чтобы записать аппарат, нажимаем по нему.
Далее вводим имя и указываем профиль доступа. В конце нажимаем на кнопку регистрации.
Далее, когда вы зарегистрируете все аппараты, нажимаем по ссылке «Настройка для незарегистрированных устройств». Далее просто ограничиваете возможность пользоваться интернетом.
TP-Link
Старая прошивка
- «Беспроводной режим» – «Фильтрация MAC-адресов». Теперь очень внимательно посмотрите на список. Чтобы добавить в список новый аппарат, просто нажимаем «Добавить»;
- Вы можете таким образом добавить все домашние подключения. Далее нажимаем «Включить» и ставим галочку «Разрешить доступ станция, указанным во включенных правилах доступа». Тогда к роутеру смогут иметь доступ только уже зарегистрированные устройства. Но можно сделать и наоборот, добавить туда MAC-соседа, а выбрать первый пункт, тогда все устройства из данного списка не будут иметь доступ к маршрутизатору.
Новая прошивка
«Дополнительные настройки» – «Защита» – «Контроль доступа». Теперь вы должны увидеть вот такое окно. Чтобы заблокировать какого-то пользователя, то включаем «Черный список» и в самый низ добавляем нужный аппарат. Чтобы включить фильтрацию, не забудьте включить «контроль доступа» с помощью верхнего бегунка.
D-Link
Классическая прошивка
- «Wi-Fi» – «MAC-фильтр» – «MAC-адреса». Теперь добавляем нужный MAC адрес. После того как вы добавите все адреса – нажимаем «Применить». МАК-адреса подключенных клиентов, можно посмотреть по пути: «Статус» – «Клиенты».
- Теперь смотрите, если вы указали ранее все домашние устройства, то включаем фильтр в режим «Разрешать», то есть все зарегистрированные клиенты будут иметь возможность выходить в интернет. Если вы указали MAC-адрес соседа, который вас взломал, то тут надо указать «Запрещать». В конце нажмите «Применить».
Новая прошивка
ASUS
«Беспроводная сеть» – «Фильтр MAC-адресов беспроводной сети». Теперь сначала добавляем адреса с помощью «плюсика». Далее включаем фильтр. Теперь надо выбрать, разрешать только данным пользователям или наоборот запрещать возможность подключаться к интернет-центру.
Tenda
В левом меню выбираем «Расширенные настройки» – «Фильтр MAC-адреса».
Теперь я думаю ничего сложно нет. В черный список добавляем устройства, которые вы хотите заблокировать. А в белый, которым хотите разрешить доступ в интернет. В конце обязательно нажмите на кнопку «Сохранить», в противном случае настройки могут слететь.
Как Ограничить Доступ к WiFi Другим Пользователям, Не Меняя Пароль на Роутере ?
Недавно один из подписчиков задал интересный вопрос — как можно ограничить доступ к вай-фай другим пользователям, не меняя пароль на роутере? Тема актуальная и я ее уже разбирал на сайте, но немного под другим ракурсом в теме про настройку фильтрации устройств по MAC адресу каждому отдельно взятому производителю. Сегодня же давайте посмотрим, как заблокировать подключение к сети и запретить посещать интернет и ресурсы локальной сети другим пользователям без смены пароля на примере разных маршрутизаторов — TP-Link, Asus, Keenetic, Xiaomi
TP-Link
На роутерах ТП-Линк ограничить доступ к wifi можно через функцию «Родительский контроль».
Здесь есть «Белый» и «Черный» список. В нашем случае вопрос состоит в том, чтобы разрешить выход в интернет только ограниченному количеству устройств.
Соответственно, нам необходимо создать «Белый список» и добавить туда все домашние компьютеры, ноутбуки, смартфоны, ТВ и другие гаджеты. Именно им будет разрешено подключаться к wifi роутеру. Всем остальным пользователям, которые по каким-то причинам узнают ваш пароль, доступ будет ограничен даже без его смены.
Keenetic
На роутерах Keenetic (бывшие Zyxel) ограничение доступа к интернету пользователям производится в разделе «Контроль доступа Wi-Fi». Здесь также имеется возможность создать белый и черный список. Нам нужно добавить в «белый» все устройства, которым необходимо разрешить использование интернета по вай-фай или кабелю.
D-Link
В маршрутизаторе D-Link настройка ограничения доступа к wifi сети производится в два этапа. Сначала надо зайти в раздел «Режим фильтра» и выбрать из выпадающего списка пункт «Разрешать»