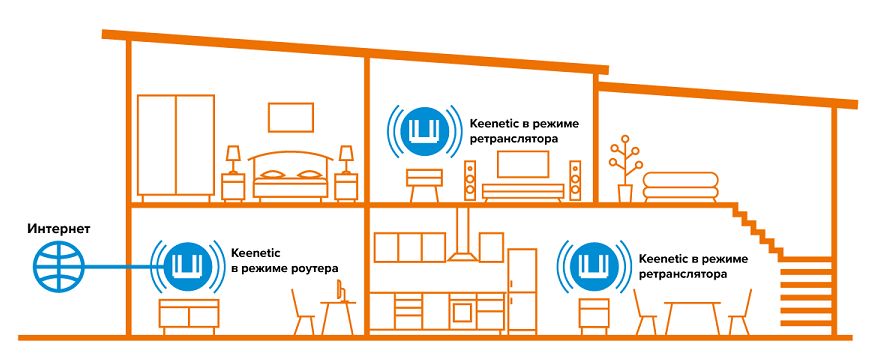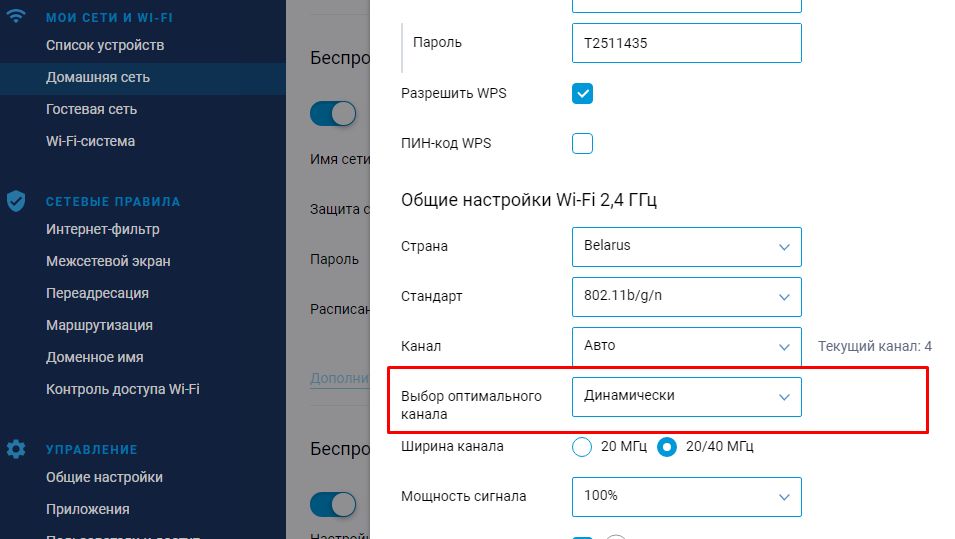Подключение роутера в режиме ретранслятора по технологии Mesh Wi-Fi
Когда нужно расширить зону покрытия Wi-Fi в многокомнатной квартире, загородном доме или небольшом офисе, к уже имеющемуся главному роутеру вы можете добавить дополнительные в качестве ретрансляторов Wi-Fi. Подключайте их по Ethernet для максимальной производительности или по технологии Mesh Wi-Fi без прокладки кабелей.
Рассмотрим вариант подключения дополнительного интернет-центра Keenetic в качестве Mesh Wi-Fi-ретранслятора к имеющемуся главному роутеру Keenetic.
Способ 1. Беспроводное подключение.
Настройку подключения можно выполнить, используя кнопку управления сетью Wi-Fi на корпусе (с запуском механизма быстрой настройки WPS), т.е. подключив ретранслятор к главному роутеру по Wi-Fi, не используя провода.
1. Убедитесь, что ваш главный роутер Keenetic работает и соединен с Интернетом.
2. На интернет-центре, который вы хотите превратить в Mesh Wi-Fi-ретранслятор, установите переключатель режима A/B в положение B.
Если роутер оснащен 4-позиционным переключателем режима работы (на задней части корпуса), установите переключатель в положение C — Усилитель/Ретранслятор.
В моделях, на корпусе которых отсутствует аппаратный переключатель, включите дополнительный режим работы в веб-конфигураторе. На странице «Общие настройки» в разделе » Режим работы интернет-центра » нажмите «Изменить режим работы» и установите режим «Усилитель/Ретранслятор».
3. На ретрансляторе с аппаратным переключателем на корпусе выполните сброс настроек на заводские установки (с помощью кнопки Сброс на корпусе).
Для моделей, на корпусе которых отсутствует аппаратный переключатель, сброс настроек выполнять не нужно.
4. На ретрансляторе выполните однократное нажатие кнопки (Wi-Fi) для запуска быстрого подключения по WPS к беспроводной сети главного роутера.
Важно! Кратковременно нажмите кнопку Wi-Fi и отпустите. Не удерживайте ее нажатой.
Таким же образом нажмите кнопку (Wi-Fi) на главном роутере.
Примечание: При использовании двухдиапазонной модели в качестве ретранслятора (City, Air, Speedster, Buddy 5/5S), для подключения к беспроводной сети Wi-Fi 5 ГГц кратковременно два раза нажмите кнопку Wi-Fi. Таким же образом два раза нажмите кнопку на главном интернет-центре.
При нажатии на кнопку Wi-Fi один раз, произойдет сначала подключение к беспроводной сети Wi-Fi 2,4 ГГц, но при захвате ретранслятора в Mesh Wi-Fi-систему беспроводное соединение между роутерами будет работать только в диапазоне 5 ГГц (на данный момент это текущее ограничение дизайна Wi-Fi-системы).
После запуска WPS на обоих роутерах активно замигают индикаторы Wi-Fi. Подождите, пока устройства согласуют все параметры и автоматически установят подключение. Обычно это занимает не более минуты.
После успешной установки подключения на ретрансляторе загорится непрерывно индикатор (Интернет).
5. Откройте веб-браузер и подключитесь к веб-конфигуратору главного роутера. Выберите раздел «Wi-Fi-система» и нажмите кнопку «Захватить», чтобы добавить ретранслятор в вашу Wi-Fi-систему. Дождитесь завершения процесса.
6. Перенесите ретранслятор в нужное место в вашем доме, чтобы увеличить покрытие сети Wi-Fi. Индикатор (Интернет) на ретрансляторе будет непрерывно гореть при успешном подключении ретранслятора к единой беспроводной сети.
Способ 2. Проводное подключение
1. Убедитесь, что ваш главный роутер Keenetic работает и соединен с Интернетом.
2. На интернет-центре, который вы хотите превратить в Mesh Wi-Fi-ретранслятор, установите переключатель режима A/B в положение B. Переключатель режима работы находится на боковой панели интернет-центра.
Если роутер оснащен 4-позиционным переключателем режима работы (на задней части корпуса), установите переключатель в положение C — Усилитель/Ретранслятор.
В моделях, на корпусе которых отсутствует аппаратный переключатель, включите дополнительный режим работы в веб-конфигураторе. На странице «Общие настройки» в разделе » Режим работы интернет-центра » нажмите «Изменить режим работы» и установите режим «Усилитель/Ретранслятор».
3. На ретрансляторе с аппаратным переключателем на корпусе выполните сброс настроек на заводские установки (с помощью кнопки Сброс на корпусе).
Для моделей, на корпусе которых отсутствует аппаратный переключатель, сброс настроек выполнять не нужно.
4. Подключите ретранслятор к главному роутеру с помощью прилагаемого кабеля Ethernet. На ретрансляторе используйте любой свободный порт. Включите ретранслятор в электросеть через прилагаемый адаптер питания. Убедитесь, что индикатор (Интернет) на подключаемом устройстве непрерывно горит.
5. Откройте веб-браузер и подключитесь к веб-конфигуратору главного роутера. Выберите раздел «Wi-Fi-система» и нажмите кнопку «Захватить», чтобы добавить ретранслятор в вашу Wi-Fi-систему.
В момент захвата может произойти обновление операционной системы ретранслятора.
Дождитесь завершения процесса.
6. Отсоедините ретранслятор от главного роутера и перенесите его в нужное место в вашем доме, чтобы увеличить покрытие сети Wi-Fi. Индикатор (Интернет) на ретрансляторе будет непрерывно гореть при успешном подключении ретранслятора к единой беспроводной сети.
Справка: Wi-Fi-система интернет-центра Keenetic поддерживает как беспроводное, так и проводное соединение между главным роутером и ретранслятором. Проводное подключение используйте для максимальной пропускной способности и стабильности сети. Информацию об узлах и производительности вашей Wi-Fi-системы см. в разделе «Wi-Fi-система» веб-конфигуратора.
Справка: Wi-Fi-система интернет-центра Keenetic поддерживает как беспроводное, так и проводное соединение между главным роутером и ретранслятором. Используйте проводное подключение для максимальной пропускной способности и стабильности сети. Информацию об узлах и производительности вашей Wi-Fi-системы см. в разделе «Wi-Fi-система» веб-конфигуратора или приложения Keenetic.
Примечание:
Если в настройках главного роутера отсутствует раздел меню «Wi-Fi-система», в этом случае нужно установить специальный компонент «Контроллер Wi-Fi-системы». Сделать это можно на странице «Общие настройки» в разделе «Обновления и компоненты», нажав на «Изменить набор компонентов».
Настройка Mesh-сети на примере маршрутизаторов Keenetic
Mesh-сеть состоит из отдельных устройств, каждое из которых отвечает за подключения пользователей и передачу данных внутри сети. К интернету подключен только первый модуль, но все они связаны друг с другом и каждый создает свою Wi-Fi-сеть. Таким образом, оборудование Mesh образует единую бесшовную сеть, позволяя без проблем перемещаться в зоне ее действия, сохраняя при этом Интернет-соединение там, где ранее это было невозможно по тем или иным причинам.
*Рекомендуется маршрутизаторы между собой подключать напрямую при помощи кабеля «витая пара». Если же подключение между роутерами происходит через wi-fi сеть, то необходимо стараться установить их в таком месте, где будет стабильный прием сигнала от ближайшего роутера для увеличения зоны покрытия сети.
1) Настройку начинаем с роутера, который будет выполнять функцию ретранслятора. В зависимости от моделей, у некоторых на корпусе имеется переключатель, который изменяет режим работы. А-основной режим (маршрутизатора), B-режим ретраслятора. Переключаем в положение B и включаем питание. На этом пока все и переходим к настройке второго роутера. Если переключателя нет, то переходим к пункту 2.
2) Если переключателя нет — заходим в настройки роутера. По умолчанию – это адрес 192.168.1.1 Далее выбираем «Общие настройки» — «Изменить режим работы».
3) Выбираем Режим «Ретранслятор» и нажимаем сохранить.
4) Далее заходим в настройки основного роутера, который будет выполнять функцию контроллера (адрес все тот же 192.168.1.1).
В разделе меню «Домашняя сеть» задаем «Имя сети» и «Пароль» (в нашем примере: unet_test_mesh).
5) Переходим в раздел Wi-Fi система (вкладка «Узлы»). Здесь тоже видим подсказки от интернет-центра.
6) Далее у нас есть два варианта объединения устройств: 1) Через одновременное нажатие на обоих устройствах кнопки Wi-Fi. Индикаторы начнут мигать в поисках друг друга и попытках подключения. 2) Через соединение устройств проводом.
После обнаружения ретранслятора основным роутером, он отобразится в меню. Мы нажимаем кнопку «Захватить»
7) Роутер произведет все необходимые настройки. Нам нужно лишь подождать.
8) После завершения настройки мы увидим, что ретранслятор в сети.
Если перейти по кликабельной ссылке ip-адреса, мы окажемся в меню ретранслятора. Увидим там, что настройки Wi-Fi идентичны и не могут быть изменены.
На вкладке «Журнал переходов» Вы можете следить за передвижением Ваших устройств и их переходам с одного интернет-центра на другой.
Для динамического выбора наилучшего канала wi-fi рекомендуется включать следующую опцию:
«Мои сети» — «Домашняя сеть» — «Дополнительные настройки»
Нужно отдельно проставить данную настройку для 2,4 и 5 ГГц.
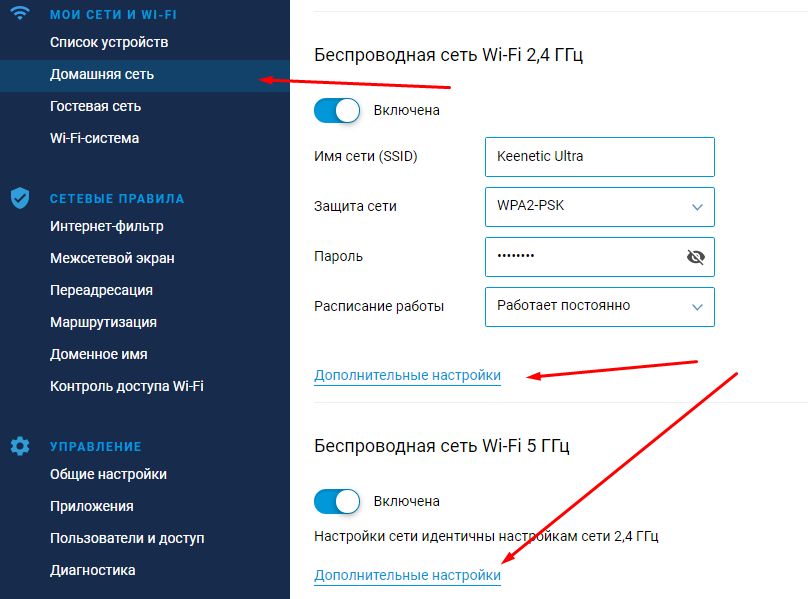
На устройствах, которые подключены к главному роутеру mesh-сети это не нужно настраивать. Они получат эти настройки от главного роутера.
Подпишитесь на мобильное приложение: Viber, Telegram.
А также следите за актуальными новостями в нашем Telegram-канале.
Если у Вас возникли вопросы — напишите нам или позвоните 7778282 (любой мобильный оператор).