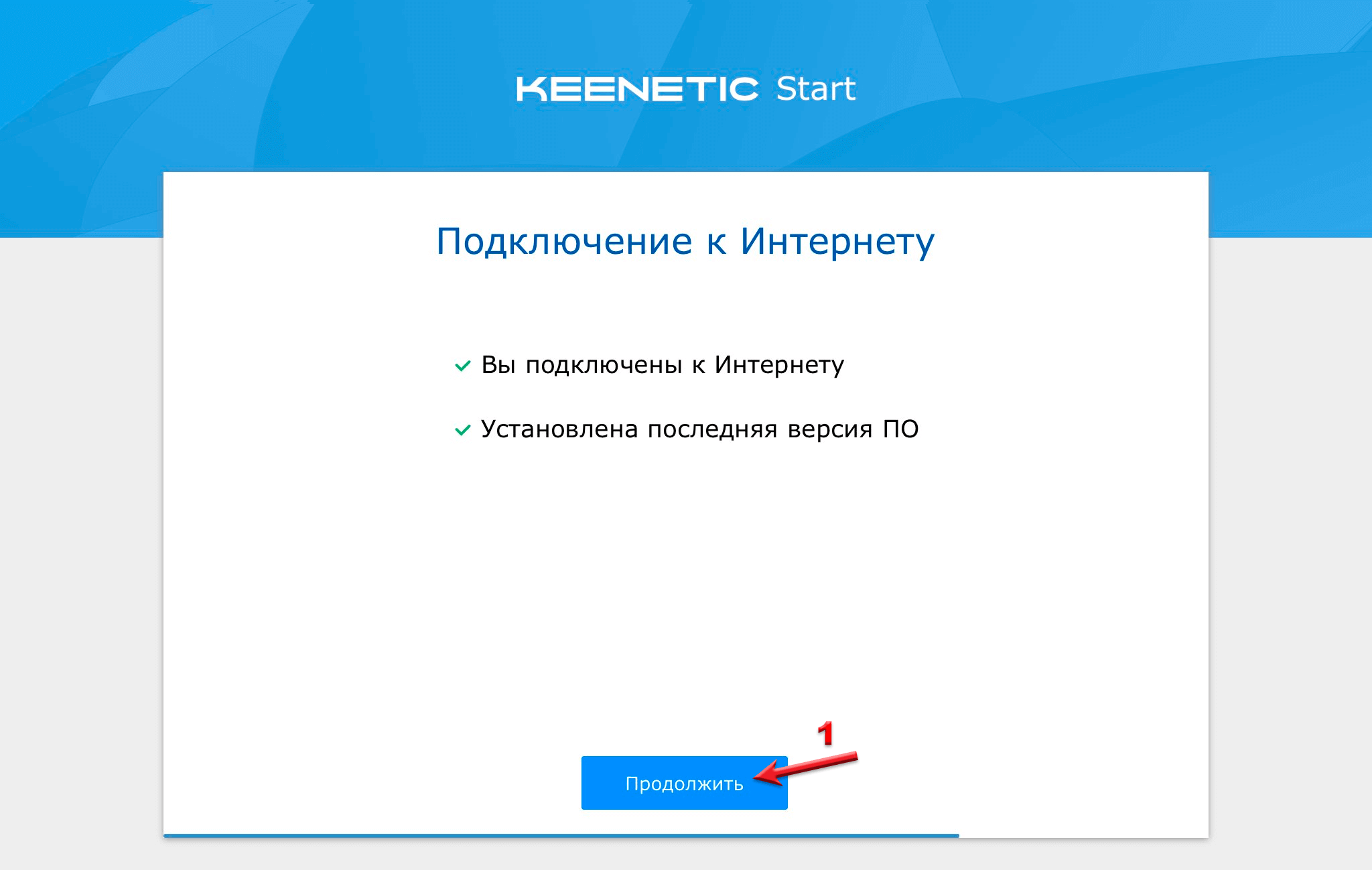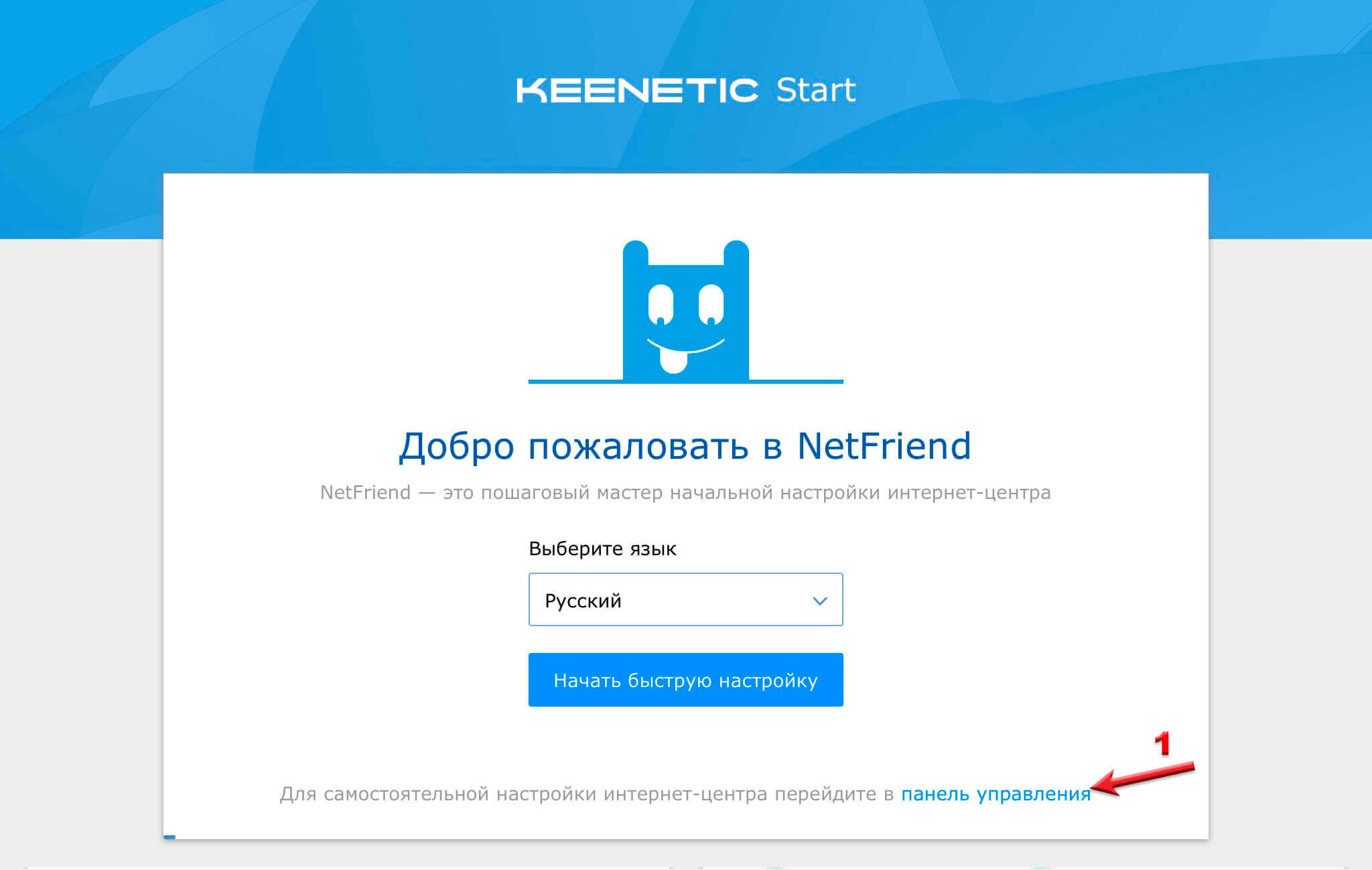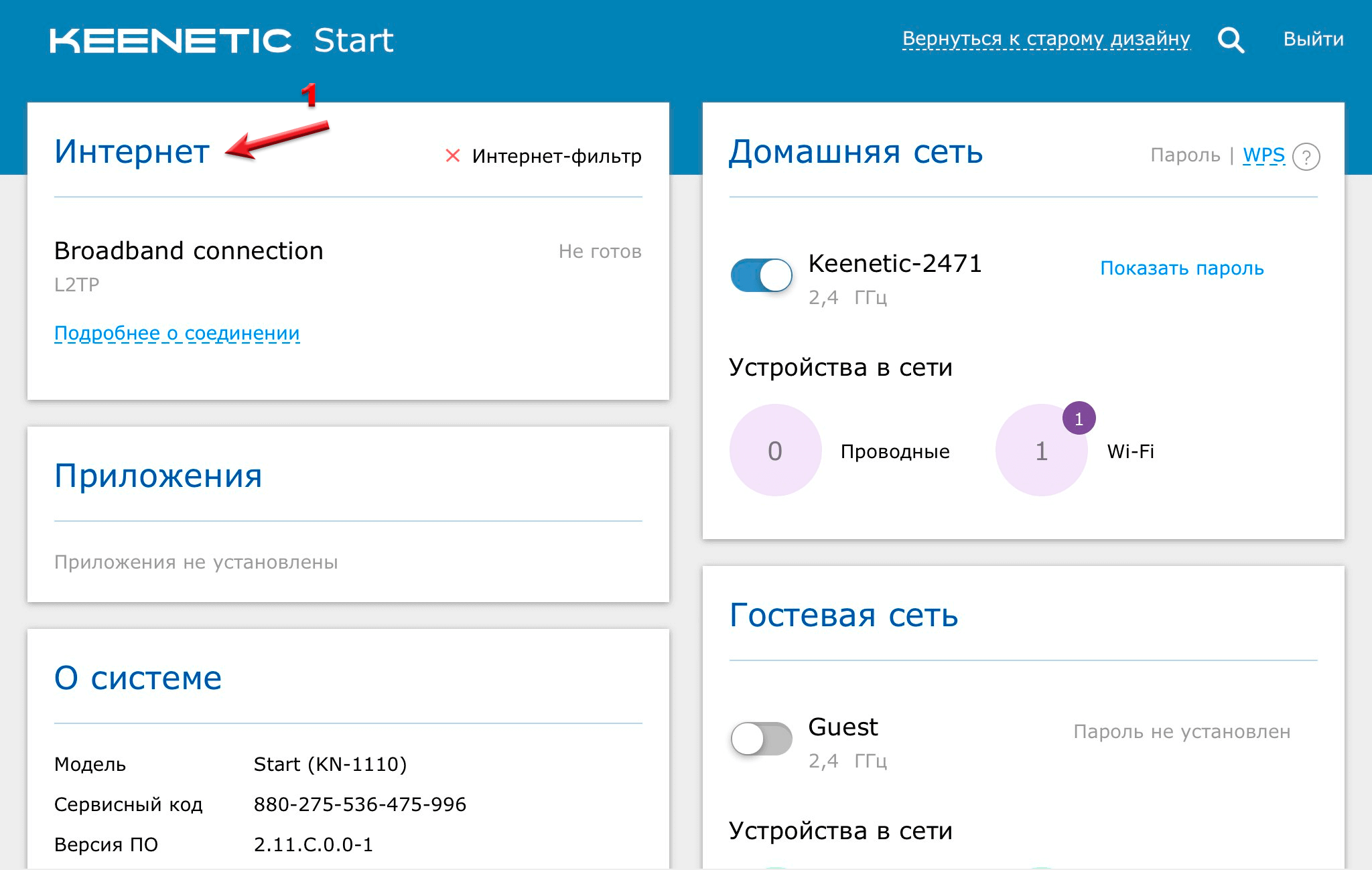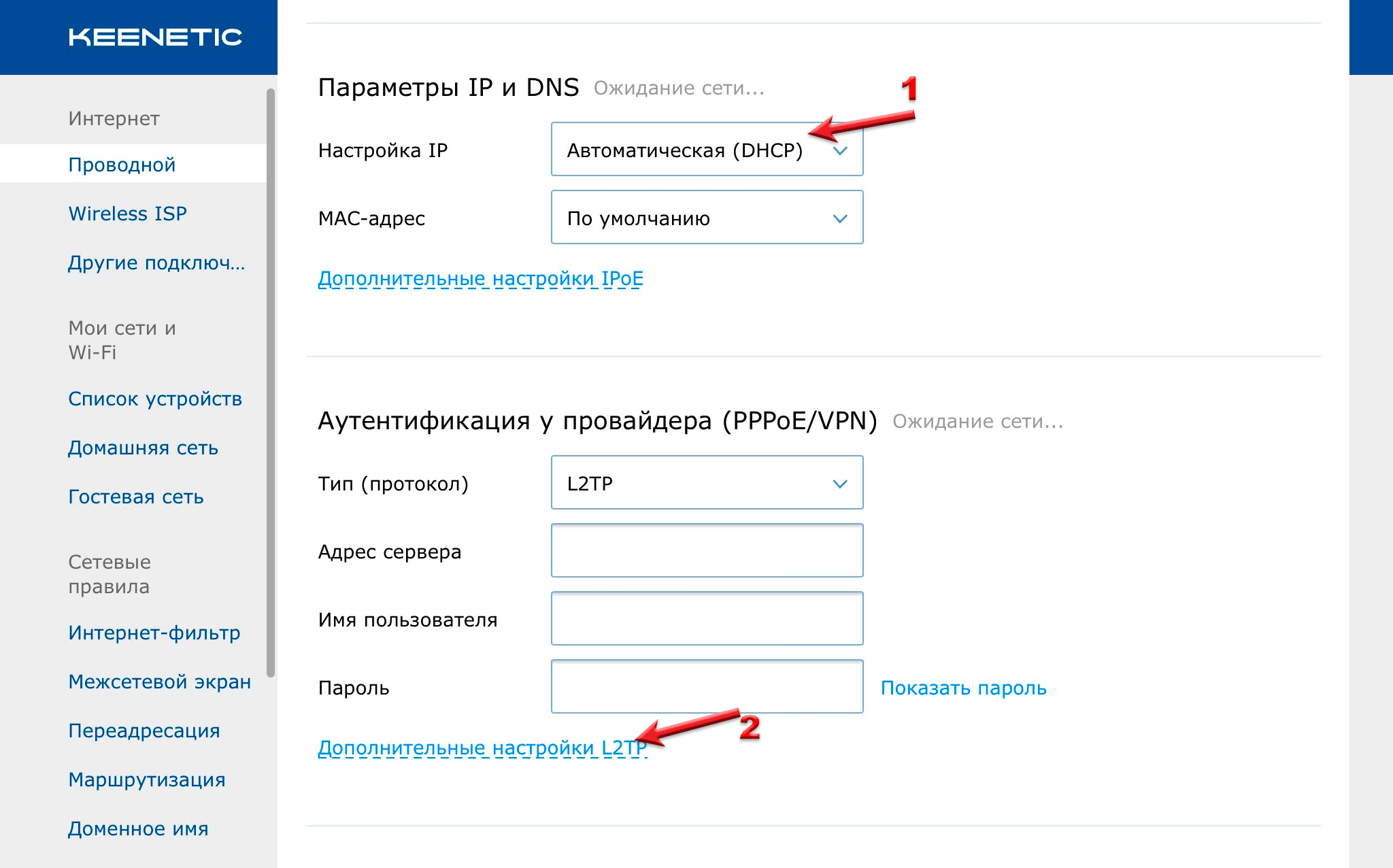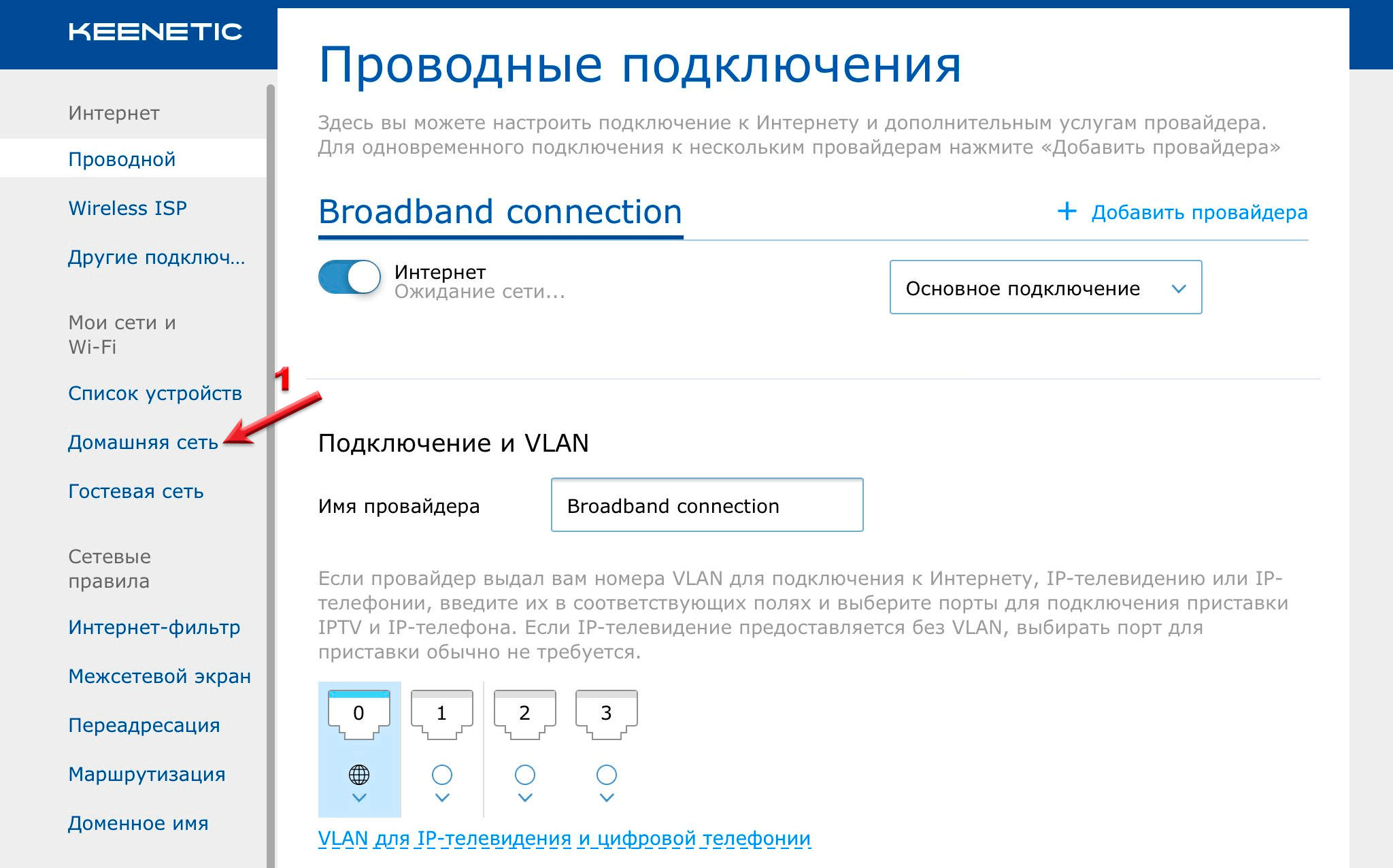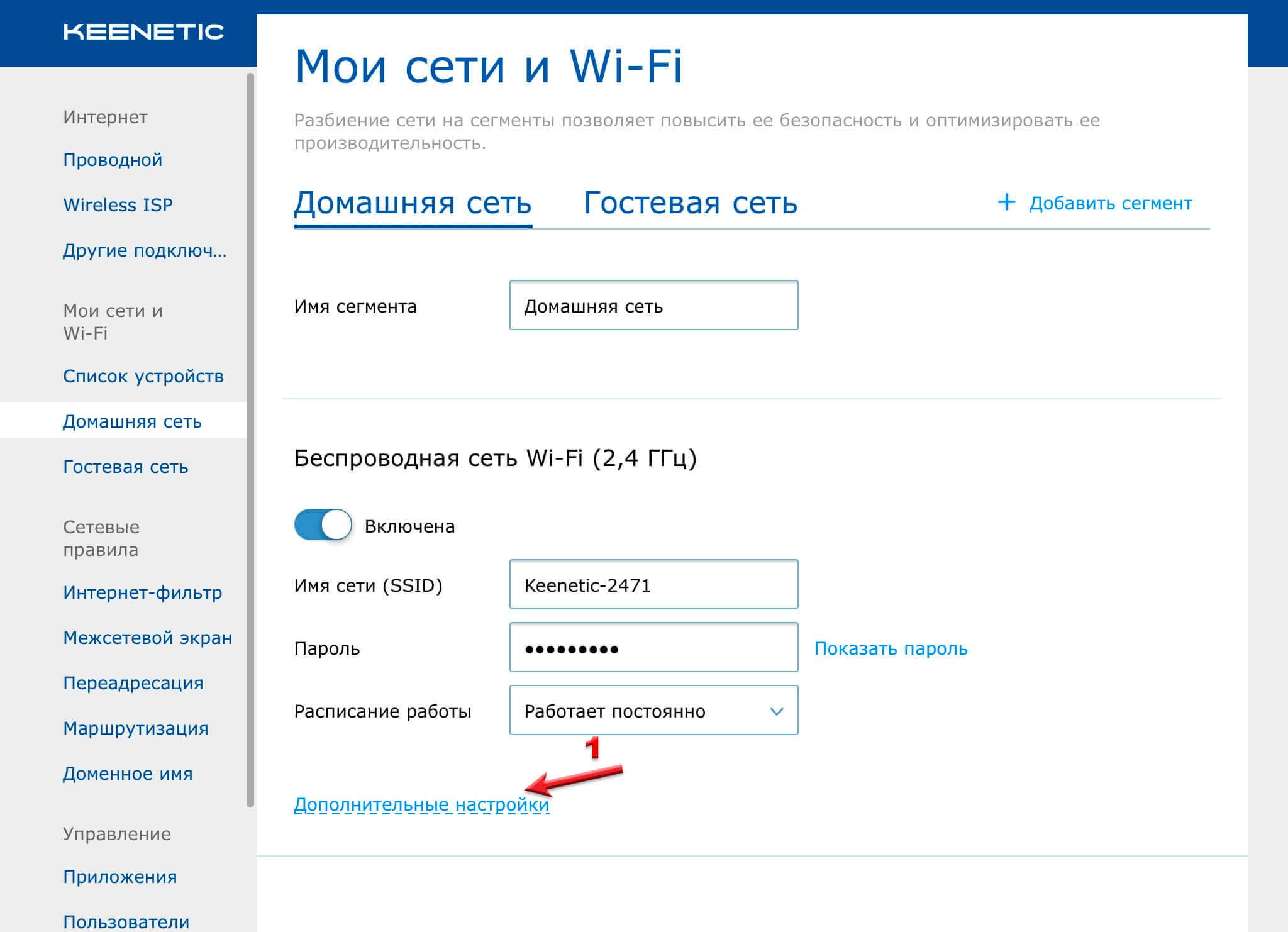Роутер Keenetic Air
Подключите кабель, который вам провели в квартиру наши монтажники в порт 0 (синий цвет), а компьютер подключите в любой из LAN-портов (1, 2, 3, 4). Вы также можете соединить ваш компьютер с роутером по беспроводной сети, но на первичном этапе настройки лучше использовать кабель.
Схема подключения устройств в квартире
Попробуйте открыть любую страницу в браузере или введите в адресную строку login.beeline.ru или 83.102.180.167 — откроется страница авторизации, на которой нужно ввести данные:
В поле «Логин» — имя пользователя по договору (098/085).
В поле «Пароль» — пароль от домашнего интернета.
После чего нажмите кнопку «Войти».
Отобразится информация, что авторизация успешно пройдена и для установки соединения нужно подождать 10 минут.
Воспользуйтесь инструкцией ниже для настройки роутера.
Вам нужно открыть любой интернет-браузер и в адресной строке ввести http://192.168.1.1. Откроется веб-интерфейс роутера Keenetic. Нажмите кнопку «Начать настройку».
Далее необходимо нажать на кнопку «Выйти из мастера», так получится настроить роутер быстрее.
Роутер Keenetic предложит вам согласиться с лицензионным соглашением — нажмите кнопку «Принять».
Нужно задать пароль для доступа на роутер, постарайтесь не использовать пароль вида admin, 12345, qwerty и т.п. чтобы обезопасить себя от несанкционированного доступа к вашему роутер, а, следовательно, и к вашей сети. После нажмите кнопку «Далее».
Обязательно запишите пароль, чтобы его не забыть и не потерять доступ к настройкам роутера.
Вы попадете в главное меню роутера. Далее выберете нужную инструкцию ниже и раскройте ее.
Если вы ранее проходили авторизацию на IPOE – инструкцию «Настройка интернета» пропустите, она вам не нужна.
Вам нужно открыть любой интернет-браузер и в адресной строке ввести http://192.168.1.1. Откроется веб-интерфейс роутера Keenetic.
Роутер предложит вам ввести имя пользователя и пароль.
Имя пользователя – admin.
Пароль – тот, который вы устанавливали при первичной настройке.
Вы попадете в главное меню роутера.
Далее выберете нужную инструкцию ниже и раскройте ее.
Если вы ранее проходили авторизацию на IPOE – инструкцию «Настройка интернета» пропустите, она вам не нужна.
В левом меню выберите в разделе «Интернет» пункт «Проводной». Откроются настройки подключения.
Прокрутите страницу немного вниз до пункта «Аутентификация у провайдера (PPoE/PPTP/L2TP)».
В строке «Тип (протокол)» выберите «Не использовать», затем нажмите кнопку Сохранить.
Если вы ранее проходили авторизацию на IPOE – инструкцию «Настройка интернета» пропустите, она вам не нужна.
В левом меню выберите в разделе «Интернет» пункт «Проводной». Откроются настройки подключения.
Прокрутите страницу немного вниз до пункта «Аутентификация у провайдера (PPoE/PPTP/L2TP)»
После выбора протокола, ниже появятся дополнительные поля для настройки:
Адрес сервера – tp.internet.beeline.ru
Имя пользователя – логин от домашнего интернета (может начинаться на 089 или 085)
Пароль – пароль от домашнего интернета
Нажмите на кнопку «Сохранить» и если все настройки введены корректно – в течение минуты интернет заработает.
По умолчанию Wi-Fi-сеть роутера уже защищена паролем, данные для входа (Имя Wi-Fi-сети и пароль) напечатаны на наклейке, расположенной на нижней панели роутера. Если вы хотите изменить имя Wi-Fi-сети или пароль переходим к следующему шагу, если вас устраивать значения, установленные производителем, можете пропустить настройку Wi-Fi сети.
Зайдите раздел Мои сети и Wi-Fi и выберите пункт «Домашняя сеть».
Настройка Wi-Fi сети 2,4 ГГц.
В разделе «Беспроводная сеть Wi-Fi 2,4 ГГц» нажмите «Дополнительные настройки».
Имя сети – так сеть будет отображаться на устройствах в списках сетей. Можете придумать любом имя сети, но на латинице.
Пароль – с помощью этого пароля будет выполняться подключение к Wi-Fi сети. Пароль должен быть не менее 8 символов.
Защита сети – WPA2-PSK
Стандарт – 802.11 b/g/n
Ширина канала – 20/40 МГц
Нажимаем «Сохранить». Настройка 2,4 ГГц сети завершена.
Настройка Wi-Fi сети 5 ГГц
Прокрутите чуть ниже. Если ваша модель роутера Keenetic поддерживает частотный диапазон 5ГГц, вам будет доступна опции роуминга и Band Steering, первую рекомендуется отключить если у вас больше нет роутеров Keenetic в квартире, вторая функция позволяет роутеру автоматически переключать подключенные к Wi-Fi-сети устройства с одной Wi-Fi-сети на другую в зависимости от качества принимаемого сигнала. Если выставите значение поля «Band Steering» «Не использовать» у вас появится возможность настроить имя Wi-Fi-сети 5ГГц и пароль, для этого в разделе Wi-Fi сеть 5ГГц кликните по ссылке «Дополнительные настройки».
Имя сети – так сеть будет отображаться на устройствах в списках сетей. Можете придумать любом имя сети, но на латинице.
Пароль – с помощью этого пароля будет выполняться подключение к Wi-Fi сети. Пароль должен быть не менее 8 символов.
Защита сети – WPA2-PSK
Стандарт – 802.11 a/n/ac
Ширина канала – 20/40/80 МГц
Нажимаем «Сохранить». Настройка 5 ГГц сети завершена.
Настройка порта для IPTV необходима только при наличии IPTV приставки. Если приставка Beeline TV (TVE) – настраивать порт для IPTV не нужно.
В левом меню выберите в разделе «Интернет» пункт «Проводной». Откроются настройки подключения.
В разделе «Порты и VLAN’ы», под портом, в который подключена IPTV-приставка раскройте список и выберете «ТВ-приставка», далее нажмите «Сохранить».
Выбранный порт будет работать только для IPTV-приставки. Если в этот порт подключить компьютер – интернет на нем работать не будет. Необходимо будет зайти настройки и выбрать по умолчанию.
По умолчанию на роутерах серии Keenetic включено автоматическое обновление операционной системы (прошивки), иными словами вам не нужно самостоятельно обновлять роутер, как только будет доступна новая версия.
Но если вам понадобилось обновить прошивку самостоятельно, вы можете сделать это в разделе «Управление» — «Общие настройки». В этом разделе нужно выбрать Firmware (подраздел системные файлы) и после выбрать файл прошивки, который вы хотите загрузить на ваш роутер.
Keenetic настройка роутера ipoe
1. Подключите Ethernet-кабель, входящий в Вашу квартиру, в порт 0 (голубого цвета) роутера.
2. Соедините Ethernet-кабелем сетевую карту компьютера и один из портов роутера, например порт №1, как показано на рисунке.
Быстрая настройка через NetFriend
1. Запустите Интернет-браузер. Если страница быстрой настройки роутера автоматически не запустилась, то в адресной строке введите http://192.168.1.1 и нажмите Enter . На странице быстрой настройки нажмите кнопку Начать быструю настройку.
2. В открывшемся окне выберите пункт Ethernet и нажмите кнопку Продолжить.
3. Если у Вас имеется телевизионная STB-приставка, то в следующем окне поставьте галочку и на пункте IP-телевидение. Далее нажмите Продолжить.
4. В новом окне выберите Подключаться без VLAN и нажмите Продолжить.
5. Далее выберите пункт По умолчанию. Нажмите Продолжить.
6. В ниспадающем меню Настройка IP выберите пункт Автоматическая и Продолжить.
7. Далее: Без пароля (IPoE) и нажмите кнопку Продолжить.
8. Настройка подключения к Интернету завершена. Нажмите Продолжить.
9. Устанавливать интернет-фильтр на роутере не надо, оставьте этот параметр по умолчанию в положении Без защиты.
10. Если потребуется изменить название сети Wi-Fi или пароль, следует нажать пиктограмму карандаша.
11. В поле Имя сети введите желаемое название Вашей сети Wi-Fi, в поле Ключ сети введите пароль (не менее 8 символов). Нажмите кнопку Сохранить.
12. Нажмите на кнопку Завершить настройку. Настройка роутера завершена.
Настройка через панель роутера
1. Запустите Интернет-браузер. Если страница быстрой настройки роутера автоматически не запустилась, то в адресной строке введите http://192.168.1.1 и нажмите Enter .
На странице быстрой настройки нажмите кнопку для перехода в панель управления.
2. Нажмите кнопку Домашняя сеть.
3. В разделе Беспроводная сеть WI-FI (2,4 ГГЦ) нажмите кнопку Дополнительные настройки.
4. В дополнтельных настройках выполните следующие пункты:
Имя сети (SSID) и Пароль – произвольно, можно, как в регистрационной карточке.
В пункте Защита сети выберите параметр WPA2-PSK.
Пункт Канал при начальной настройке оставьте с параметром Авто.
Далее нажмите Сохранить.
Настройка роутера завершена.
Подключение проводов
1. Подключите Ethernet-кабель, входящий в Вашу квартиру, в порт 0 (голубого цвета) роутера.
2. Соедините Ethernet-кабелем сетевую карту компьютера и один из портов роутера, например порт №1, как показано на рисунке.
Быстрая настройка через NetFriend
1. Запустите Интернет-браузер. Если страница быстрой настройки роутера автоматически не запустилась, то в адресной строке введите http://192.168.1.1 и нажмите Enter . На странице быстрой настройки нажмите кнопку Начать быструю настройку.
2. В открывшемся окне выберите пункт Ethernet и нажмите кнопку Продолжить.
3. Если у Вас имеется телевизионная STB-приставка, то в следующем окне поставьте галочку и на пункте IP-телевидение. Далее нажмите Продолжить.
4. В новом окне выберите Подключаться без VLAN и нажмите Продолжить.
5. Далее выберите пункт По умолчанию. Нажмите Продолжить.
6. В ниспадающем меню Настройка IP выберите пункт Автоматическая и Продолжить.
7. Далее: VPN-подключение (L2TP). В появившейся строке введите l2tp.freedom и нажмите кнопку Продолжить.
8. В новом окне выберите: в полях Имя пользователя и Пароль для доступа в Интернет, введите данные из регистрационной карточки абонента. Далее нажмите кнопку Продолжить.
9. Настройка подключения к Интернету завершена. Нажмите Продолжить.
10. Если потребуется изменить название сети Wi-Fi или пароль, следует нажать пиктограмму карандаша.
11. В поле Имя сети введите желаемое название вашей сети Wi-Fi, в поле Ключ сети введите пароль (не менее 8 символов). Нажмите кнопку Сохранить.
12. Нажмите на кнопку Завершить настройку. Настройка роутера завершена.
Настройка через панель роутера
1. Запустите Интернет-браузер. Если страница быстрой настройки роутера автоматически не запустилась, то в адресной строке введите http://192.168.1.1 и нажмите Enter .
На странице быстрой настройки нажмите кнопку для перехода в панель управления.
2. Нажмите кнопку Интернет.
3. В разделе Проводной спуститесь до подраздела Параметры IP И DNS.
В пункте Настройка IP оставьте выбранным параметр Автоматическая (DHCP). Спуститесь ниже до подраздела Аутентификация у провайдера (PPPoE/VPN), нажмите кнопку Дополнительные настройки L2TP.
4. В открывшемся меню заполните параметры:
в пункте Тип (Протокол) выберите L2TP;
в поле Адрес сервера напишите l2tp.freedom;
в полях Имя пользователя и Пароль введите данные из Регистрационной карточки абонета;
в поле MTU наберите 1400;
Далее нажмите Сохранить.
5. Нажмите кнопку Домашняя сеть.
6. В разделе Беспроводная сеть Wi-Fi (2,4 ГГЦ) нажмите кнопку Дополнительные настройки.
7. В дополнтельных настройках выполните следующие пункты:
Имя сети (SSID) и Пароль – произвольно, можно, как в регистрационной карточке.
В пункте Защита сети выберите параметр WPA2-PSK
Пункт Канал при начальной настройке оставьте с параметром Авто
Далее нажмите Сохранить.
Настройка роутера завершена.
Настройка роутера Zyxel на IPoE
1) Соединяем сетевую карту компьютера с любым из LAN портов (желтого цвета) роутера.
2) Включаем автоматическое получение IP адреса и DNS на сетевой карте компьютера (http://wiki.k-telecom.org/2013-03-12-18-20-10).
3) В браузере перейти по адресу http://192.168.1.1/
4) В появившемся окне задать новый пароль для роутера (чтобы не путаться можно поставить “admin”)
5) Ввести логин и пароль (в нашем случае admin admin).
6) Нажать на вкладку «Интернет»:
7) Нажать на “IPOE”
8) Нажать на интерфейс ISP
9) В пункте Мак-адрес выбрать значение: Вввести вручную
10) Мак-адрес берем из свойств подключения по Локальной сети, в
вкладке Сведения (либо поддержка), выделяем его мышкой, копируем и
вставляем в окно Мак-адреса и жмем применить.
11) Далее переходим во вкладку «Домашняя сеть» , затем во вкладку «Nat»
12) Должна стоять галочка «Использавать NAT», далее «Применить»
13) Переходим во вкладку «IGMP Proxy» ставим галочку, далее «Применить»
14) Для настройки Wi-Fi, переходим во вкладку Сеть Wi-fi, настраиваем
Имя сети, пароль и защиту WPA2-PSK, далее «Применить»
15) Для сохранения настроек переходим во вкладку Система, далее
выбираем вкладку параметры и внизу вкладки и жмем на кнопку
Перезагрузить.
16)После перезагрузки роутера, в браузере переходим на страницу
ipoe.k-telecom.org (можно перейти на любой сайт, нужная страница откроется сама).
17)В разделе статус подключения (находится в правом нижнем углу экрана) необходимо ввести логин и пароль
согласно данным вашего договора. После чего нажать кнопку «Подключить».
18)При успешной авторизации будет выведено сообщение «Авторизация
обновлена, через несколько минут появится интернет».
19)Повторная авторизация не требуется, за исключением смены
оборудования(компьютер,маршрутизатор) или порта со стороны провайдера.

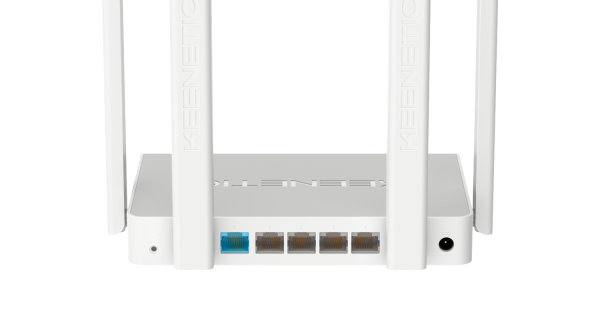
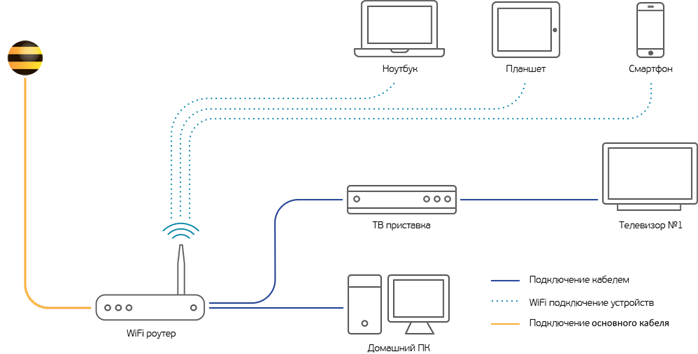
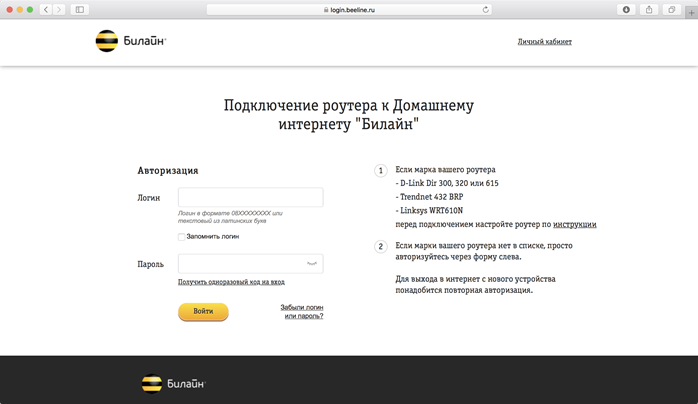



















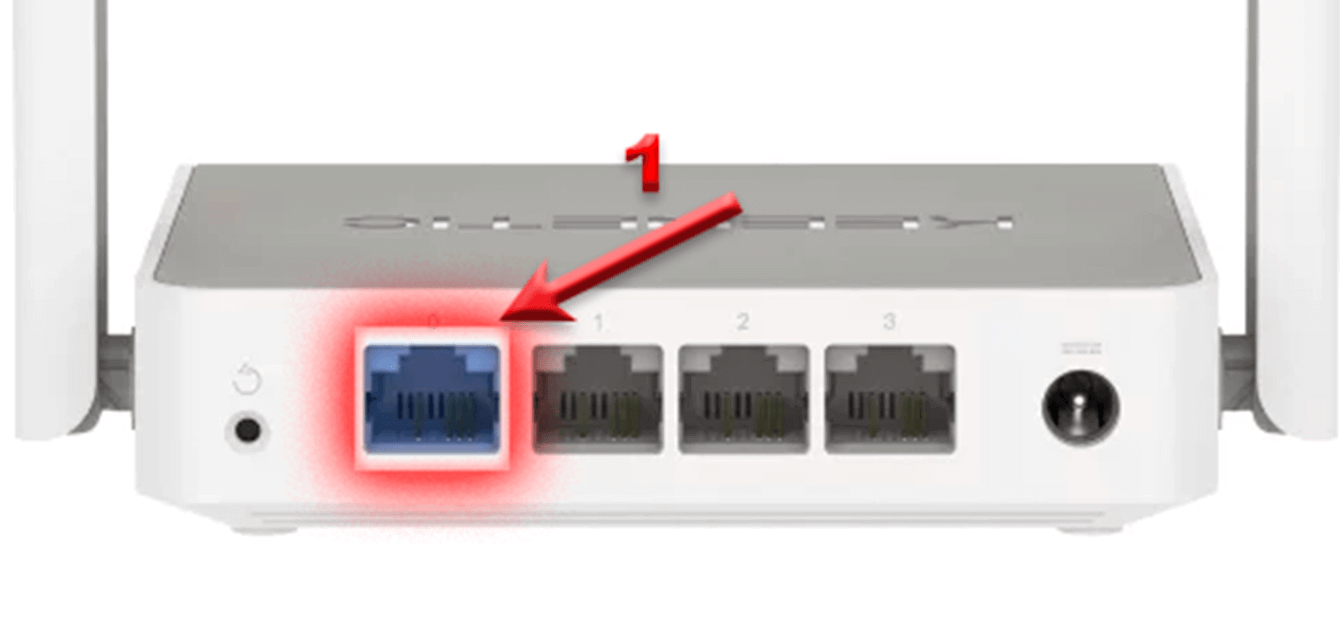
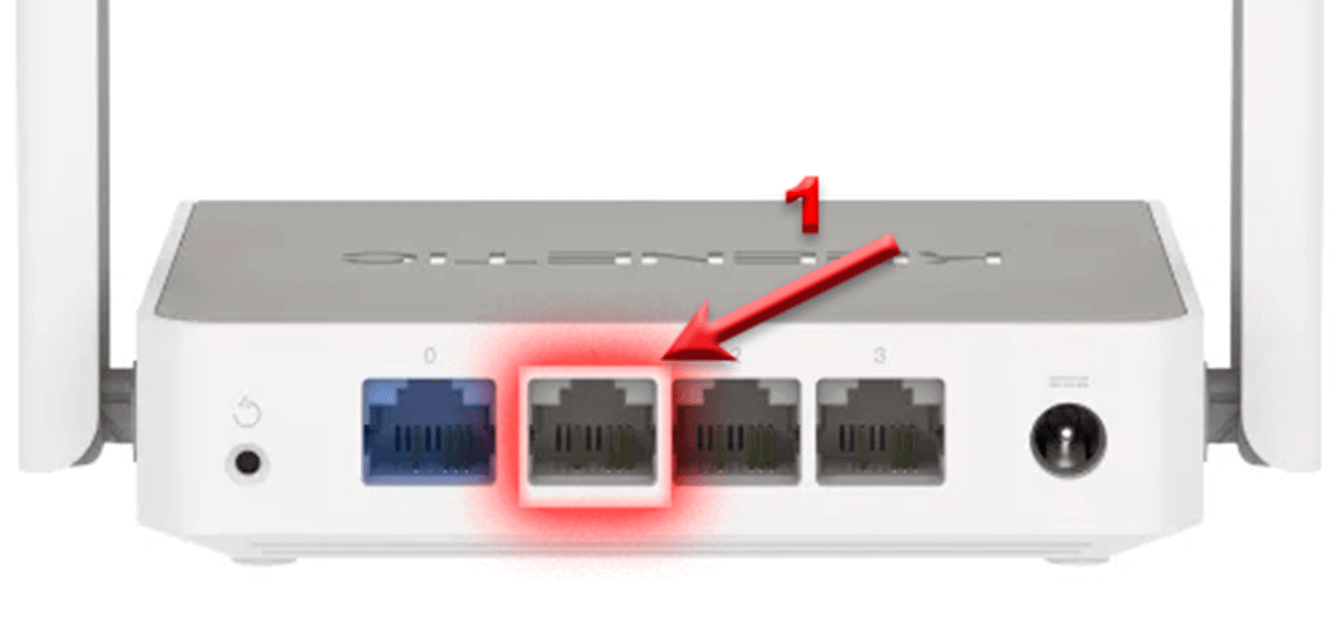
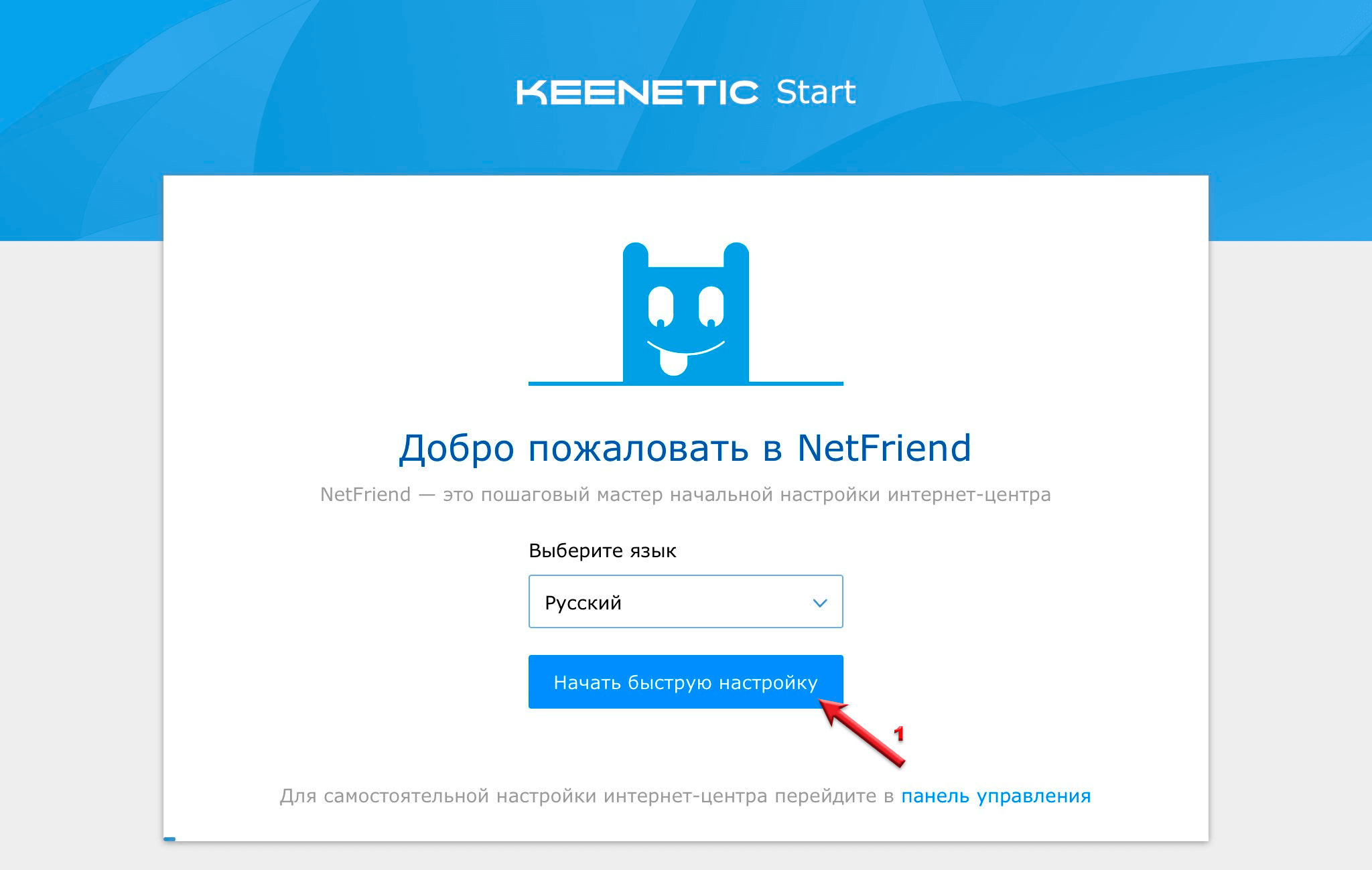
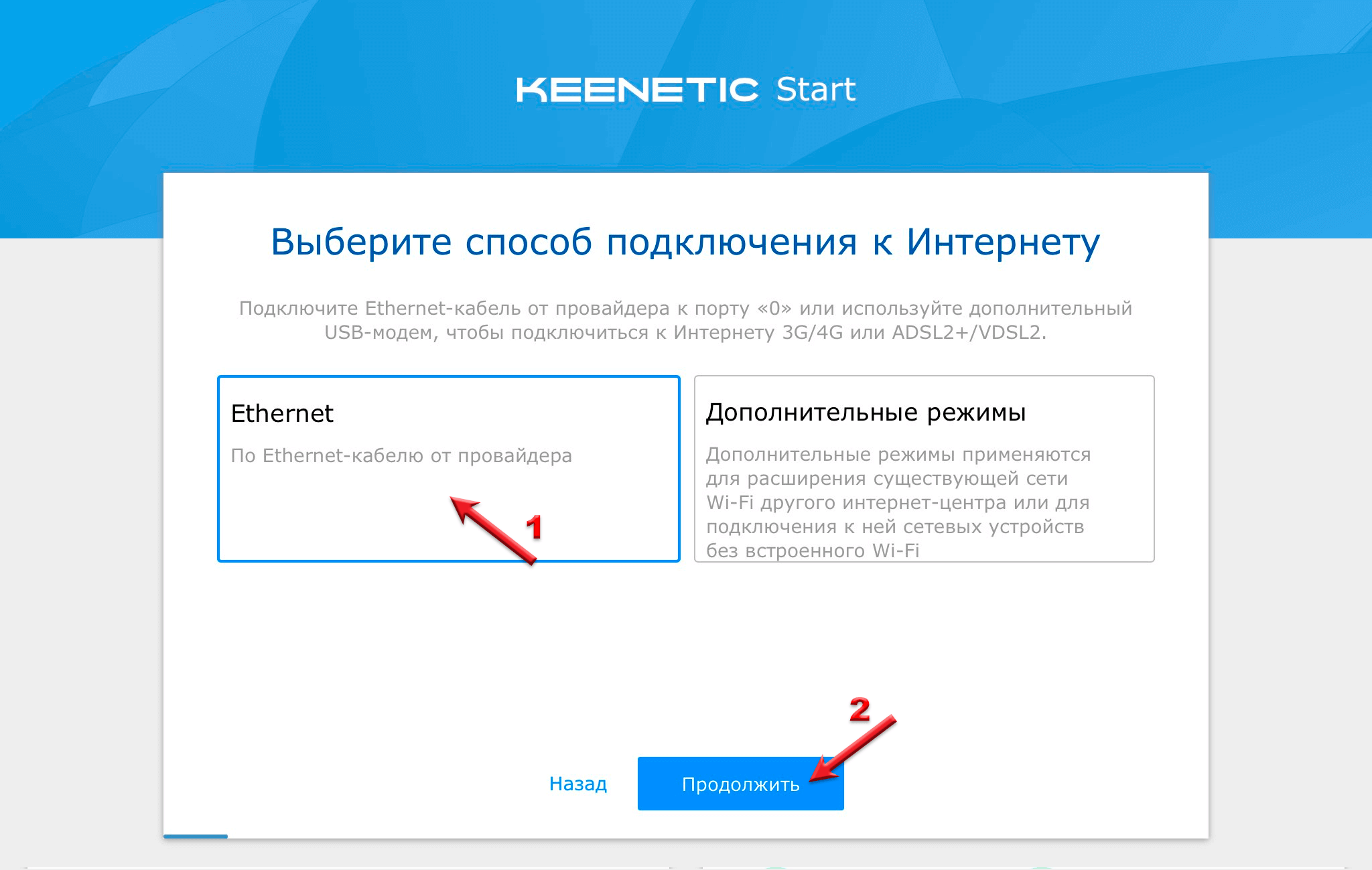

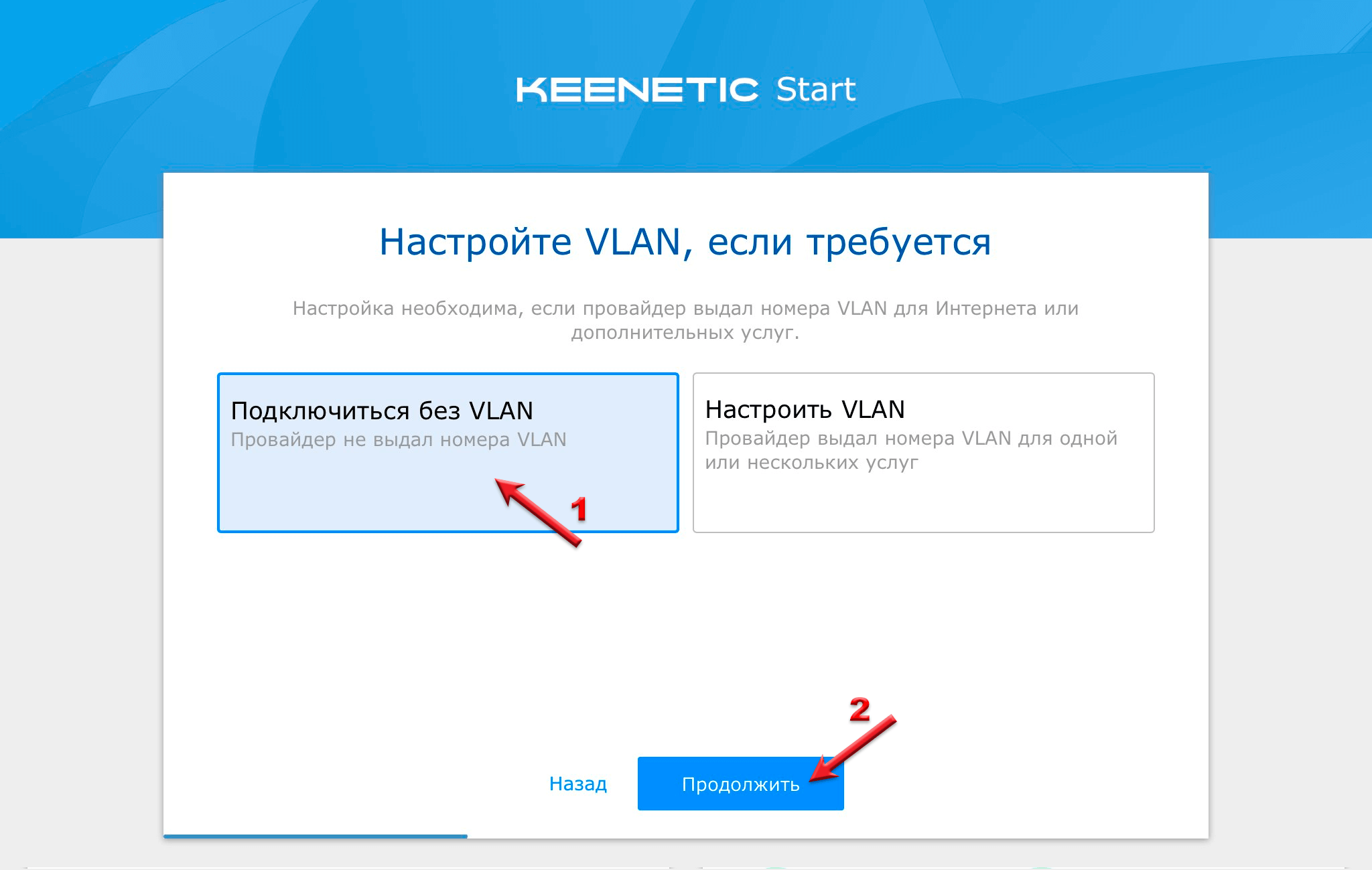
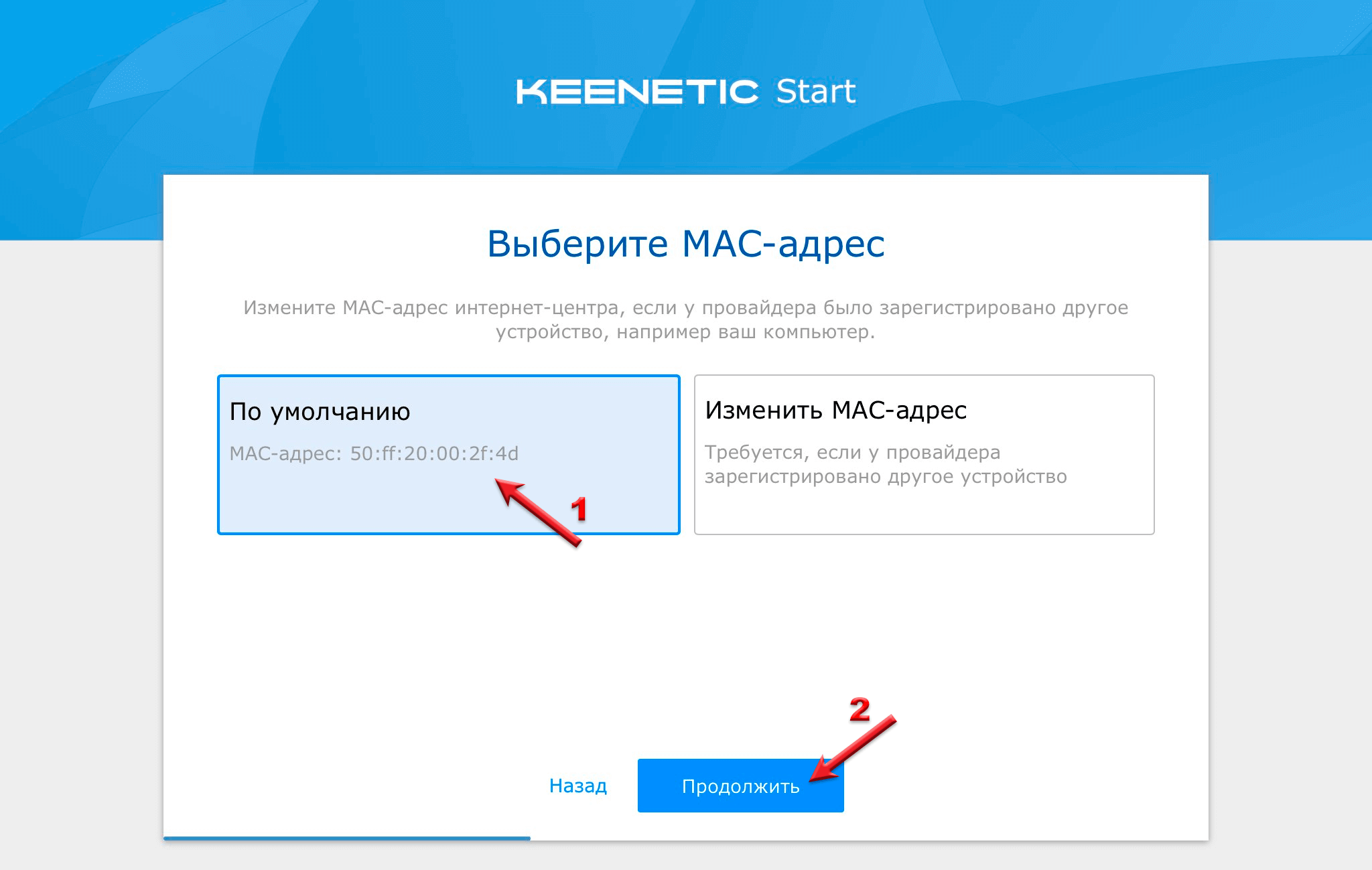
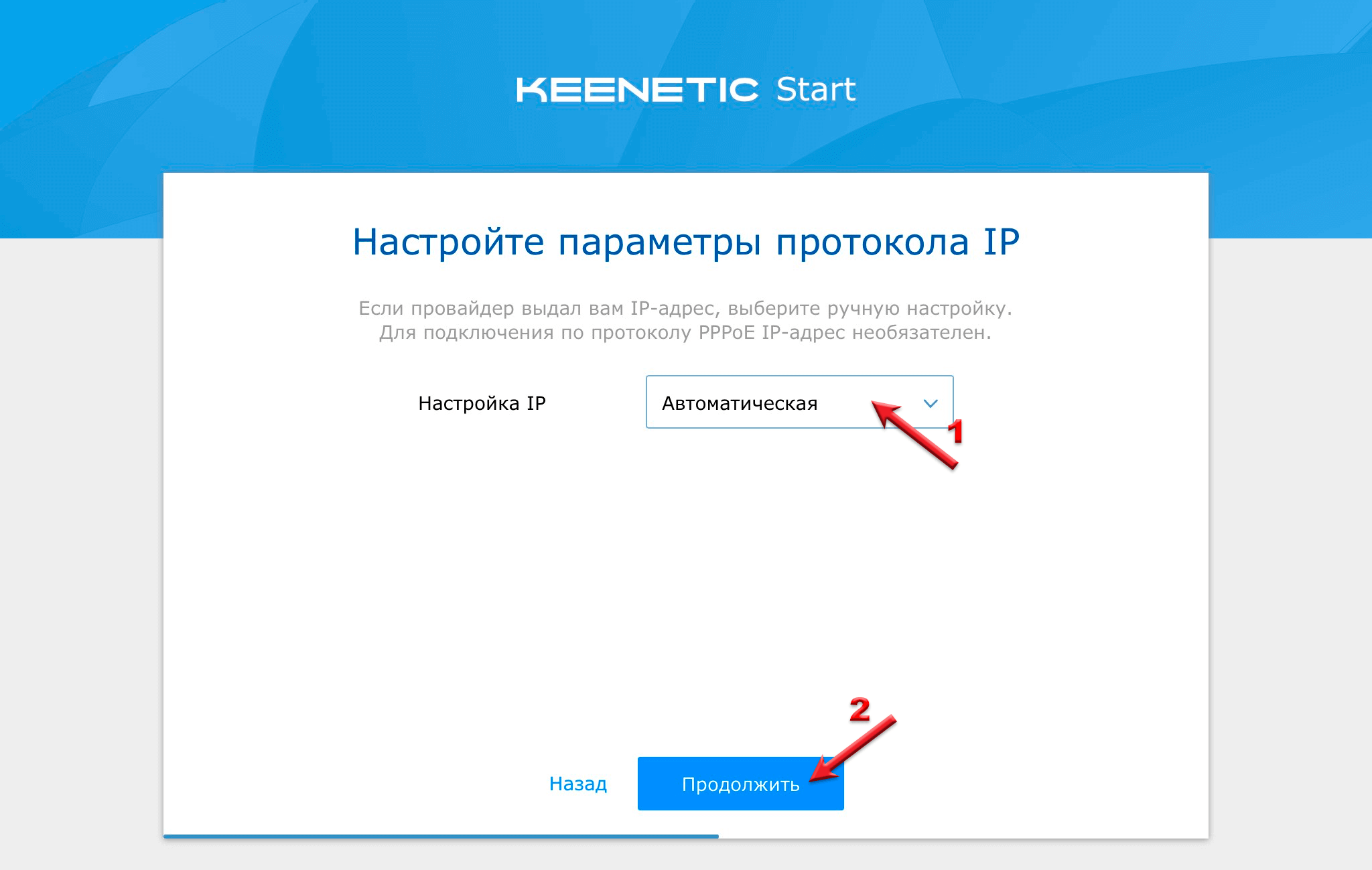
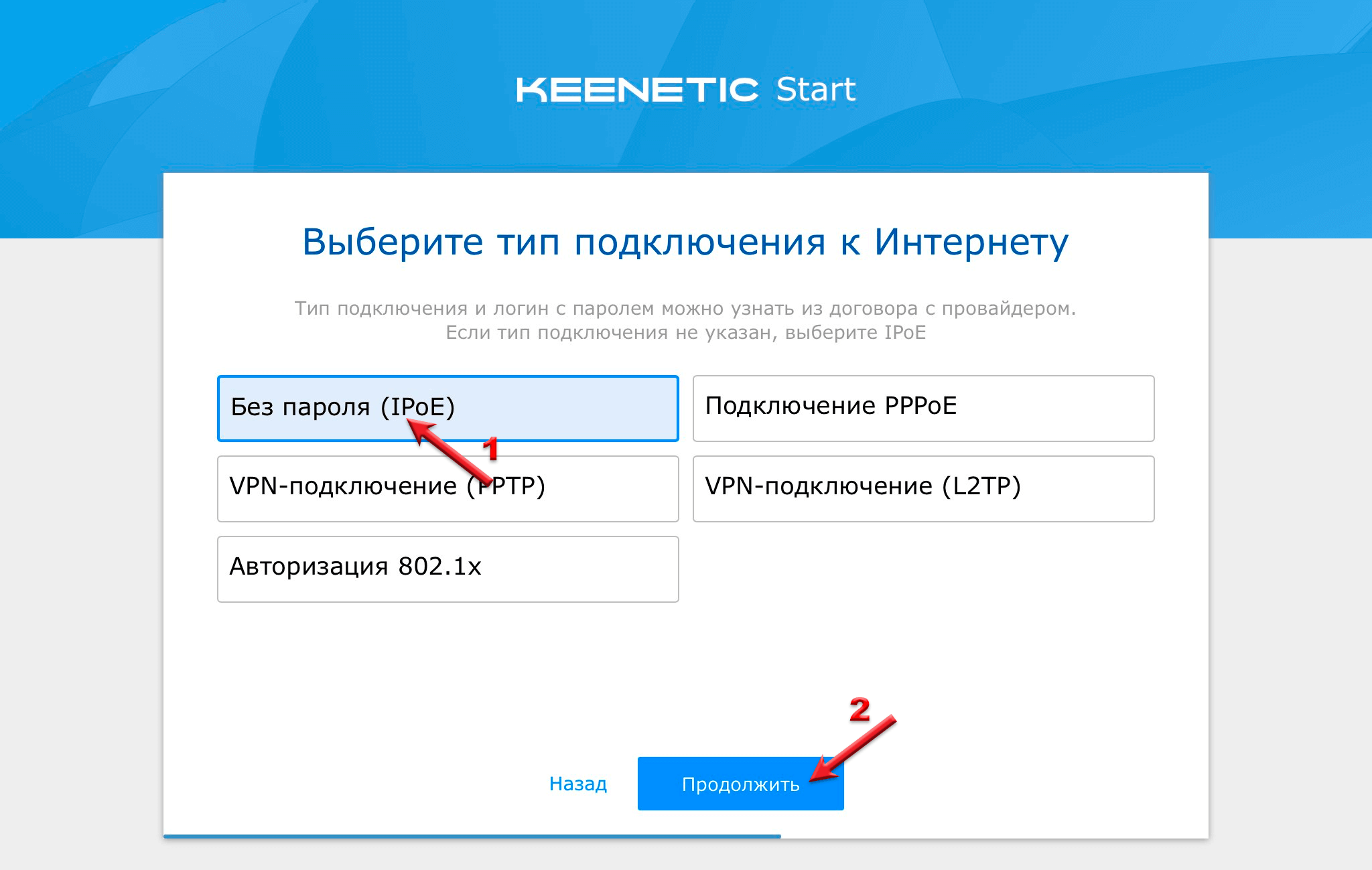
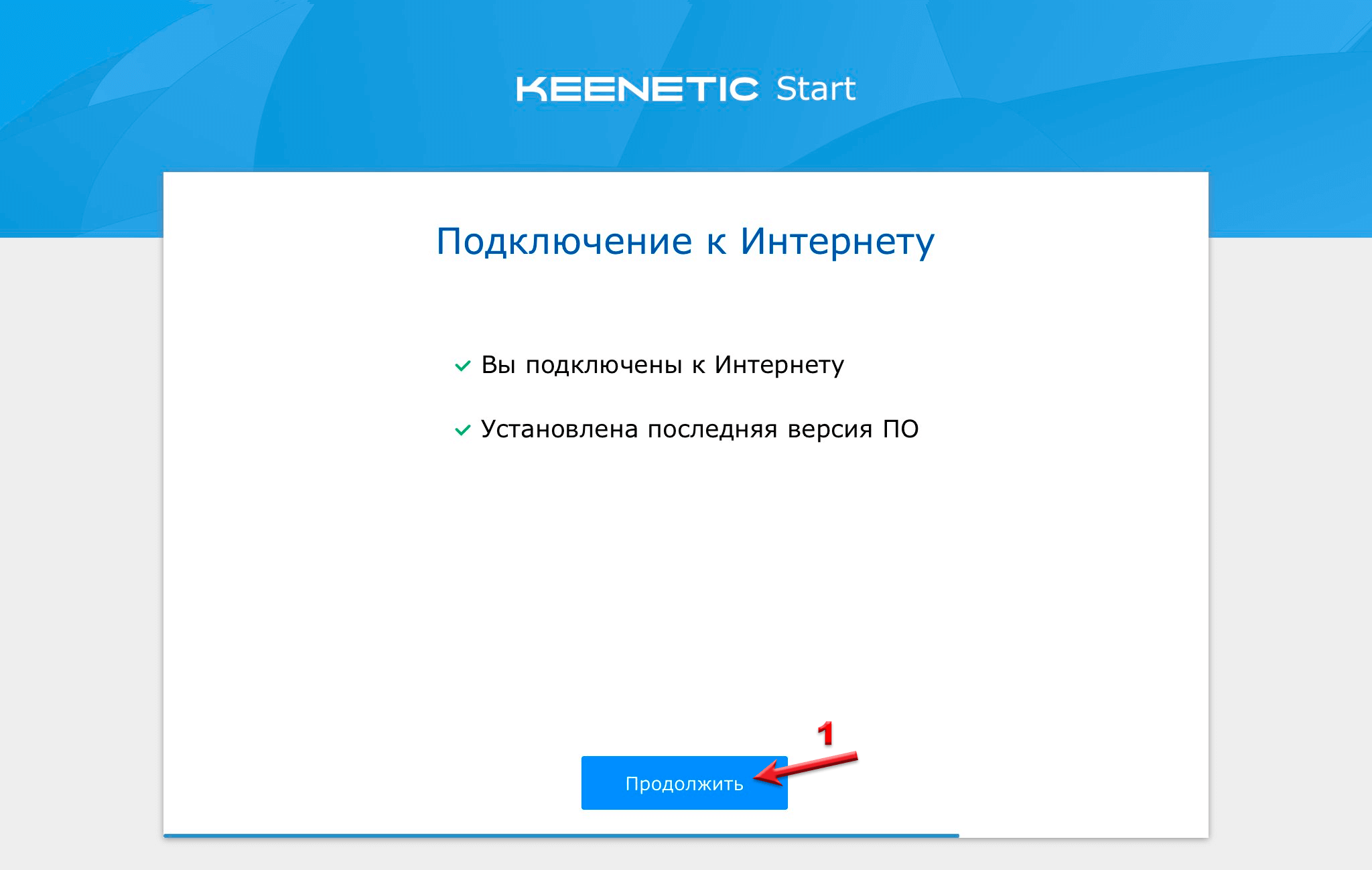
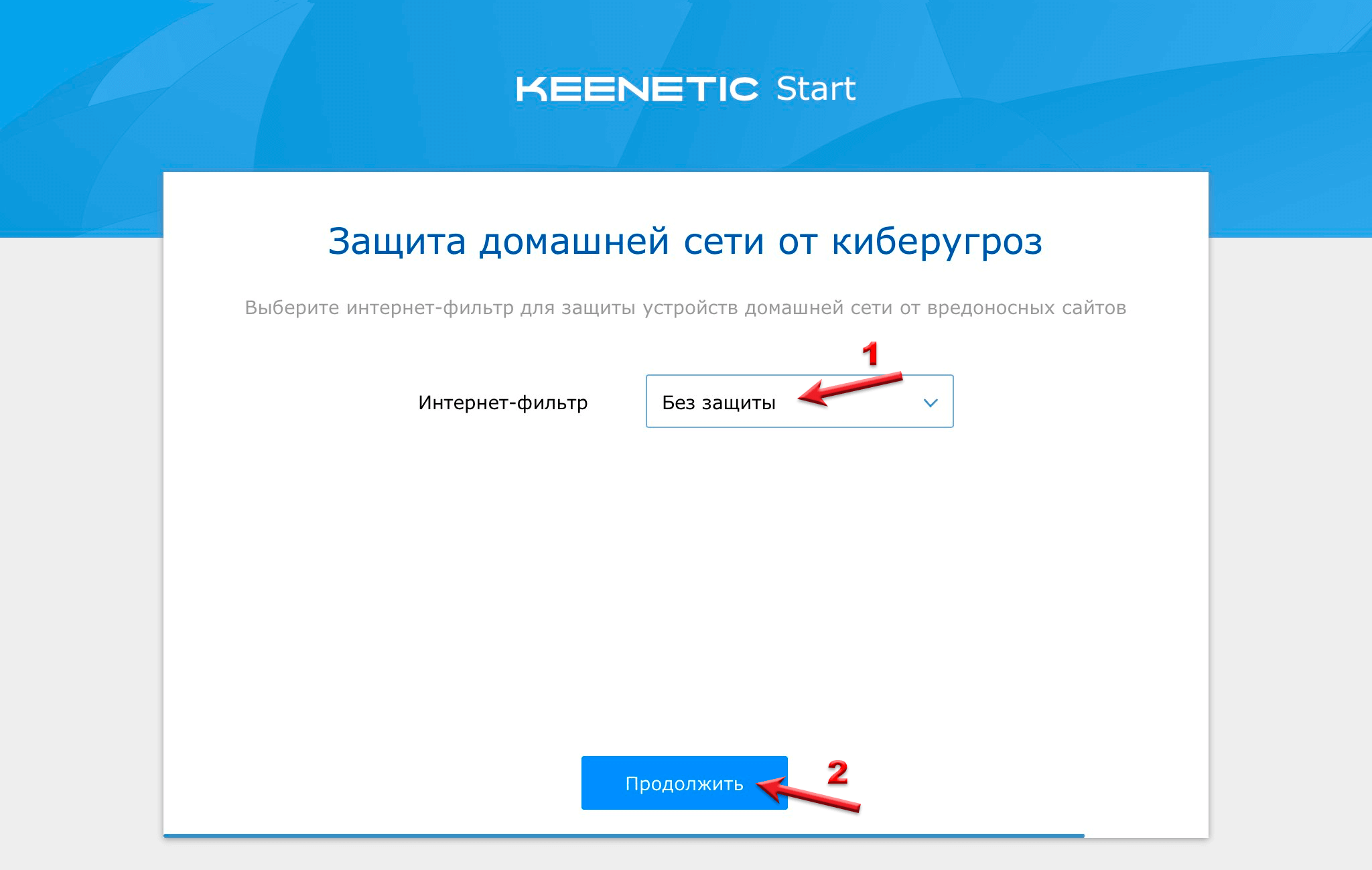
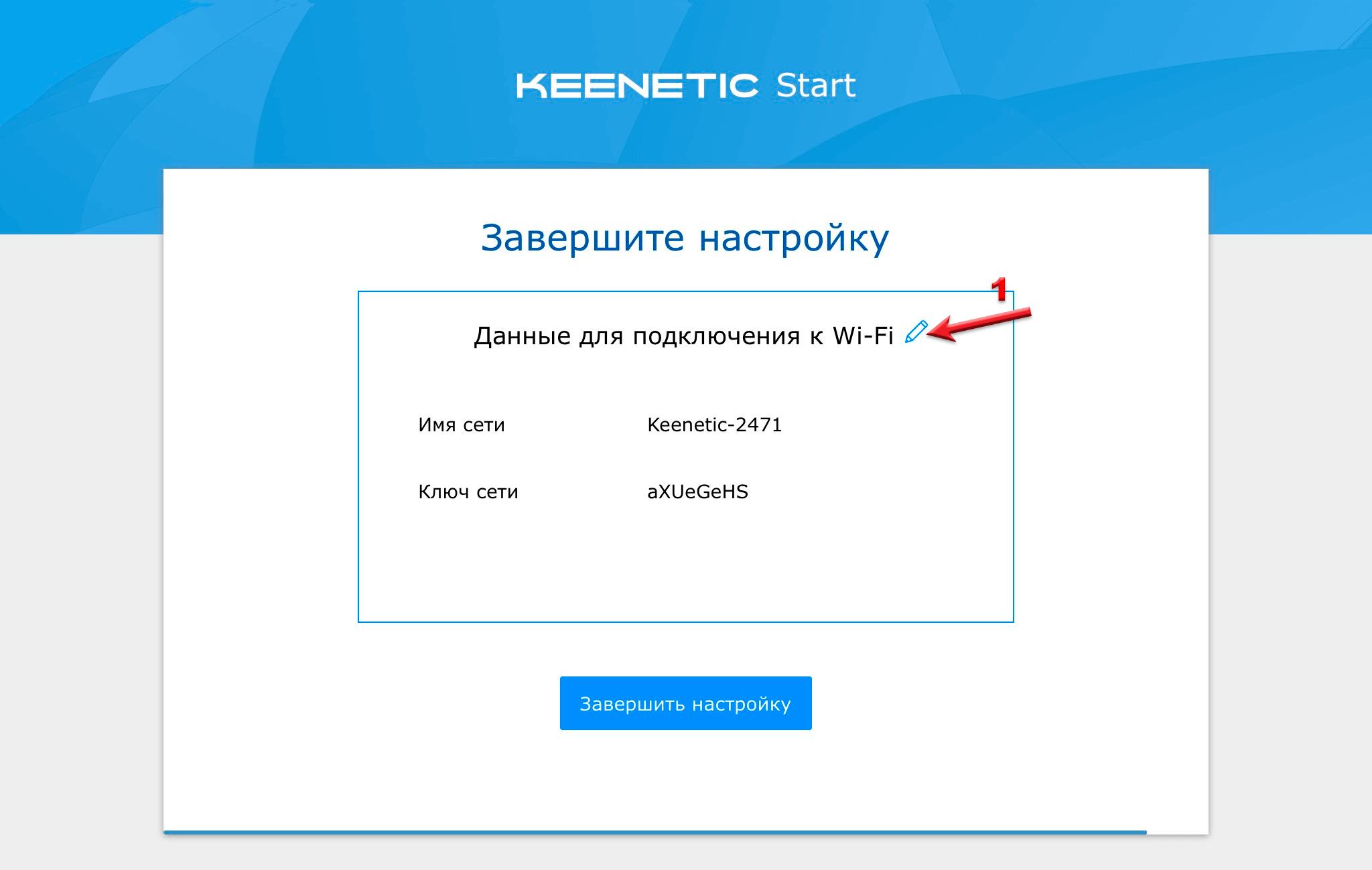
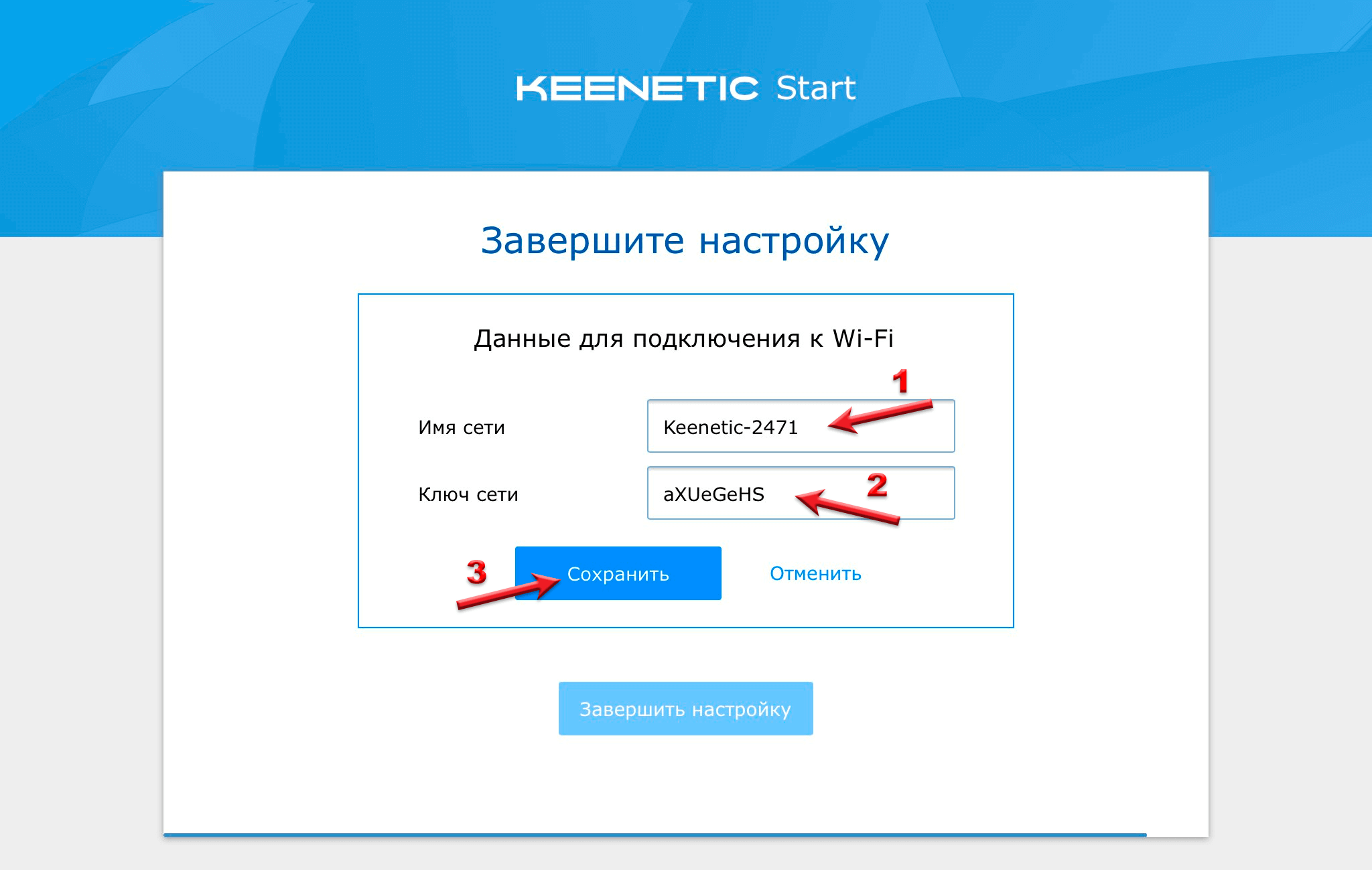
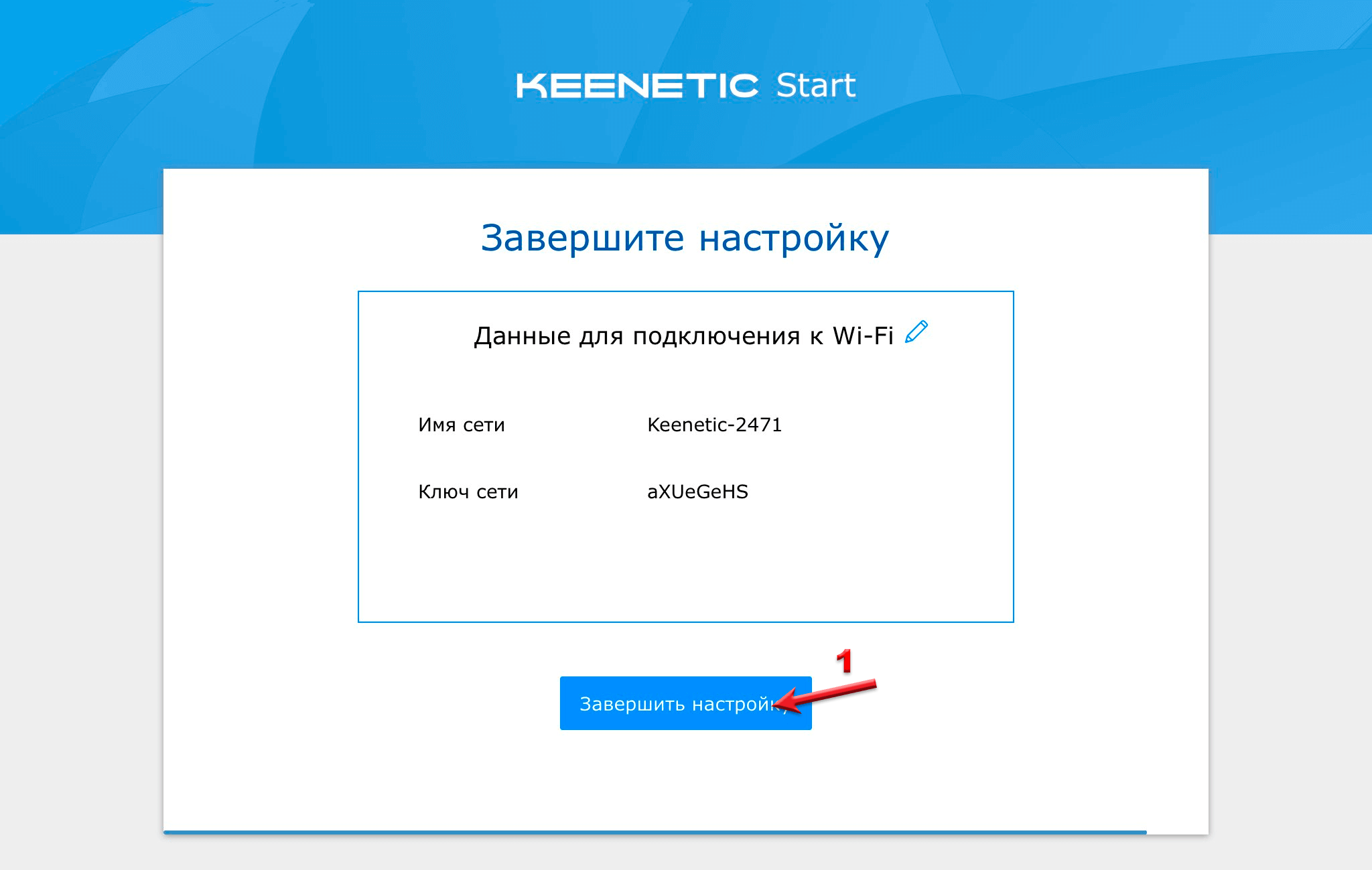

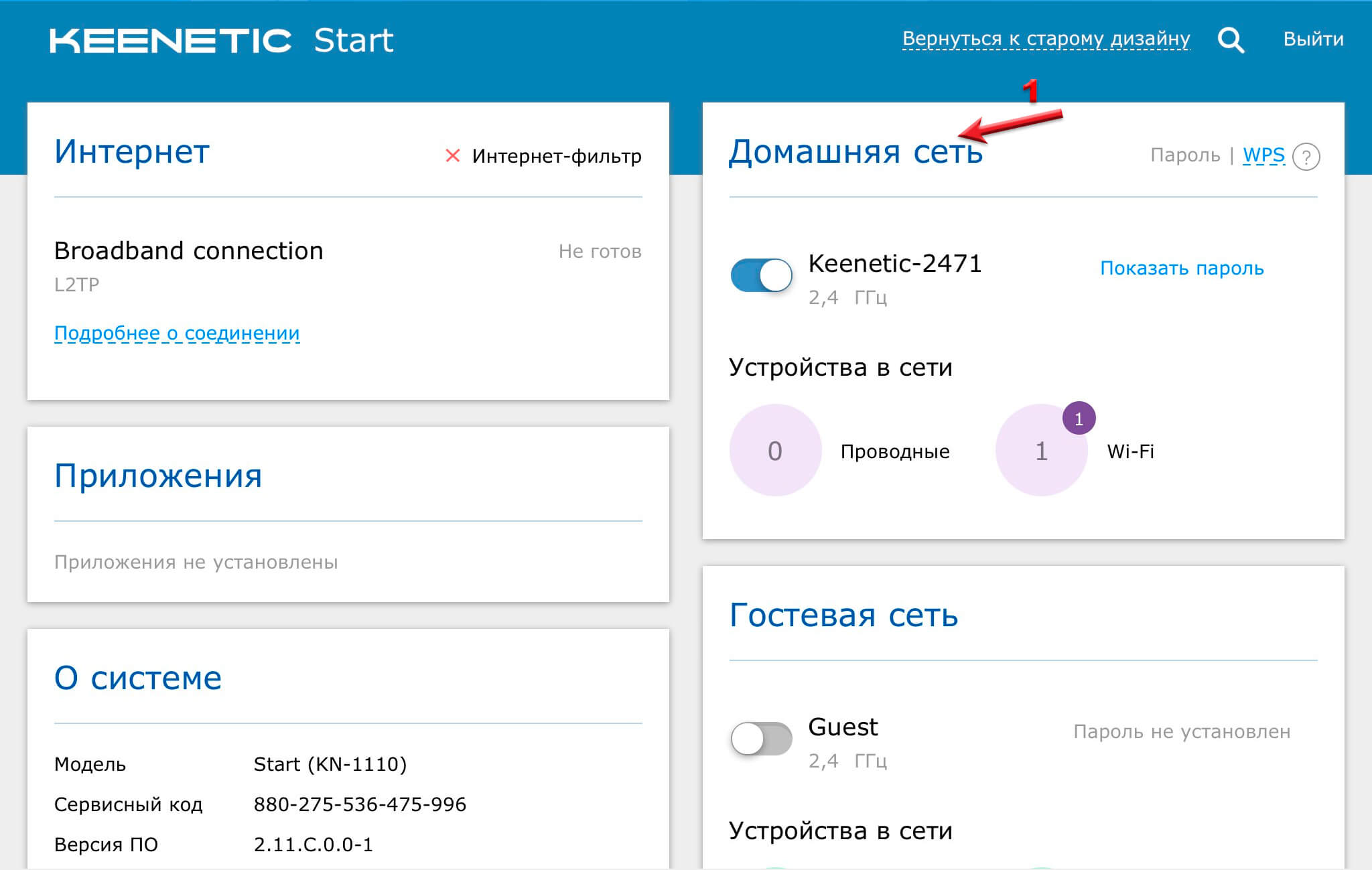

.jpg)