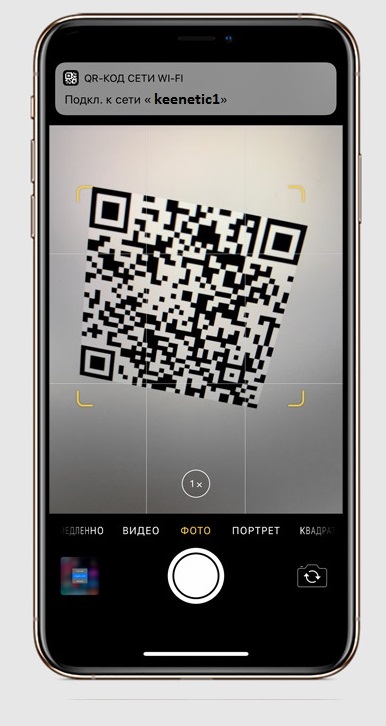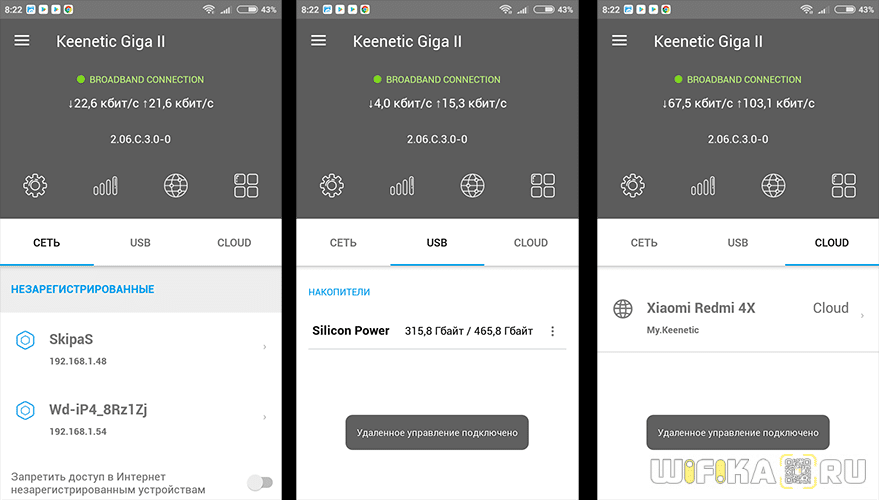- QR-код для доступа к Wi-Fi
- Описание
- Частые вопросы
- 1. Как использовать?
- Как отсканировать QR код wifi?
- 2. Моя камера не распознаёт QR код?
- 3. Какой тип шифрования мне нужно выбрать — WPA/WPA2, WEP или оставить пустым?
- 4. Моя WiFi сеть скрыта, я могу создать для неё QR код?
- 5. Зачем вообще нужен QR код для подключения к WiFi?
- Приложение My Keenetic GetApp — Настройка Роутера Zyxel Keenetic С Телефона
- Приложение My Keenetic GetApp для подключения с телефона к роутеру Zyxel
- Сервис Keenetic Cloud
- Вход в настройки Keenetic GetApp
- Обзор Повторителя Беспроводного Сигнала Keenetic Buddy 5s (KN-3410) — Настройка WiFi
- Технические характеристики KN-3410
- Внешний вид и комплектация
- Настройка Keenetic Buddy 5s — подключение к wifi и интернету
- Подключение по кабелю через админку роутера
- Настройка через WiFi сеть
QR-код для доступа к Wi-Fi
На телефонах iPhone и Android, а также планшетах, есть удобный способ подключения к Wi-Fi сети — при помощи сканирования QR-кода.
Сервис позволяет:
— бесплатно создать QR код для подключения к Wi-Fi с красивым дизайном
— загрузить логотип в QR код
— скачать QR код для подключения к Wi-Fi
Описание
Распечатанный QR-код можно поместить рядом с Wi-Fi роутером, чтобы не диктовать длинный пароль к Wi-Fi точки доступа. Это будет удобно для Ваших гостей. Особенно такой способ пригодиться в гостиницах, отелях, ресторанах. Когда вместо того чтобы диктовать или приносить инструкции посетителям, достаточно будет считать QR код.
Частые вопросы
1. Как использовать?
1. Заполните имя WiFi сети и пароль
2. Укажите тип шифрования.
3. Скачайте бесплатно полученный QR код
Полученный QR-код считываются камерой, которая после сканирования автоматически включают Wi-Fi на устройстве.
Как отсканировать QR код wifi?
Откройте камеру, как обычно когда что то хотите сфотографировать, и наведите на QR код.
Пример на iPhone
2. Моя камера не распознаёт QR код?
Если стандартная «Камера» не может распознать QR-код, откройте «Настройки», перейдите в раздел «Камера» и переведите в активное положение переключатель «Сканирование QR-кода».
Данная возможность есть на iPhone и iPad с iOS 11 и новее. Если у вас более ранняя версия iOS, то можно загрузить из App Store приложение — сканер QR-кодов.
Если сама камера не распознаёт QR код, то попробуйте скачать специальное приложение для распознавания QR кода (Barcode Scanner или QR Code Reader).
3. Какой тип шифрования мне нужно выбрать — WPA/WPA2, WEP или оставить пустым?
WPA/WPA2 — наиболее частый тип, который используется по-умолчанию на многих роутерах. Если тип шифрования не выбран, то сеть WiFi не защищена и открыта для каждого.
4. Моя WiFi сеть скрыта, я могу создать для неё QR код?
Да, конечно. Просто укажите опцию «Скрытая сеть» — да.
5. Зачем вообще нужен QR код для подключения к WiFi?
Это удобный способ быстро подключится к вашей WiFi сети для друзей или гостей. Также подключение по QR коду к WiFi удобно в таких местах как:
— гостицы, хостелы, сдача жилья в аренду
— рестараны, кафе, питейные заведения
— учебные учреждения, социальные и государственные службы
— поликлиники, диагностические центры
— другие публичные места, где есть WiFi
Есть вопросы — оставьте комментарий или напишите на почту — analiticexpertpay@gmail.com.
Мы рады выслушать и реализовать ваши идеи! Какие функции стоит добавить? Кажется ли вам что-либо неуместным?
Жми на кнопки ниже, чтобы сохранить ссылку на полезеный сервис у себя на странице или поделиться с друзьями.
Приложение My Keenetic GetApp — Настройка Роутера Zyxel Keenetic С Телефона
Серия моделей роутеров Zyxel Keenetic отличается тем, зайти в настройки каждого из них имеется возможность не только с компьютера, но и с телефона. И речь сейчас идет вовсе не о традиционном способе через браузер. Для этого существует специальное мобильное приложение My Keenetic GetApp, благодаря которому доступ к управлению беспроводной сетью будет с вами 24 часа в сутки.
Приложение My Keenetic GetApp для подключения с телефона к роутеру Zyxel
Скажу больше, при помощи программы My Keenetic GetApp управление с телефона роутером Zyxel Keenetic через интернет возможно из любой точки земного шара. То есть не обязательно даже быть подключенным к его WiFi сети, как это требуется при входе через мобильный браузер. Такая функция достигается благодаря использованию облачного подключения по его ID, который привязывается к личному кабинету пользователя.
Сервис Keenetic Cloud
Если ваш роутер черного цвета из уже устаревшей серии, которая шла еще под брендом Zyxel, то можете пропустить эту главу и переходить к следующему шагу, так как облачная функция работает в нем по умолчанию. А вот для новых Keentic перед тем, как начать настройку с телефона, нужно подключиться к нему с компьютера или ноутбука и активировать сервис Keenetic Cloud — в разделе «Управление — Общие настройки»
Вход в настройки Keenetic GetApp
Если вы подключаетесь к совершенно новому роутеру Zyxel Keenetic, то для входа в настройки нужно отсканировать QR код, который находится на наклейке на корпусе — в нем зашифрованные данные для доступа к конкретной модели. У меня же wifi сеть уже была создана и телефон был к ней подключен, поэтому я сразу нажимаю на кнопку «OK, WiFi подключен» и ввожу логин и пароль от админки роутера.
Попадаем на главную страницу. Для начала пройдемся по вкладкам второго меню:
- Сеть — здесь можно посмотреть, кто в данный момент подключен к роутеру и заблокировать незарегистраированные устройства
- USB — управление подсоединенными к роутеру Zyxel накопителями
- Cloud — облачные устройства, с которых управляется роутер
Верхний блок меню — с иконками самый часто используемых параметров роутера
Обзор Повторителя Беспроводного Сигнала Keenetic Buddy 5s (KN-3410) — Настройка WiFi
Keenetic Buddy 5S (KN-3410) — устройство, которого поклонники данного бренда ждали уже давно. Если вспомнить, то компания Keenetic была одной из первых, кто внедрил в свои wifi роутеры поддержку mesh технологии. Когда имея на руках сразу несколько роутеров стало можно объединить их в единую бесшовную систему с автоматическим подключением устройств друг к другу. Однако такая схема организации беспроводной сети из двух-трех полноценных маршрутизаторов Keenetic была целесообразна лишь тогда, когда у нас уже был роутер, например, Viva, и вы решили докупить к нему Speedster и объединить. Если покупать их одновременно, то вышло бы достаточно накладно. И вот наконец-то компания выпустила на рынок недорогой усилитель беспроводного сигнала с функцией mesh, благодаря которому возможность существенно расширить зону приема стало более доступна. Сегодня у нас обзор именно на такой wifi репитер, Keenetic Buddy 5S (KN-3410). Посмотрим на его технические характеристики, внешний вид и конечно же разберемся, как его подключить к интернету через роутер и настроить mesh сеть.
Технические характеристики KN-3410
| Характеристика | Значение |
|---|---|
| Частоты WiFi | 2.4 GHz, 5 GHz |
| Процессор | MT7621A 880 МГц, 2 ядра |
| Память | оперативная 128 Мбайт (DDR3), встроенная 32 Мбайт |
| Антенны | 2 внешних, по 3 dBi |
| Сетевой порт | 1 Гбит/с |
| Скорость беспроводной сети | до 300 Мбит/с на 2.4 ГГц, до 867 Мбит/с на 5 ГГц |
| Бесшовный роуминг (mesh) | 802.11 k/r/v |
Теперь расскажу подробнее, что умеет Keenetic Buddy 5s. Итак, это беспроводной mesh усилитель сигнала от основного роутера. Хорошо, что он поддерживает сразу два диапазона частот — 2.4 и 5 ГГц. Это означает, что репитер можно использовать как для работы с ноутбуком, смартфоном или ТВ приставкой, так и с устройствами умного дома. И развести их по разным диапазонами, чтобы не мешали друг другу.
Но главное, что повторитель Keenetic Buddy 5s поддерживает работу в составе так называемой mesh системы. То есть когда вы со смартфоном в руках удалаетесь на большое расстояние от роутера, и он перехватываеся репитером, то это переподключение происходит без какого-либо разрыва соединения с интернетом. Вы этого даже не заметите — видео продолжит воспроизводиться, а файлы скачиваться. Разумеется, функция мэш будет актуальна только при взаимодействии с роутерами и репитерами Keenetiс. Расширить сеть от другого бренда он сможет, но никакого бесшовного роуминга уже не будет.
Еще одним плюсом является наличие гигабитного порта Ethernet, к которому можно подключить компьютер, ноутбук или телевизор. И таким образом подключаться к интернету без потери скорости при условии наличия гигабитного тарифа от провайдера.
Из второстепенных функций стоит отметить:
- Возможность использовать Keenetic KN-3410 чисто как точку доступа wifi, подключив его к маршрутизатору по проводу. Например, когда роутер сломался и разучился раздавать беспрвоодную сеть.
- А также Buddy 5s умеет работать в роли беспроводного моста для связи двух сетей через wifi
- Ну и присутсвует джентельменский набор различных полезных опций, таких как MU-MIMO, Airtime Fairness, Beamforming, WPA3, Multi-SSID и Гостевая сеть, Контроль доступа по MAC, которые делают беспроводную жизнь более комфортной.
Внешний вид и комплектация
Как оформление коробки, так и дизайн самого устройства выполнен в стиле всей современной линейки Keenetic. На бело-голубой картонной упаковке краткое описание всех технических характеристик ретранслятора Keenetic KN-3410 и изображение устройства
На оборотной стороне в наглядной форме нарисовано, как именно работает данный репитер на расширения зоны приема wifi сигнала, чтобы ни у кого не оставалось сомнений в его предназначении.
Комплектация небогатая/ В боксе лежит стильный сетевой кабель в виде лапши, который можно использовать как для подключения к компьютеру, так и первичной настройки репитера Keenetuc Buddy 5s (об этом поговорим ниже). А также краткая инструкция по подключению, которая выполена в виде понятных пошаговых картинок, обрисовывающих весь процесс
Усилитель WiFi в сером корпусе со срезанными гранями внешне также напоминает небольшой роутер Keenetic. Единственное, что выдает в нем ретранслятор, это встроенная вилка. Честно говоря, не уверен, что это на 100% удобно и красиво, когда такое довольно увесистое устройство будет торчать прямо из розетки на стене. Хотя, с другой стороны нет необходимости думать, куда его положить.
Под вилкой, кстати, имеется информационная этикетка с именем сети, которую начинает транслировать Keenetic Buddy 5s после включения в розетку. И адрес для входа в его настройки — my.keenetic.net.
На передней панели разместилась единственная функциональная кнопка, совмещенная с индикатором режима работы. Минимализм рулит. Эта клавиша используется как для активации режима соединения с роутером по WPS, так и для сброса настроек Кинетик к заводским.
Светодиодный индикатор же имеет в своем арсенале 3 цвета — синий, зеленый и красный, которые отражают текущее состояние подключения Keenetic Buddy 5S к роутеру.
Настройка Keenetic Buddy 5s — подключение к wifi и интернету
Для подключения Keenetic Buddy 5s к роутеру, чтобы настроить ретрансляцию wifi сигннала и обеспечить доступ в интернет в удаленных комнатах, есть 3 пути:
- Соединить его с роутером по кабелю, который шел в комплекте и произвести подключение через панель управления роутером Keenetic. Подходит только для работы с устройством того же бренда
- Беспроводным способом — одновременно нажать на кнопки WPS на репитере и маршрутизаторе
- Подключиться сначала к сети репитера (Keenetic_Setup), зайти в его собственные настройки через веб-интерфейс или мобильное приложение My.Keenetic. И оттуда уже выполнить необходимые конфигурации
Подключение по кабелю через админку роутера
Рассмотрим первый вариант, который при включении нового усилителя после распаковки будет самым надежным.
- Подключаем репитер к электрической розетке
- Вставляем сетевой шнур в порт Ethernet
- Другой его конец — в порт LAN роутера
- После этого заходим в админку маршрутизатора Keenetic и открываем меню «Мои сети — Wi-Fi система»
- Здесь увидим уже обнаруженный повторитель wifi. Жмем на «Захватить» напротив его имени
- Соглашаемся с лицензионным соглашением
- И ждем обновления операционной системы Кинетик до последней версии и применения настроек локальной сети на усилителе
- По окончании можно вынуть репитер из розетки и переставить в то место, где он будет работать
Настройка через WiFi сеть
Более детально настроить репитер Keenetic Buddy 5s можно, если подключить к его wifi сигналу, который начинает транслироваться сразу после того, как устройство будет установлено в электророзетку 220V. Сеть будет называться «Keenetic Buddy Setup», она по умолчанию не запаролена и доступна для свободного подключения
Для входа в настройки усилителя Кинетик вводим в адресную строку браузера адрес «my.keenetic.net». На стартовой странице выбираем язык
Далее выбираем для повторителя один из поддерживаемых режимов работы: