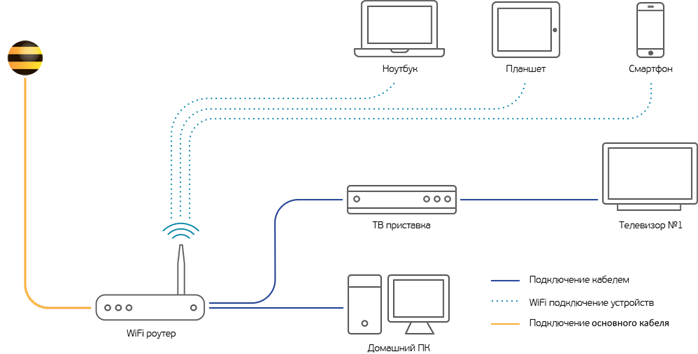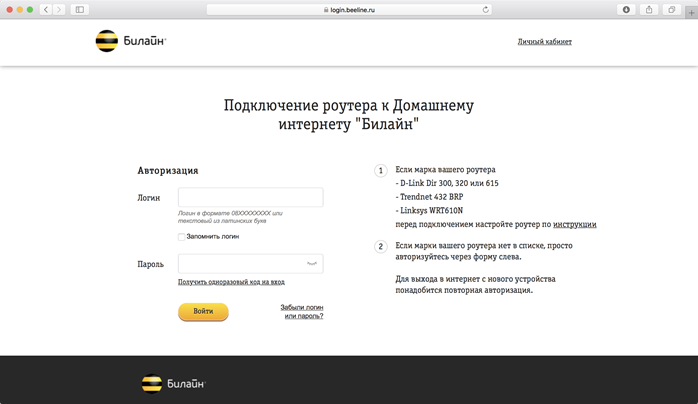Обзор WiFi Mesh Роутера Keenetic Runner (KN-2210) с SIM-Картой — Характеристики, Настройки WiFi, Тесты Скорости
Похоже, что в линейке Keenetic появился новый базовый маршрутизатор, который пришел на смену модели 4G. Речь о wifi роутере Keenetic Runner (KN-2210), обзор и отзыв на который будет в этой статье. Прежде всего он ориентирован на работу с мобильным интернетом. И с появлением Keenetic KN-2210 для раздачи по wifi сигнала от сотового оператора отпала необходимость дополнительно приобретать и подключать к роутеру LTE модем, как это было в Keenetic 4G. И все это благодаря встроенному слоту для SIM карты, куда можно установить Мегафон, МТС, Билайн, Теле 2, Yota и любого другого оператора. Давайте же посмотрим на него более внимательно!
Технические характеристики Keenetic Runner 4G (KN-2210)
- WiFi — 2.4 ГГц, N300
- Скорость Wi-Fi — до 300 мбит/c
- Антенны вай-фай — 2 по 5 dBi, MIMO 2×2
- Модем — 4G-LTE, Qualcomm Snapdragon X5
- Скорость мобильного интернета — до 150 мбит/с
- Интернет-коммутатор до 100 мбит/с
- Процессор — MIPS 24KEc, 575 МГц
- Оперативная память — 64 МБ
- Встроенная — 32 МБ
Комплектация и внешний вид
Бело-голубая коробка остается традиционной и не меняется уже несколько лет. Производитель нашел хороший вариант визуализации, благодаря которому сразу с полки магазина потенциальный покупатель сразу может считать основные достоинства той или иной модели.
На лицевой стороне идет перечисление основных технических характеристик Keenetic Runner 4G. На оборотной — более детальное описание самых используемых функций. Классно, что все на русском языке, так что любой не слишком разбирающихся в технике пользователь сможет понять, на что способен данный wifi роутер.
Из коробки достаем устройство, а вместе с ним:
- блок питания,
- краткую инструкцию по настройке,
- плоский сетевой кабель,
- антенны
Антенны
Интерес представляет именно последний пункт. Keenetic Runner 4G помимо двух несъемных WiFi антенн по 5 dBi оснащен 2 отдельными антеннами для приема 4G сигнала. И это очень удобно, поскольку не ограничивает выбор места для его размещения. Особенно это придется по вкусу тем, кто планирует установить роутер на даче.
Приведу пример — у вас за городом есть дом, но в этом месте плохой прием операторов мобильной связи из-за окружающих деревьев или пересеченного рельефа. В случае, если поставить маршрутизатор с намертво закрепленными антеннами, пришлось бы выбирать между плохим интернет-сигналом или неудобством расположения роутера, когда часть дома не попадала бы в зону приема WiFi. И пришлось бы решать этот вопрос установкой дополнительных репитеров, что неизбежно приводило бы к потерям в скорости.
Keenetic Runner KN-2210 можно установить ровно по центру дома и подсоединить к нему дополнительные мощные внешние антенны, установленные на высокий столб. Они будут стабильно принимать сигнал от нескольких поставщиков сотовой связи с улицы и по проводам передавать его на маршрутизатор. В результате, и выбор провайдеров значительно шире, и гибкости в правильном распределении беспроводной сети больше.
Если же все же радиуса приема сигнала от роутера недостаточно, можно докупить еще один роутер Keenetic (например, Viva или Speedster) и подключить его к этому в качестве повторителя. Причем, сеть между ними будет бесшовная, то есть без потери связи при переподключении устройств от одного к другому. Так как Keenetic KN-2210 поддерживает технологию «mesh» соединения.
Что касается пропускной способности маршрутизатора, то антенны работают в многопоточном режиме по стандарту 2х2 MIMO. Это сегодня является уже базовым показателем, который позволяет обрабатывать данные сразу от нескольких устройств одновременно, уменьшая время отклика во время работы.
Корпус роутера и кнопки управления
Внешне Keenetic Runner недалеко ушел от других моделей линейки. Тот же самый лаконичный светло-серый корпус небольшого размера прямоугольной формы с закругленными углами. С панелью индикаторов сверху, выполненной в одном блоке с кнопкой для активации режима WPS для автоподключения с другими гаджетами.
Сзади есть отдельная клавиша сброса настроек. Она утоплена внутрь, чтобы невозможно было случайно нажать. Кнопок FN и каких-либо других нет.
Разъемы WAN, LAN, USB
Из разъемов на задней панели имеется слот под микро-СИМ карту. Но к роутеру также приложен переходник с нано на микро SIM, так что можно будет воспользоваться и самым маленьким форм-фактором.
Для подключения компьютеров, ТВ и других девайсов по проводу предусмотрено 3 сетевых порта LAN — достаточно количество для домашнего использования. Также имеется один WAN для соединения с кабельным провайдером. Но их назначение можно поменять в панели управления. Например, если пользуетесь только мобильным интернетом 4G, то задействовать порт WAN также для подключения устройства.
Роутер Keenetic Runner 4G
Подключите кабель, который вам провели в квартиру наши монтажники в порт 0 (синий цвет), а компьютер подключите в любой из LAN-портов (1, 2, 3, 4). Вы также можете соединить ваш компьютер с роутером по беспроводной сети, но на первичном этапе настройки лучше использовать кабель.
Схема подключения устройств в квартире
Попробуйте открыть любую страницу в браузере или введите в адресную строку login.beeline.ru или 83.102.180.167 — откроется страница авторизации, на которой нужно ввести данные:
В поле «Логин» — имя пользователя по договору (098/085).
В поле «Пароль» — пароль от домашнего интернета.
После чего нажмите кнопку «Войти».
Отобразится информация, что авторизация успешно пройдена и для установки соединения нужно подождать 10 минут.
Воспользуйтесь инструкцией ниже для настройки роутера.
Вам нужно открыть любой интернет-браузер и в адресной строке ввести http://192.168.1.1. Откроется веб-интерфейс роутера Keenetic. Нажмите кнопку «Начать настройку».
Далее необходимо нажать на кнопку «Выйти из мастера», так получится настроить роутер быстрее.
Роутер Keenetic предложит вам согласиться с лицензионным соглашением — нажмите кнопку «Принять».
Нужно задать пароль для доступа на роутер, постарайтесь не использовать пароль вида admin, 12345, qwerty и т.п. чтобы обезопасить себя от несанкционированного доступа к вашему роутер, а, следовательно, и к вашей сети. После нажмите кнопку «Далее».
Обязательно запишите пароль, чтобы его не забыть и не потерять доступ к настройкам роутера.
Вы попадете в главное меню роутера. Далее выберете нужную инструкцию ниже и раскройте ее.
Если вы ранее проходили авторизацию на IPOE – инструкцию «Настройка интернета» пропустите, она вам не нужна.
Вам нужно открыть любой интернет-браузер и в адресной строке ввести http://192.168.1.1. Откроется веб-интерфейс роутера Keenetic.
Роутер предложит вам ввести имя пользователя и пароль.
Имя пользователя – admin.
Пароль – тот, который вы устанавливали при первичной настройке.
Вы попадете в главное меню роутера.
Далее выберете нужную инструкцию ниже и раскройте ее.
Если вы ранее проходили авторизацию на IPOE – инструкцию «Настройка интернета» пропустите, она вам не нужна.
В левом меню выберите в разделе «Интернет» пункт «Проводной». Откроются настройки подключения.
Прокрутите страницу немного вниз до пункта «Аутентификация у провайдера (PPoE/PPTP/L2TP)».
В строке «Тип (протокол)» выберите «Не использовать», затем нажмите кнопку Сохранить.
Если вы ранее проходили авторизацию на IPOE – инструкцию «Настройка интернета» пропустите, она вам не нужна.
В левом меню выберите в разделе «Интернет» пункт «Проводной». Откроются настройки подключения.
Прокрутите страницу немного вниз до пункта «Аутентификация у провайдера (PPoE/PPTP/L2TP)»
После выбора протокола, ниже появятся дополнительные поля для настройки:
Адрес сервера – tp.internet.beeline.ru
Имя пользователя – логин от домашнего интернета (может начинаться на 089 или 085)
Пароль – пароль от домашнего интернета
Нажмите на кнопку «Сохранить» и если все настройки введены корректно – в течение минуты интернет заработает.
По умолчанию Wi-Fi-сеть роутера уже защищена паролем, данные для входа (Имя Wi-Fi-сети и пароль) напечатаны на наклейке, расположенной на нижней панели роутера. Если вы хотите изменить имя Wi-Fi-сети или пароль переходим к следующему шагу, если вас устраивать значения, установленные производителем, можете пропустить настройку Wi-Fi сети.
Зайдите раздел Мои сети и Wi-Fi и выберите пункт «Домашняя сеть».
Настройка Wi-Fi сети 2,4 ГГц.
В разделе «Беспроводная сеть Wi-Fi 2,4 ГГц» нажмите «Дополнительные настройки».
Имя сети – так сеть будет отображаться на устройствах в списках сетей. Можете придумать любом имя сети, но на латинице.
Пароль – с помощью этого пароля будет выполняться подключение к Wi-Fi сети. Пароль должен быть не менее 8 символов.
Защита сети – WPA2-PSK
Стандарт – 802.11 b/g/n
Ширина канала – 20/40 МГц
Нажимаем «Сохранить». Настройка 2,4 ГГц сети завершена.
Настройка Wi-Fi сети 5 ГГц
Прокрутите чуть ниже. Если ваша модель роутера Keenetic поддерживает частотный диапазон 5ГГц, вам будет доступна опции роуминга и Band Steering, первую рекомендуется отключить если у вас больше нет роутеров Keenetic в квартире, вторая функция позволяет роутеру автоматически переключать подключенные к Wi-Fi-сети устройства с одной Wi-Fi-сети на другую в зависимости от качества принимаемого сигнала. Если выставите значение поля «Band Steering» «Не использовать» у вас появится возможность настроить имя Wi-Fi-сети 5ГГц и пароль, для этого в разделе Wi-Fi сеть 5ГГц кликните по ссылке «Дополнительные настройки».
Имя сети – так сеть будет отображаться на устройствах в списках сетей. Можете придумать любом имя сети, но на латинице.
Пароль – с помощью этого пароля будет выполняться подключение к Wi-Fi сети. Пароль должен быть не менее 8 символов.
Защита сети – WPA2-PSK
Стандарт – 802.11 a/n/ac
Ширина канала – 20/40/80 МГц
Нажимаем «Сохранить». Настройка 5 ГГц сети завершена.
Настройка порта для IPTV необходима только при наличии IPTV приставки. Если приставка Beeline TV (TVE) – настраивать порт для IPTV не нужно.
В левом меню выберите в разделе «Интернет» пункт «Проводной». Откроются настройки подключения.
В разделе «Порты и VLAN’ы», под портом, в который подключена IPTV-приставка раскройте список и выберете «ТВ-приставка», далее нажмите «Сохранить».
Выбранный порт будет работать только для IPTV-приставки. Если в этот порт подключить компьютер – интернет на нем работать не будет. Необходимо будет зайти настройки и выбрать по умолчанию.
По умолчанию на роутерах серии Keenetic включено автоматическое обновление операционной системы (прошивки), иными словами вам не нужно самостоятельно обновлять роутер, как только будет доступна новая версия.
Но если вам понадобилось обновить прошивку самостоятельно, вы можете сделать это в разделе «Управление» — «Общие настройки». В этом разделе нужно выбрать Firmware (подраздел системные файлы) и после выбрать файл прошивки, который вы хотите загрузить на ваш роутер.