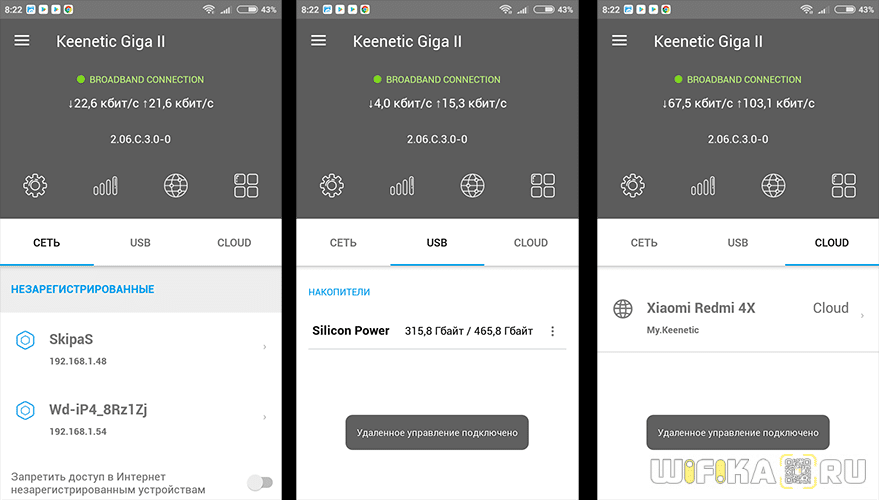- Инструкция по настройке и подключению Wi-Fi-роутера Keenetic Start (KN-1110, KN-1111)
- Внешний вид роутера Keenetic Start (KN-1110 и KN-1111)
- Как пользоваться разъемами и кнопками
- Как пользоваться индикаторами
- Подключение роутера Keenetic Start
- Как подключить роутер Keenetic Start к интернету
- Как подключить роутер к компьютеру и другим устройствам
- Как настроить Wi—Fi-роутер Keenetic Start
- Сброс Keenetic Start к заводским настройкам
- Приложение My Keenetic GetApp — Настройка Роутера Zyxel Keenetic С Телефона
- Приложение My Keenetic GetApp для подключения с телефона к роутеру Zyxel
- Сервис Keenetic Cloud
- Вход в настройки Keenetic GetApp
Инструкция по настройке и подключению Wi-Fi-роутера Keenetic Start (KN-1110, KN-1111)
Быстро подключить практически любой роутер (маршрутизатор) может тот, кто уже не раз это делал. Но если это ваш первый опыт подключения, не спешите. Мы предлагаем вам детально познакомиться со всеми кнопками, разъемами, индикаторами и прочими компонентами роутера Keenetic Extra, понять суть техники подключения, а затем приступать к процессу настройки.
Внешний вид роутера Keenetic Start (KN-1110 и KN-1111)
Как пользоваться разъемами и кнопками
Начнем изучение с одного из главных элементов маршрутизатора KN-1110 и KN-1111 — WAN-порта для подключения интернета. Находится он на задней панели устройства и нужен для подключения провода вашего интернет-провайдера. На картинке ниже он синего цвета и обозначен цифрой 0. Рядом с ним в линию выстроились еще три разъема с номерами 1-3. В любой из них вы можете подключать кабели, по которым роутер будет обеспечивать интернетом домашние устройства (телевизоры, ТВ-приставки и другие). Сюда же подключается компьютер для настройки роутера (с компьютера вы зададите данные провайдера) или обновления его прошивки.
С правой стороны от портов вы видите разъем для подключения кабеля к розетке. Слева от портов производитель обустроил кнопку сброса. Во избежание случайного нажатия, например, детьми, кнопка скрыта небольшим отверстием, поэтому для ее нажатия понадобится острый предмет. О самой процедуре сброса мы расскажем в последнем разделе.
На лицевой стороне роутера вы найдете еще одну кнопку со значком беспроводной сети. Если вы кратко нажмете кнопку один раз, то активируется режим WPS, в котором к этому роутеру можно быстро подключить другой роутер, телефон и прочие устройства. При удержании кнопки в течение трех секунд вы включите или выключите Wi-Fi-сеть вашего роутера. Однако заметим, что эта кнопка настраиваемая, то есть в панели управления можно задать ей другие функции.
Модель KN-1111 отличается от модели KN-1110 наличием кнопки на боковой панели, при помощи которой можно переключиться с режима роутера на режим ретранслятора. Такая функция будет полезна в больших домах, где требуется несколько роутеров для обеспечения полного покрытия сигнала.
Как пользоваться индикаторами
В модели Keenetic Start (KN-1110) есть три индикатора на лицевой панели. Первый справа индикатор отвечает за беспроводную сеть. Ровно светящийся индикатор подскажет вам, что сеть Wi-Fi включена. Частое мигание означает передачу данных по беспроводной сети, а редкое мигание свидетельствует об активации режима WPS. Если индикатор не работает, то сеть Wi-Fi выключена. Средний индикатор будет светиться при установке интернет-соединения и погаснет при его отсутствии.
Первый слева индикатор (индикатор статуса) при включении роутера начнет мигать, что обозначает загрузку устройства. То же самое происходит в случае обновлении прошивки. Когда маршрутизатор загрузится и будет готов к работе, мигание сменится ровным свечением, а при выключении устройства он погаснет. Этот же индикатор реагирует на срабатывание настраиваемой кнопки, которую мы упомянули выше. Если активируется назначенная кнопке функция, индикатор статуса дважды мигнет и погаснет. Если действие функции прекращено, индикатор будет две секунды мигать и на две секунды гаснуть. Аналогичная реакция с интервальным миганием происходит и при нажатии самой настраиваемой кнопки.
Подключение роутера Keenetic Start
Как подключить роутер Keenetic Start к интернету
Первым делом подключите к маршрутизатору кабель питания, включите его в розетку и дождитесь загрузки. Посмотрите, каким образом вам обеспечен доступ в интернет: в дом подведен кабель (витая пара) или нужно использовать телефонный провод, провод по технологии GPON и модем. Первый случай самый простой. Включите в синий порт 0 кабель провайдера или соедините этот порт с интернет-розеткой (если она есть в вашем доме). Во втором случае подготовьте модем и соедините синий порт 0 с портом LAN модема. Для соединения вам понадобится сетевой кабель (есть в коробке Keenetic Start и может также быть в коробке модема). После этого подключите модем к сети. Чтобы вы могли воспользоваться всем функционалом роутера, ваш модем должен работать в режиме моста.
Как подключить роутер к компьютеру и другим устройствам
Теперь вам нужно подключить роутер к компьютеру, чтобы ввести данные из договора с провайдером. Для модели Keenetic Start есть два способа подключения: по проводу или по Wi-Fi. Вы также можете вести настройки с телефона через мобильное приложение My.Keenetic.
Подключение по проводу проводится в таком порядке: сетевым кабелем из комплекта соединяете любой из портов 1-3 роутера с сетевым гнездом компьютера. После этого загружаете компьютер и приступаете к настройке (см. раздел ниже).
Для подключения по Wi-Fi у вашего компьютера должен быть встроенный или внешний Wi-Fi-адаптер. Сначала загрузите компьютер, затем включите адаптер Wi-Fi, если он не включается по умолчанию. Рассмотрите этикетку снизу роутера и найдите на ней название и пароль от Wi-Fi-сети (роутер к этому моменту должен быть уже загружен). Откройте на компьютере раздел сетевых подключений, найдите в списке сетей Wi-Fi-сеть своего роутера и подключитесь к ней при помощи пароля с этикетки.
Если вы хотите сразу подключать к роутеру телевизор или другие устройства, подготовьте сетевые кабели нужной длины. Принцип подключения здесь такой: соединяете любой из свободных портов 1-3 с сетевым портом телевизора и при настройках сразу задаете параметры для телевидения (см. следующий раздел по настройке). Для настройки других устройств воспользуйтесь разделом настроек из меню этих устройств.
Как настроить Wi—Fi-роутер Keenetic Start
Настройка роутера подразумевает, что вам нужно внести данные вашего провайдера и задать желаемые параметры работы. Вводить данные провайдера необходимо при первой настройке роутера и в случае сброса его настроек (о нем читайте в конце статьи). К настройке параметров работы роутера относится задание расписания его работы, смена паролей, обновление прошивки и другие. И при первичной, и при последующих настройках вы должны подключить роутер к компьютеру при помощи сетевого кабеля или по Wi-Fi. Только после этого вы сможете войти в панель управления и задать желаемые настройки.
После подключения компьютера к роутеру откройте Google Chrome, «Яндекс.Браузер» или другой браузер и перейдите по адресу 192.168.1.1 или my.keenetic.net. В первом диалоговом окне при необходимости измените язык и запустите быструю настройку при помощи одноименной команды.
По умолчанию в панели администратора используется имя и пароль admin и admin соответственно. Так как эти данные слишком простые и всем знакомы, сервис сразу же предлагает сменить их не другие. Не советуем пропускать этот шаг, так как в этом случае даже школьники могут без труда зайти в настройки и поменять родительские запреты. В то же время обязательно запишите новые имя и пароль, так как единственным способом их изменения является возврат роутера к заводским настройкам.
После заполнения всех полей нажмите «Продолжить» и в следующем окне выберите позицию Ethernet. В будущем, если вам понадобится, например, подключить к этому роутеру еще один для усиления сигнала, вы сможете выбрать вариант «Дополнительные режимы». Кликните «Продолжить».
Следующими настраиваются услуги. Если вы хотите сразу настроить интерактивное телевидение, тогда ставьте галочки в обеих позициях: «Интернет» и «IP-телевидение». При этом вам понадобятся данные поставщика услуг.
Посмотрите в договоре с поставщиком, какой у вас IP-протокол. При статическом IP-адресе выберите ручную настройку и вбейте маску, шлюз и другие данные из договора. В случае протокола PPPoE введите выданные вам поставщиком имя пользователя и пароль, или выберите автоматическую настройку IP для остальных случаев. В случае сомнений позвоните интернет-провайдеру. Данные по IP-телевидению также возьмите из документов. Если в договоре ничего не сказано о MAC-адресе, то выберите вариант «По умолчанию».
Далее вы выбираете тип услуг, который прописан в вашем договоре. Если он не прописан или указан динамический тип, тогда выберите «Без пароля». Кликните «Продолжить» и дождитесь окончания процедуры подключения и проверки обновлений. Сервис предложит вам задать способ сетевой защиты — выберите вариант на ваше усмотрение.
На последнем шаге на экране отображаются данные для подключения: имя сети и сетевой ключ. Вы можете оставить их такими, какие есть, или изменить на свои. Во втором случае подведите мышку к строке «Данные для подключения к Wi-Fi» и кликните мышкой по появившемуся значку карандаша. После задания новых значений сохраните настройки.
Завершив настройку, бегло изучите меню панели управления. Ваша задача не состоит в том, чтобы разобраться в каждой настройке, так как зачастую для домашнего использования они не требуются. Но вам желательно знать, где задаются основные настройки. К ним относятся настройка интернета и Wi-Fi-сети, смена пароля администратора и сетевого ключа к Wi-Fi-сети, а также восстановление, сброс и обновление прошивки. Найдите эти позиции в вашем меню самостоятельно.
Сброс Keenetic Start к заводским настройкам
Под сбросом настроек роутера понимается их возврат к заводским значениям. Уточним, что это значит. На первом этапе вы задавали имя и пароль к панели управления, однако после сброса они установятся по умолчанию (в модели Keenetic Start они отсутствуют). Измененные имя и пароль к сети Wi-Fi также вернутся к первоначальным значениям. Их вы найдете на этикетке снизу роутера. Настройки интернета тоже исчезнут, то есть все ваши домашние устройства останутся без доступа к интернету.
Чтобы вернуть все назад, вам придется выполнить настройку заново (см. раздел о настройке роутера) и ввести свои последние данные от сети Wi-Fi или поменять их на всех подключенных устройствах. Поэтому перед сбросом при необходимости и при наличии доступа к панели администратора зайдите в нее и сделайте скриншоты основных настроек интернета и сети Wi-Fi.
Сам сброс выполняется при помощи кнопки «Сброс», расположенной на задней панели рядом с портами. Зажмите кнопку на десять секунд и дождитесь перезагрузки роутера. Если у вас есть доступ к панели управления, то можете выполнить восстановление заводских настроек через меню «Управление» и раздел «Общие настройки». Не забудьте, что во втором случае роутер должен быть подключен к компьютеру или смартфону для входа в саму панель управления.
Подключив и настроив один раз роутер Keenetic Start, вы сумеете легко разобраться с другими моделями этой линейки или воспользоваться приобретенным опытом для настройки других маршрутизаторов.
Приложение My Keenetic GetApp — Настройка Роутера Zyxel Keenetic С Телефона
Серия моделей роутеров Zyxel Keenetic отличается тем, зайти в настройки каждого из них имеется возможность не только с компьютера, но и с телефона. И речь сейчас идет вовсе не о традиционном способе через браузер. Для этого существует специальное мобильное приложение My Keenetic GetApp, благодаря которому доступ к управлению беспроводной сетью будет с вами 24 часа в сутки.
Приложение My Keenetic GetApp для подключения с телефона к роутеру Zyxel
Скажу больше, при помощи программы My Keenetic GetApp управление с телефона роутером Zyxel Keenetic через интернет возможно из любой точки земного шара. То есть не обязательно даже быть подключенным к его WiFi сети, как это требуется при входе через мобильный браузер. Такая функция достигается благодаря использованию облачного подключения по его ID, который привязывается к личному кабинету пользователя.
Сервис Keenetic Cloud
Если ваш роутер черного цвета из уже устаревшей серии, которая шла еще под брендом Zyxel, то можете пропустить эту главу и переходить к следующему шагу, так как облачная функция работает в нем по умолчанию. А вот для новых Keentic перед тем, как начать настройку с телефона, нужно подключиться к нему с компьютера или ноутбука и активировать сервис Keenetic Cloud — в разделе «Управление — Общие настройки»
Вход в настройки Keenetic GetApp
Если вы подключаетесь к совершенно новому роутеру Zyxel Keenetic, то для входа в настройки нужно отсканировать QR код, который находится на наклейке на корпусе — в нем зашифрованные данные для доступа к конкретной модели. У меня же wifi сеть уже была создана и телефон был к ней подключен, поэтому я сразу нажимаю на кнопку «OK, WiFi подключен» и ввожу логин и пароль от админки роутера.
Попадаем на главную страницу. Для начала пройдемся по вкладкам второго меню:
- Сеть — здесь можно посмотреть, кто в данный момент подключен к роутеру и заблокировать незарегистраированные устройства
- USB — управление подсоединенными к роутеру Zyxel накопителями
- Cloud — облачные устройства, с которых управляется роутер
Верхний блок меню — с иконками самый часто используемых параметров роутера