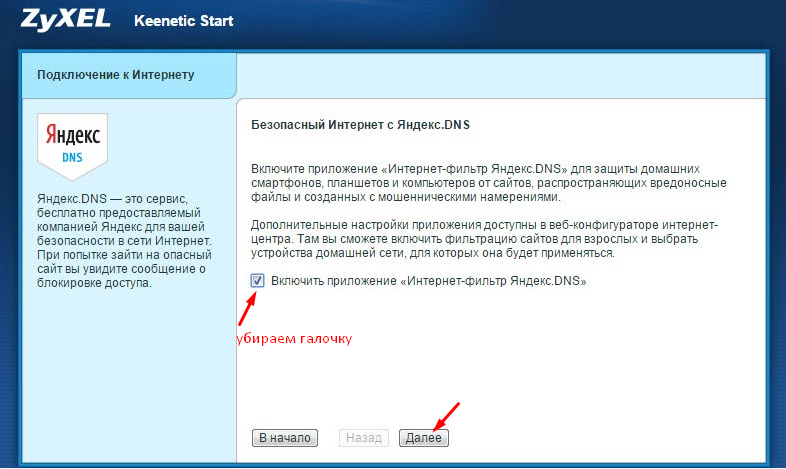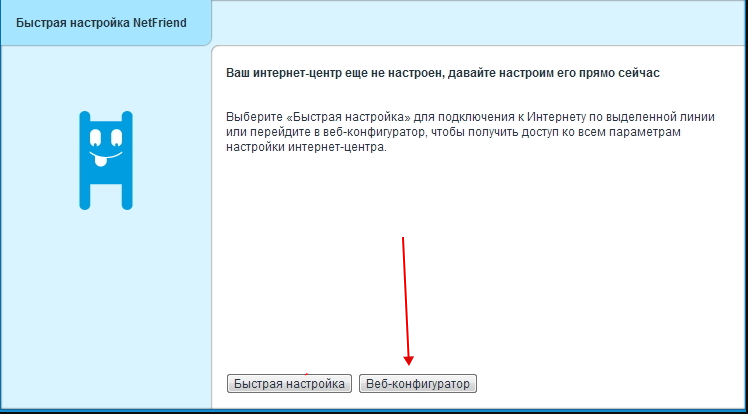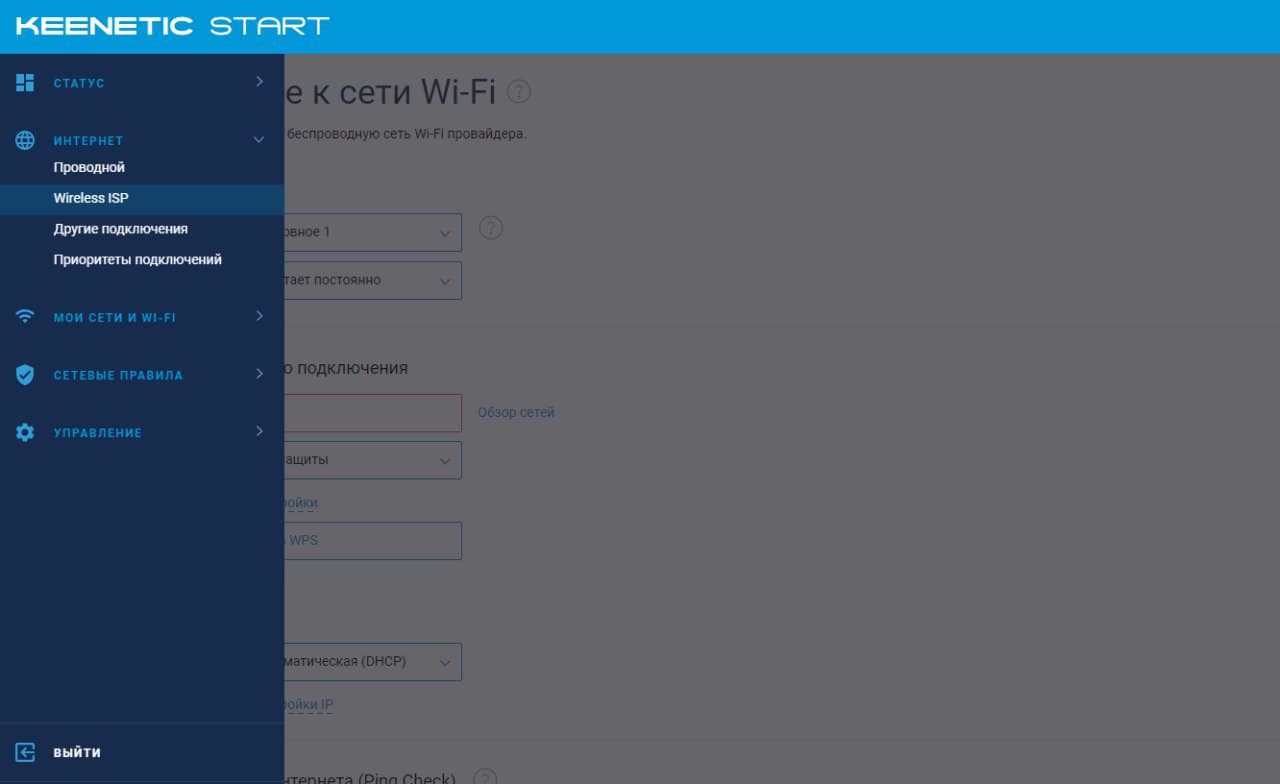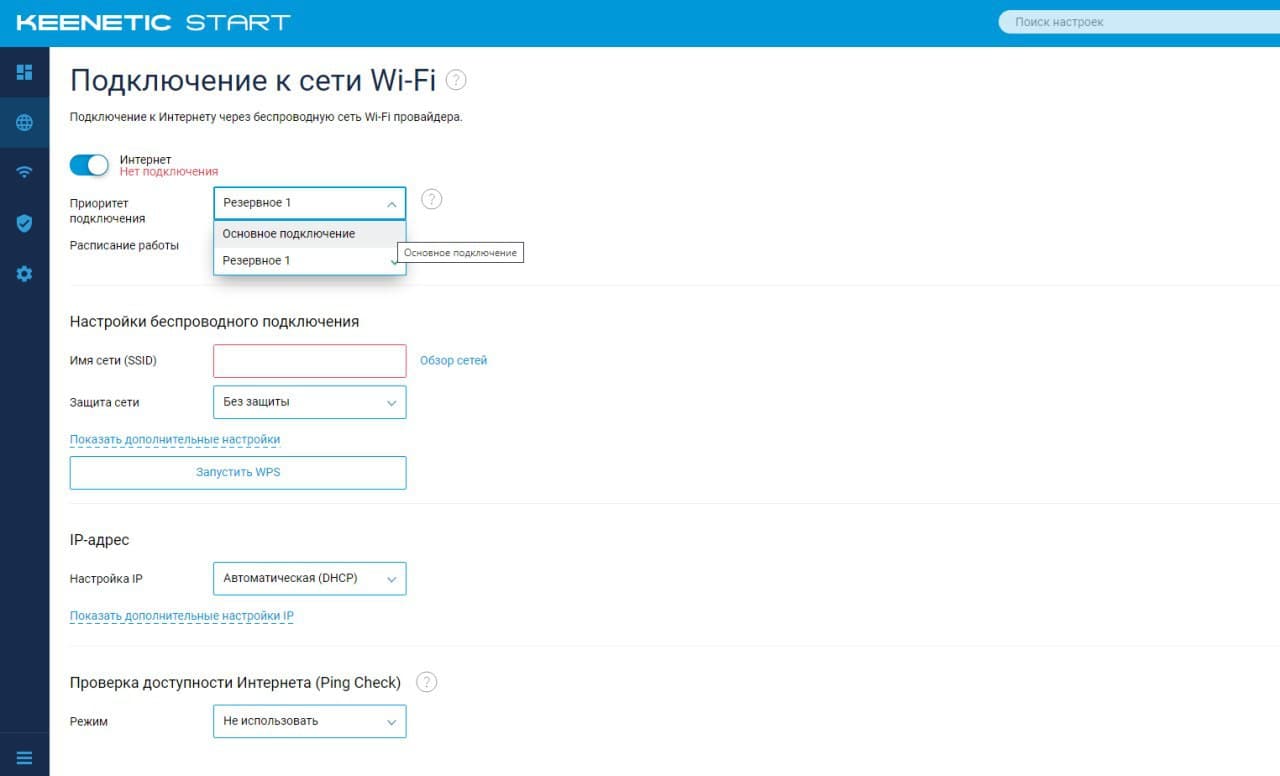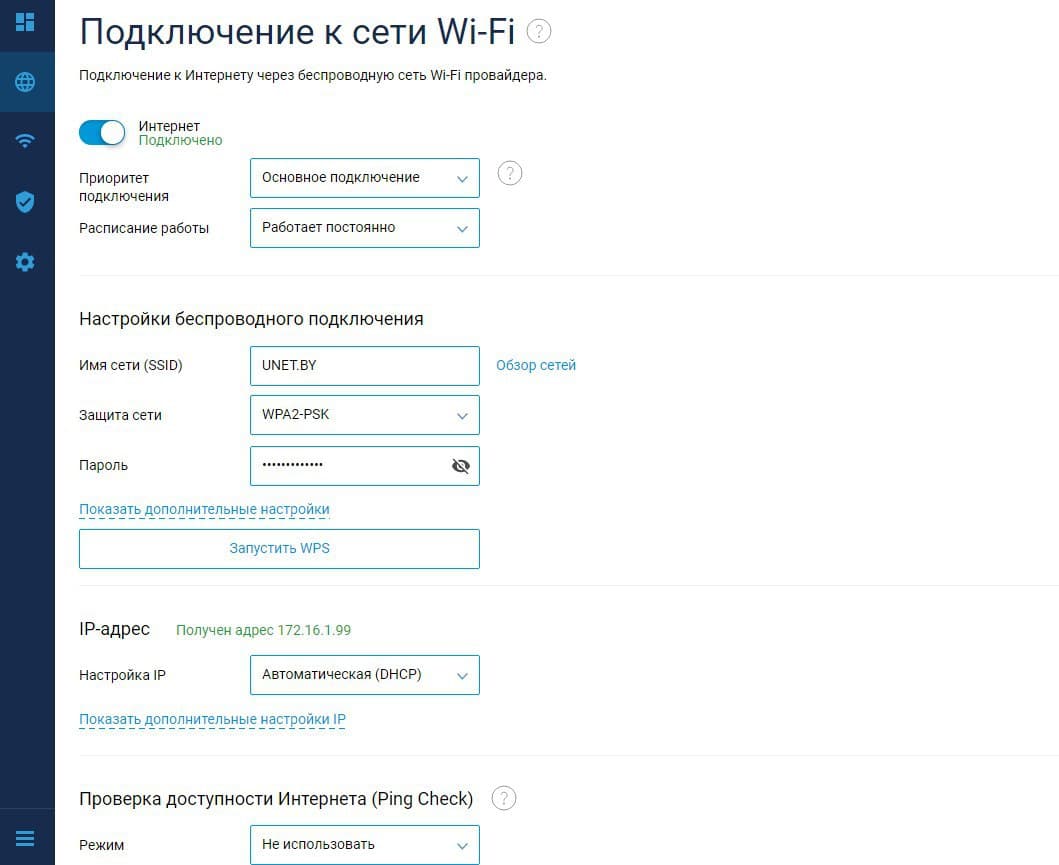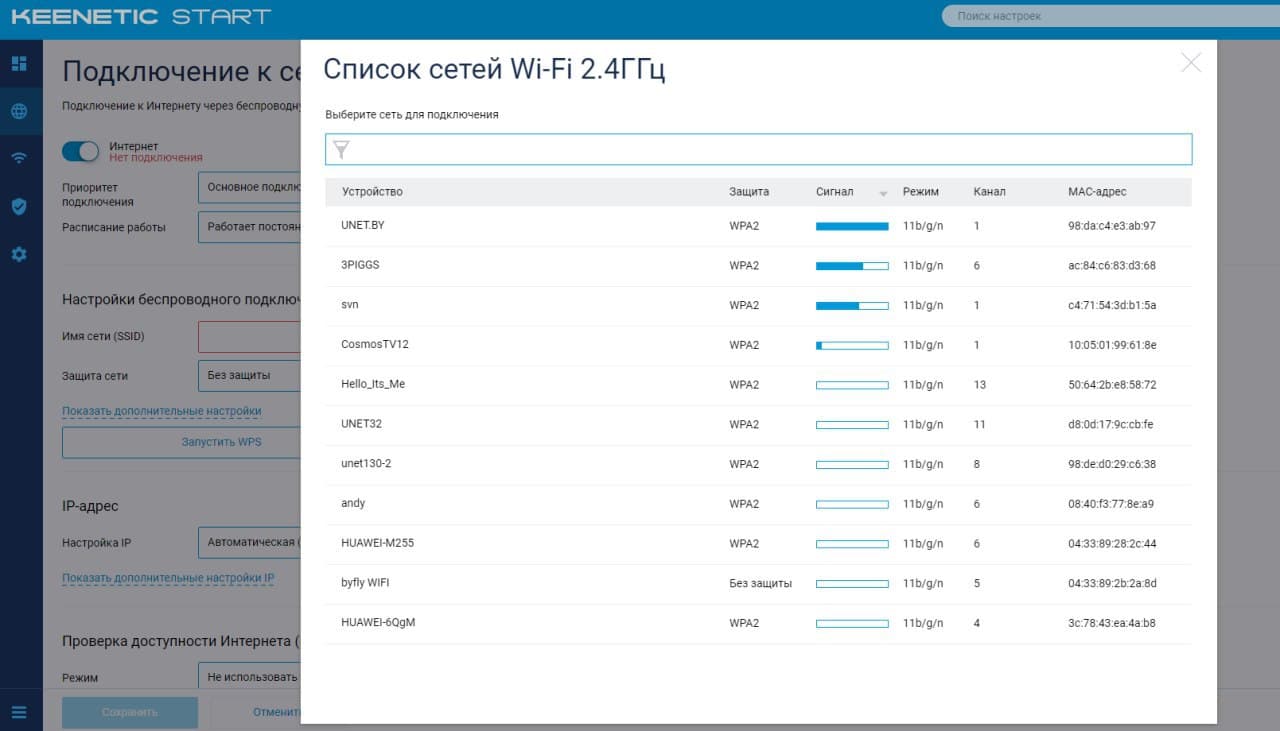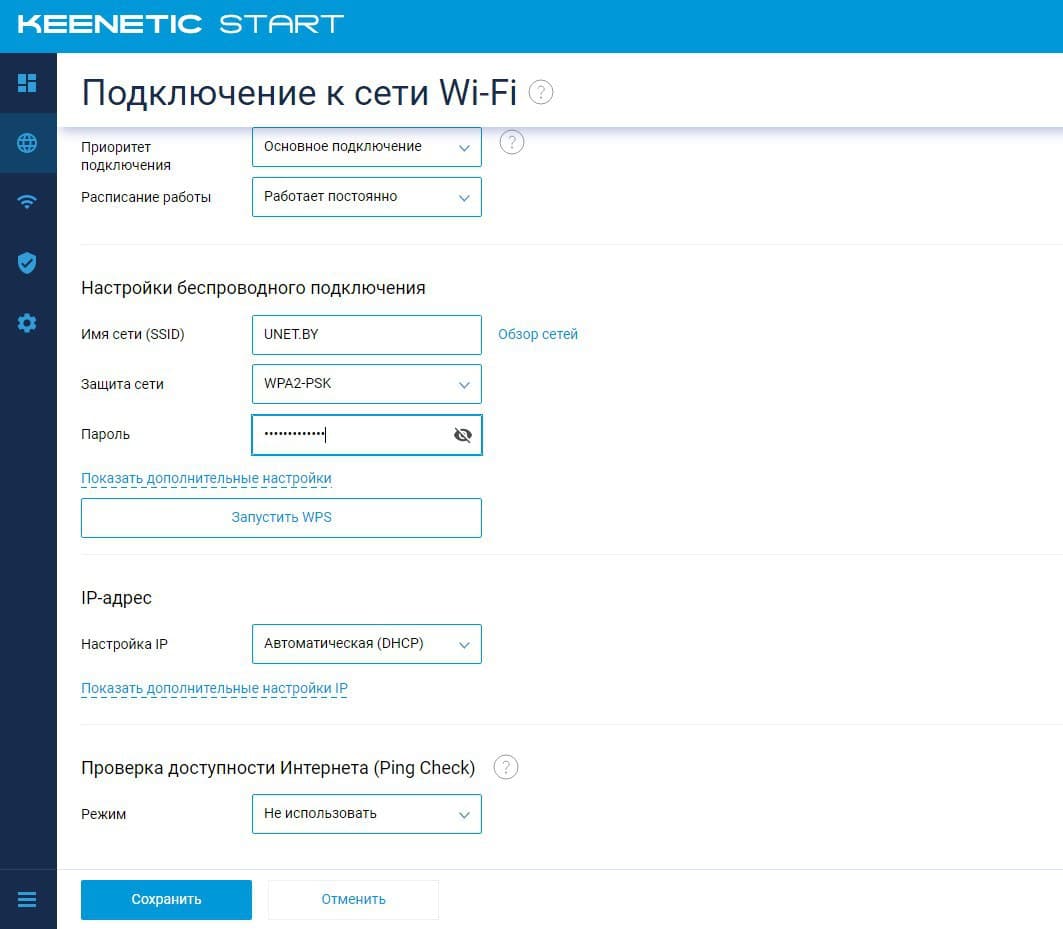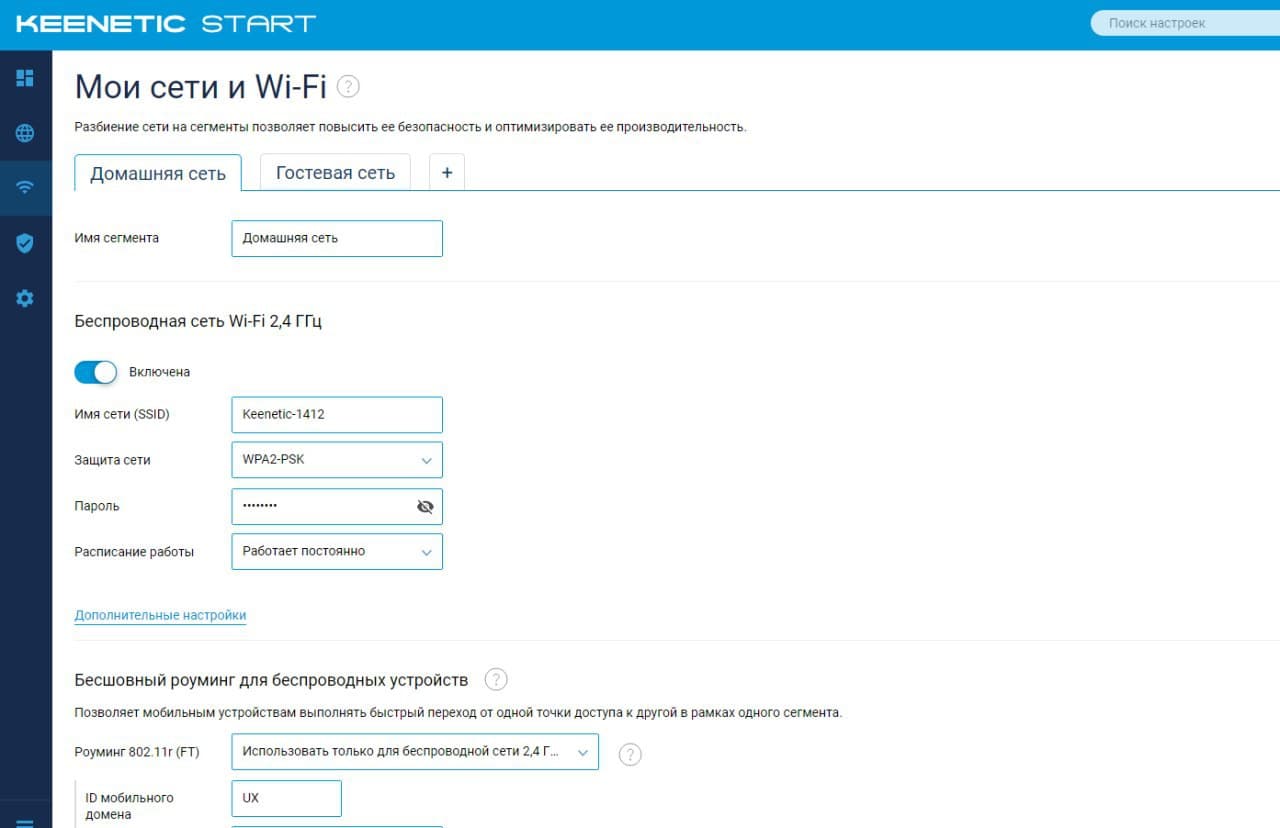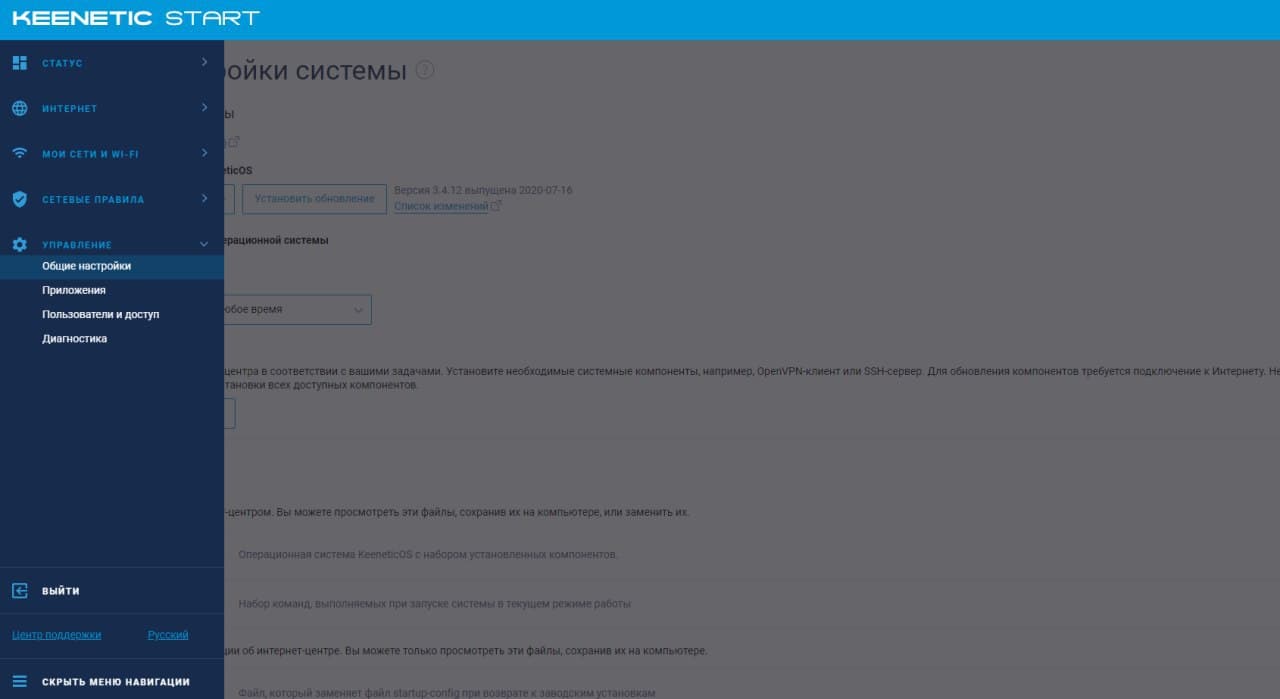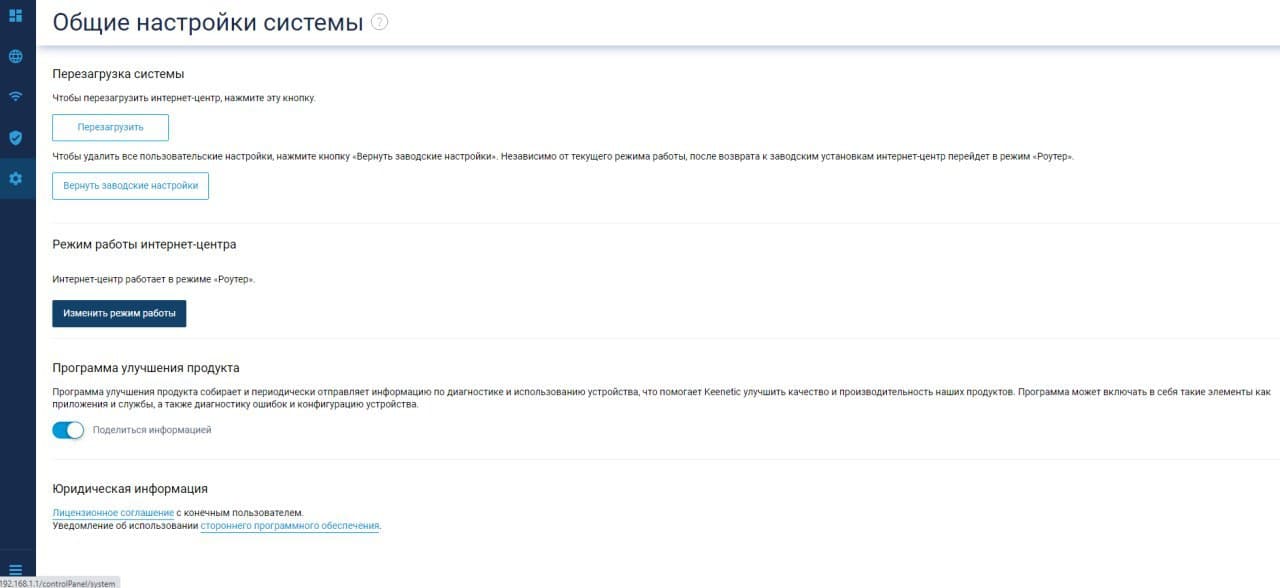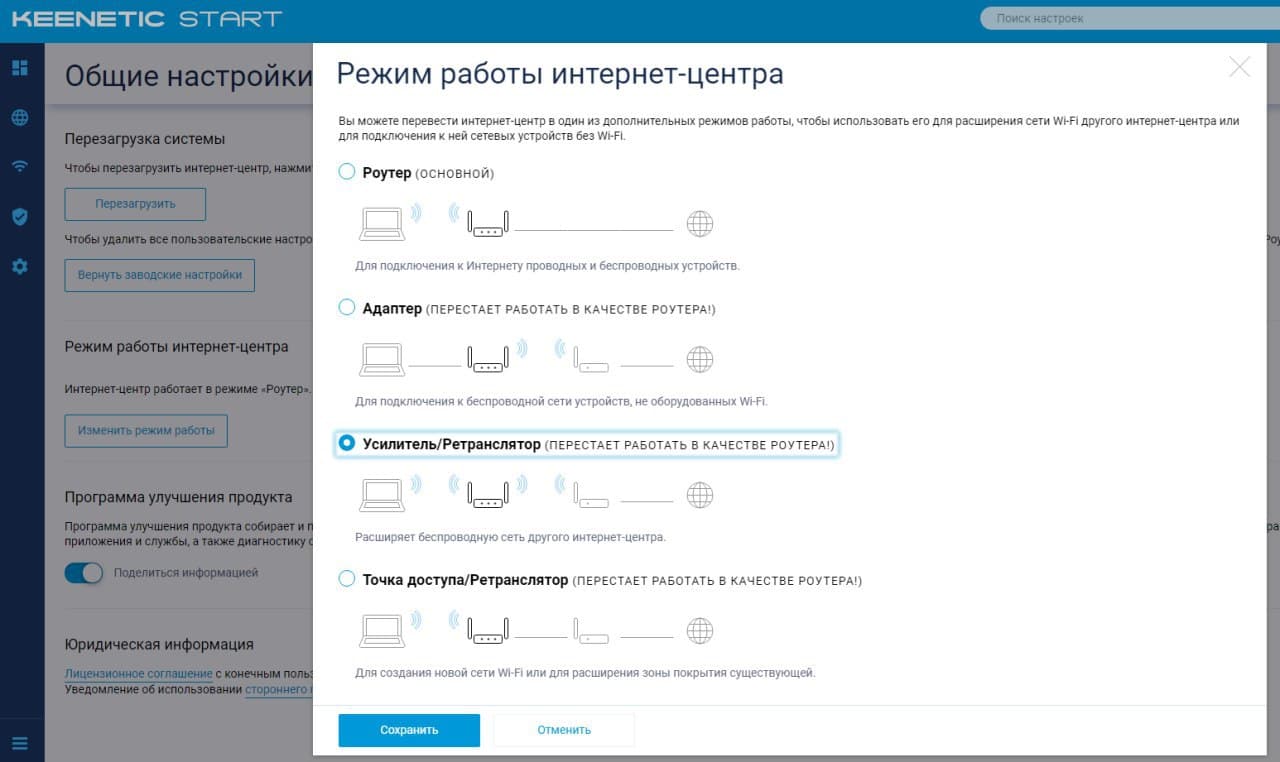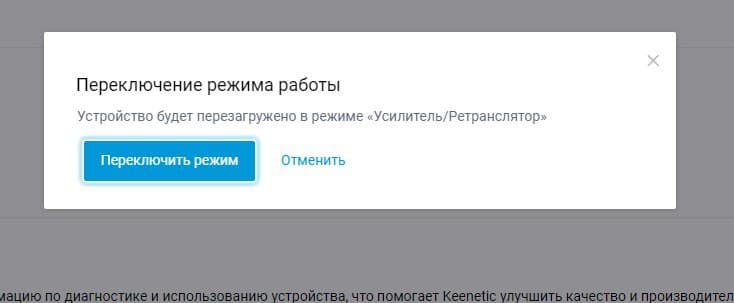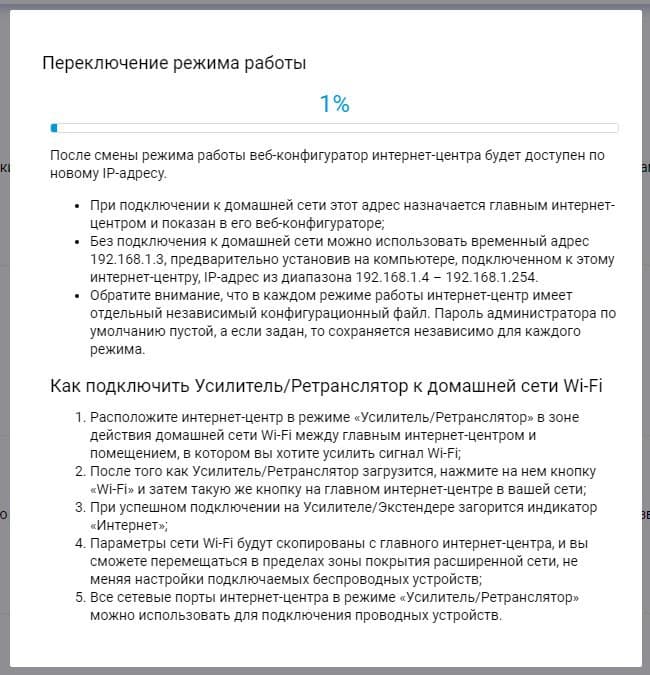- Инструкция по настройке в режиме репитера Keenetic Start
- Первый вариант
- Второй вариант:
- Режим моста в роутере zyxel keenetic
- Настройка режима беспроводного моста в интернет-центрах серии Keenetic с микропрограммой NDMS V1
- Режим клиента (беспроводной мост) на роутере Zyxel Keenetic. Подключение к провайдеру по Wi-Fi (WISP)
- Zyxel: настройка в режиме моста, или подключаем интернет к роутеру по Wi-Fi
- Инструкция по настройке в режиме репитера Keenetic Start
- Первый вариант
- Второй вариант:
Инструкция по настройке в режиме репитера Keenetic Start
Бываю такие ситуации, когда роутер стоит в одной комнате, а вот, например, на кухне wi-fi уже плохо ловит или не ловит совсем. В таких случаях нужно расширить зону покрытия wi-fi сети и сделать это можно с помощью репитера, так как его главная задача — это усиливать сигнал уже существующей wi-f сети.
Множество компаний выпускаю такие специальные устройства, но если у Вас дома остался старый роутер, то его тоже можно настроить, что бы он работал в режиме репитера и усиливал покрытие Вашей wi-fi сети.
Сразу хотели бы отметить, что необходимо правильно выбрать место для расположения Вашего репитера. Нужно стараться установить устройство в таком месте, где будет хороший сигнал от роутера (для минимальной потери скорости), и где репитер будет покрывать Wi-Fi сигналом необходимые комнаты.
Для того, чтобы настроить Keenetic Start в режиме репитера (повторителя Wi-Fi сигнала) нужно:
Первый вариант
1. Подключить модем к компьютеру по LAN кабелю или по Wi-FI стандартной сети (название сети и пароль указаны на оборотной стороне модема)
2. Зайти через браузер по адресу 192.168.1.1 и задать пароль для входа.
3. Нажимаем Веб-конфигуратор
4. Далее переходим во вкладку Интернет — Wireless ISP
5. Затем выбираем Приоритет подключения: Основное подключение
6. Нажимаем Обзор сети (напротив Имя сети (SSID)) и выбираем Вашу сеть
7. Вносим пароль от Вашей Wi-fi Сети.
8. Переходим в Мои сети и Wi-fi — «Домашняя сеть» Если хотите изменить имя Wi-fi сети.
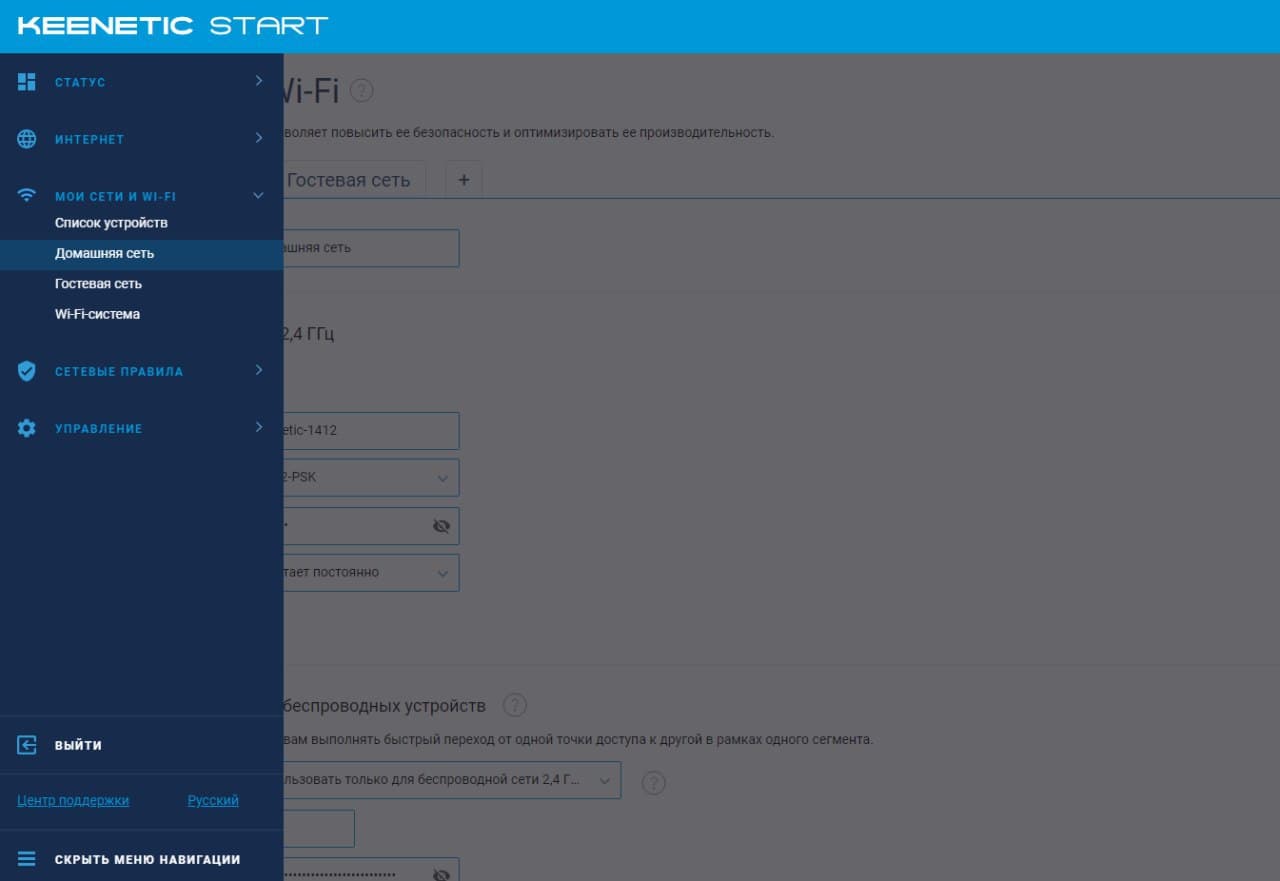
Второй вариант:
1. Переходим в Управление — Общие настройки.
2. Находим «Режим работы интернет-центра«, выбираем «Изменить режим работы«
3. Выбираем «Усилитель/Ретранслятор»
Как предлагается, нажимаем эту кнопку:
Настройка завершена. Теперь Ваш роутер Keenetic Start работает в режиме репитера и позволяет расширить Вам покрытие wi-fi в вашей квартире.
Подпишитесь на мобильное приложение: Viber, Telegram.
А также следите за актуальными новостями в нашем Telegram-канале.
Если у Вас возникли вопросы — напишите нам или позвоните 7778282 (любой мобильный оператор).
Режим моста в роутере zyxel keenetic
Настройка режима беспроводного моста в интернет-центрах серии Keenetic с микропрограммой NDMS V1
В одной комнате у меня установлен маршрутизатор, который настроен на подключение к интернет-провайдеру, а в дальней комнате есть телевизор и игровая приставка, которую нужно подключить к Интернету, но нет возможности проложить сетевой кабель. Могу ли я с помощью интернет-центра серии Keenetic (с микропрограммой NDMS V1) подключиться к своему маршрутизатору и затем по сетевому кабелю подключить телевизор и игровую приставку?
Обращаем ваше внимание, что при использовании режима беспроводного моста в интернет-центрах/маршрутизаторах LAN-порты и беспроводной интерфейс (WLAN) объединены в одну сеть, режим трансляции сетевых адресов (NAT) выключен и все функции, связанные с WAN-интерфейсом, а также межсетевой экран (Firewall) не поддерживаются. В режиме беспроводного моста подключение домашних устройств к самим интернет-центрам/маршрутизаторам возможно только по Ethernet (по LAN-портам). Трафик устройство будет раздавать только по LAN-портам. Настройку подключения интернет-центра Keenetic будем производить через встроенный веб-конфигуратор устройства. Для подключения к веб-конфигуратору Keenetic запустите веб-браузер и в адресной строке наберите 192.168.1.1 (этот IP-адрес предустановлен в Keenetic). Вы увидите окно авторизации. Наберите логин admin и пароль 1234 (эти параметры установлены по умолчанию). После успешной авторизации вы увидите меню веб-конфигуратора устройства. Шаг 1. Для начала нужно сменить IP-адрес интернет-центра Keenetic, чтобы он находился в одном адресном пространстве с маршрутизатором, к которому будет осуществляться подключение.
Например, по умолчанию у большинства маршрутизаторов IP-адрес управления на LAN-порту установлен как 192.168.1.1. Чтобы не возник конфликт IP-адресов, необходимо зайти в меню Домашняя сеть > Организация сети и изменить IP-адрес интернет-центра Keenetic на 192.168.1.2 Шаг 2. После того как IP-адрес будет изменен, Keenetic предложит зайти в веб-интерфейс по новому IP-адресу.



Шаг 6. После того как введете ключ, нажмите кнопку Подключиться. Шаг 7. После успешного подключения на вкладке Монитор в разделе Беспроводной мост Wi-Fi вы увидите сведения о беспроводной сети. 

При этом, обратите внимание, что IP-адрес основного шлюза и DNS-сервера должны быть равны IP-адресу первого интернет-центра, к которому вы подключаетесь.
В случае статического назначения IP-адресов, на компьютре нужно вручную поменять IP-адрес основного шлюза и DNS-сервера на IP-адрес первого интернет-центра.
Пользователи, считающие этот материал полезным: 20 из 26 Источник
Режим клиента (беспроводной мост) на роутере Zyxel Keenetic. Подключение к провайдеру по Wi-Fi (WISP)
Привет! Я уже запутался во всех этих режимах: мост, клиент, WDS, WISP. Зачем все так сложно делать, у каждого производителя ротеров все сделано по-своему. Да что там у разных производителей, тут на разных прошивках все разное:) Работает все примерно одинаково, но вот названия нужных нам функций как правило звучат по-разному, имеют разные настройки и т. д. Разве так сложно договорится, и сделать все для людей, что бы просто было и понятно. Значит так, продолжаем разбираться с роутерами Zyxel Keenetic, которые в черном корпусе и работают на прошивке второго поколения. У меня это ZyXEL Keenetic Start, который я и буду мучить. А разбираться мы сегодня будем в настройке режима клиента, когда подключение к интернет провайдеру происходит по Wi-Fi. В панели управления этот режим называется WISP (Wireless Internet service provider) . Насколько я понял, это тот же режим беспроводного моста, просто в Zyxel Keenetic он называется иначе (если я не прав, можете написать об этом в комментариях) . Что такое режим клиента (WISP)? Объясняю очень просто. Это когда ваш роутер Zyxel Keenetic будет получать интернет не по кабелю, а от другой Wi-Fi сети. Это может быть сеть интернет-провайдера, сеть вашего роутера (еще одного, который уже настроен и работает) , Wi-Fi сеть вашего соседа, открытая сеть от какого-то кафе и т. д. Вот небольшая схема:
Здесь я думаю все понятно, ваш роутер будет получать интернет по Wi-Fi и раздавать его вам по той же беспроводной сети и сетевому кабелю. Для чего это вообще нужно? Вариантов много. Как я уже писал, есть провайдеры, которые таким способом предоставляют доступ к интернету. А еще, вы можете настроить свой Zyxel Keenetic в режиме клиента, брать интернет по Wi-Fi от какой-то открытой сети (в городе поймать такую сеть не проблема) , и раздавать интернет уже по своему дому. Хорошо это, или плохо (в плане того, что мы пользуемся чужим подключением) , решать вам 🙂 Но, если подключение открытое, то я думаю, что в этом нет ничего плохого. Поэтому, этот режим и называется «Режим клиента». Если роутер получает интернет по Wi-Fi, значит он клиент. Правда, в Zyxel это все оформили немного иначе. Несколько важных моментов:
Zyxel: настройка в режиме моста, или подключаем интернет к роутеру по Wi-Fi
С некоторыми нюансами разобрались, давайте приступим к настройке. Если этого не сделать, то подключения не будет. Я покажу как сменить подсеть на Zyxel Keenetic, который у нас будет в роли клиента.
Первым делом, заходим в настройки. Наберите в браузере адрес 192.168.1.1 и перейдите по нему (вы должны быть подключены к роутеру) . Если появится запрос логина и пароля, то укажите их. Можете все делать по инструкции: как зайти в настройки Zyxel Keenetic. В панели управления перейдите на вкладку Домашняя сеть (снизу) , и сверху откройте вкладку Сегменты. Выберите Home network. 




Обратите внимание, что на нашем роутере, который мы только что настроили, канал Wi-Fi сети будет точно такой же, как у сети главного роутера. Вручную канал сменить мы не сможем. А вот задать свое имя для сети Wi-Fi, или сменить пароль — это без проблем. Что бы все работало, после перезагрузки главного роутера, возможно, понадобится перезагрузка нашего клиента (роутера Zyxel) . Вот таким способом наш роутер получает интернет по Wi-Fi, и может раздавать его на другие устройства. Что бы вернуть маршрутизатор в нормальный режим работы, нужно отключить WISP, и обратно указать IP 192.168.1.1. А еще, можно просто сбросить настройки. Тогда роутер будет как новый, со стандартными параметрами. Источник
Инструкция по настройке в режиме репитера Keenetic Start
Бываю такие ситуации, когда роутер стоит в одной комнате, а вот, например, на кухне wi-fi уже плохо ловит или не ловит совсем. В таких случаях нужно расширить зону покрытия wi-fi сети и сделать это можно с помощью репитера, так как его главная задача — это усиливать сигнал уже существующей wi-f сети.
Множество компаний выпускаю такие специальные устройства, но если у Вас дома остался старый роутер, то его тоже можно настроить, что бы он работал в режиме репитера и усиливал покрытие Вашей wi-fi сети.
Сразу хотели бы отметить, что необходимо правильно выбрать место для расположения Вашего репитера. Нужно стараться установить устройство в таком месте, где будет хороший сигнал от роутера (для минимальной потери скорости), и где репитер будет покрывать Wi-Fi сигналом необходимые комнаты.
Для того, чтобы настроить Keenetic Start в режиме репитера (повторителя Wi-Fi сигнала) нужно:
Первый вариант
1. Подключить модем к компьютеру по LAN кабелю или по Wi-FI стандартной сети (название сети и пароль указаны на оборотной стороне модема)
2. Зайти через браузер по адресу 192.168.1.1 и задать пароль для входа.
3. Нажимаем Веб-конфигуратор
4. Далее переходим во вкладку Интернет — Wireless ISP
5. Затем выбираем Приоритет подключения: Основное подключение
6. Нажимаем Обзор сети (напротив Имя сети (SSID)) и выбираем Вашу сеть
7. Вносим пароль от Вашей Wi-fi Сети.
8. Переходим в Мои сети и Wi-fi — «Домашняя сеть» Если хотите изменить имя Wi-fi сети.
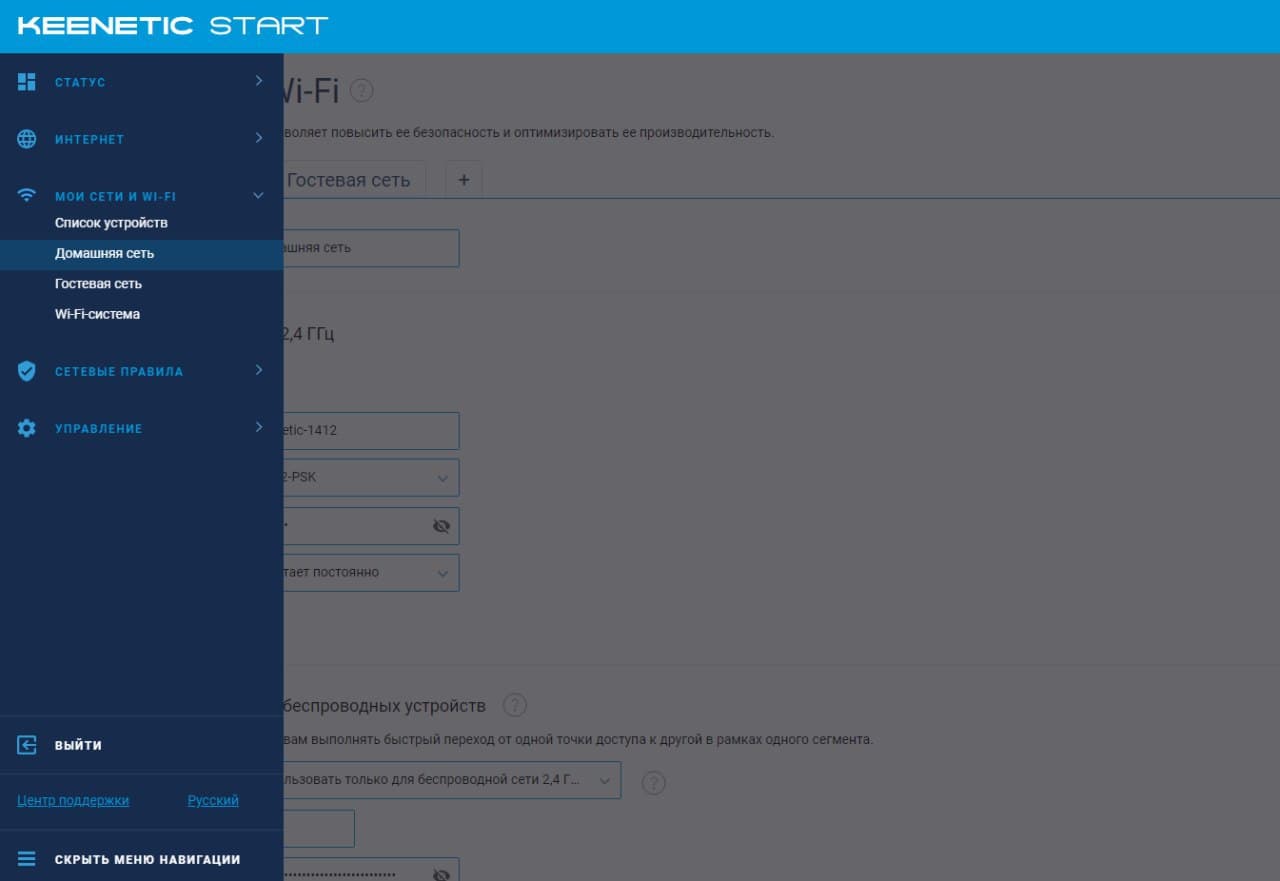
Второй вариант:
1. Переходим в Управление — Общие настройки.
2. Находим «Режим работы интернет-центра«, выбираем «Изменить режим работы«
3. Выбираем «Усилитель/Ретранслятор»
Как предлагается, нажимаем эту кнопку:
Настройка завершена. Теперь Ваш роутер Keenetic Start работает в режиме репитера и позволяет расширить Вам покрытие wi-fi в вашей квартире.
Подпишитесь на мобильное приложение: Viber, Telegram.
А также следите за актуальными новостями в нашем Telegram-канале.
Если у Вас возникли вопросы — напишите нам или позвоните 7778282 (любой мобильный оператор).