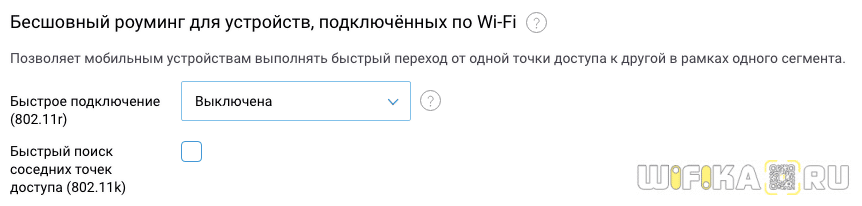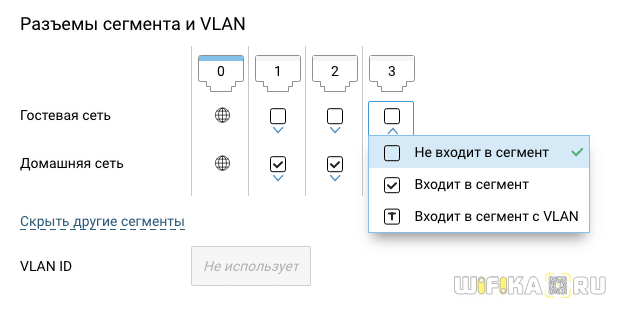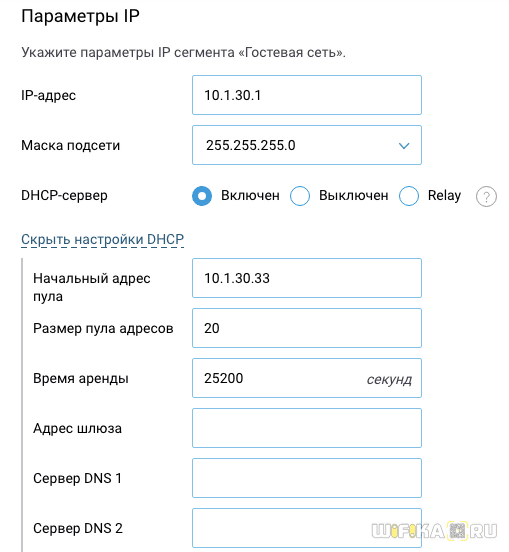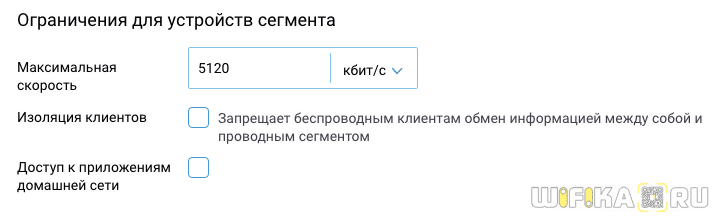- Настройка маршрутизатора Keenetic Speedster и Keenetic City
- Настройка после «сброса на заводские настройки» (не первая настройка)
- Первичная настройка (первое включение после покупки)
- Мастер настройки
- Быстрая настройка (Обновленная прошивка)
- Быстрая настройка (до обновления прошивки)
- Мастер настроек
- Гостевая Сеть WiFi На Роутере Zyxel Keenetic
- Гостевая сеть Zyxel Keenetic
- Ошибка — нет доступа в интернет в гостевой сети
- Настройка гостевого сегмента на маршрутизаторе Keenetic
Настройка маршрутизатора Keenetic Speedster и Keenetic City
Настройка после «сброса на заводские настройки» (не первая настройка)
В случае, если это не первый запуск роутера.
Первичная настройка (первое включение после покупки)
Если вы только купили роутер, то он будет иметь заводскую прошивку (программное обеспечение), интерфейс которого отличается. В процессе настройки роутер сам обновится.
Мастер настройки
Быстрая настройка (Обновленная прошивка)
Для настройки роутера Keenetic Speedster нам понадобится сам роутер, компьютер и патчкорд (кабель идущий в комплекте с роутером).
1. Нужно включить роутер в розетку, включить кабель приходящий от нас (unet) в голубой порт, патчкорд в любой из белых портов роутера и вторым концом в ноутбук или компьютер.
2. На ноутбуке/компьютере открыть браузер, ввести в адресную строку адрес 192.168.1.1 и нажать клавишу Enter. Выбрать русский язык и нажать «Начать настройку».
3. Выбрать «Настроить доступ в Интернет через модем…» и нажать кнопку «Далее».
4. Принять лицензионное соглашение.
5. Теперь необходимо задать пароль для доступа к настройкам роутера. Вписываем пароль и нажимаем «Далее».
6. Здесь нужно нажать «У меня нет модема».
7. Выбрать пункт «Телевизор Smart TV или медиаплеер (рекомендуется)» и нажать кнопку «Далее».
8. Здесь нужно подождать около пяти секунд пока кнопка «Далее» станет светиться голубым цветом и нажать на нее.
9. В этом диалоговом окне нужно выбрать опцию «Подключение с авторизацией PPPoE (Имя пользователя и пароль)» и нажать кнопку «Далее».
10. Теперь необходимо ввести Ваши данные от личного кабинета (логин и пароль). После чего нажать кнопку «Далее».
11. На этом этапе Вам нужно выбрать часовой пояс UTC +3 Europe/Moscow (скорее всего он определится автоматически) и нажать кнопку «Далее».
12. На данном шаге мы рекомендуем Вам разрешить роутеру устанавливать обновления в автоматическом режиме, нажав кнопку «ОБНОВЛЯТЬ АВТОМАТИЧЕСКИ».
13. В этом диалоговом окне Вам дается право выбрать дни недели и время когда роутер может устанавливать обновления. Здесь вы можете настроить как удобно Вам либо же просто нажать кнопку «Далее».
14. В данном разделе Вы настраиваете вашу Wi-Fi сеть. Задайте Имя сети и Пароль и нажмите кнопку «Далее».
15. Нажмите кнопку «Далее».
16. Нажмите кнопку «Разрешить».
17. В этом окне Вы видите данные о Вашем роутере. Их можно сохранить распечатав либо скачав файл на компьютер.
После чего нужно нажать кнопку «Далее».
18. Нажать кнопку «Завершить».
Ура! Настройка роутера закончена! Наслаждайтесь интернетом 😉
Быстрая настройка (до обновления прошивки)
Для настройки роутера Keenetic Speedster нам понадобится сам роутер, компьютер и патчкорд (кабель идущий в комплекте с роутером).
- Нужно включить роутер в розетку, включить кабель приходящий от нас (юнета) в голубой порт, патчкорд в любой из белых портов роутера и вторым концом в ноутбук или компьютер.
- На ноутбуке/компьютере открыть браузер, ввести в адресную строку адрес 192.168.1.1 и нажать клавишу Enter. Выбрать русский язык и нажать «Начать быструю настройку».
- В открывшемся окне нужно будет принять лицензионное соглашение.
- Теперь необходимо задать пароль для доступа к настройкам роутера. Вписываем пароль два раза и нажимаем «Продолжить».
- Теперь нужно выбрать способ подключения. Нажимаем «По Ethernet-кабелю от провайдера» и нажимаем кнопку «Продолжить».
- Здесь ничего выбирать не нужно, просто жмем кнопку «Продолжить».
- Здесь необходимо оставить mac-адрес по умолчанию и нажать кнопку «Продолжить».
- Далее необходимо выбрать параметры протокола IP. Нажимаем на стрелочку и в выпадающем меню выбираем «Без IP (для PPPOE)» и нажимаем кнопку «Продолжить».
- Здесь необходимо ввести Ваши данные от личного кабинета (логин и пароль). После чего нажать кнопку «Продолжить».
- При первом подключении к интернету ваш роутер проверит наличие обновлений и в случае если они будут сразу же их установит.
И перезагрузить устройство. Не пугайтесь:)
Жмем кнопку «Продолжить».
- На данном этапе Вы сами решите для себя нужно ли Вам использовать какую-либо систему фильтрации траффика. Подробнее можно почитать в интернете.
Выберите один из вариантов и нажмите кнопку «продолжить». Мы в нашей инструкции выбрали «Без защиты». В будущем этот параметр всегда можно изменить.
- В данном разделе мы настраиваем нашу Wi-Fi сеть. Задаем Имя сети и Пароль и жмем кнопку «Сохранить».
После чего сверяем введенные данные и жмем кнопку «Завершить настройку»
- Теперь Ваша Wi-Fi сеть будет раздавать с одним и тем же именем на частотах 2,4ГГц и 5ГГц. Если вы хотите разделить две эти сети то необходимо перейти в настройки роутера и перейти в раздел «Домашняя сеть».
Здесь нужно найти раздел «Беспроводная сеть Wi-Fi 5 ГГц» и нажать «Дополнительные настройки».
Далее необходимо просто изменить имя сети и нажать кнопку «Сохранить».
Теперь ваши сети на разных частотах будут иметь разные имена и Вы сможете отслеживать к какой сети подключено то или иное устройство.
Мастер настроек
Для настройки роутера Keenetic Speedster нам понадобится сам роутер, компьютер и патчкорд (кабель идущий в комплекте с роутером).
- Нужно включить роутер в розетку, включить кабель приходящий от нас (юнета) в голубой порт, патчкорд в любой из белых портов роутера и вторым концом в ноутбук или компьютер.
- На ноутбуке/компьютере открыть браузер, ввести в адресную строку адрес 192.168.1.1 и нажать клавишу Enter. Выбрать русский язык и нажать «Начать настройку».
- Нажать кнопку «Выйти из мастера».
- В открывшемся окне нужно будет принять лицензионное соглашение.
- Теперь необходимо задать пароль для доступа к настройкам роутера. Вписываем пароль и нажимаем «Далее».
- Для настройки интернета нужно перейти в раздел «Интернет» и выбрать подраздел «Проводной»
Теперь необходимо найти найти раздел «Аутентификация у провайдера (PPPoE / PPTP / L2TP)» и выбрать «PPPoE».
Теперь необходимо ввести Ваши данные от личного кабинета (логин и пароль). После чего нажать кнопку «Сохранить».
После этого Ваш роутер подключится к интернету и получит внутренний адрес.
- Теперь необходимо настроить Wi-Fi. Для этого необходимо перейти в раздел «Мои сети и WIFI» и там в подраздел «Домашняя сеть».
Здесь в разделе «Беспроводная сеть Wi-Fi 2,4 ГГц» необходимо задать имя сети и пароль, после чего нажать кнопку «Сохранить».
Теперь Ваша Wi-Fi сеть будет раздавать с одним и тем же именем на частотах 2,4ГГц и 5ГГц. Если вы хотите разделить две эти сети то необходимо перейти в настройки роутера и перейти в раздел «Домашняя сеть».
Здесь нужно найти раздел «Беспроводная сеть Wi-Fi 5 ГГц» и нажать «Дополнительные настройки».
Далее необходимо просто изменить имя сети и нажать кнопку «Сохранить».
Для динамического выбора наилучшего канала рекомендуется включать следующую опцию
«Мои сети» — «Домашняя сеть» — «Дополнительные настройки»
Нужно отдельно проставить данную настройку для 2,4 и 5 ГГц.

Теперь Ваши сети на разных частотах будут иметь разные имена и Вы сможете отслеживать к какой сети подключено то или иное устройство.
Подпишитесь на мобильное приложение: Viber, Telegram.
А также следите за актуальными новостями в нашем Telegram-канале.
Если у Вас возникли вопросы — напишите нам или позвоните 7778282 (любой мобильный оператор).
Ура! Настройка роутера закончена! Наслаждайтесь интернетом 😉
Гостевая Сеть WiFi На Роутере Zyxel Keenetic
Если кто еще не знает, гостевая сеть на роутере Zyxel Keenetic — это такое подключение, при которым устройствам разрешается выходить через него в интернет. Но при этом они не видят другое сетевое оборудование — USB накопители, компьютеры, принтеры и другие, которые подсоединены к нему же, но по кабелю или через основной WiFi. Таким образом ваши гости могут быть онлайн, но не будут «покушаться» на основную домашнюю или офисную локальную сеть.
Гостевая сеть Zyxel Keenetic
Функция настройки гостевой сети на роутере Zyxel Keenetic находится в разделе «Сеть Wi-Fi» (в нижнее меню — это иконка в виде графика приема беспроводного сигнала) во вкладке «Гостевая сеть».
Для включения необходимо поставить галочку на «Разрешить гостевой доступ». После этого задаем:
- Имя сети (SSID) — по умолчанию здесь написано Guest, но можете поменять на свое, которое будет отображаться в списке сетей при подключении телеaона или ноутбука
- Защита сети — здесь выбираем тип шифрования WPA2/PSK, это самый надежный на сегодня способ, который трудно взломать.
- Ключ сети wifi — пароль из 8 символов, который вы скажите своим друзьям или коллегам.
Для удобства и быстроты подключения новых гаджетов к гостевой сети на роутере Zyxel Keenetic есть возможность дополнительно активировать подключение по технологии WPS и с авторизацией при помощи пароля.
После внесения всех изменений жмем на кнопку «Применить», после чего гостевой доступ заработает без дополнительной перезагрузки роутера и он появится в списке WiFi, доступных для подключения.
В данный момент в прошивке нет возможности сделать ограничение скорости.
Ошибка — нет доступа в интернет в гостевой сети
На практике иногда случается такая ошибка, что в гостевом WiFi Zyxel Keenetic нет доступа в интернет. То есть устройства видят WiFi, коннектятся к нему, но не могут открыть ни один сайт.
Это случается в том случае, если мы пытаемся к нему подключиться с компьютера, к которому уже привязан постоянный IP адрес в основной сети. Это особенность данных маршрутизаторов, которая решается простым отключением статического адреса для данного устройства. Это делается в разделе «Домашняя сеть». Там же в настройках необходимо снять галочку с пункта «Заблокировать доступ в интернет», если она была установлена.
Еще одной причиной ошибки, когда в гостевой сети нет интернета, это активированная функция профиля «Без доступа в интернет» для всех новых устройств. В данном режиме всех клиентов нужно вручную регистрировать в гостевой сети, чтобы они могли выйти в интернет. Для избежания этого просто смените профиль на «Основной»
Настройка гостевого сегмента на маршрутизаторе Keenetic
Теперь поговорим о том, как включить гостевой wifi на новых роутерах Keenetic со светлой админкой. Здесь эта функция находится в меню «Мои сети и WiFi». Для активации необходимо передвинуть виртуальный тумблер, после чего задать название (SSID) и пароль.
- Расписание есть возможность настроить график, по которому гостевая сеть Keenetic будет включаться и выключаться.
- По ссылке «Дополнительные настройки» откроется окно с расширенными параметрами, такими, как канал wifi, мощность сигнала, подключение по WPS и другие.
- Бесшовный роуминг — еще одна интересная фишка, с помощью которой можно объединить несколько роутеров Keenetic в единую mesh систему.
- Разъемы сегмента и VLAN — тоже особенность серии Keenetic, которая заключается в том, что компьютеры, подключенные по кабелю, можно вывести в сегмент гостевой сети, отделив от основной домашней. Это позволяет сделать более гибкую группировку устройств. Чтобы перенести ПК из одного сегмента в другой, выбираем соответствующий порт, к которому он подцеплен, и переносим из Домашней в Гостевую и наоборот.
- Параметры IP — ручная настройка DHCP сервера для раздачи адресов внутри гостевой сети Keenetic
- Ограничения для устройств сегмента — тоже несколько настроек. Во-первых, можно задать максимальную разрешенную скорость. Потом, можно изолировать друг от друга компьютеры, соединенные с маршрутизатором по проводу, от беспроводных гаджетов — чтобы они не видели друг друга и не могли обмениваться данными. Наконец, можно запретить гостям пользоваться ресурсами основной локальной сети.
- Профиль доступа для незарегистрированных устройств — тут выбираем, будут ли незарегистрированные вручную устройства из гостевой сети иметь по умолчанию доступ в интернет
IGMP Proxy — разрешение гостевым устройствам работать с IPTV
Если обратили внимание, то вверху рядом со вкладкой «Гостевая сеть» есть еще «+» — это означает, что можно создать сразу несколько гостевых или домашних сетей с разным уровнем доступа.