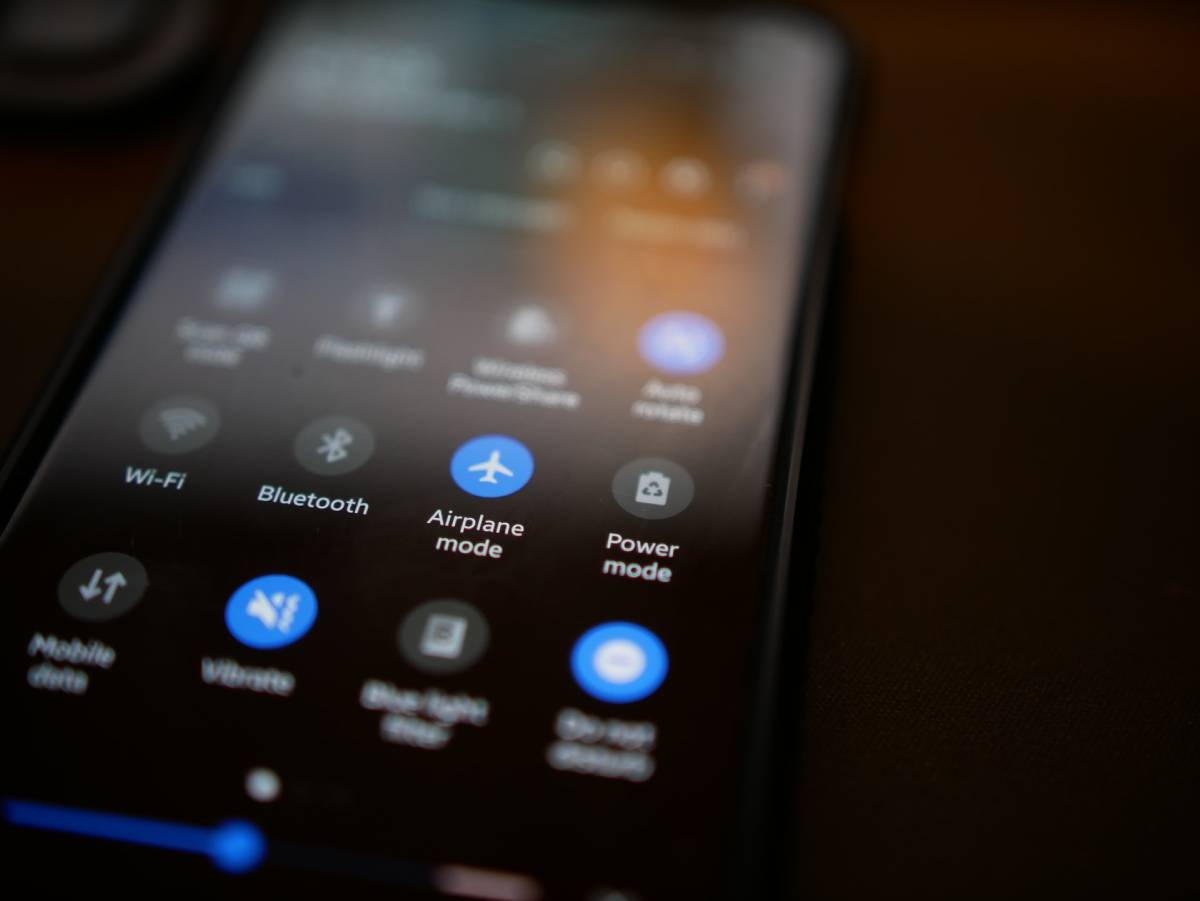- SOLVED: Keep Having to Turn WiFi On and Off iPhone – How to Fix
- How to Avoid Keep Having to Turn WiFi On and Off on the iPhone
- Why Does My iPhone Keep Disconnecting from WiFi?
- How to Fix iPhone Losing WiFi Internet Connectivity
- Keep Having to Turn WiFi On and Off on iPhone – FIXED with Speedify
- Speedify Fast Bonding VPN Fixes Your iPhone WiFi Internet Connectivity Issues: No More Having to Turn WiFi On and Off
- How to Stop WiFi From Automatically Turning On iPhone
- Why is My WiFi Turning On Automatically?
- How to Stop WiFi From Automatically Turning On iPhone?
- Forget WiFi Network
- Enable WiFi Assist
- Can I Use Airplane Mode to Turn Off WiFi?
- Conclusion
SOLVED: Keep Having to Turn WiFi On and Off iPhone – How to Fix
How to Avoid Keep Having to Turn WiFi On and Off on the iPhone
It’s highly probably that you’ve stumbled upon this issue on your iPhone already: after some time being connected to a WiFi network, your iPhone loses Internet connectivity, even though sometimes the icon shows that it’s connected.
You’re not the only one with this issue – many Apple users complain about this for various products, including Macbooks, iPads an Apple TV devices.
Check out how you can solve you Internet connectivity issue once and for all without modifying advanced settings or keep having to turn WiFi on and off on your iPhone.
Why Does My iPhone Keep Disconnecting from WiFi?
Apparently a lot of iPhone users have found a solution to this: they turn WiFi on and off on the iPhone to make the Internet work again. But this is certainly not a way to solve this. A smartphone should have uninterrupted Internet connectivity when you need it, be it via WiFi or cellular data.
The reasons why you have to turn WiFi on and off on your iPhone to restore Internet are related to the strength of the WiFi signal, hotspot connectivity (whether it’s a bad WiFi hotspot or not) or iPhone software settings.
How to Fix iPhone Losing WiFi Internet Connectivity
Apple has compiled list of steps you should follow in case you keep having to turn WiFi on and off on your iPhone to restore the connection to the Internet:
- Check the WiFi signal – are you too far from the WiFi hotspot?
- WiFi should be enabled on your iPhone.
- If connecting to a password-protected WiFi network, you should enter it.
- Restart your iPhone.
Here are some more things you could try that have worked for some iPhone users:
- Enable auto-join for the WiFi network you’re connecting to.
- Forget and reconnect to your WiFi network.
- Reset your iPhone network settings.
If you’re tired of trying all sorts of things and want the proven solution to having permanent Internet connectivity on your iPhone, you can use Speedify!
Keep Having to Turn WiFi On and Off on iPhone – FIXED with Speedify
The key to solving frequent iPhone WiFi disconnects is using a wireless manager that can intelligently use your WiFi and cellular connection so that the overall Internet connectivity is not affected.
Speedify is a smart app that allows you to take advantage of the strengths of both WiFi and mobile data at the same time, without suffering from the drawbacks of keep having to turn WiFi on and off on your iPhone. Speedify was designed to keep you connected to the Internet with the safest, fastest, and most reliable connection possible.
Speedify allows your device to auto switch between WiFi and mobile. But, it uses cutting-edge smart technology to make sure to only switch between the two in the optimal way. Speedify works by constantly monitoring the quality of your Internet connections in the background. It can bond a WiFi connection and a mobile connection into a single connection to give you a faster, more consistent Internet connection.
Speedify will also prioritize sending data over WiFi to keep your mobile costs at a minimum. If something happens to your WiFi network, you stay connected with the mobile data for only as long as it takes to restore a WiFi connection.
Speedify Fast Bonding VPN Fixes Your iPhone WiFi Internet Connectivity Issues: No More Having to Turn WiFi On and Off
With Speedify, you are able to keep enjoying a solid connection while it automatically takes care of all of your connection issues. Unlike other so-called smart network switch apps, Speedify never switches you to an inferior WiFi network.
Speedify is much more than a wireless manager for your iPhone. It’s a fast bonding VPN that uses advanced encryption to keep your data safe. But, it works differently than traditional VPN apps that slow down your Internet: Speedify uses multiple sockets to send date to and from the VPN server.
The app works on all iOS and iPadOS devices starting with iOS 12 and later. This includes iPhones 5S, 6 and later, as well as iPads of 5th generation and newer. Please check the updated system requirements on the download page.
Keep having to turn WiFi on and off on your iPhone? If you’re tired of that, use Speedify for uninterrupted connectivity, fast and secure Internet. Get Speedify now from the Apple Store!
How to Stop WiFi From Automatically Turning On iPhone
Does the WiFi on your iPhone turn on automatically? How to stop WiFi from automatically turning on?
With the iOS7 and onwards, your iPhone might automatically connect to WiFi networks. This can be a bit annoying, especially if you want to keep your WiFi off to save battery.
Fortunately, there is a way you can prevent your WiFi from automatically connecting.
In this post, we’ll discuss a few things you do to prevent your WiFi from automatically turning on. We’ll also briefly discuss the new Control Center feature that Apple introduced.
If you’re curious to know more, then keep reading.
Why is My WiFi Turning On Automatically?
So, why exactly does your iPhone WiFi turn on automatically?
For devices with iOS7 and onwards, Apple added a feature called the Control Center. This is a quick access menu that allows you to toggle on and off various services such as WiFi, Bluetooth, Flight Mode, etc.
If you turn off your WiFi from the Control Center, it will only disconnect you from your network connection for a day. It’s not the same as turning off the WiFi feature on your phone. So, after 5 AM local time, your iPhone will automatically connect to the WiFi network.
When you disconnect your WiFi to use your mobile data, this doesn’t turn off the WiFi feature on your phone completely.
If you use Control Center to turn off your WiFi, you’ll also see a message that says “Disconnecting Nearby WiFi Until Tomorrow.”
How to Stop WiFi From Automatically Turning On iPhone?
If you want to turn off WiFi entirely and don’t want it to turn on by itself, then you’ll have to go to Settings to turn it off. Unless you turn it on again manually, the WiFi won’t reconnect.
Here’s how to turn off WiFi on iPhone:
- Begin by opening Settings on your iPhone
- Next, open WiFi.
- Then, toggle the slider off besides WiFi.
You can also prevent your phone from connecting to a specific network by disabling the auto-join.
- Start by going into Settings on your iPhone.
- Go to WiFi.
- Look for your network connection name.
- Besides the name, you’ll see a small ‘i’, tap on it.
- A new window will open, toggle off the slider besides Auto-Join.
This will prevent your WiFi network from connecting automatically with your iPhone. You’ll have to tap on it to communicate with the network manually.
Forget WiFi Network
If you want to stop your iPhone from connecting to a specific network permanently, it best to go into settings and forget the network.
Here are a few simple steps to help you through the process:
- Start by opening Settings.
- Then go to WiFi.
- Find the name of the network that you want to forget.
- Next, tap on the ‘i’ beside the network name.
- Tap on ‘Forget This Network.’
- A pop-up will appear, asking you to reconfirm. Tap on ‘Forget.’
Do keep in mind that you are removing the saved password and information for the specific network by forgetting a network connection. If you wish to reconnect to this network, you will have to enter the password again.
Enable WiFi Assist
If you want to turn off your WiFi because of weak connections, then there is something else that you can try out. Rather than manually turning off your WiFi every time and then switching to mobile data, you can enable WiFi Assist.
This feature allows your phone to automatically switch to mobile data when your WiFi network is weak.
To enable WiFi Assist, follow these steps:
- Go to Settings on your iPhone.
- Then find and select Mobile Data.
- Toggle on the slider besides WiFi Assist.
This way, you don’t have to change your WiFi settings manually. This feature will allow you to enjoy a solid and stable internet connection.
Can I Use Airplane Mode to Turn Off WiFi?
You can use Airplane Mode to turn off your WiFi if you wish. However, we do not recommend using it as an option.
When you enable Airplane Mode, it automatically disables other connectivity features along with your WiFi, such as Bluetooth, GPS, and cellular data services.
As this limits your activity, it’s better to use some of the methods mentioned above if you wish to disable your WiFi.
Conclusion
With the growing use of the internet nowadays, it’s essential to understand how to enable and disable the internet on your device.
In this post, we discussed various ways to disable access to WiFi on your iPhone. We also discussed reasons as to why the iPhone automatically connects to WiFi.
We hope this post helped you learn how to stop WiFi from automatically turning on, on the iPhone.
Patrick Dobbins
Patrick Dobbins is a technology writer with over eight years of experience in the online market. He specializes in exploring apple products and talks about the latest features for the MacOs, iPhone, and iPad. Although his main area of expertise lies in Mac and iOS, he doesn’t stray far from Windows. In addition to writing for RottenWifi, Patrick has also made editorial contributions to other forums, including Business 2 Community and Tweak Your Biz. Apart from his work, Patrick is a husband and a father of two who enjoys heavy metal. He also knows his way around a piano, but he’s not as good at it as he is at writing.
Blog.rottenwifi.com is a participant in the Amazon Services LLC Associates Program which means we may get paid commissions on editorially chosen products purchased through our links to retailer sites. All names, logos, brands, and images are trademarks or copyrighted materials of their respective owners. Amazon and the Amazon logo are trademarks of Amazon.com, Inc., or its affiliates.