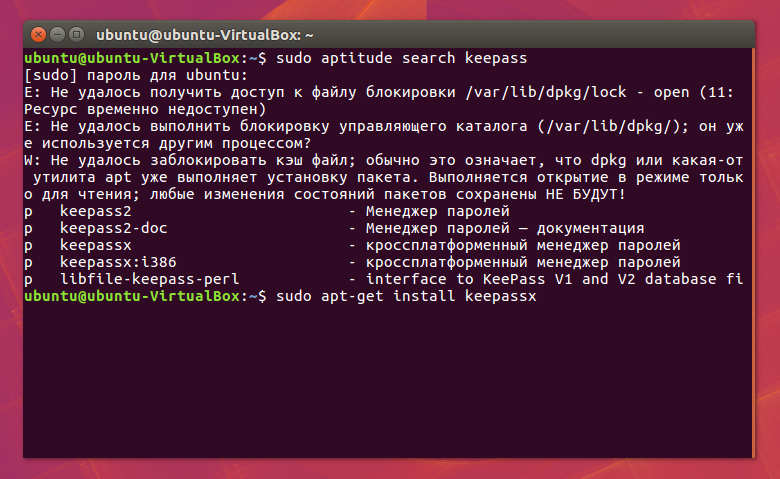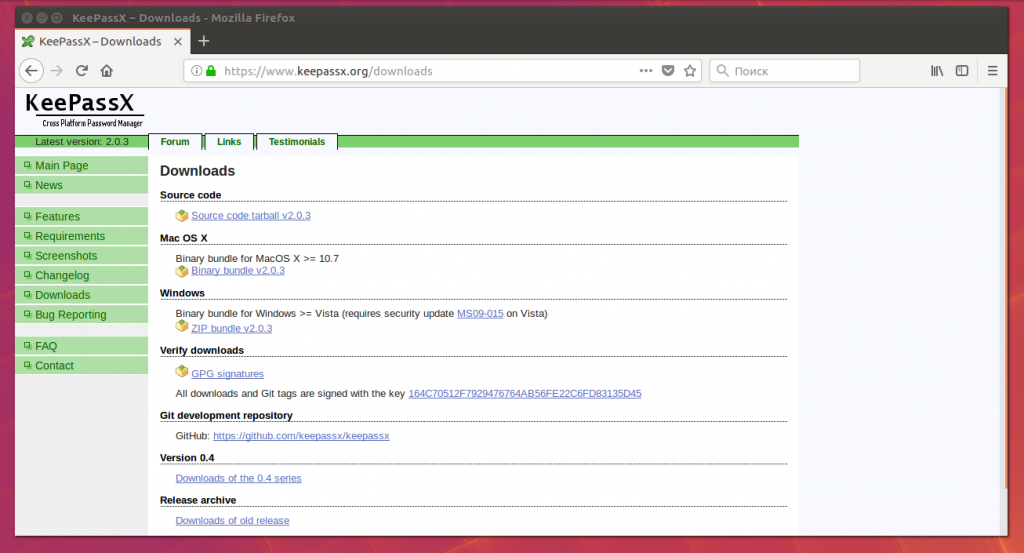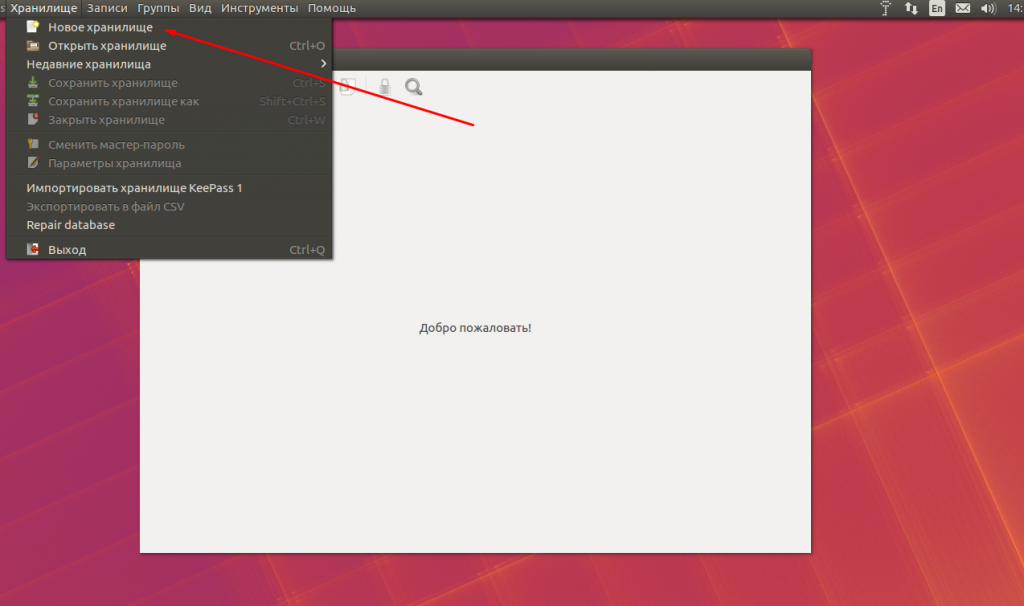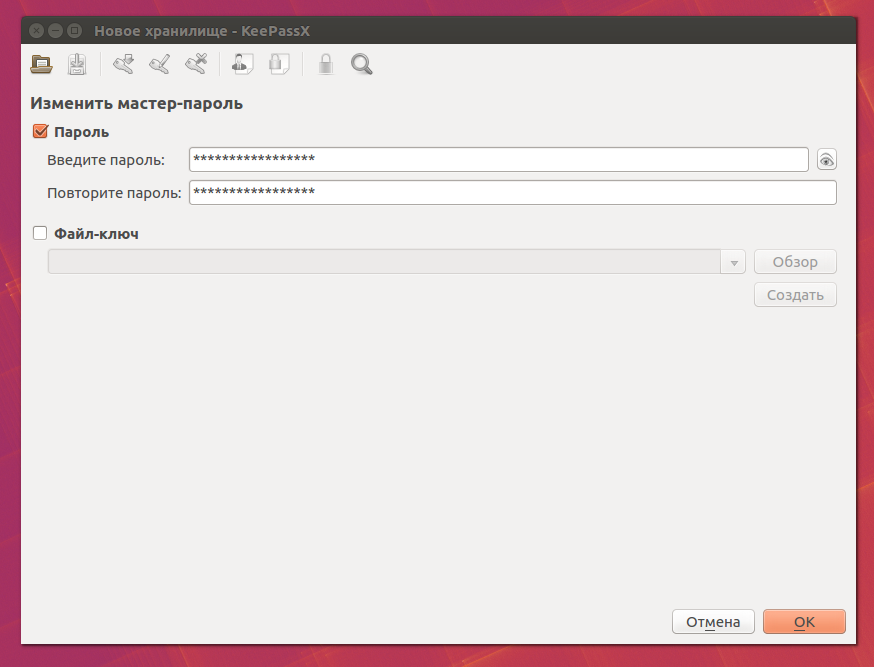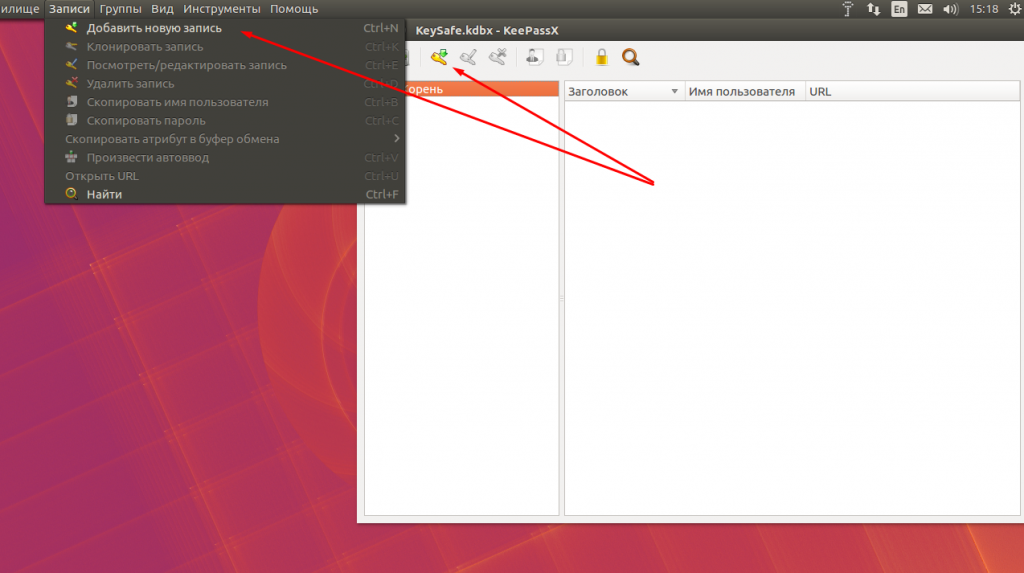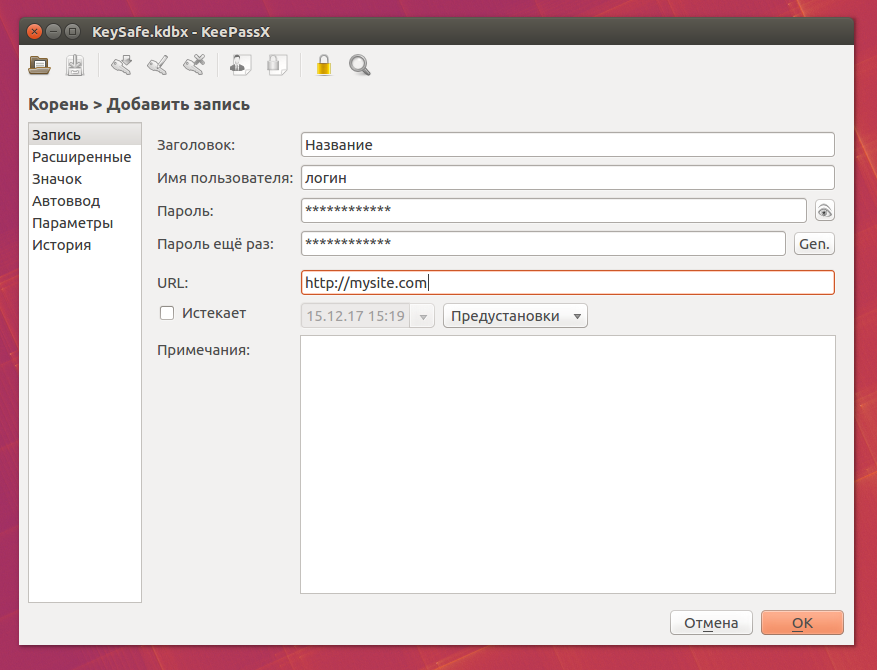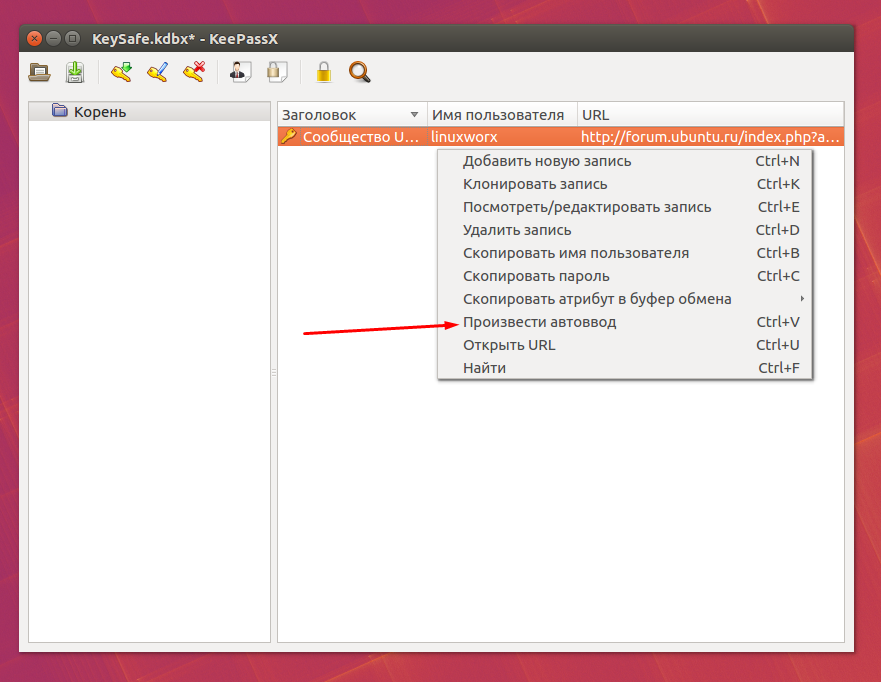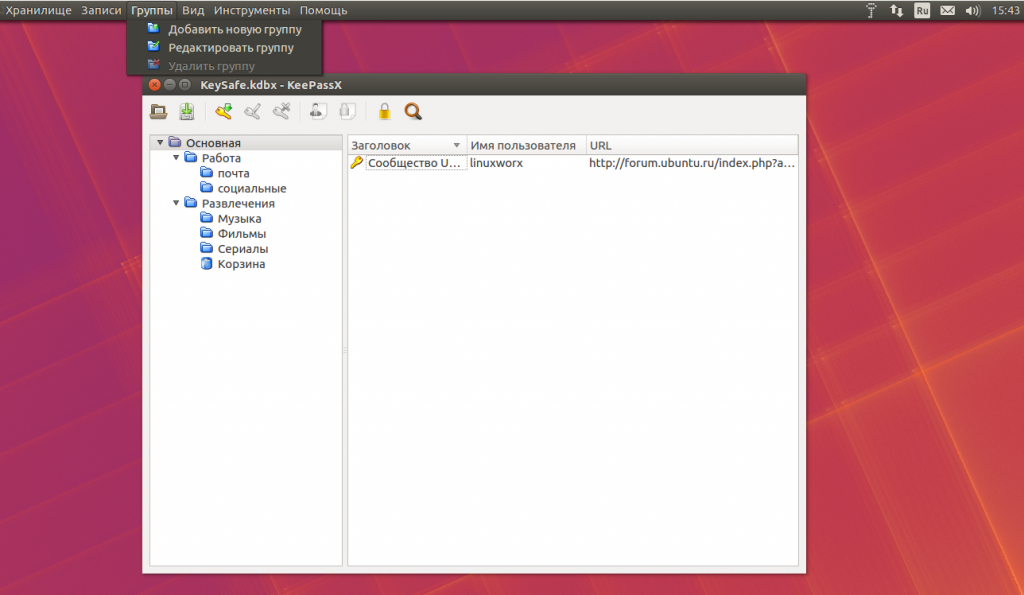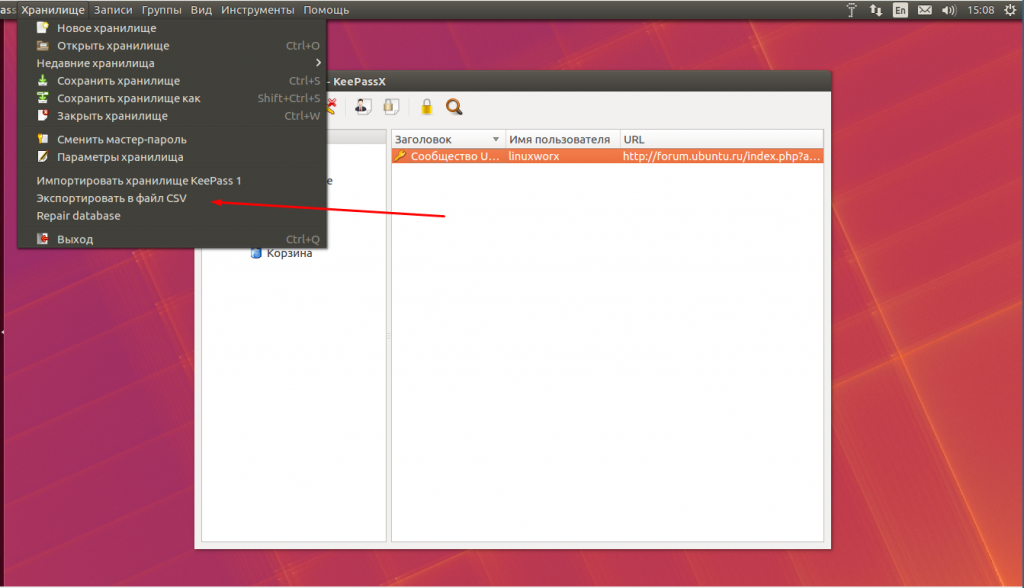- Как пользоваться KeePass
- Установка KeePassX
- Русификация KeePassX
- Как пользоваться KeePassX?
- 1. Создание хранилища паролей
- 2. Сохранение пароля KeePassX
- 3. Использование паролей
- 4. Группировка паролей
- 5. Восстановление и экспорт хранилища
- Выводы
- Keepass windows to linux
- Getting KeePass — Downloads
- How to import my Windows10 KeePass files into Ubuntu 18.04
- 2 Answers 2
Как пользоваться KeePass
Каждому пользователю мировой сети приходится запоминать десятки логинов и паролей от различных сайтов. Конечно же, кто-то обходится одним кодом на все случаи жизни, но это, как минимум, небезопасно.
Но есть и другой вариант — использоваться специальное хранилище паролей KeePassX. При помощи данного приложения вы сможете собрать все пароли в одну защищенную базу, и извлекать их оттуда по возможности. Итак, давайте разберемся, как пользоваться KeePass, и как установить программу на разные операционные системы?
Установка KeePassX
Менеджер паролей KeePass – это универсальное приложение, которое доступно на разных операционных системах. В это число входят как настольные ОС Linux, Windows, MasOS, так и его мобильные вариации.
Установка в Linux производится штатными средствами либо через терминал. В последнем случае необходимо открыть командную строку и ввести sudo apt-get keepassx. Для установки приложения в Ubuntu, Linux Mint и других дистрибутивах, основанных на Debian или Ubuntu, нет необходимости подключать сторонние репозитории.
Для установки программы в Windows и MacOS необходимо перейти на официальный сайт и скачать установочный пакет под свою ОС.
В мастере установки вам нужно будет пройти стандартные шаги — выбор директории, где будут храниться фалы программы, а также создание ярлыка на рабочем столе.
Русификация KeePassX
Но как русифицировать KeePassX? Более старая версия программы нуждалась в установке дополнительных языковых пакетов, а вариант с префиксом «X» уже поддерживает русский язык. Если же при установке вы случайно выбрали не тот вариант, тогда необходимо перейти в меню «Инструменты» и выбрать здесь «Настройки». На главной вкладке вы найдете пункт Language, где и нужно будет установить русский язык по умолчанию.
Как пользоваться KeePassX?
1. Создание хранилища паролей
Настройка KeePass начинается с создания хранилища, где будут сохраняться все пароли. Для этого, в главном окне программы переходим в меню «Хранилище» и выбираем пункт «Новое хранилище».
Далее, перед нами появится окно, в котором нужно задать мастер-пароль, который будет использоваться для доступа к сохраненной базе. Помните о том, что от его сложности зависит безопасность ваших данных, поэтому при создании обязательно выбирайте вариант с буквами смешанного регистра, цифрами и желательно, чтобы они не сочетались со знаменательными датами вашей жизни и не имели сокращений имен.
Для усиления защиты можно также подключить файл-ключ. Вы можете выбрать собственный текстовый документ или же сгенерировать новый. По окончании операций с паролями нажмите кнопку «Ок».
Следующий наш шаг — сохранение хранилища в файл, чтобы можно было в любой момент сохранить его и перенести на другое устройство. Снова перейдите в меню «Хранилище» и выберите пункт «Сохранить хранилище», после чего укажите путь, где будет храниться файл и задайте ему имя.
2. Сохранение пароля KeePassX
Для добавления в базу нового пароля необходимо нажать на соответствующую иконку в главном окне программы либо перейти в меню «Записи» и выбрать пункт «Добавить новую запись».
В появившемся окне задайте название записи и введите все необходимые данные, такие как логин, пароль и ссылка на сайт. Здесь же вы можете изменить значок записи, а также установить длительность, в течение которой можно будет использовать введенные данные.
3. Использование паролей
Итак, мы научились создавать записи, но теперь пришло время научиться ими пользоваться. Здесь существует масса вариантов, среди которых пользователь может выбрать наиболее удобный.
Откройте сайт, на которой вы хотите осуществить вход. Сделать это можно прямо из KeePassX, используя сочетание клавиш Ctrl + U или же через контекстное меню — пункт «Открыть URL». Можно просто ввести ссылку в браузере.
Далее, скопируйте имя пользователя сочетанием клавиш Ctrl + B или выберите в контекстном меню соответствующий пункт. Вставьте скопированные данные в поле логина на сайте. Ту же операцию повторите и с паролем, только здесь применяется сочетание Ctrl + C.
Еще один вариант — это использование автоввода. Для этого, откройте необходимый сайт в браузере или через Ctrl + U, после чего в контекстном меню KeePassX выберите пункт «Произвести автоввод» или же, выбрав нужную запись, нажмите сочетание Ctrl + V.
После этой операции все данные будут автоматически введены в специальную форму на сайте, а пользователю останется только подтвердить правильность логина и пароля.
4. Группировка паролей
Когда количество используемых сайтов тяжело подсчитать на пальцах, целесообразно заранее группировать записи по тем или иным критериям. Для этого перейдите в пункт меню «Группы» и выберите «Добавить группу», после чего введите название категории и подтвердите все действия кнопкой «Ок».
Также добавить группу в KeePassX можно через контекстное меню прямо в главном окне программы. Стоит отметить, что при удалении категории все папки автоматически переместятся в корзину, которая создастся автоматически.
5. Восстановление и экспорт хранилища
Пользователи KeePassX могут экспортировать любое хранилище в CSV-файл, который поддерживается многими другими программами, а также мобильными устройствами. Для этого перейдите в меню «Хранилище» и выберите пункт «Экспортировать в файл CSV». Импорт ранее сохраненной записи производится через то же меню, но выбирать нужно соответствующий пункт. Синхронизация KeePass с базой производится либо вручную, либо автоматически. В последнем случае необходимо зайти в настройки программы и выбрать для себя наиболее удобный вариант.
Выводы
В этой статье мы рассмотрели как пользоваться KeePass. Это удобное хранилище паролей, которое имеет функцию автоматического заполнения, а также возможность экспорта базы в отдельный файл. Все данные хранятся в зашифрованном виде прямо на вашем компьютере, а по необходимости их можно перемещать посредством съемного накопителя.

Обнаружили ошибку в тексте? Сообщите мне об этом. Выделите текст с ошибкой и нажмите Ctrl+Enter.
Keepass windows to linux
This website uses cookies. We use Google AdSense for showing ads. By clicking the ‘Accept’ button, you allow that your personal data and information on your device (cookies, unique identifiers and other device data) may be processed (stored, accessed, shared and used) by this website, Google and its partners (third party vendors) for personalization of ads and content, ad and content measurement, audience insights and product development.
For details, please see our Privacy Policy.
Accept Decline You can also allow specific cookies only and you can revoke your consent at any time; see our Privacy Policy.
Getting KeePass — Downloads
Here you can download KeePass:
Download the EXE file above, run it and follow the steps of the installation program. You need local installation rights (use the Portable version on the right, if you don’t have local installation rights).
Download the ZIP package above and unpack it to your favorite location (USB stick, . ). KeePass runs without any additional installation and won’t store any settings outside the application directory.
Download the EXE file above, run it and follow the steps of the installation program. You need local installation rights (use the Portable version on the right, if you don’t have local installation rights).
Download the ZIP package above and unpack it to your favorite location (USB stick, . ). KeePass runs without any additional installation and won’t store any settings outside the application directory.
Other downloads and links:
KeePassX (for Linux / MacOS, discontinued)
KeePassXC (for Linux / MacOS)
Note that KeePass 2.x runs under Linux and MacOS, too; see Running KeePass under Mono.
| Contributed/Unofficial KeePass Packages | |
|---|---|
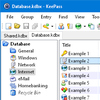 |  KeePass 2.x for Debian/Ubuntu Linux KeePass 2.x for Debian/Ubuntu Linux  KeePass 2.x for Fedora Linux KeePass 2.x for Fedora Linux  KeePass 2.x for OpenSUSE Linux KeePass 2.x for OpenSUSE Linux  KeePass 2.x for Gentoo Linux KeePass 2.x for Gentoo Linux  KeePass 2.x for Arch Linux KeePass 2.x for Arch Linux  KeePass 2.x for MacOS KeePass 2.x for MacOS  KeePass 2.x for FreeBSD KeePass 2.x for FreeBSD  KeePass 2.x for Other Unix-like Systems KeePass 2.x for Other Unix-like Systems KeePass 1.x for PortableApps.com Platform™ KeePass 2.x for PortableApps.com Platform™  KeePass 1.x for U3 Devices KeePass 1.x for U3 Devices  KeePass 2.x for U3 Devices KeePass 2.x for U3 Devices KeePass 1.x for Preinstalled Environments (PE)  KeePass 2.x for Turbo KeePass 2.x for Turbo |
MSI packages (for network administrators only; regular users should use the installer or the ZIP package; the 2.x MSI requires Windows 7 or higher):
Plugins and Extensions
Useful little plugins and extensions that
provide additional functionality (import /
export, database backup, . ).
How to import my Windows10 KeePass files into Ubuntu 18.04
I need to import my Windows10 KeePass files into Ubuntu 18.04 so I can use KePass in Ubuntu without retyping all my passwords, etc. Thank you PS I installed Ubuntu for the first time in my life today.
You just have to save your keepass database file somewhere on Ubuntu and open it with keepass or better keepassx for linux.
2 Answers 2
There are two parts to using KeePass on Ubuntu. First, you need to install the software. Within Ubuntu there are two different options here:
- KeePass2 (this is going to look very similar to what you used on windows before, and is also going to have full compatibility with your previous encrypted container)
- KeePassX (this is going to look more like your other Ubuntu applications, and less like a windows program, it will work with your existing encrypted container but may require a conversion step)
Whichever you choose, you need to install it. Here is how to install KeePass2:
1) Press the super button (windows button) on your keyboard
2) Type term and press enter (this will open up a terminal window for you to type commands)
4) sudo apt install keepass2
Now that KeePass has been installed into Ubuntu, you can use it to open up your old container. You need to get that container onto this new install using a USB drive, emailing it to yourself, using a network or cloud storage location, etc. Once the file has been copied onto your new Ubuntu install, just double click on it like normal and KeePass will open it up.
Hope this helps, and once again welcome to Ubuntu!