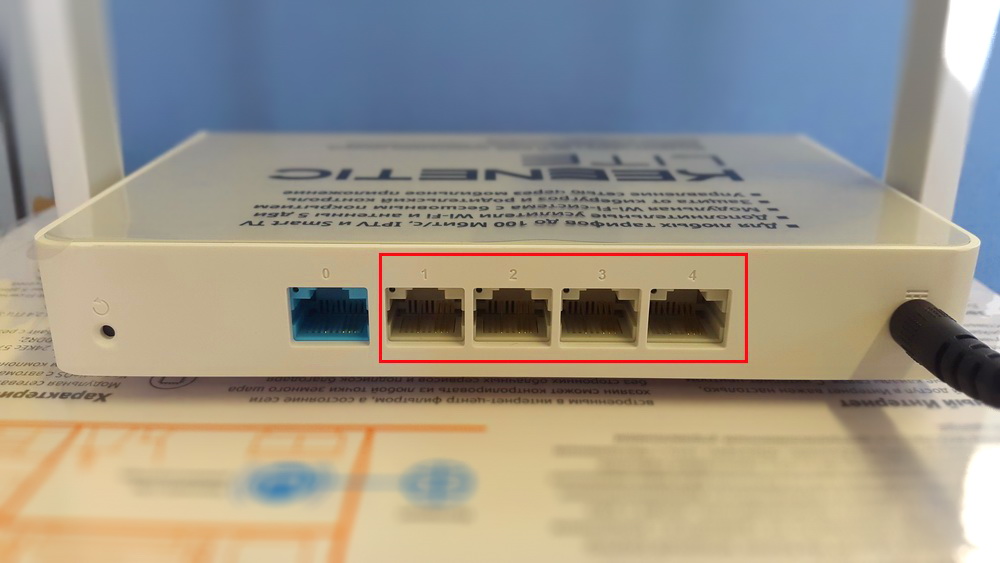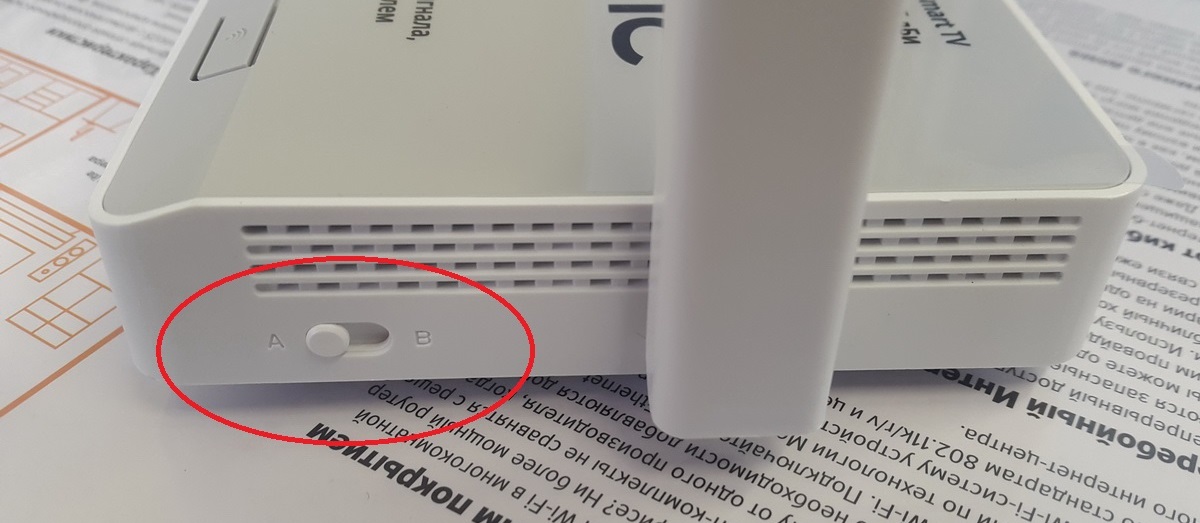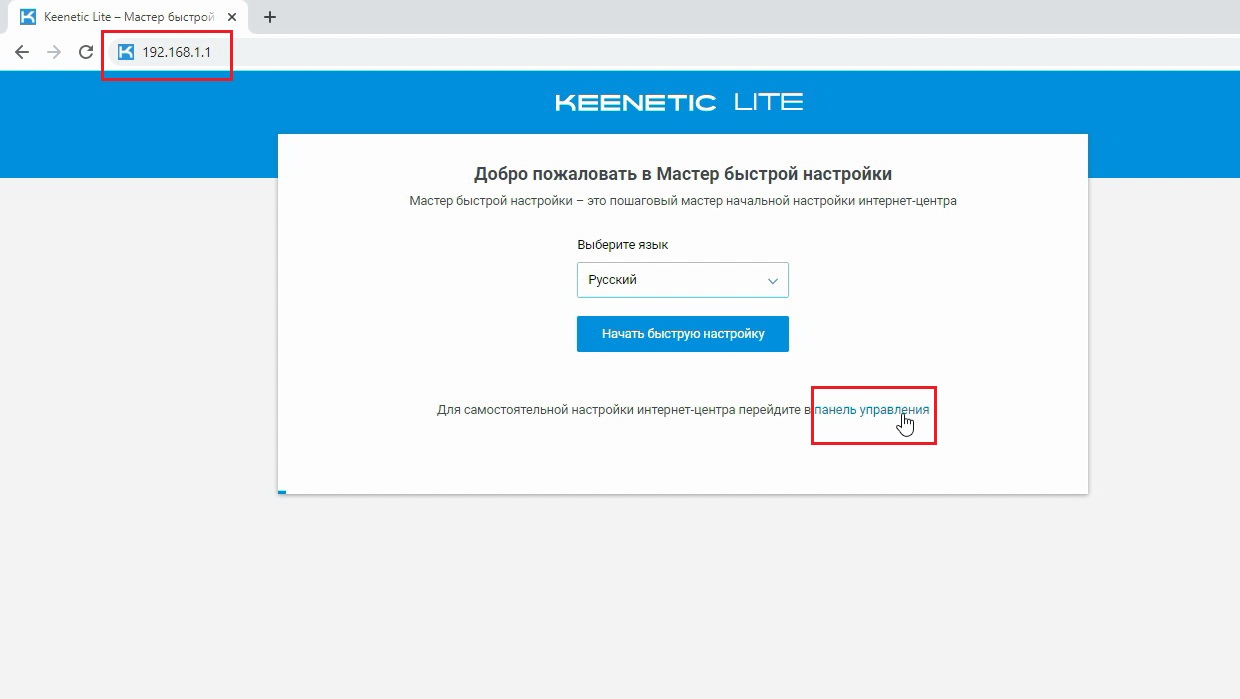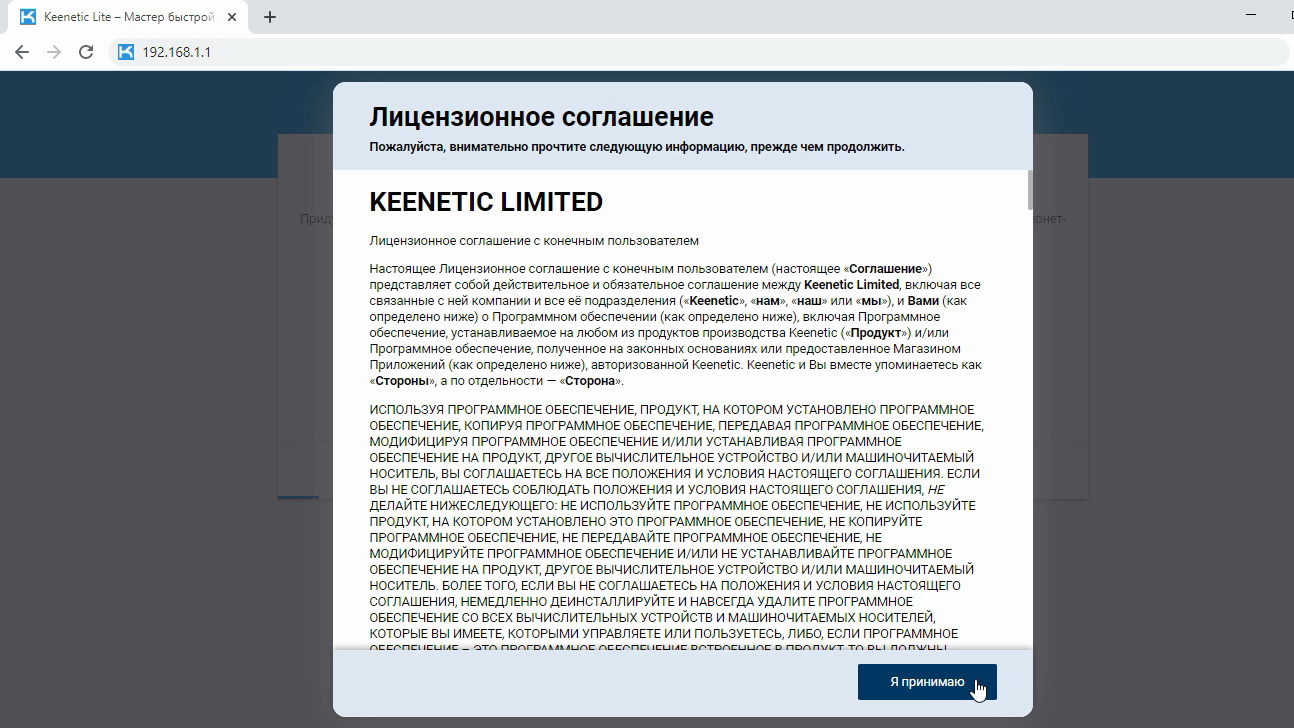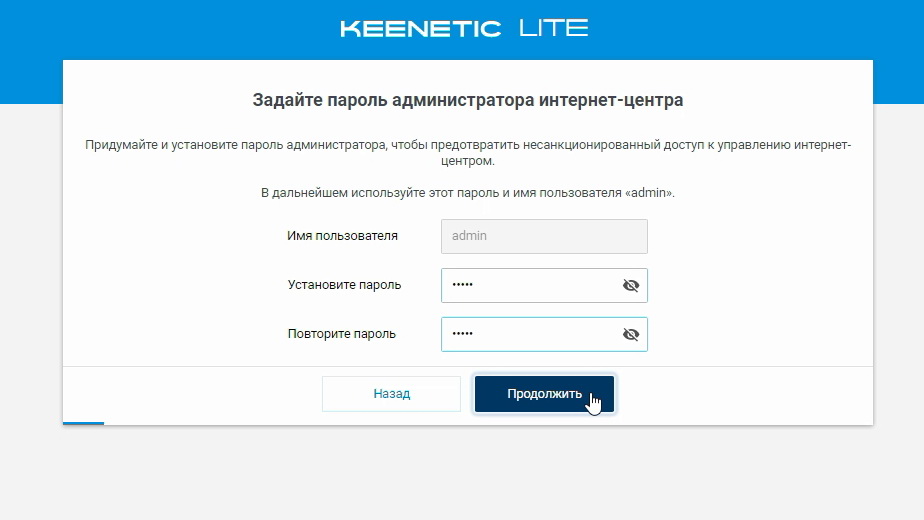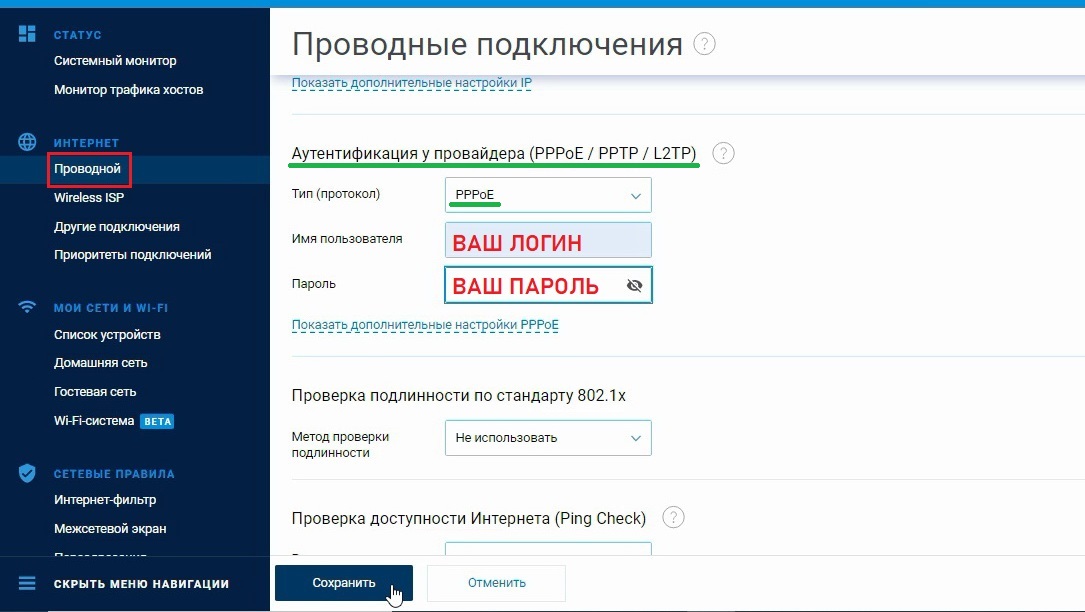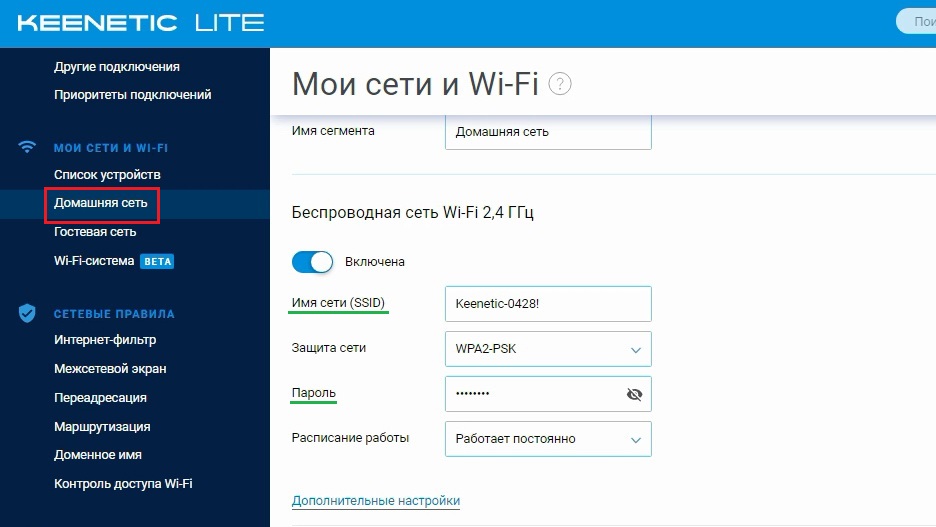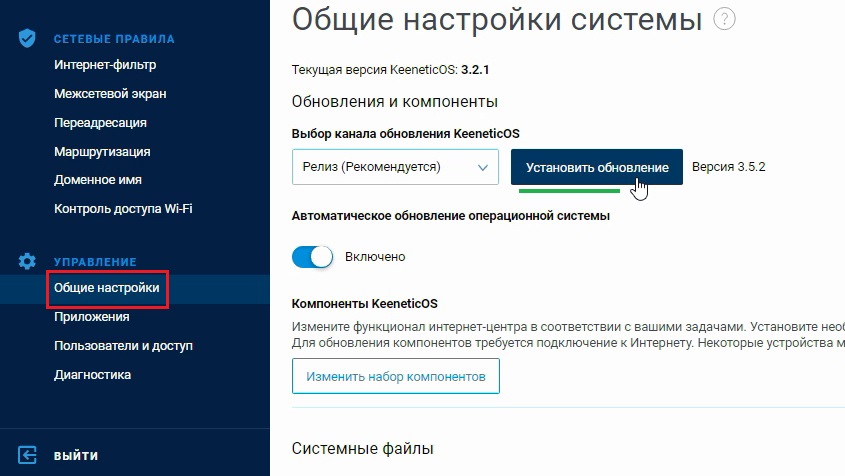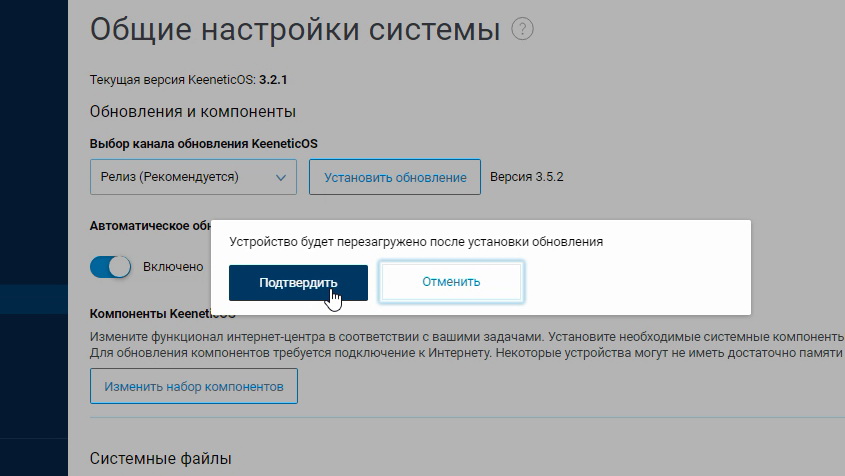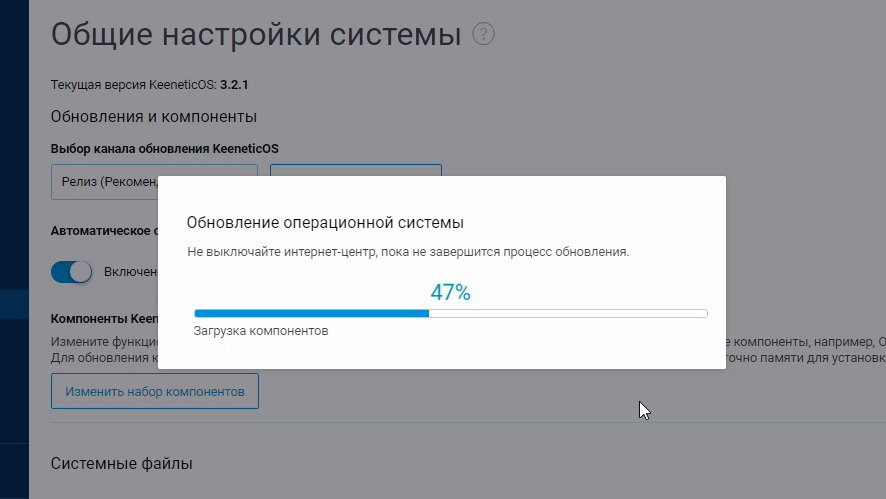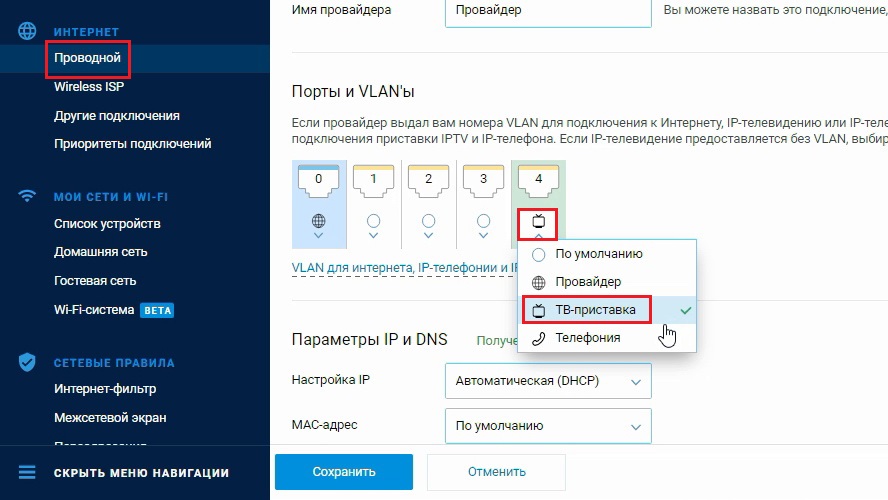- Инструкция по настройке Keenetic LITE KN-1311
- 2. Вход в веб-интерфейс и настройка
- Настройка доступа к цифровому телевидению – IPTV
- Как настроить роутер Keenetic Lite KN 1311 по кабелю
- Шаг 1: Подключение кабеля к роутеру
- 1.1. Проверьте комплектацию
- 1.2. Подключите роутер и устройство кабелем
- Шаг 2: Подключение интернет-кабеля к роутеру
- Шаг 2.1: Подготовка к подключению
- Шаг 2.2: Подключение кабеля к роутеру
- Шаг 3: Вход в настройки роутера
- Шаг 4: Настройка соединения
- Выбор типа соединения
- Ввод логина и пароля
- Настройка DNS
- Сохранение настроек
- Шаг 5: Настройка Wi-Fi
- Настройка Wi-Fi сети
- Выбор канала и режима передачи данных
- Изменение имени и пароля сети
- Применение настроек
- Шаг 6: Сохранение настроек и проверка подключения
- Вопрос-ответ
- Как соединить роутер с компьютером?
- Как зайти в настройки роутера?
- Где найти логин и пароль?
- Как настроить Wi-Fi на Keenetic Lite KN 1311?
- Как настроить порты на Keenetic Lite KN 1311?
- Как обновить прошивку на Keenetic Lite KN 1311?
- Могу ли я настроить роутер без компьютера?
- Настройка роутера Keenetic Lite
Инструкция по настройке Keenetic LITE KN-1311
— В синий разъем «0» — подключаем провод от провайдера
— В любой из локальных разъемов (с первого по четвертый – см.фото), подключаем провод (патч-корд) от вашего компьютера.
— Подключаем Блок Питания в электрическую розетку
Переключатель режима работы, должен быть в положении «A» — роутер
2. Вход в веб-интерфейс и настройка
Открываем любой браузер (программу для открытия Web-страниц) и прописываем 192.168.1.1 – в адресной строке
Попадаем в «Мастер быстрой настройки», нажимаем «Панель управления»
Следующим шагом, принимаем лицензионное соглашение
Далее придумываем пароль для входа в роутер и нажимаем «Продолжить»
Открылся «Системный монитор» и доступ ко всем настройкам роутера! Слева, в разделе «Интернет», нажимаем вкладку «Проводной»
В окошке справа спускаемся ниже и находим: «Аутентификация у провайдера», выбираем наш тип подключения – PPPoE! Заполняем учетные данные с договора (это ваш логин и пароль), сохраняем настройки.
Основная настройка выполнена! Осталось настроить беспроводную сеть. Слева, переходим в раздел: «МОИ СЕТИ И WI-FI», вкладка «Домашняя сеть».
В окошке справа спускаемся ниже, видим настройки беспроводной сети. Напротив имени сети (SSID) можем изменить стандартное название беспроводной сети (Wi-Fi) и ключ-пароль к этой сети.
Рекомендуем проверять обновления роутера. Раздел «Управление», вкладка «Общие настройки».
При наличии новых версий прошивок нажмите кнопку «Установить обновление». Далее подтвердите автоматическую перезагрузку роутера после установки обновлений. Запустится процесс загрузки компонентов прошивки и установка.
Не трогайте провода роутера во время обновлений, не выключайте питание!
Настройка доступа к цифровому телевидению – IPTV
В разделе «Интернет», вкладка «Проводной», выбираем любой локальный порт для подключения IPTV-приставки. После сохраняем настройки и соединяем патч-кордом выбранный вами порт на роутере и саму приставку.
Как настроить роутер Keenetic Lite KN 1311 по кабелю
Keenetic Lite KN 1311 является одним из самых популярных и функциональных роутеров на рынке. Но чтобы настроить его, вам нужна подробная инструкция. В этой статье мы расскажем, как настроить Keenetic Lite KN 1311 по кабелю, чтобы вы быстро и без проблем подключились к Интернету.
Если вы хотите использовать роутер Keenetic Lite KN 1311 по кабелю, то вам потребуется провод для подключения роутера к сети. В подавляющем большинстве случаев провайдеры Интернета предоставляют клиентам провода с сетевыми разъемами RJ-45 на обоих концах.
В этой инструкции мы расскажем о том, как подключить Keenetic Lite KN 1311 к Интернету с помощью провода ethernet по протоколу DHCP. Таким образом, вы сможете подключиться к Интернету за считанные минуты и начать пользоваться огромным количеством возможностей, которые предоставляет этот роутер.
Шаг 1: Подключение кабеля к роутеру
1.1. Проверьте комплектацию
Перед началом работы убедитесь, что в комплекте есть все необходимое оборудование:
- Keenetic Lite KN 1311;
- блок питания;
- LAN-кабель;
- инструкция по эксплуатации.
Если что-то из перечисленного отсутствует, обратитесь в магазин, где приобрели роутер.
1.2. Подключите роутер и устройство кабелем
Для подключения роутера Keenetic Lite KN 1311 по кабелю необходимо выполнить следующие шаги:
- Подключите блок питания к роутеру и вставьте его в розетку.
- Подключите роутер к устройству (компьютеру, ноутбуку, телефону и т.д.) с помощью LAN-кабеля, вставив один конец в порт LAN на роутере, а другой – в порт на устройстве.
Убедитесь, что кабель надежно зафиксирован в портах роутера и устройства.
Шаг 2: Подключение интернет-кабеля к роутеру
Шаг 2.1: Подготовка к подключению
Перед подключением роутера к интернету необходимо убедиться, что провайдер предоставляет соединение через кабельный интерфейс, а также иметь кабель, который соединит роутер и модем или стену.
Если используется модем, подключите его к источнику питания и входу для интернет-кабеля, затем подключите интернет-кабель к порту модема.
Если соединение с интернетом происходит напрямую через стену, необходимо подключить интернет-кабель к соответствующему порту роутера.
Шаг 2.2: Подключение кабеля к роутеру
Подключите интернет-кабель к порту роутера WAN.
- Для подключения кабеля к порту роутера WAN поверните роутер и обратите внимание на кабельный вход в верхней части роутера;
- Вставьте кабель в кабельный вход и убедитесь, что кабель сидит плотно;
- Затем вставьте другой конец кабеля в порт модема или стены.
После подключения кабеля, роутер автоматически определит настройки соединения.
Шаг 3: Вход в настройки роутера
Для того чтобы войти в настройки роутера необходимо выполнить следующие действия:
- Соедините компьютер с роутером посредством кабеля Ethernet.
- Откройте браузер и введите в адресной строке IP-адрес вашего Keenetic Lite KN 1311. Для этого информация может быть указана в документации, либо же может найти ее на коробке от устройства.
- Нажмите клавишу Enter и откроется окно авторизации.
- Для входа вам необходимо ввести логин и пароль. Обычно, если вы не меняли данные для входа, логин и пароль по умолчанию — admin.
- Нажимайте кнопку входа и вы попадете в интерфейс настроек роутера.
Теперь вы можете настраивать роутер Keenetic Lite KN 1311 и адаптировать его под свои потребности и запросы, используя доступные функции и параметры.
Шаг 4: Настройка соединения
Выбор типа соединения
Для соединения с Интернетом через кабель провайдера необходимо выбрать тип соединения «Динамический IP».
Ввод логина и пароля
Если провайдер предоставляет логин и пароль для авторизации, необходимо ввести их в соответствующие поля. Если авторизация не требуется, поля логина и пароля оставляем пустыми.
Настройка DNS
По умолчанию, роутер использует DNS-серверы провайдера. Однако, для повышения стабильности работы с Интернетом можно настроить роутер на использование других DNS-серверов. Например, Google DNS:
Сохранение настроек
После ввода необходимых параметров соединения, необходимо нажать кнопку «Сохранить». Роутер автоматически перезагрузится и подключится к Интернету.
Шаг 5: Настройка Wi-Fi
Настройка Wi-Fi сети
Для настройки Wi-Fi сети необходимо зайти в раздел «Wi-Fi» в меню роутера. В данном разделе вы можете изменить имя и пароль сети, а также выбрать канал и режим передачи данных.
Выбор канала и режима передачи данных
При выборе канала важно учитывать загруженность окружающих сетей, так как использование одного канала с несколькими устройствами может привести к снижению скорости Wi-Fi соединения. Рекомендуется выбирать режим передачи данных 802.11n для улучшения качества и скорости соединения.
Изменение имени и пароля сети
Для изменения имени и пароля Wi-Fi сети необходимо выбрать соответствующую опцию из меню и ввести новые значения. Пароль должен быть надежным, состоять из букв, цифр и специальных символов, чтобы защитить вашу сеть от несанкционированного доступа.
Применение настроек
После внесения всех настроек необходимо сохранить изменения и перезагрузить роутер для применения новых параметров. После этого вы сможете использовать Wi-Fi сеть с новыми настройками.
Шаг 6: Сохранение настроек и проверка подключения
После того, как вы внесли все необходимые настройки для подключения к интернету, необходимо сохранить изменения. Для этого нажмите на кнопку «Сохранить» или «Apply», которые расположены внизу страницы.
После сохранения, необходимо проверить подключение к интернету. Для этого можно выполнить следующие действия:
- Перезагрузите роутер Keenetic Lite KN 1311 для применения настроек.
- Откройте страницу браузера и введите адрес 192.168.1.1, чтобы открыть веб-интерфейс роутера.
- Проверьте статус подключения к интернету на вкладке «Статус» или «Status». В поле «Интернет» или «Internet» должно отображаться «Подключен» или «Connected».
- Если статус подключения отображается как «Нет подключения» или «Disconnected», проверьте настройки подключения к интернету и повторите шаги настройки.
После успешной проверки подключения к интернету вы можете начать использовать интернет на компьютерах и устройствах, подключенных к роутеру Keenetic Lite KN 1311.
Вопрос-ответ
Как соединить роутер с компьютером?
Для соединения роутера Keenetic Lite KN 1311 с компьютером по кабелю, используйте любой из доступных портов Ethernet на обоих устройствах.
Как зайти в настройки роутера?
Для входа в настройки роутера Keenetic Lite KN 1311, откройте браузер и введите в адресной строке IP-адрес роутера 192.168.1.1. Затем введите логин и пароль, который вы использовали при первом входе.
Где найти логин и пароль?
Логин и пароль по умолчанию для роутера Keenetic Lite KN 1311 можно найти на наклейке на самом устройстве или в документации, которая поставляется в комплекте.
Как настроить Wi-Fi на Keenetic Lite KN 1311?
Для настройки Wi-Fi на роутере Keenetic Lite KN 1311, войдите в настройки и выберите вкладку «Wi-Fi». Настройте имя сети и пароль, выберите тип шифрования, и сохраните изменения.
Как настроить порты на Keenetic Lite KN 1311?
Для настройки портов на роутере Keenetic Lite KN 1311, войдите в настройки и перейдите на вкладку «Сеть». Нажмите на «Правила фильтрации», чтобы настроить доступ к портам для определенных устройств или IP-адресов.
Как обновить прошивку на Keenetic Lite KN 1311?
Чтобы обновить прошивку на роутере Keenetic Lite KN 1311, зайдите в настройки и перейдите на вкладку «Система». Нажмите на «Обновление ПО», чтобы установить последнюю версию прошивки.
Могу ли я настроить роутер без компьютера?
Да, вы можете настроить роутер Keenetic Lite KN 1311 без компьютера, используя мобильное приложение Keenetic для Android или iOS. Откройте приложение и следуйте инструкциям на экране.
Настройка роутера Keenetic Lite
Имя пользователя по умолчанию – admin, пароль – admin. Если вы не можете зайти в web-интерфейс, или маршрутизатор ранее был настроен для использования в других условиях – рекомендуем восстановить заводские настройки устройства.
При первом включении роутера запустится Мастер настройки. Нажимаем кнопку «Начать настройку».
- В следующем окне система предложит прочитать и принять Лицензионное соглашение – просто нажимаем «Принять»
- Далее необходимо будет назначить пароль для входа в настройки роутера (по умолчанию admin ). Вводим пароль по умолчанию или свой пароль и нажимаем «Далее».
- Подключение к сети Интернет. Перед настройкой подключения необходимо выяснить свой тип подключения – PPPoE или IPoE . Сделать это можно, позвонив в службу технической поддержки Вашего города. Тип подключения —PPPoE В навигационном меню переходим в раздел «Интернет», подраздел «Проводной»
- В открывшемся окне находите пункт «Аутентификация у провайдера ( PPPoE / PPTP / L 2 TP ), и в нем выбираете PPPoE .
- После выбора в появившиеся окна «Имя пользователя» и «Пароль» соответственно вводим логин и пароль от подключения к сети интернет. Эти данные Вы можете найти в памятке пользователя, которая прилагается к договору. После заполнения этих полей внизу окна появится кнопка «Сохранить» — нажимаем ее для подтверждения настроек.
- Тип подключения —IPoE
При данном типе подключения никаких настроек сети производить не нужно, интернет поступает на роутер автоматически. Можно сразу переходить к настройкам беспроводной сети.
Настройка беспроводной сети Wi-Fi
- В открывшемся окне видим окна «Имя сети ( SSID )» и «Пароль». В первом вводим желаемое название Wi — Fi . Во втором – пароль от беспроводной сети. Затем сохраняем введенные настройки – кнопка «Сохранить» внизу
Настройка окончена, приятного использования!