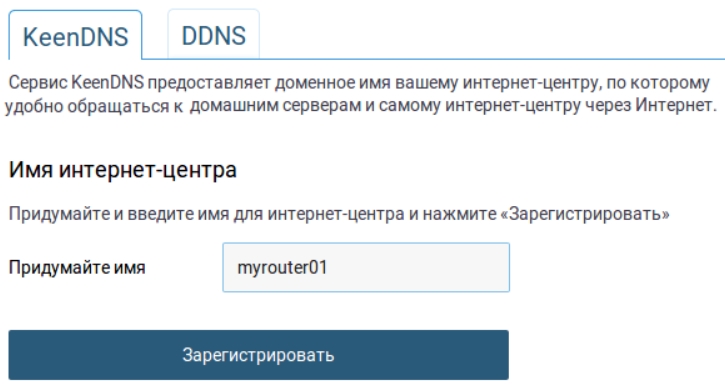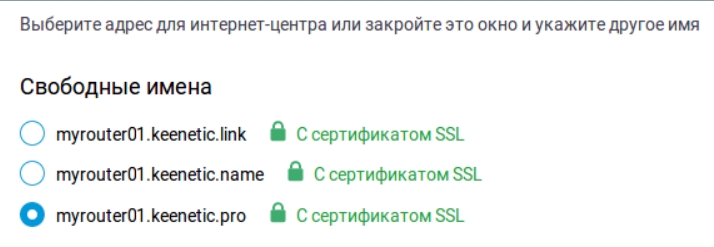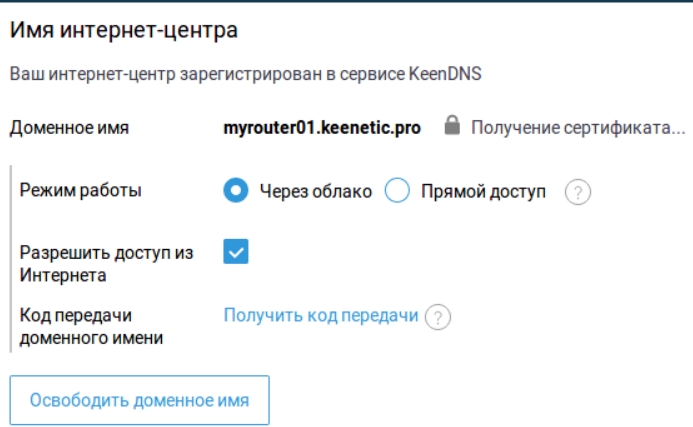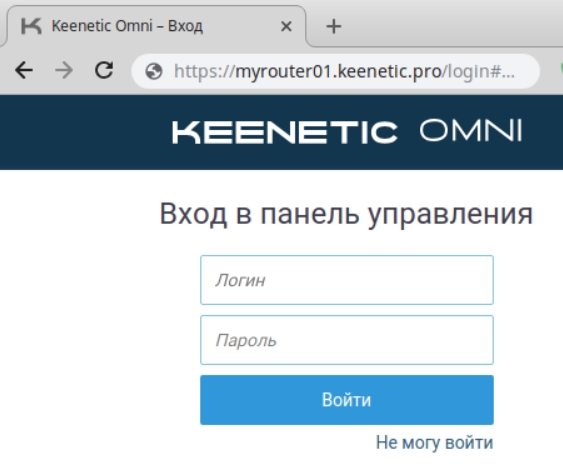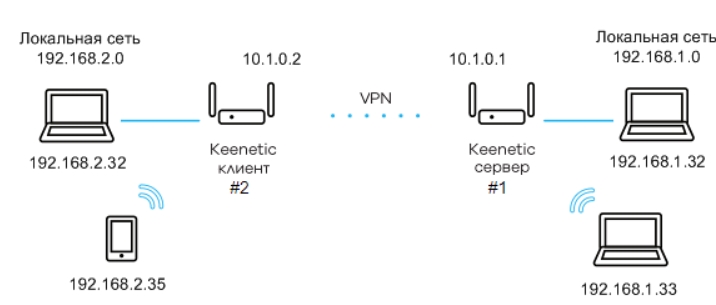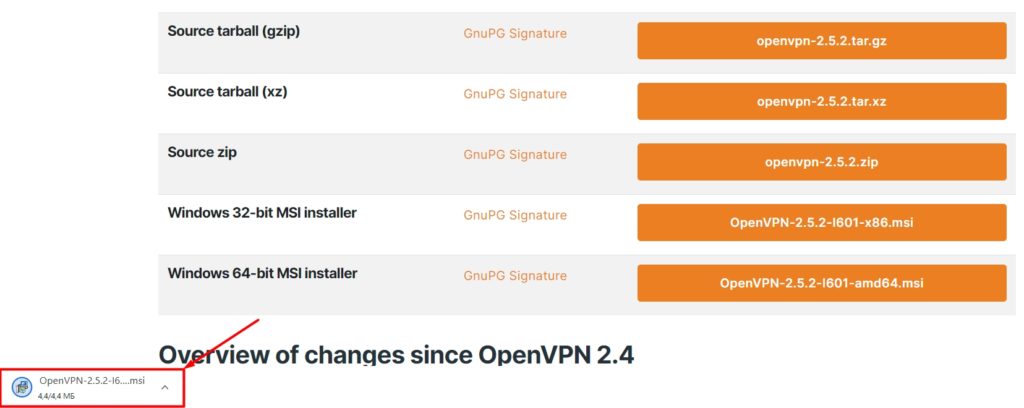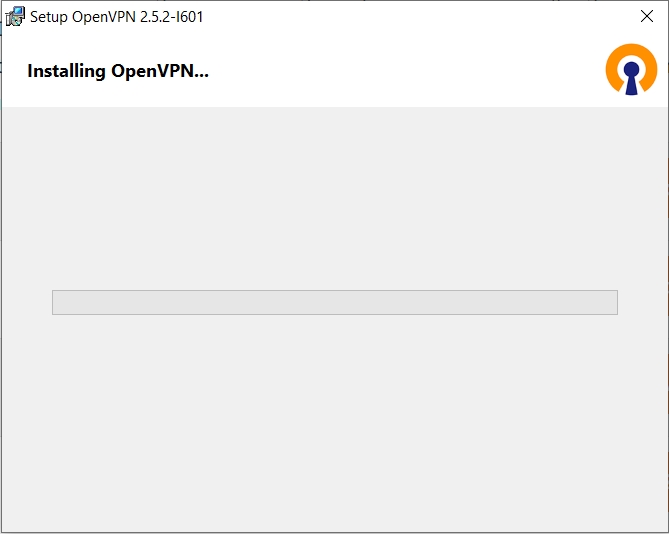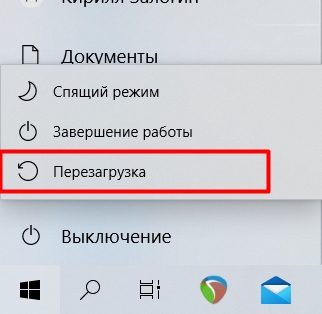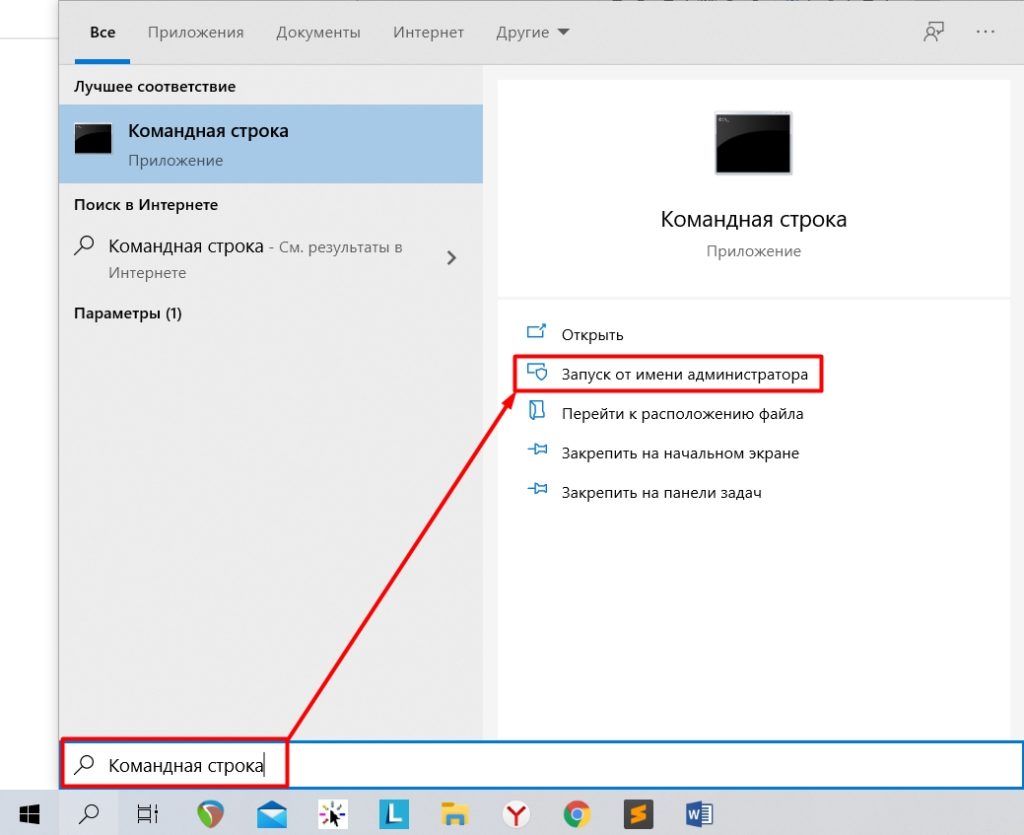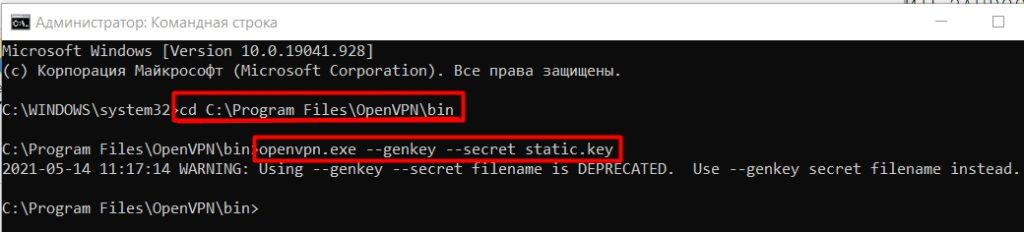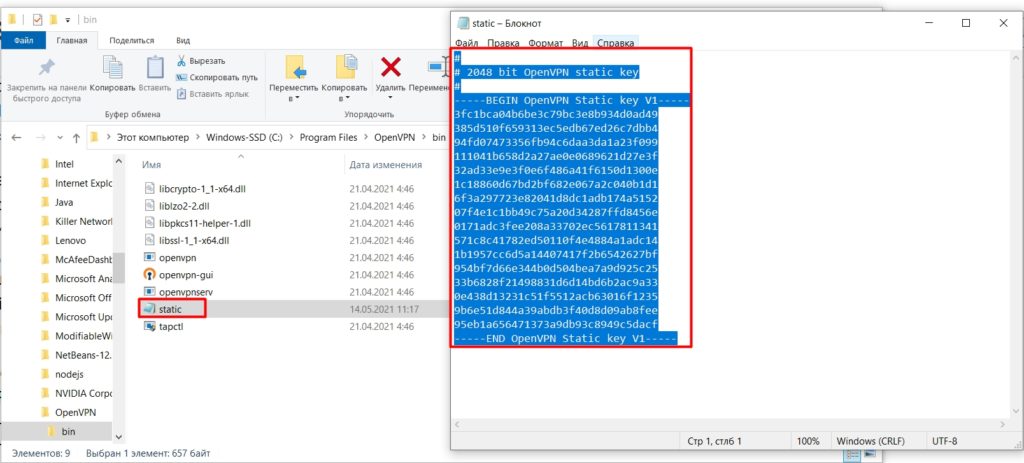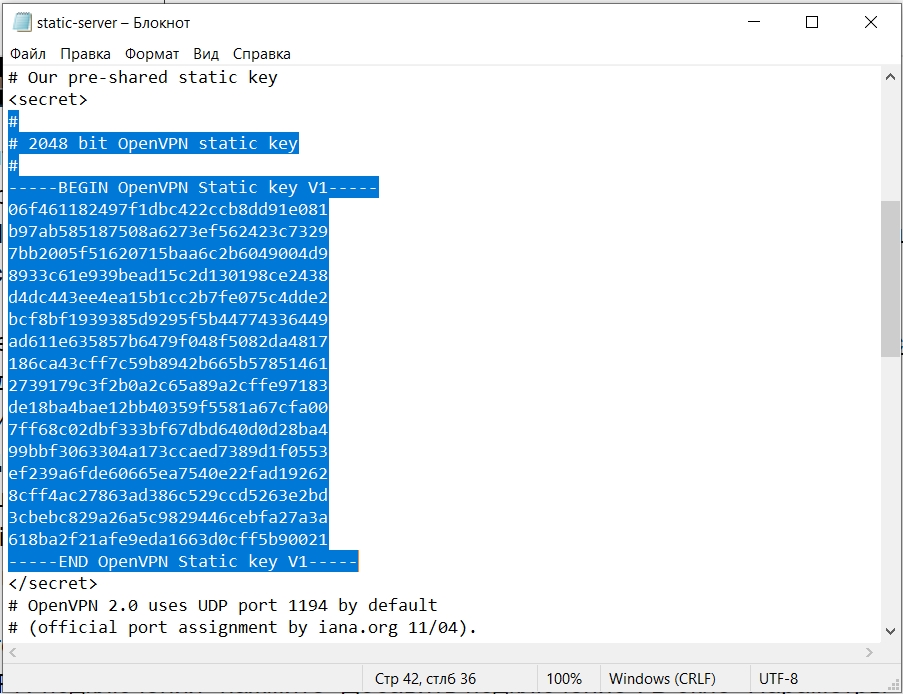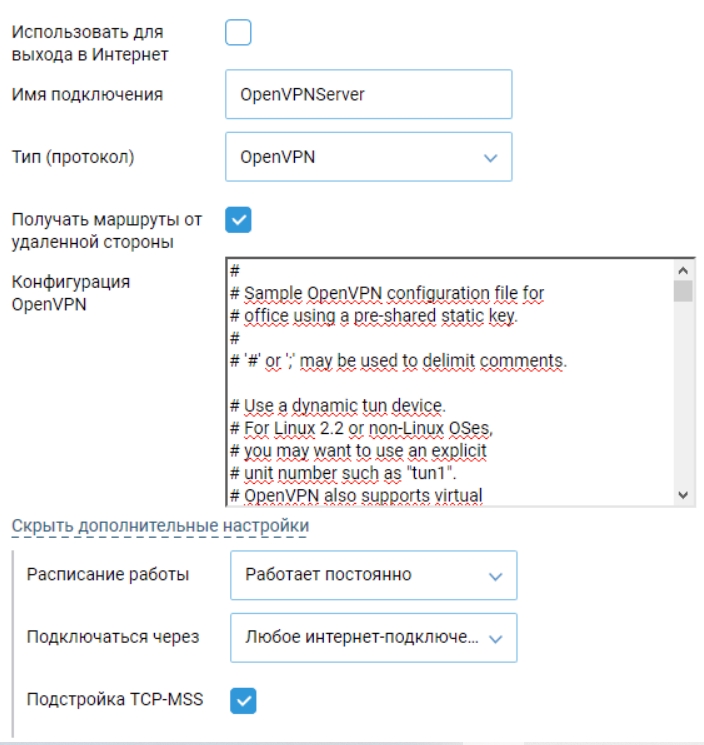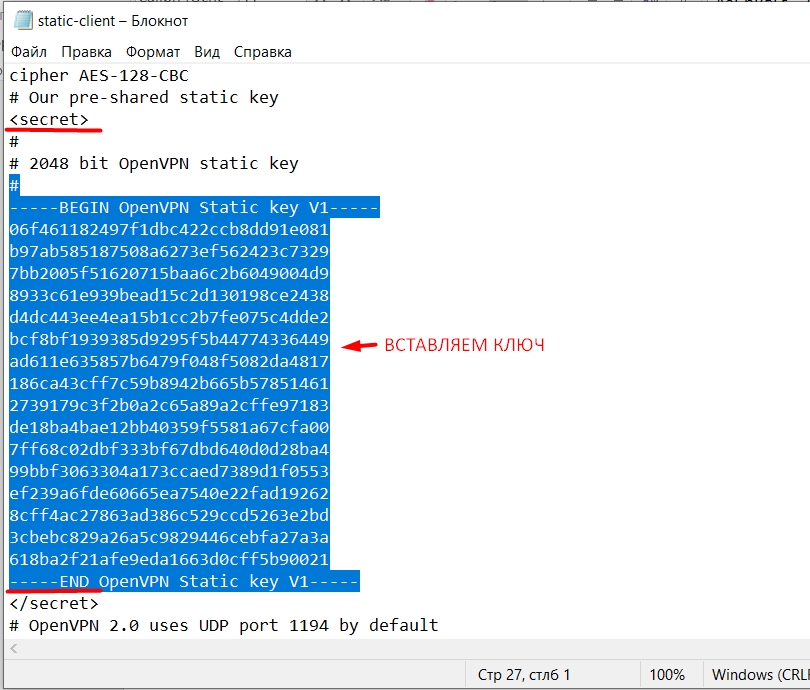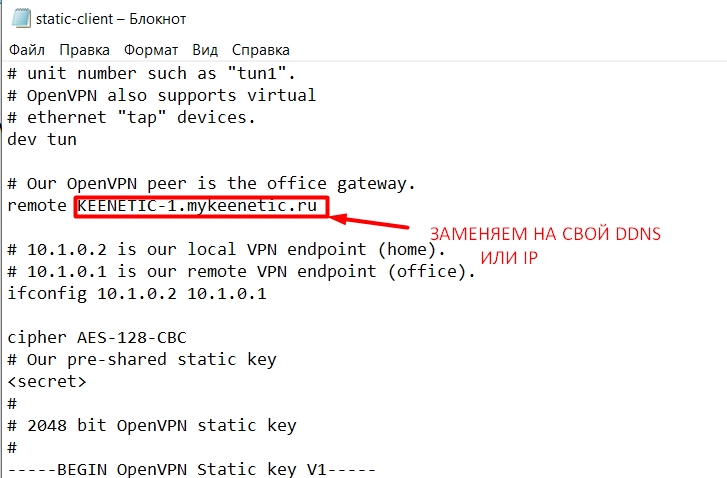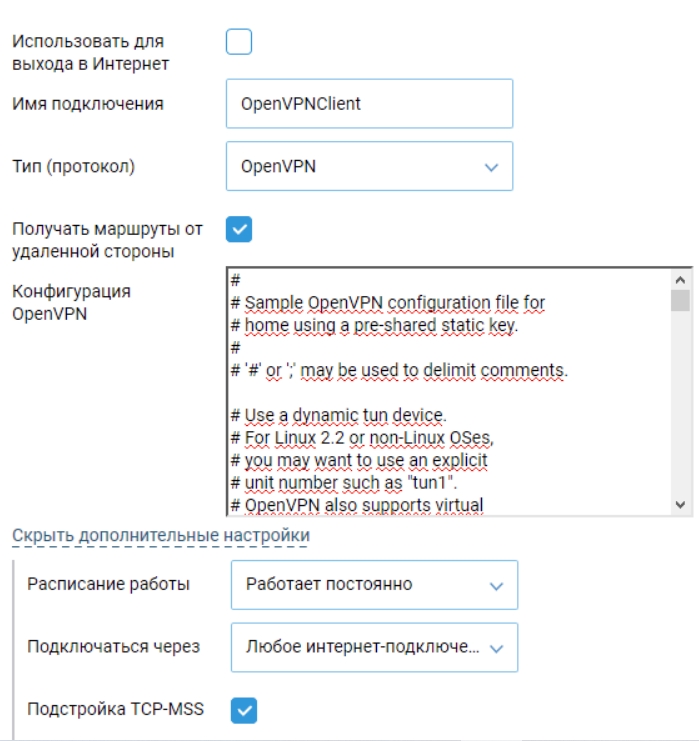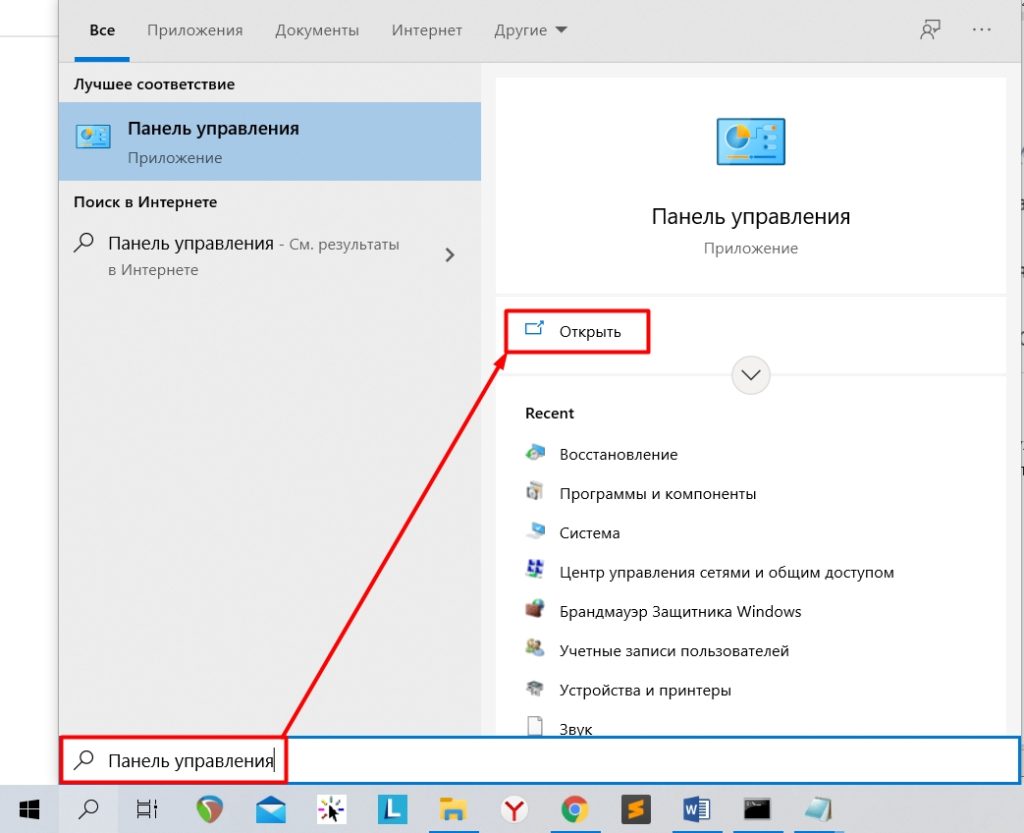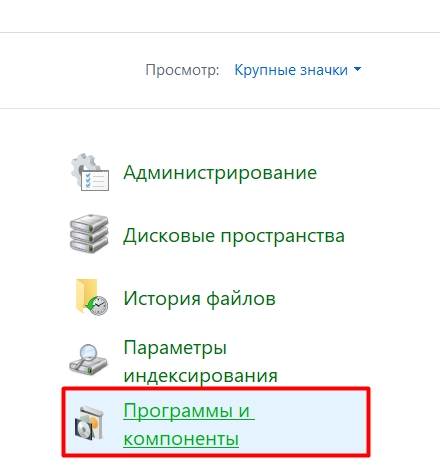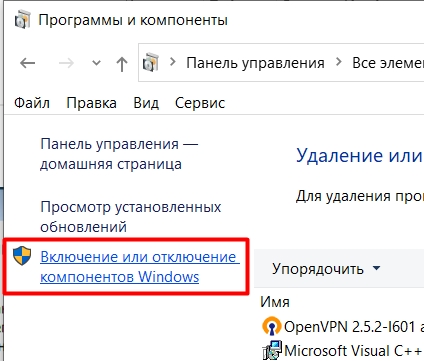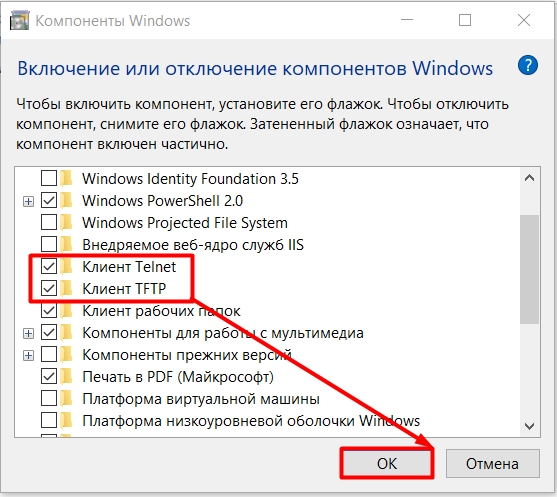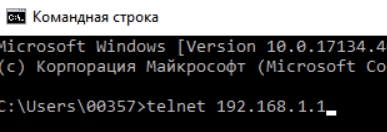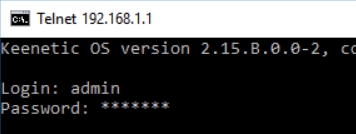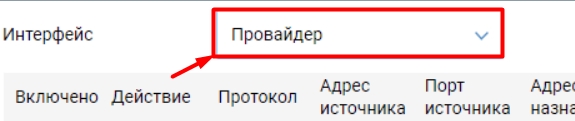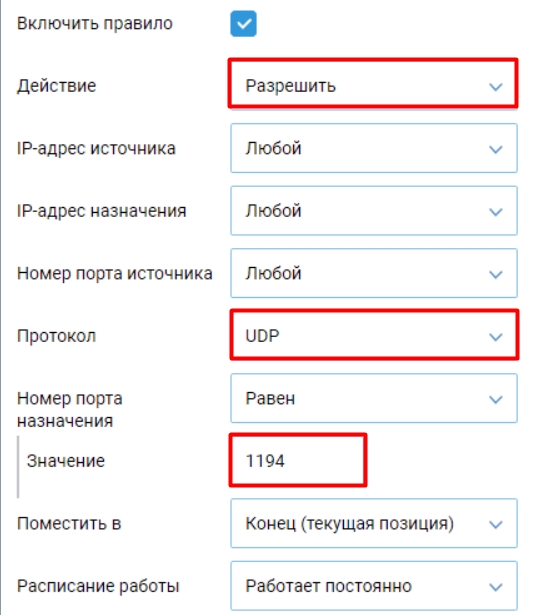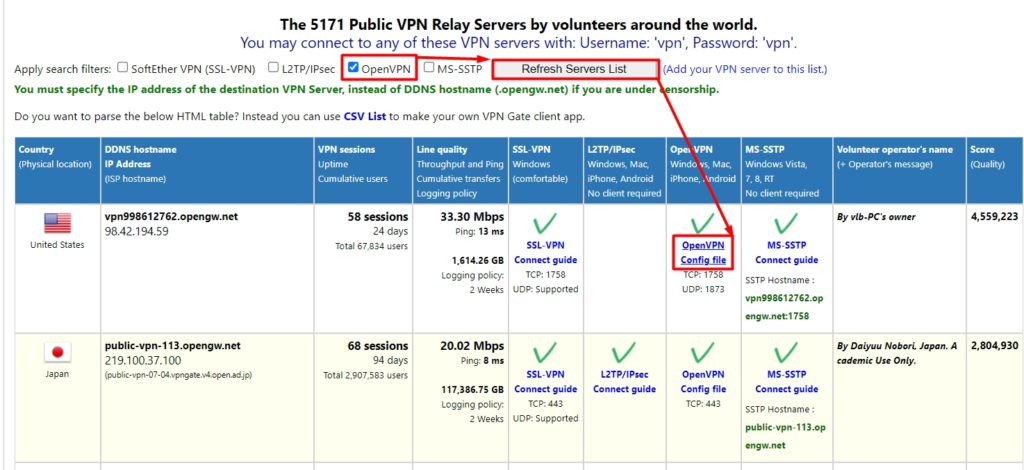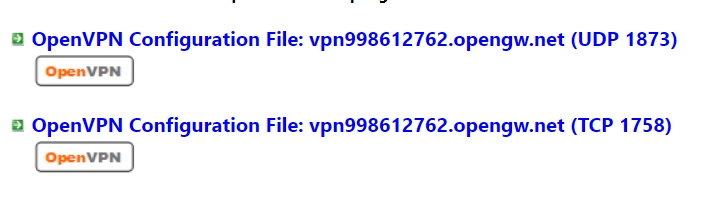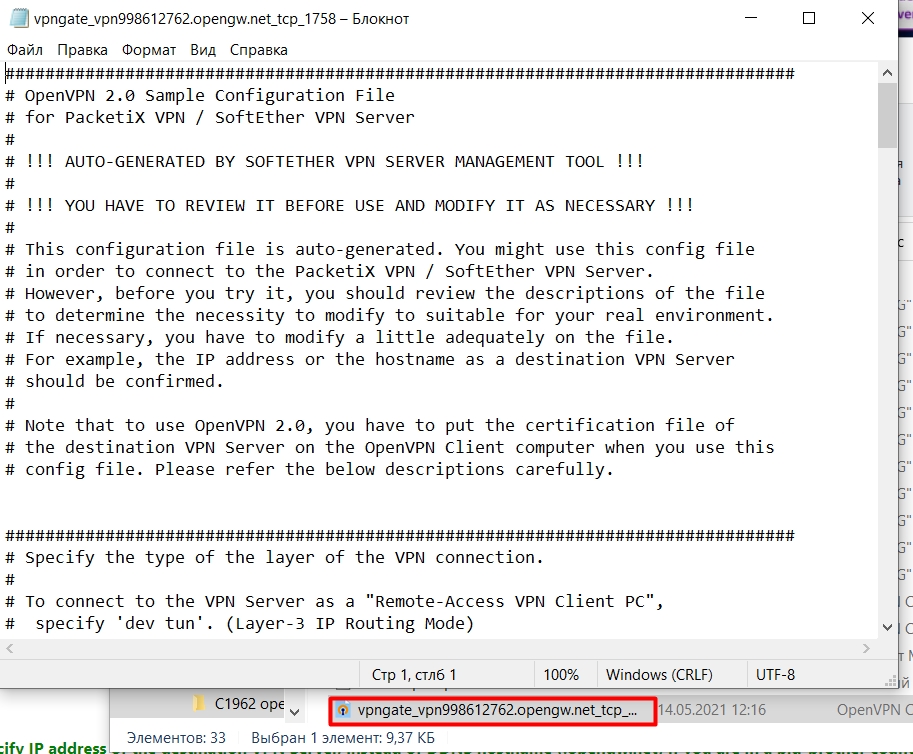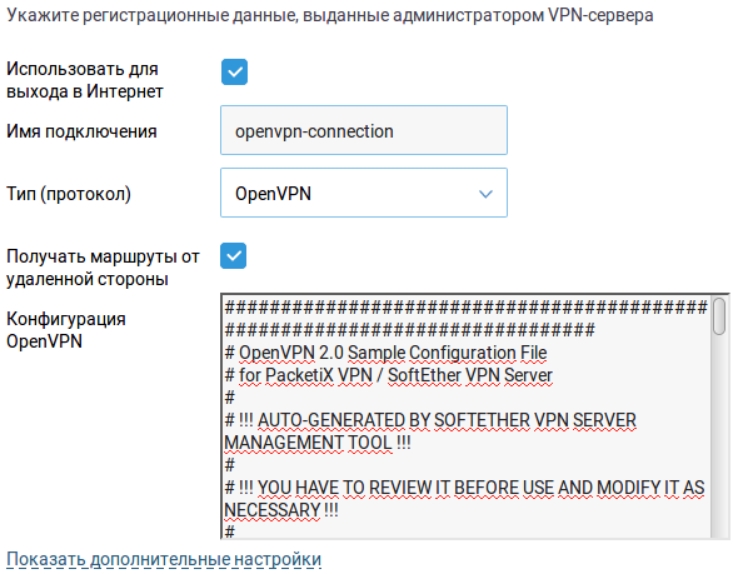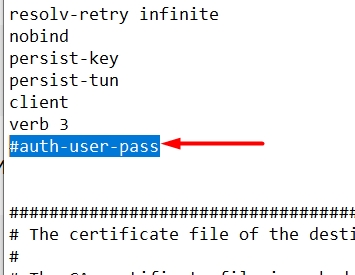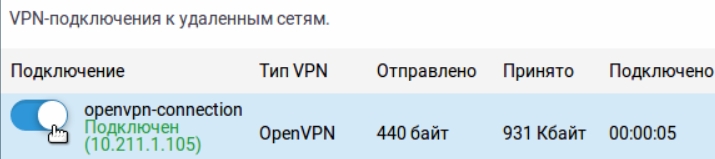- Как настроить впн на роутере Keenetic через протокол L2TP
- Как настроить vpn на роутере Keenetic, если вы делаете это впервые
- Подключение VPN
- ZyXEL Keenetic OpenVPN: полное руководство по созданию и подключению
- Хочу организовать сеть OpenVPN между двумя Keenetic
- ШАГ 1: Запуск DDNS и проверка внешнего IP адреса
- ШАГ 2: Настройка сервера
- ШАГ 3: Настройка клиента
- Хочу подключиться к OpenVPN сети
Как настроить впн на роутере Keenetic через протокол L2TP
Прежде, чем разбираться, как настроить впн на роутере, необходимо получить все требующиеся данные для установки L2TP подключения.
Перейдите на страницу https://whoer.net/download/vpn-router, выберите протокол L2TP для подключения и введите ваш код Whoer VPN в соответствующее поле. (Код можно получить на почту при регистрации пробного аккаунта или покупке подписки).
После этого вы будете перенаправлены на страницу с вашими учетными данными (логином и паролем) и другой информацией, необходимой для подключения к серверу.
Для подключения вам понадобятся:
Далее мы расскажем, как настроить vpn на роутере, используя полученные вами данные.
Как настроить vpn на роутере Keenetic, если вы делаете это впервые
Чтобы начать настройку, перейдите в Панель администратора вашего роутера. Вам понадобится ввести пароль.
В Главном меню перейдите в раздел Интернет и выберите Другие подключения.
В окошке Другие подключения кликните на Добавить подключение.
После этого откроется новое окно редактирования. Для начала выберите L2TP в выпадающем меню Тип (протокол).
— вбейте любое имя по выбору в строке Имя подключения (например. “whoer” ),
— вставьте адрес хоста выбранного сервера whoer vpn в строке Адрес сервера (эту информацию вы должны взять из таблицы, которая доступна при вводе кода на странице https://whoer.net/download/vpn-router — смотрите начало статьи),
— вбейте ваш логин, полученный на той же странице, в строку Имя пользователя, а пароль, соответственно, в строку Пароль.
Поставьте галочку на опции “Использовать для выхода в Интернет” и нажмите кнопку Сохранить.
Подключение VPN
После выполнения настроек, вновь созданное впн-подключение будет доступно в меню Другие подключения. Для соединения с впн-сервером сдвиньте движок рядом с названием подключения whoer, однако, прежде чем сделать это, вам нужно задать приоритет подключения.
Перейдите по следующему пути: Главное меню > Интернет > Приоритеты подключений.
После чего переместите подключение whoer ( l2tp ) на первое место и кликните на Сохранить.
Теперь все готово для подключения впн. Вернитесь в раздел Другие подключения и сдвиньте кнопку рядом с whoer.
После того, как соединение с VPN-сервером будет установлено, состояние изменится на Готов, и вы будете видеть время подключения и трафик.
Надеемся, это руководство помогло вам разобраться, как настроить vpn через роутер. Зайдите на Главную страницу сайта whoer.net с любого устройства, подключенного к роутеру Keenetic, и проверьте, что ваш IP изменился.
ZyXEL Keenetic OpenVPN: полное руководство по созданию и подключению
Всех приветствую на нашем ламповом портале WiFiGid. Сегодня я расскажу вам, как настроить OpenVPN на роутерах Keenetic. Я рассмотрю два варианта. Первый – когда вы хотите организовать свою собственную сеть VPN между двумя Keenetic. Второй – когда вы хотите подключиться к выделенной VPN.
Сразу предупрежу, что делается все очень неудобно. Вся претензия к разработчикам ОС Keenetic. На том же самом ASUS все делается куда проще, но тут все не так. Также напомню, что у Keenetic есть и другие способы использования VPN: PPTP, L2TP и WireGuard. Последняя штука была добавлена в новой версии прошивки (3.3). О настройках этих вариантов можно почитать тут.
Они конфигурируются куда проще чем OpenVPN. В общем я вас предупредил. Я постарался описать все максимально подробно, но если что-то пойдет не так или возникнут вопросы – пишите в комментариях.
Хочу организовать сеть OpenVPN между двумя Keenetic
ШАГ 1: Запуск DDNS и проверка внешнего IP адреса
ПРИМЕЧАНИЕ! Если у вас белый и статический IP адрес, то пропустите эту главу.
Все службы, которые работают с интернетом, и внешний IP могут работать, только если у пользователя белый IP адрес. Поэтому в первую очередь вам нужно проверить, какой именно IP у вас – белый или серый. О том, что же такое белый и серый IP, а также как это проверить читаем тут.
Кто-то сейчас может возразить – ведь мы будем использовать KeenDNS, который может связываться с роутером по облаку в обход серого IP. Да это так, но на официальном сайте сказано, что OpenVPN может работать с KeenDNS только в режиме «Прямого доступа» (когда IP белый), а не через «Облако» (когда IP серый). Дело в том, что с KeenDNS к роутеру можно иметь доступ только через HTTP и HTTPS. Даже TELNET не работает по KeenDNS, не говоря уже о VPN.
В общем вы проверили и узнали, что ваш IP белый. Если он серый, то просто ищем другого провайдера. Если он у вас динамический, то вам нужно также подключить DDNS. Мы будем использовать встроенный сервис KeenDNS, который заменяет IP адрес роутера на доменное имя.
- Перейдите в раздел «Доменное имя».
- На первой вкладке введите любое наименование латинскими буквами.
- Помните, я говорил про два режима работы? В общем, если у вас белый IP, то выбираем «Прямой доступ». Режим «Через облако» работать с VPN не будет.
- Чтобы проверить, что служба работает – запустите браузер и в адресной строке введите DDNS, который вы придумали.
ШАГ 2: Настройка сервера
Прежде чем мы начнем, давайте я покажу пример, на основе которого мы будем работать. В общем ничего сложного, у нас есть два роутера Keenetic, которые мы хотим подключить друг к другу по VPN тоннелю. Задача в том, чтобы устройства этих сетей видели друг друга и были в одной (виртуальной) локальной сети. Туннель у нас будет иметь два конца: 10.1.0.1 и 10.1.0.2 (это не внешние IP адрес, а именно адреса туннеля).
- В первую очередь нужно установить нужный нам компонент. Идем в «Общие настройки» – «Обновления и компоненты» кликаем по кнопке «Изменить набор компонентов» и в списке находим «Клиент OpenVPN». Пусть вас не вводит в заблуждение название, этот компонент работает как сервер и как клиент.
cd C:\Program Files\OpenVPN\bin (команда перехода в папку, с установленной программой)
openvpn.exe –genkey –secret static.key (команда генерирует секретный ключ)
ПРИМЕЧАНИЕ! Если у вас 64-битная система, и вы скачали OpenVPN для 32-х битной ОС, то программа будет лежать по пути: C:\Program Files (x86)\OpenVPN\bin
- Теперь смотрите, идем в папку «bin» в установочной папке. Ищем там файлик «static.key» и открываем его через блокнот. Копируйте все содержимое – это и есть ключ.
- Скачайте файл static-server , откройте его блокнотом. И между тэгами «secret» содержимое замените на свой ключ. Сохраните файл.
- Теперь идем обратно в настройки роутера. Идем по пути «Другие подключения» – «VPN-подключения». Кликаем по кнопке добавления. В первую очередь вводим имя – можно указать любое. Далее указываем «Тип (протокол)» – «OpenVPN». Теперь копируем содержимое файлика «static-server» в поле «Конфигурация OpenVPN». Обязательно проверьте, чтобы в поле «Подключаться через» стоял параметр «Любое интернет-подключение» – иначе подключение может не произойти. Сохраняем параметр.
ШАГ 3: Настройка клиента
- Опять же нам нужно установить компонент «Клиент OpenVPN» – повторяем 1 шаг из прошлого шага.
- Скачиваем другой файлик static-client и открываем его в блокноте, вставляем ключ.
- Находим строку, которая начинается со слова «remote», и после нее заменяем значение на свой DDNS или IP.
- Добавляем OpenVPN подключение уже на клиенте. Все делается аналогично. Настройки файлика вставляем в «Конфигурацию OpenVPN».
- А теперь нам нужно установить Telnet к себе в систему. Если у вас Windows Vista, 7, 8 или 10, то делаем следующие шаги. Я предупреждал, что настройка тут геморная.
- Открываем «Панель управления».
- Открываем консоль со стороны нашего роутера-сервера и прописываем команду, чтобы через телнет попасть внутрь настроек.
interface OpenVPN0 no ip global
interface OpenVPN0 security-level private
no isolate-private
ip nat 10.1.0.2 255.255.255.255 (Для того, чтобы устройства этой сети имели доступ к интернету)
system configuration save
- Также нужно открыть UDP порт под номером 1194 (на серверном роутере). Переходим в «Межсетевой экран» и создаем правило, при создании вам нужно выбрать выше в строке «Интерфейс» подключение, которое вы используете для интернета (смотрите по названию).
Хочу подключиться к OpenVPN сети
- «Общие настройки» – «Обновления и компоненты» – «Изменить набор компонентов» – добавляем компонент, указанный на картинке ниже.
- Нам нужен OpenVPN файл, который нужен для подключения к VPN-сети. Если он уже у вас есть, или вам его выдал провайдер или системный администратор – хорошо. Вы также можете попробовать бесплатные сервера от проекта «VPNGate». Я буду показывать на их примере. Переходим на сайт . Пролистываем вниз до таблицы и оставляем галочку только с параметром «OpenVPN», далее нажимаем по кнопке «Refresh Servers List». Останутся сервера, которые используют эти подключения. Далее из нужного нам столбца скачиваем конфиг-файл.
- Ниже вы увидите два файла, в скобках указан протокол и порт, через который мы будем подключаться.
- Скачайте файлик, откройте его в блокноте, выделите все и скопируйте в буфер с помощью клавиш ( Ctrl + C ).
- В Web-интерфейсе роутера идем в «Другие подключения» – «VPN-подключения» добавляем новый коннект.
- Указываем любое имя подключения и ниже указываем тип. В конфигурацию нужно будет скопировать содержимое файла.
- Если помимо файла также выдается логин и пароль, то его нужно будет добавить в файл. Для этого находим строку «auth-user-pass».
login
password
- Между тегами вставляем сначала логин, а потом пароль.
- Если же вам дали сертификаты, который обычно идет в отдельных файликах, то нужно найти строки:
ca ca.crt
cert xxxxxxxxxx.crt
key xxxxxxxxxx.crt
#ca ca.crt
#cert xxxxxxxxxx.crt
#key xxxxxxxxxx.crt
- Далее в самом конце файлика вставляем строки с сертификатами. В нужных полях вставляем содержимые файла.
Копируем содержимое из ca.crt
—–BEGIN CERTIFICATE—–
—–END CERTIFICATE—–
Копируем содержимое из xxxx.crt
—–BEGIN CERTIFICATE—–
—–END CERTIFICATE—–
Копируем содержимое из xxxx.key
—–BEGIN RSA PRIVATE KEY—–
—–END RSA PRIVATE KEY—–
На этом все, дорогие друзья. Обращаю ваше внимание, что вы всегда можете обратиться ко мне, или кому-то из нашей команды в комментариях. Всем добра!