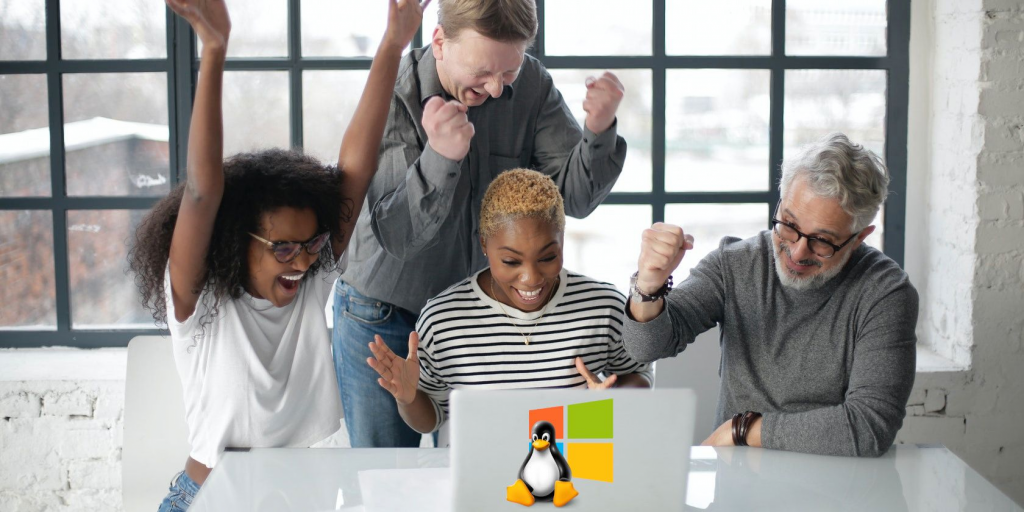- Горячие клавиши в Ubuntu Unity
- Управление окнами (переключение между окнами)
- Расположение окон и размер
- Управление рабочими столами
- Launcher (лаунчер)
- Меню Dash
- Верхняя панель (меню приложения)
- Прочие приложения
- What is the «Win» key used for on Linux? [duplicate]
- 3 Answers 3
- 10 сочетаний клавиш, которые работают как в Windows, так и в Linux
- Зачем использовать сочетания клавиш?
- 1. Экран блокировки
- 2. Откройте панель запуска приложений или меню.
- 3. Показать рабочий стол
- 4. Переключение между приложениями
- 5. Разворачивание и свертывание окна
- 6. Получение помощи
- 7. Закрытие программы
- 8. Разделить окна
- 9. Изменение языка клавиатуры
- 10. Быстрое редактирование
- Повысьте свою производительность с помощью сочетаний клавиш
Горячие клавиши в Ubuntu Unity
Интерфейс Unity операционной системы Ubuntu Linux часто вызывает некоторые сложности в использовании и требует привыкания, особенно если вы раньше пользовались классическим Gnome. Упростить и ускорить себе работу можно используя горячие клавиши, которыми нужно просто начать пользоваться и постепенно их запомнить. Некоторые горячие клавиши работают и в среде Gnome.
Перед началом обзора горячих клавиш дам некоторые пояснения. Рассматриваются горячие клавиши для Ubuntu 11.10 (в Ubuntu 12.04 почти все из них будут работать, только некоторые изменятся). Во многих комбинациях используется клавиша Super. Клавиша Super это клавиша с иконкой Windows, поэтому ее еще называют Win. Располагается она слева между Ctrl и Alt.
Update: В Ubuntu 12.04 некоторые горячие клавиши были изменены. Появилась возможность вывести подсказку с горячими клавишами. Для этого просто удерживайте клавишу Super.
Управление окнами (переключение между окнами)
| Ctrl + Alt + D | сворачивает все окна и показывает рабочий стол. Повторное нажатие восстанавливает свернутые ранее окна. |
| Super + W | переключает в режим просмотра всех отрытых окон. Окна, которые открыты на других рабочих столах также отображаются. |
| Alt + Tab | переключение между активными окнами. Если удержать Alt, нажать Tab и не отпускать Alt, тогда появится меню для выбора приложения, удерживая Alt и нажимая Tab можно перемещаться по приложениям (также можно использовать стрелки Влево, Вправо). |
| Alt + ` | переключение между окнами одного приложения. Например, у вас открыто несколько окон Firefox, тогда по ALt+` вы сможете переключаться между ними. Клавиша ` находится слева от ряда цифровых клавиш, она же клавиша Ё, она же клавиша тильда ~. |
| Alt + F4 | закрыть активное окно. |
| Alt + F9 | свернуть активное окно. |
| Alt + F7 + ← / → / ↑ / ↓ | перемещение активного окна по рабочему столу. Сначала нажимаете Alt+F7, затем отпускаете и только потом клавиши стрелок. |
Расположение окон и размер
Здесь используется цифровой блок клавиатуры (он же Numpad). На обычных клавиатурах он расположен справа (там где клавиша NumLock). У большинства ноутбуков цифровой блок отсутствует (на некоторых ноутбуках используя клавишу Fn можно активировать режим цифрового блока на обычных клавишах, про это вы можете прочитать в руководстве к вашему ноутбуку).
С помощью сочетаний Ctrl+Alt+»Цифровая клавиша на Numpad’e» можно перемещать активное окно в разные части экрана и менять его размер. Если не отпускать Ctrl+Alt и нажимать последовательно какую-нибудь цифру, тогда можно менять размер окна. Например, нажимая Ctrl+Alt+Numpad5 Numpad5 Numpad5 окно будет менять размер.
| Ctrl + Alt + Numpad1 | переместить окно в левый нижний угол |
| Ctrl + Alt + Numpad2 | переместить окно вниз экрана |
| Ctrl + Alt + Numpad3 | переместить окно в правый нижний угол |
| Ctrl + Alt + Numpad4 | расположить окно в левой части экрана (окно будет занимать ровно половину экрана) |
| Ctrl + Alt + Numpad5 | расположить окно по центру (окно займет всю высоту экрана) |
| Ctrl + Alt + Numpad6 | расположить окно в правой части экрана (окно будет занимать ровно половину экрана) |
| Ctrl + Alt + Numpad7 | переместить окно в левый верхний угол |
| Ctrl + Alt + Numpad8 | переместить окно вверх экрана |
| Ctrl + Alt + Numpad9 | переместить окно в правый верхний угол |
| Ctrl + Alt + Numpad0 | развернуть окно на весь экран |
Управление рабочими столами
| Super + S | показывает все рабочие столы |
| Shift + Alt + ↑ | переключает в режим просмотра всех открытых окон текущего рабочего стола. |
| Ctrl + Alt + ← / → / ↑ / ↓ | переместиться на другой рабочий стол. |
| Ctrl + Alt + Shift + ← / → / ↑ / ↓ | переместить активное окно на другой рабочий стол. |
Launcher (лаунчер)
| Super + 1 , Super + 2 , . Super + 0 | сочетания используются для запуска первых 10 приложений из Лаунчера (Launcher). Если приложение уже запущено, тогда оно станет активным. |
| Super + Shift + 1 , Super + Shift + 2 , . Super + Shift + 0 | то же самое что и предыдущий вариант, но в данном случае если у вас уже открыто выбранное приложение, тогда будет запущена еще одна копия. |
| Удержание Super | отобразится Launcher и на первых девяти кнопках будут стоять цифры, соответствующие этим приложениям. Далее удерживая Super можно нажать цифру, чтобы запустить нужное приложение. |
| Alt + F1 | открывает Лаунчер, а дальше вы можете нажимать клавиши Вверх, Вниз и перемещаться по кнопкам на Лаунчере. Если нажать Enter, тогда запустится выбранное приложение, если кнопку Вправо, тогда откроется контекстное меню. |
Меню Dash
| Super | одинарное нажатие — открывает меню Dash. |
| Tab | перемещение по Lens (линзам) внутри меню Dash. |
| Shift + Tab | перемещение по Lens (линзам) в обратном порядке. |
| Alt + F2 | открывает меню Dash для выполнения команды (режим ввода команды). Если начать вводить /название-директории (например, /etc) тогда будет осуществляться поиск директорий. Для домашней директории можно использовать символ тильда ~ (например, ~/downloads). |
| Super + A | открывает линзу приложений (окно Dash для запуска приложений). |
| Super + F | открывает линзу файлов (окно Dash для поиска файлов и директорий). |
| Super + M | открывает линзу музыки (окно Dash для поиска музыки). |
Верхняя панель (меню приложения)
| Удержание Alt | отображает меню текущего приложения на верхней панели Unity. |
| F10 | открывает первый пункт меню активного приложения. |
| Esc | выйти из меню. |
Прочие приложения
| Ctrl + Alt + T | открыть терминал. |
| Super + T | открыть корзину. |
| Ctrl + Alt + L | заблокировать экран (потребуется ввод пароля для входа). |
What is the «Win» key used for on Linux? [duplicate]
I have a Windows PC, but I installed Ubuntu 12.10 (Quantal Quetzal) on it. I have the Win key which displays the Start menu on Windows, but on Ubuntu I think it’s useless. Can it be used for something interesting?
3 Answers 3
I have the Win key [. ] can it be used for something interesting?
Yes, this is called the Super or Meta key in Linux. You can use it in custom key shortcuts, and in Unity it should bring up the Dash.
Below is an example on how to configure a shortcut using the Windows key in KDE. This should be similar in other desktop environments.
@nerof61 Is he running Unity? The question does not mention this. «Ubuntu» may refer to any DE. Anyway, I think this isn’t overly relevant for the question itself. Feel free to improve the answer by including a screenshot of the Unity-way or by referring to a question for configuring key shortcuts in Unity.
In a default installation of Ubuntu, you can press shortly on the windows key to make the dash visible, which is a great tool for searching applications and/or files.
But there are many more useful key combinations enabled by default! Just press the windows key for a little while longer and a cheat sheet with the most useful combinations will be shown. The windows key is there called «Super».
Another very useful combination not mentioned there is [Super] + [W], which shows all open windows of the active workspace nicely arranged. You can then bring one of these windows to the front by clicking on it.
10 сочетаний клавиш, которые работают как в Windows, так и в Linux
Переход на новую операционную систему может показаться сложным или пугающим, но радость от изучения чего-то нового стоит затраченных усилий.
Давайте рассмотрим некоторые важные сочетания клавиш, которые одинаково работают как в Linux, так и в Windows. Хотя Windows и Linux по своей сути различны, вы все равно можете использовать большинство знакомых вам сочетаний клавиш в любой из операционных систем.
Зачем использовать сочетания клавиш?
Сочетания клавиш — один из лучших способов сделать что-то быстро на компьютере. Если вы обнаружите, что выполняете какую-то задачу или действие очень часто, вам следует подумать о том, чтобы найти для нее сочетание клавиш. Это сэкономит вам кучу времени и повысит производительность.
Графический пользовательский интерфейс (GUI) большинства программных систем меняется довольно часто, но основные сочетания меняются редко. Например, доступ к установленным программам из графического интерфейса в Windows XP, Windows 10 и Windows 11 сильно различается, но сочетание клавиш остается прежним, и, вероятно, так будет еще очень долго.
Помимо того, что это круто, сочетания клавиш помогают вам обрести уверенность и освоить операционную систему или программное обеспечение, которое вы используете.
1. Экран блокировки
Вы хотите отойти от своего ПК? Не ставьте под угрозу свою безопасность, оставляя компьютер разблокированным. Быстро заблокируйте экран компьютера с помощью сочетания клавиш Super + L, чтобы посторонние не могли получить доступ к вашему компьютеру. После блокировки устройства система попросит ввести пароль для повторного доступа к ПК.
В Linux клавиша Windows на клавиатуре называется клавишей Super, поэтому для единообразия мы будем придерживаться этого правила.
2. Откройте панель запуска приложений или меню.
Меню запуска или меню приложений дает вам доступ к установленным программам и панели поиска для быстрого поиска файлов или приложений. Просто нажмите клавишу Super или Super + S и начните вводить текст, чтобы найти нужный файл или приложение.
В Linux программа запуска также дает вам представление о запущенных в данный момент программах.
3. Показать рабочий стол
Если у вас открыто несколько приложений или файлов, но вы хотите быстро перейти на рабочий стол, просто нажмите Super + D. Команда свернет все открытые окна и перенесет вас на рабочий стол. Нажмите Super + D еще раз, чтобы вернуть открытые программы.
4. Переключение между приложениями
Чтобы быстро переключиться на другую открытую программу на вашем ПК, используйте сочетание клавиш Alt + Tab. Продолжайте нажимать на Tab, чтобы выбрать следующее открытое приложение, и отпустите, как только искомое приложение будет выбрано.
Чтобы вернуться назад, нажмите Alt + Shift + Tab. Кроме того, вы можете использовать сочетание Super + Tab для быстрого переключения между открытыми приложениями. В Windows ярлык Super + Tab также показывает ваши текущие виртуальные рабочие столы.
5. Разворачивание и свертывание окна
Используйте клавиши Super + стрелка вверх, чтобы увеличить размер окна программы, и Super + стрелка вниз, чтобы уменьшить окно. Это удобно, когда вы хотите, чтобы несколько окон программы были открыты одновременно.
6. Получение помощи
И Windows, и Linux хорошо документированы, как и большинство программ, созданных для них. Сверните все открытые программы (Super + D), затем нажмите F1, и вы получите документацию по вашей операционной системе.
Вы также можете использовать клавишу F1, чтобы получить справку по конкретному приложению. Например, нажатие F1 в окне веб-браузера откроет документацию вашего браузера или страницы справки.
7. Закрытие программы
Используйте сочетание клавиш Alt + F4, чтобы быстро закрыть открытую программу в Windows и Linux.
8. Разделить окна
Часто вам может потребоваться просмотреть приложения рядом для сравнения или легкого переключения между ними. Используйте сочетание клавиш Super + стрелка влево, чтобы быстро привязать окно программы к левой стороне, и Super + стрелку вправо, чтобы привязать окно вправо. Программы будут занимать одинаковое место в окне.
9. Изменение языка клавиатуры
Если на вашем компьютере установлено несколько языковых пакетов, вы можете легко изменить текущий язык с помощью сочетания клавиш Super + пробел.
10. Быстрое редактирование
Одной из самых распространенных задач среди пользователей ПК является редактирование. Редактируем документы, скрипты, программный код, картинки и т. д. Используйте сочетание клавиш Ctrl + X, чтобы вырезать текст или файл. Чтобы скопировать текст или файл, используйте клавиши Ctrl + C, а затем используйте Ctrl + V, чтобы вставить скопированное или вырезанное содержимое.
Кроме того, чтобы быстро переименовать файл, выделите его и нажмите F2.
Повысьте свою производительность с помощью сочетаний клавиш
Мы рассмотрели несколько важных сочетаний клавиш, которые можно использовать как в Linux, так и в Windows, но их гораздо больше. Изучение сочетаний клавиш для рутинных задач может сэкономить массу времени и повысить вашу производительность при работе с ПК.