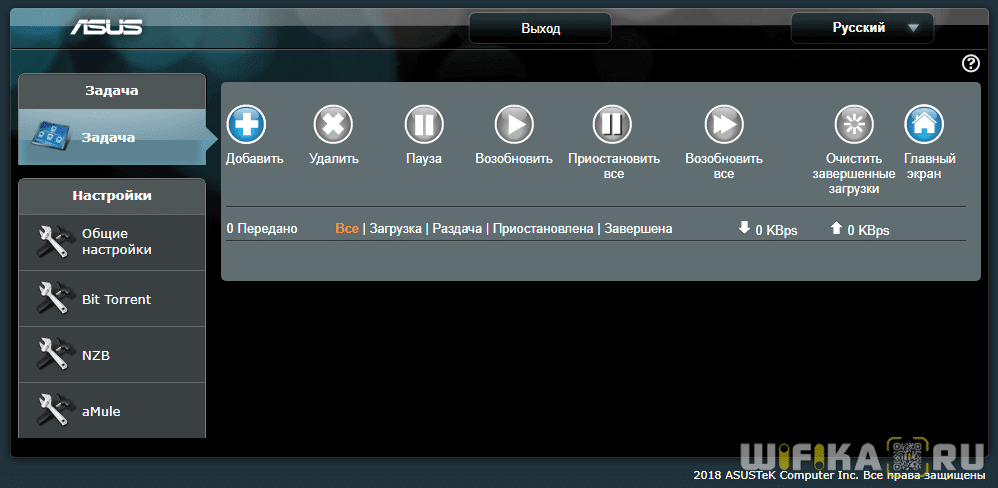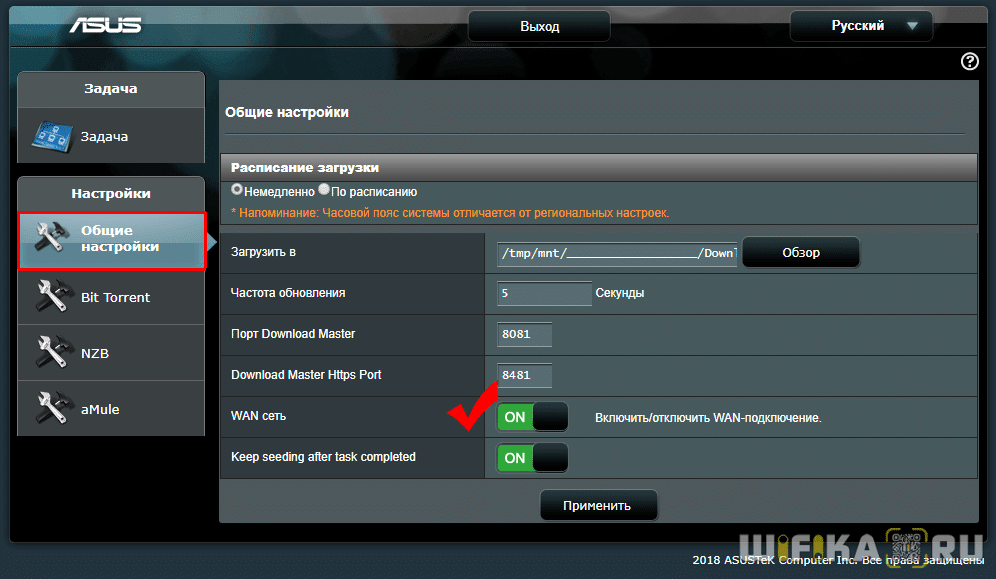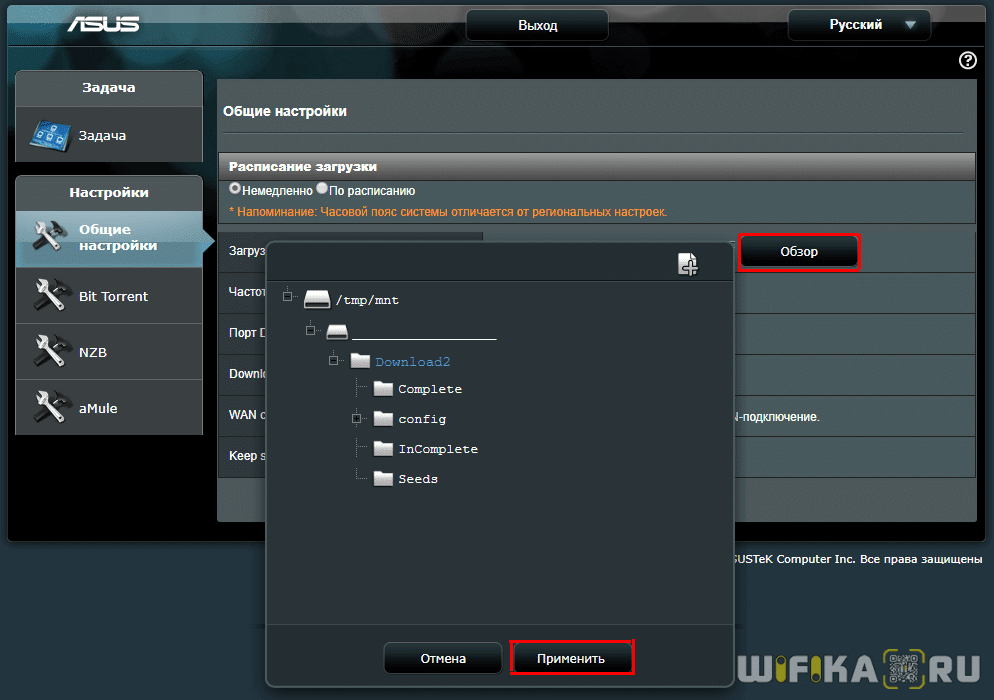- Как Пользоваться ASUSCOMM.COM — Регистрация в DDNS и Удаленный Доступ к WiFi Роутеру Asus Через Интернет По VPN
- Для чего нужен Asus DDNS?
- Регистрация DDNS на роутере Asus
- Почему ASUSCOMM.COM не работает? Недопустимый IP адрес и Несанкционированный запрос на регистрацию
- Wireless ISP (WISP) — Настройка Роутера в Качестве Приемника WiFi Сети (Адаптера) Для Компьютера или Ноутбука
- Что такое WISP (Wireless ISP), или режим wifi приемника (клиента) в роутере?
- Как настроить роутер Asus в режиме клиента беспроводной сети (Wirelss ISP)?
- Роутер TP-Link в качестве wifi адаптера беспроводного сигнала (WISP)
- Как подключить роутер в режиме клиента WISP на примере Netis?
- Автономная Загрузка Torrent Файлов На Роутер Через USB Приложение ASUS Download Master
- Как скачать torrent на роутер Asus через Download Master Utility?
- Настройка торрент-клиента Asus Download Master Client
- Общие настройки
- BitTorrent
Как Пользоваться ASUSCOMM.COM — Регистрация в DDNS и Удаленный Доступ к WiFi Роутеру Asus Через Интернет По VPN
В этой статье я решил показать, как пользоваться ASUSCOMM.COM. Это фирменный сервис DDNS, работающий на маршрутизаторах Асус. Основное его назначение — предоставить удаленный доступ к wifi роутеру Asus через интернет. Суть работы заключается в том, чтобы превратить ваш динамический внешний IP адрес в статический путем подмены его на доменное имя. Подробнее про эту замену я уже писал тут.
Для чего нужен Asus DDNS?
Сервис DDNS имен от Асус нужен, чтобы получить удаленный доступ к маршрутизатору и всей вашей домашней сети напрямую через интернет. Например, через VPN сервер. То есть, если его настроить, то чтобы зайти в настройки маршрутизатора, не нужно быть в зоне действия его WiFi сети. Можно это сделать с работы, из транспорта или вообще из-заграницы. Для подключения нужен только интернет. Также через него есть возможность воспользоваться локальными ресурсами домашней сети. Например скачать файлы с подключенного к роутеру Asus USB накопителю.
Регистрация DDNS на роутере Asus
Рассмотрим подробнее, как зарегистрировать DDNS для того, чтобы воспользоваться asuscomm.com. И как организовать удаленное подключение к роутеру Асус по VPN. Обычно для настройки удаленного доступа к вай-фай роутеру через интернет и организации VPN сервера, нужно иметь либо выделенный IP адрес. Другой вариант — воспользоваться услугами динамических DNS адресов.
На роутере ASUS кроме этого стандартного набора, который есть почти во всех маршрутизаторах, есть еще возможность зарегистрироваться в собственном DDNS сервисе, который является бесплатным для пользователей. Его настройка находится в меню «Интернет», вкладка «DDNS».
Здесь в выпадающем списке выбираем «WWW.ASUS.COM» и придумываем имя для своего хоста — адрес, по которому мы получим доступ к своему роутеру. В конечном итоге он будет выглядеть как ВАШЕ_НАЗВАНИЕ.ASUSCOMM.COM.
Обратите внимание на желтую надпись на этом скриншоте — у меня дома, где я его сделал со своего роутера Asus, как раз серый внешний айпишник от провайдера, поэтому DDNS сервис asuscomm.com или любой другой работать, увы, не будут.
Почему ASUSCOMM.COM не работает? Недопустимый IP адрес и Несанкционированный запрос на регистрацию
Регистрация в DDNS имеет смысл только в том случае, если у вас внешний белый IP адрес от провайдера — без разницы, статический или динамический. Подробнее про то, как это узнать, я написал в другом посте — прочитайте, если не знаете, что это такое.
Wireless ISP (WISP) — Настройка Роутера в Качестве Приемника WiFi Сети (Адаптера) Для Компьютера или Ноутбука
Сегодня поговорим о том, как настроить роутер в качестве приемника wifi, или адаптера беспроводной сети. В профессиональной терминологии он также называется «режим клиента» и обозначается как «WISP» или «Wireless ISP» — Wireless Internet Service Provider. Данная функция чаще всего может помочь в такой ситуации, когда необходимо подключить к WiFi компьютер, или ТВ приставку, у которой имеется разъем для сетевого кабеля Ethernet, но нет встроенного WiFi модуля. При этом также у вас нет отдельного дополнительного USB адаптера беспроводной сети или порта для его подключения. В этом случае можно настроить обычный wifi роутер в роли приемника сигнала и передавать интернет на компьютер.
Что такое WISP (Wireless ISP), или режим wifi приемника (клиента) в роутере?
WISP (Wireless ISP), или режим клиента — это специальная функция маршрутизатора, работающий на прием wifi сигнала и передачу интернета дальше по кабелю на другое устройство. Подробно про техническую часть можно прочитать в WiKi
По сути, в режиме приемника роутер превращается в некое подобие wifi адаптера. То есть он не раздает по беспроводному сигналу интернет, получаемый по кабелю, как это происходит в наиболее привычной для него роли. А наоборот — принимает интернет по wifi от другой точки доступа и передает его на компьютер, ноутбук, принтер или ТВ при помощи сетевого шнура.
Главным условием перевода маршрутизатора в режим адаптера беспроводной сети является наличие встроенной в прошивку функции приемника. Она имеется не на всех моделях, поэтому нужно проверять по техническим характеристикам.
Общий алгоритм настройки второго роутера в качестве приемника wifi следующий:
- Берем роутер и переводим его в режим клиента
- Настраиваем его на сеть от основного маршрутизатора, раздающий интернет по квартире
- Подключаем кабелем к компьютеру
И вуаля — на нем уже появился беспроводной интернет, хотя изначально у него имеется только порт LAN для кабельного соединения.
При этом конфигурации основной беспроводной точки можно не менять, кроме одной:
на первом маршрутизаторе необходимо настроить определенный канал WiFi, чтобы избежать последующих трудностей при работе, связанных с автоматическим сканированием частот.
Как настроить роутер Asus в режиме клиента беспроводной сети (Wirelss ISP)?
А сейчас хочу подробно показать, как именно настроить роутер в качестве wifi приемника в режиме клиента на примере модели от Asus. Удивительно, но производители до сих пор, так и не определились, как все-таки правильно называть WISP режим роутера в качестве беспроводного адаптера. У каждой фирмы он имеет разное наименование — WISP, WDS, Мост, Bridge.
Особенно это заметно у Asus, где в каждой модели он может обозначаться по-разному. Например, на Asus EA-N66 он называется «Беспроводной сетевой адаптер». Для его активации нужно зайти в раздел «Администрирование», вкладка «Режим работы» и установить флажок на необходимом пункте.
Режим клиента WISP в очень многих случаях недоступен в официальных прошивках, установленных на маршрутизаторах с завода. Например, как на моем домашнем Asus RT-N10U — данного режима официально нет. Поэтому если вы планируете использовать такой тип подключения, то убедитесь, что приобретаемая модель имеет режим клиента — обычно он указывается как «Client mode».
Но если вы уже его купили и оказалось, что функции WISP у маршрутизатора нет, то еще не все потеряно — можно воспользоваться неофициальной прошивкой, например, к моему подошла от группы DD-WRT, в которой данная возможность открылась.
Подробно о данной прошивке в видео
Роутер TP-Link в качестве wifi адаптера беспроводного сигнала (WISP)
В модельном ряду маршрутизаторов TP-Link клиентский режим адаптера WISP для приема wifi сигнала называется «WDS мост». Для примера я взял модель TL-WR1043ND. Панель администратора у него находится по адресу 192.168.0.1 — заходим здесь в меню «Беспроводной режим — Настройки» и активируем галочку «Включить WDS мост» — откроются дополнительные поля для настроек.
Здесь делаем все то же самое, что и с другими роутерами — прописываем SSID, пароль и другие данные от основной сети wifi, после чего сохраняем настройки.
Более наглядно все показано в видео по настройке режима клиента TP Link в качестве приемника беспроводной сети
Как подключить роутер в режиме клиента WISP на примере Netis?
В настройке маршрутизатора Нетис в режиме клиента тоже все очень просто — необходимо абсолютно идентично настроить все основные параметры Wi-Fi, как это сделано на основной точке доступа.
- Сначала подключим роутер патчкордом к компьютеру, зайдем в админку и активируем режим клиента. Напомню, чтобы попасть в панель настроек, нужно, чтобы IP компьютера был из той же подсети, что и роутера (узнать его можно из инструкции или наклейки на корпусе)
- После этого идем в админку роутера, который будет работать в режиме клиента, и активируем режим Мост, Беспроводной адаптер, Клиент или как он еще там у вас называется.
- Далее назначаем роутеру-клиенту IP адрес из того диапазона, который задан в настройках точки доступа. Проще всего тут установить режим DHCP, чтобы не прописывать параметры вручную
Если же хотите сами задать все настройки, то в качестве Шлюза и Первичного DNS указываем IP основного роутера, а в поле IP — адрес нашего из той же подсети, что и основной. То есть, если шлюз (айпишник основного маршрутизатора-точки доступа) имеет значение 192.168.1.1, то нашему роутеру в режиме клиента даем 192.168.1.2
- Сохраняем настройки, ждем перезагрузки и подключаем его к нашему компьютеру кабелем. Для возврата в панель управления вводим теперь уже в адресную строку браузера новый IP роутера.
- Теперь переходим в раздел «Беспроводной режим» и выставляем все точно так же, как на основном маршрутизаторе, от которого мы будем принимать сигнал: Режим беспроводной сети, Ширина канала, Имя сети (SSID), Настройки безопасности (тип шифрования, пароль для wifi) — все делаем одинаково с основной точкой WiFi.
Вот и все — теперь роутер в качестве клиента принимает по технологии WISP беспроводной связи интернет от основного источника и передает его по кабелю на компьютер.
Как видите, чтобы настроить режим клиента на роутере, не нужно прилагать особых усилий и меть глубоких знаний — уверен, что прочитав эту статью, вы сможете это сделать сами!
Автономная Загрузка Torrent Файлов На Роутер Через USB Приложение ASUS Download Master
В этой статье я продолжу знакомить читателей нашего блога с возможностями роутера Asus. А именно, покажу, как настроить автономную загрузку файлов на накопитель, подключенный к маршрутизатору через USB приложение Download Master. Вы будете спать, а на него будет загружаться большой по объему торрент. Который можно будет с утра посмотреть на любом девайсе, подключенном к WiFi. Интересно? Тогда читаем дальше..
Чтобы не стать нарушителем закона об авторских правах, настоятельно рекомендуем перед загрузкой торрента на роутер убедиться в легальности распространения данных материалов!
Как скачать torrent на роутер Asus через Download Master Utility?
Современные модели роутеров Asus, оснащенные USB портом, умеют скачивать торрент напрямую на подключенный к нему флеш-накопитель. После чего к этим файлам можно получить доступ со смартфона или телевизора, подключенного к его беспроводной сети.
Для запуска торрент-клиента на роутере Asus предварительно необходимо подключить к нему флешку, а также установить приложение Asus Download Master Utility — для этого идем в админке в раздел «USB приложение» и в блоке «Download Master» нажимаем на ссылку «Install»
Выбираем накопитель, который будем использовать для загрузки файлов — для этого наводим мышкой на иконку диска и кликаем по ней
Начнется установка приложения Download Master Utility
Настройка торрент-клиента Asus Download Master Client
По ее завершении кликаем на ссылку «Запустить Download Master сейчас».
Сначала нас попросят снова залогиниться — сюда вводим свои данные, которые используются для общего входа в панель управления маршрутизатора.
Откроется новая страница с главной панелью приложения Asus Download Master.
Для начала пройдемся по основным пунктам программы настройки роутера для торрента.
Общие настройки
Здесь находятся основные параметры конфигурации торрент-клиента Asus Download Master. Прежде всего призываю активировать пункт «WAN» для того, чтобы можно было заходить в управление клиентом не только из локальной сети, но и через интернет удаленно.
Далее можно поменять порты (по умолчанию их значения равны «8081» и «8084» для https, но я рекомендую оставить все как есть, так как при дальнейшей работе через мобильное приложение — а есть и такая функция доступа к торренту через роутер Asus — не нужно будет ничего дополнительно настраивать.
И самое главное — нажимаем на кнопку «Обзор» и выбираем папку на накопителе, в которую будут загружаться файлы
Ну и еще тут можно задать расписание на загрузку — если не хотите, чтобы процесс отнимал у wifi роутера ресурсы памяти в то время, когда вы, например, играете по сети, то выставляем работу по скачиванию торрентов в ночное время.
BitTorrent
Следующий раздел — BitTorrent. Здесь есть возможность более детально настроить параметры торрент-клиента, в частности, ограничить скорость, поменять порт, ограничить число пиров для торрента и т.д., но если вы не знаете, что к чему, то лучше ничего не трогать — все с дефолтными параметрами будет прекрасно работать. Единственное, что бы я сделал, ограничил до 3-5 количество подключений, чтоб не слишком напрягать wifi роутер Asus — по опыту использованию, при большой одновременной нагрузке он начнет тупить.