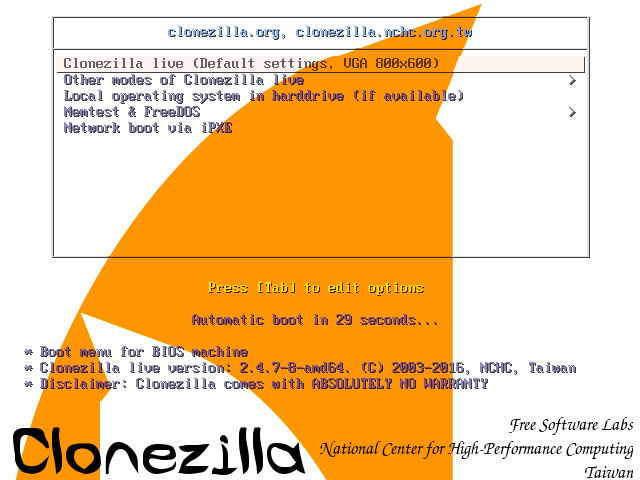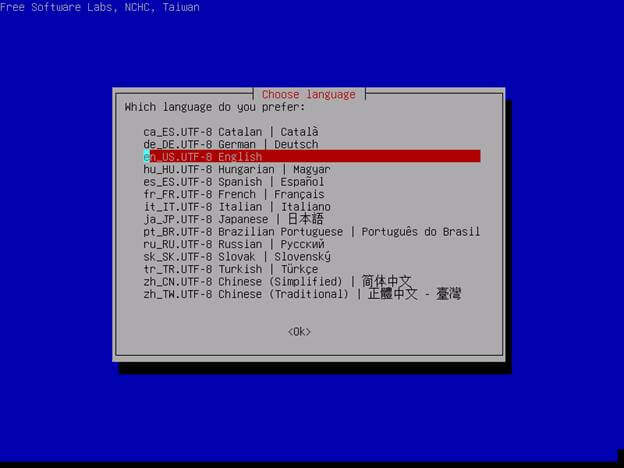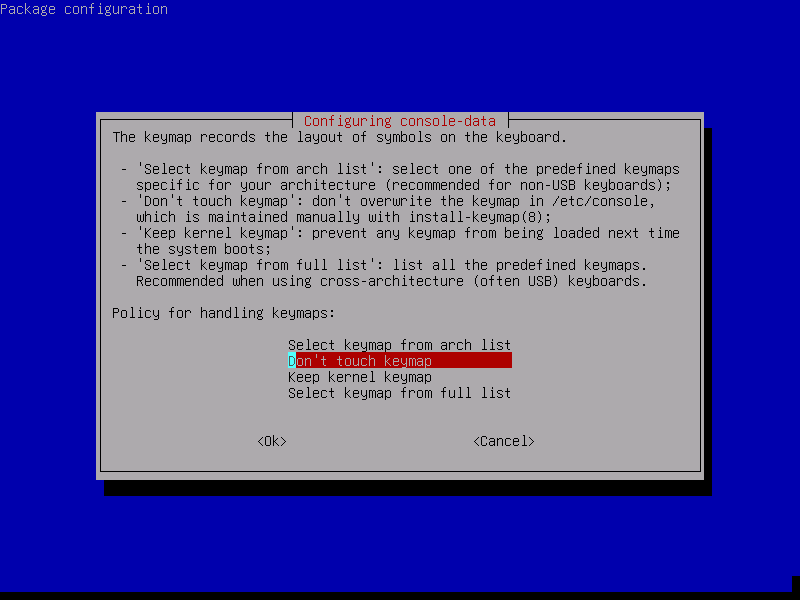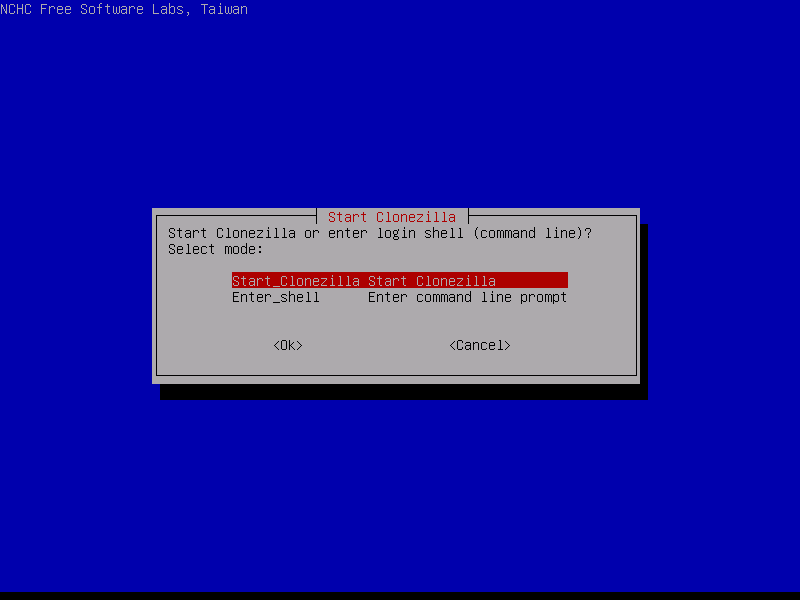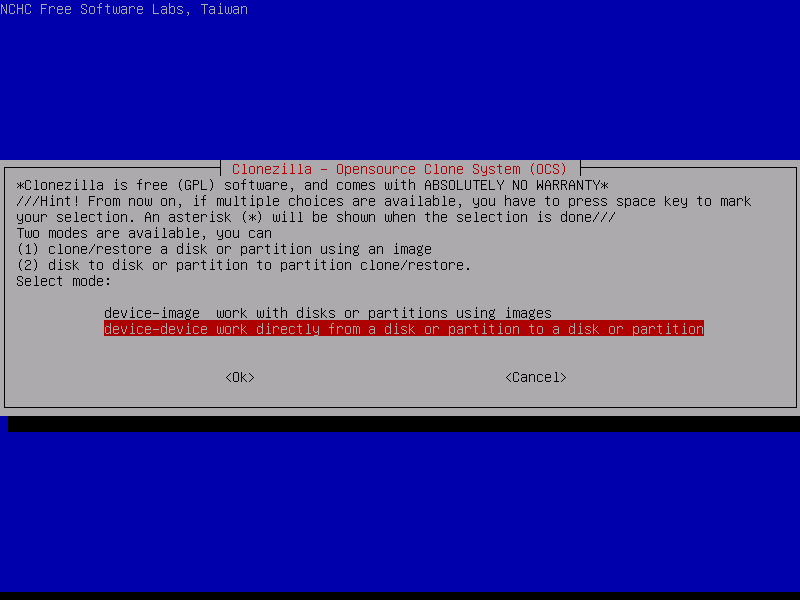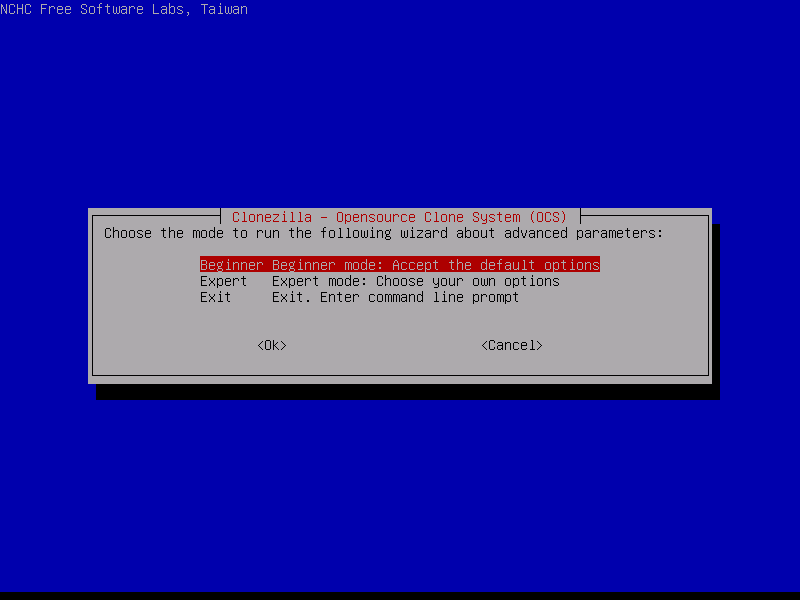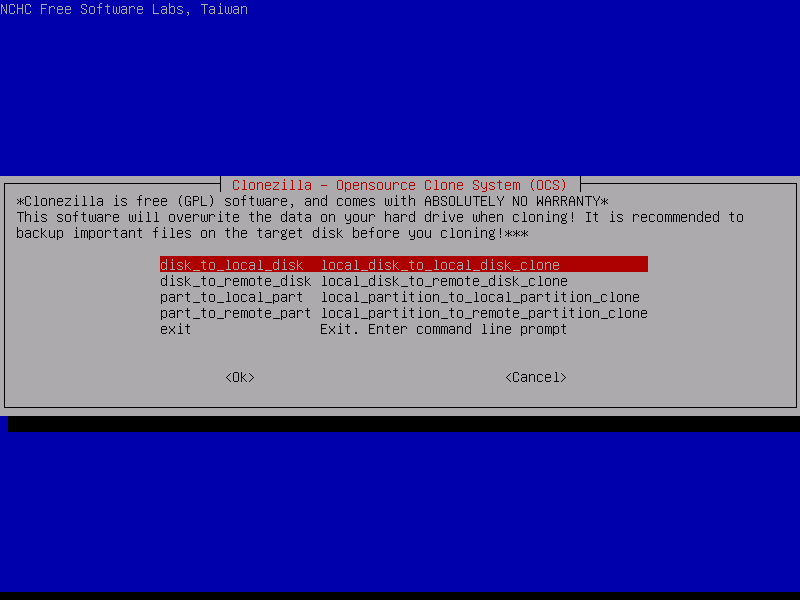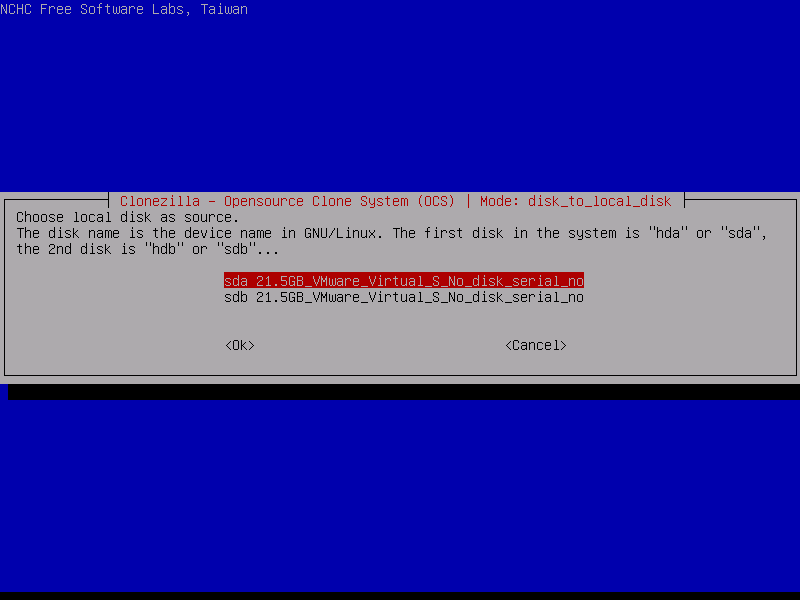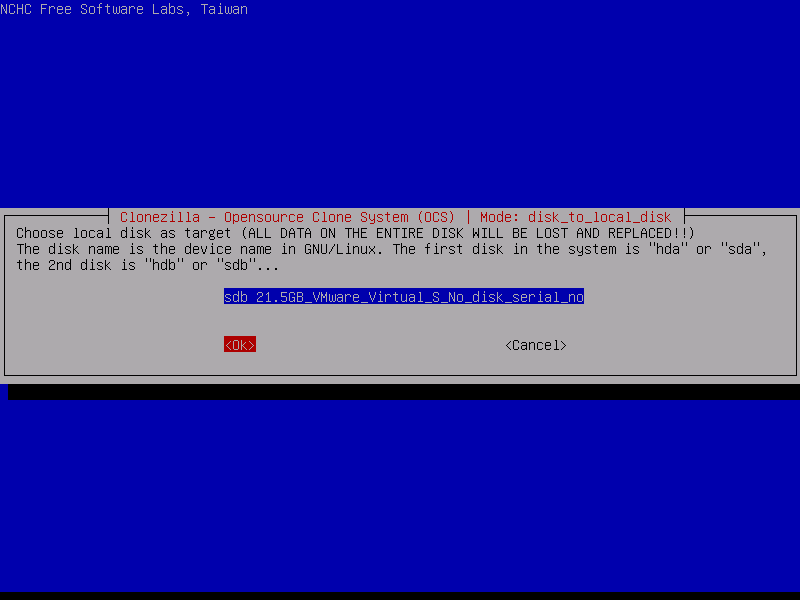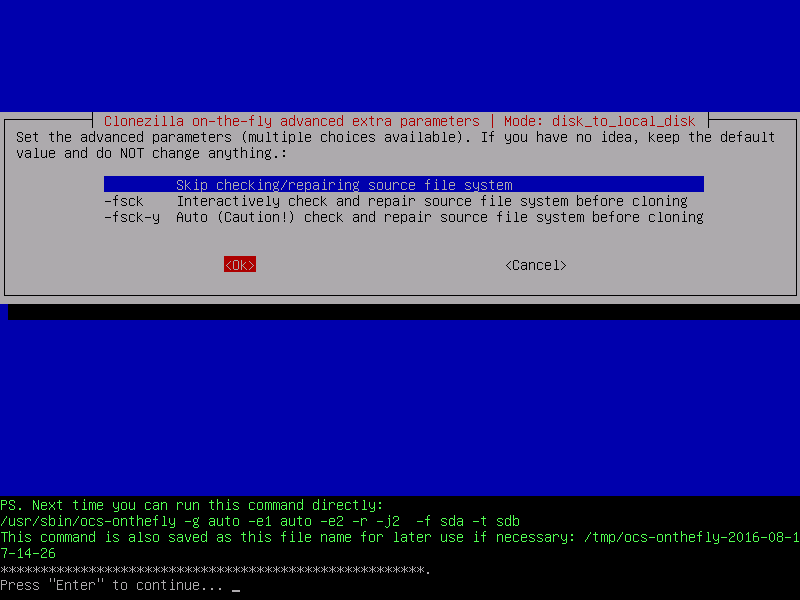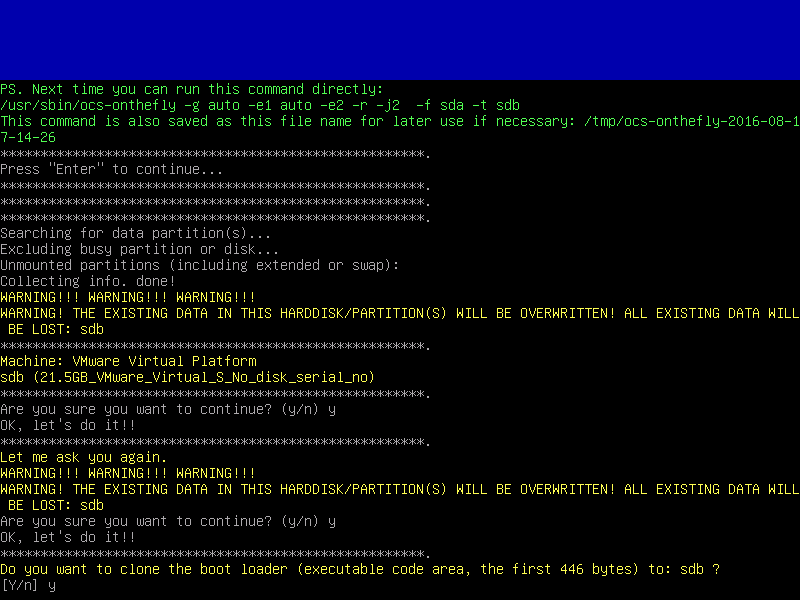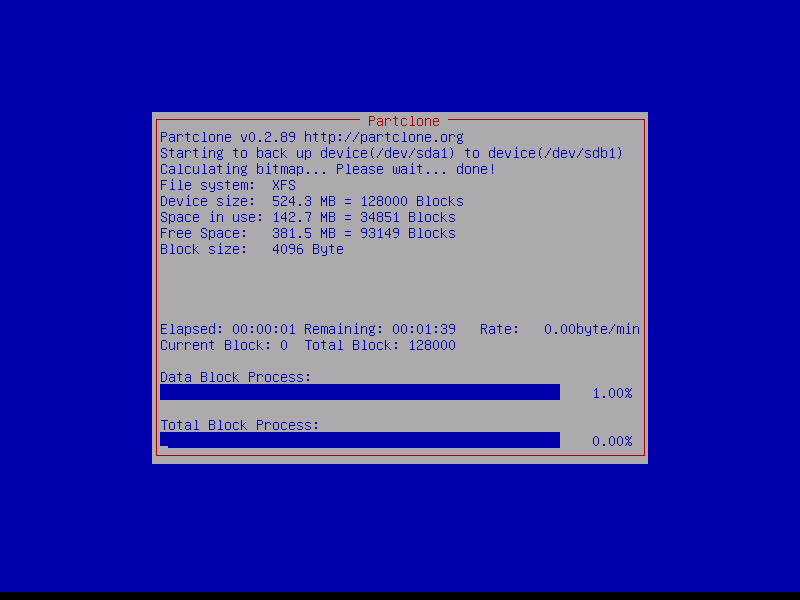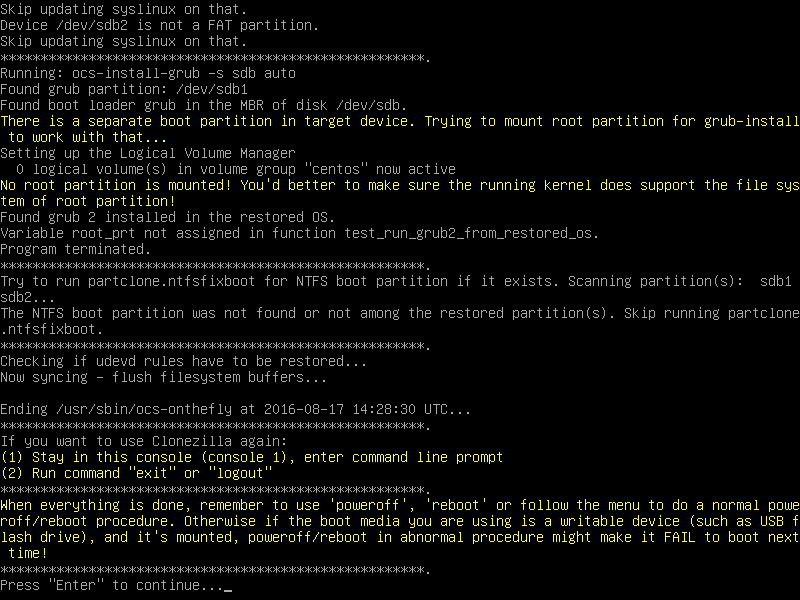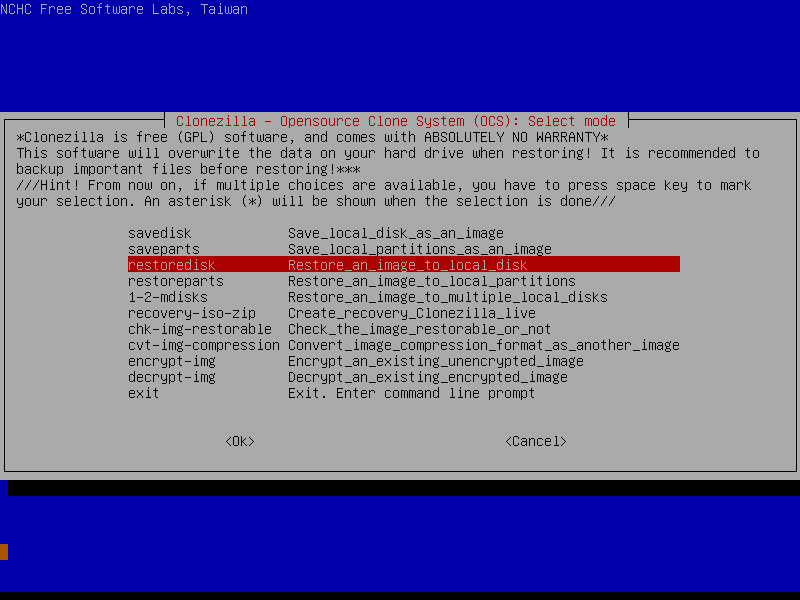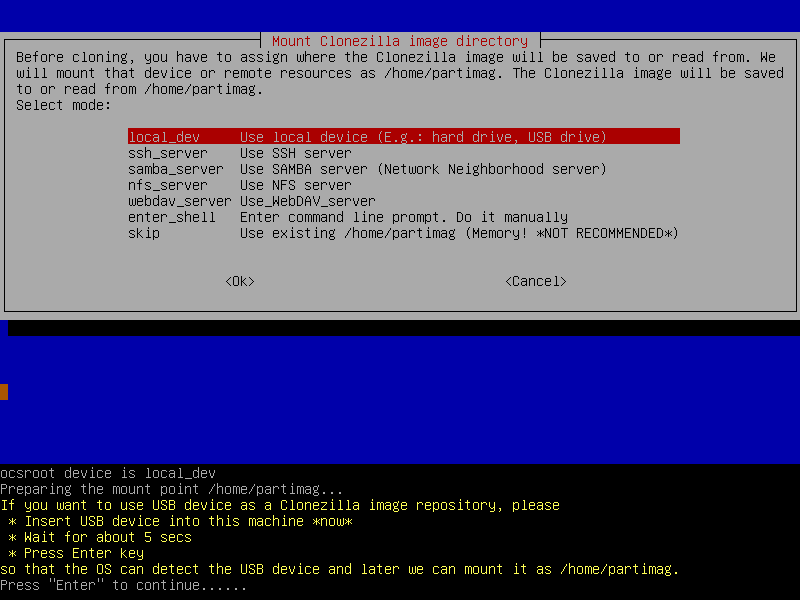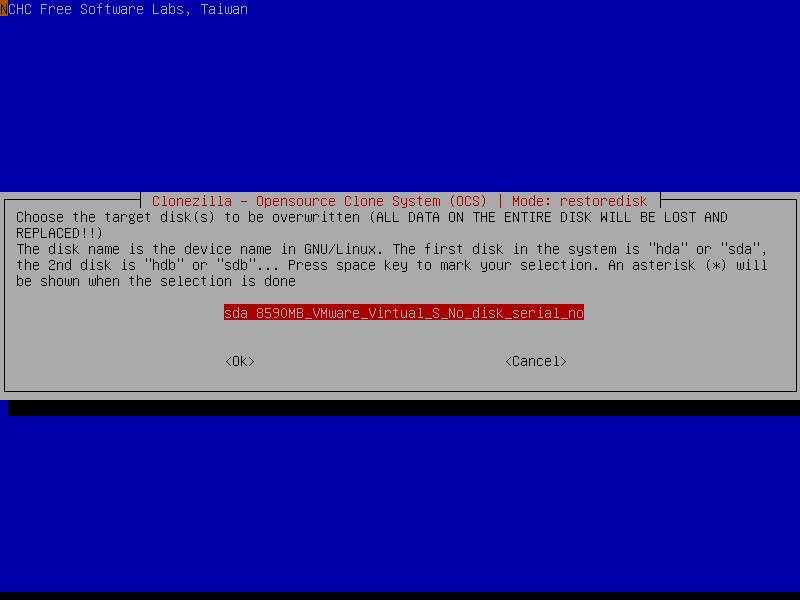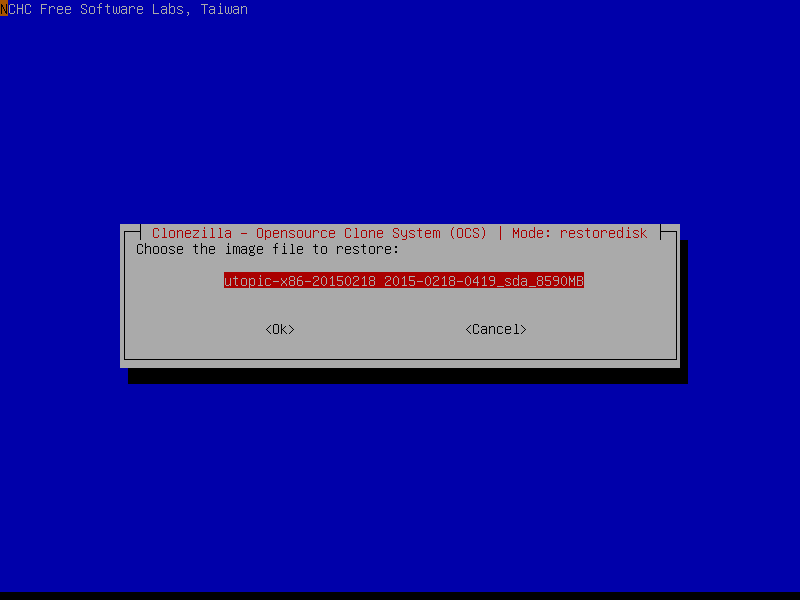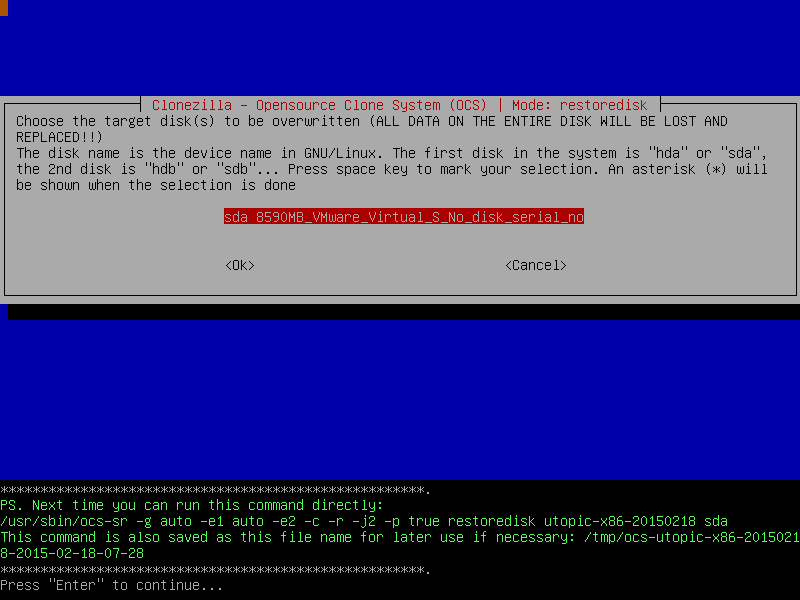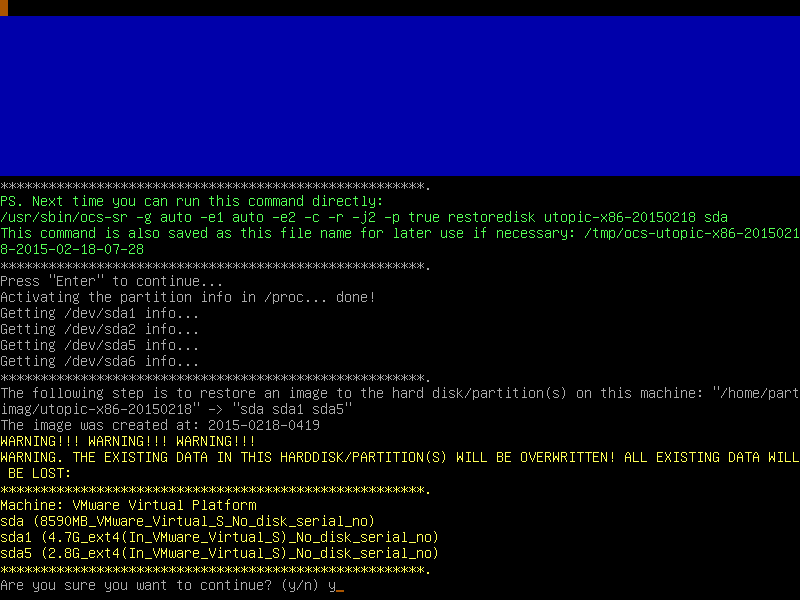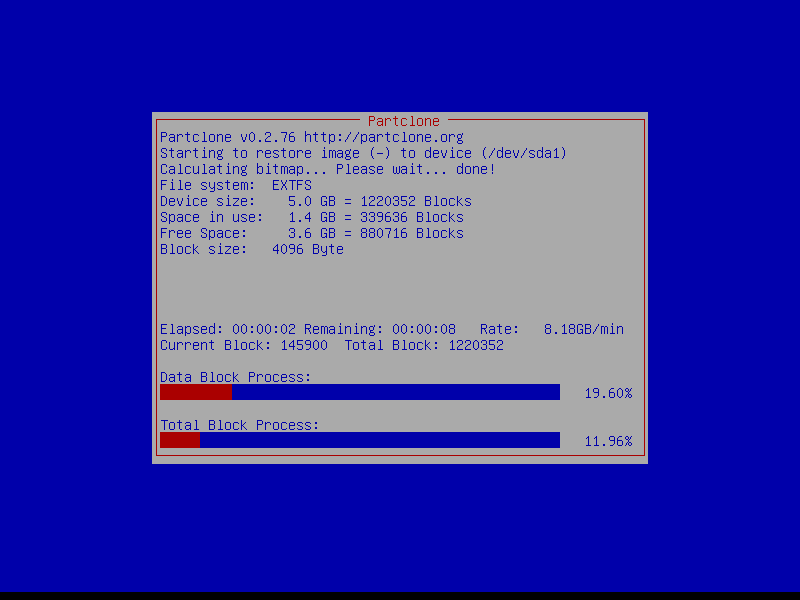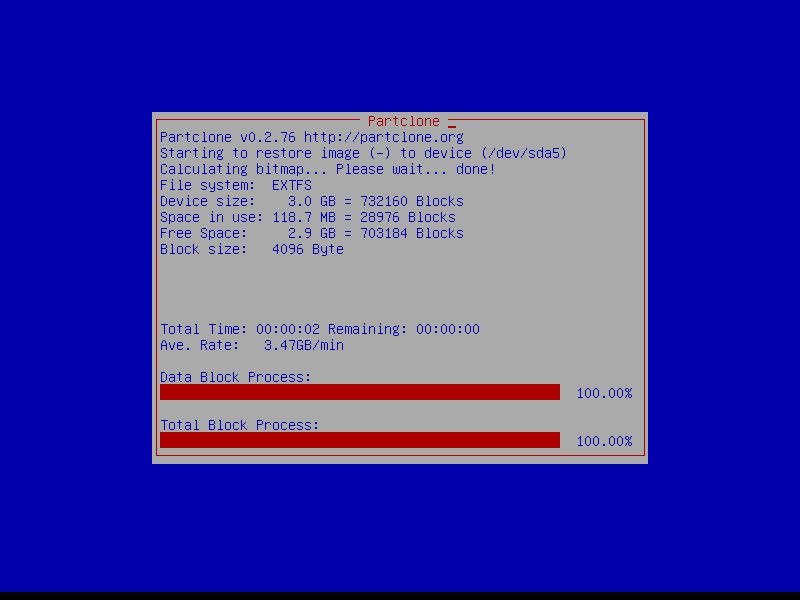- Клонирование диска CloneZilla
- Что нам понадобится?
- Клонирование диска CloneZilla
- Шаг 1. Загрузка CloneZilla
- Шаг 2. Экран загрузчика
- Шаг 3. Выбор языка
- Шаг 4. Настройка раскладки
- Шаг 5. Запуск CloneZilla
- Шаг 6. Выбор способа работы
- Шаг 7. Количество настроек
- Шаг 8. Выбор режима копирования
- Шаг 9. Выбор источника
- 10. Выбор диска для записи
- 11. Проверка файловой системы
- Шаг 12. Подтверждение
- Шаг 13. Копирование
- Шаг 14. Завершение
- Восстановление диска Clonezilla
- Шаг 1. Выбор действия.
- Шаг 2. Расположение
- Шаг 2. Выбор образа
- Шаг 3. Диск для записи
- Шаг 4. Подтверждение
- Выводы
- Похожие записи
- Оцените статью
- Об авторе
- Как клонировать раздел или жесткий диск в Linux
- Как клонировать раздел Linux
- Как клонировать жесткий диск Linux
- Как сделать резервную копию MBR в Linux
Клонирование диска CloneZilla
CloneZilla — это один из лучших инструментов для резервного копирования системы с открытым исходным кодом для Linux. Отсутствие графического интерфейса ничуть не делает его хуже. Наоборот, здесь есть интуитивно понятный, легкий и быстрый мастер командной строки, с помощью которого вы можете сделать все что нужно. Это идеальный инструмент для каждого системного администратора.
С помощью CloneZilla вы можете полностью скопировать раздел жесткого диска на другой жесткий диск и затем его очень просто восстановить. Кроме того, вы можете выполнять резервное копирование clonezilla по сети, с помощью ssh, samba или NFS и сохранять такие образы в локальном хранилище.
В случае возникновения каких-либо проблем, вы можете очень просто восстановить все данные с резервного диска. Например, при поломке системы, если была копия вы сможете развернуть раньше созданный образ и вернуть работоспособность системы в считаные минуты.
В этой статье мы рассмотрим как выполняется клонирование диска CloneZilla, причем нас будут интересовать любые блочные устройства. Неважно что вы будете клонировать раздел или целый жесткий диск, подойдут любые блочные устройства. Дистрибутив тоже неважен, поскольку все будет выполняться с помощью образа LiveCD CloneZilla.
Что нам понадобится?
Во-первых, нам нужен образ LiveCD CloneZilla, который можно скачать на официальном сайте. Образ нужно записать на флешку или диск. Я не буду останавливаться на том, как это сделать.
Во-вторых, чтобы выполнить резервное копирование жесткого диска в Linux, нам понадобится еще один физический жесткий диск, подключенный к этой же системе. Причем он должен быть такого же объема или больше, нежели тот диск, который мы хотим скопировать. Для клонирования раздела CloneZilla будет достаточно свободного раздела с таким же размером. Это нужно для записи образа.
Клонирование диска CloneZilla
Когда все готово, вы можете начать создание образа clonezilla. Мы разделим все действия на шаги, чтобы вам было проще ориентироваться, что нужно делать.
Шаг 1. Загрузка CloneZilla
После того как образ LiveCD скачан и записан на флешку, подключите этот носитель к компьютеру и выполните перезагрузку. Во время заставки BIOS нажмите кнопку F11, F12, Del, F2 или Shift+F2, чтобы войти в меню Bios и настройте там загрузку с вашего носителя.
Шаг 2. Экран загрузчика
После этого на экране появится загрузчик. В нем выберите первый пункт, чтобы запустить Clonezilla Live со стандартными параметрами и разрешением экрана 800х600. Для выбора нажмите Enter.
Шаг 3. Выбор языка
Когда система загрузится в оперативную память, появится мастер, в котором вам предстоит выбрать язык системы. Для перемещения по пунктам используйте стрелки вверх/вниз, а для выбора Enter:
Шаг 4. Настройка раскладки
На этом экране вы можете настроить раскладку клавиатуры. Просто выберите Do’nt touch keymap и нажмите Enter:
Шаг 5. Запуск CloneZilla
На этом экране можно запустить интерактивный мастер CloneZilla или перейти в консоль. Выберите Start Clonezilla:
Шаг 6. Выбор способа работы
Можно выполнять клонирование жесткого диска linux прямо с диска на диск или же с диска на образ. Выберите вариант, который будет вам удобнее, в этой статье мы выберем с диска на диск:
Убедитесь что оба диски подключены к компьютеру, если собираетесь клонировать жесткий диск в Linux.
Шаг 7. Количество настроек
На следующем экране вы можете выбрать насколько подробно вы хотите настраивать процесс. Для начала выберите режим для начинающих, с настройками по умолчанию. Beginer Mode.
Затем на следующей вкладке выберите что нужно сделать. В нашем случае первый пункт, сохранить диск. Savedisk.
Шаг 8. Выбор режима копирования
Доступно четыре режима клонирования диска:
- disk_to_local_disk — локальный диск на другой локальный диск;
- disk_to_remote_disk — локальный диск на удаленный диск;
- part_to_local_part — раздел на локальный раздел;
- part_to_remote_part — раздел на удаленный раздел.
Если бы мы на шестом шаге выбрали диск на образ, то у нас бы были другие варианты. Мы скопируем наш локальный диск на другой жесткий диск, подключенный к этому компьютеру. Программа выполнить полное клонирование диска Clonezilla, будут скопированы все разделы, а также область MBR или GPT.
Шаг 9. Выбор источника
На этом шаге мастера нам нужно выбрать диск-источник, который будет использоваться для клонирования. Здесь кроме номера диска в системе (sda,sdb), отображается его имя и серийный номер, поэтому вы сможете выбрать нужный диск без труда.
После выбора диска, нажмите Enter.
10. Выбор диска для записи
Дальше выберите второй диск, на который будет вестись запись. Будьте очень внимательны, потому что программа сотрет все данные на это диске. И если вы ошиблись, получится совсем обратное, от того что планировалось.
11. Проверка файловой системы
Если вы уверены что файловая система не повреждена, можете выбрать пропустить проверку Skip checking:
После этого нужно будет еще раз нажать Enter.
Шаг 12. Подтверждение
Перед тем как начать резервное копирование, утилита отобразит некоторые сведения о выбранных дисках и своей работе. Вам нужно будет нажать два раза Y:
Шаг 13. Копирование
Дальше, после вашего согласия процесс пойдет автоматически. Все данные с исходного диска (или раздела) будут перенесены на другой раздел без вашего вмешательства.
Во время копирования диска Clonezilla отобразит строку процесса, по которой вы сможете оценить сколько осталось данных и времени.
Шаг 14. Завершение
После того как копирование будет завершено, вам будет предоставлена информация обо всем процессе и результате. Нажмите Enter и в появившемся меню вы можете выбрать что нужно делать дальше. Для выключения выберите poweroff.
Вот и все. В случае поломки, вы можете использовать этот диск вместо поврежденного или при неудачном эксперименте можете восстановить из него все данные. Точно так же само выполняется клонирование раздела и клонирование на образ Clonezilla. Дальше рассмотрим восстановление образа Clonezilla.
Восстановление диска Clonezilla
Начальная загрузка и все шаги по подготовке системы к работе выполняются так же как и для клонирования жесткого диска clonezilla в Linux. Все до шага 7. Только нужно выбрать не disk_to_disk, а disk_to_image, чтобы работать с образами дисков.
Шаг 1. Выбор действия.
Дальше нужно выбрать также режим для начинающих и вариант действия restore disk — восстановить диск или restore parrs для восстановления раздела.
Шаг 2. Расположение
Выбираем откуда будем брать образ, local_dev, локальное устройство:
Шаг 2. Выбор образа
На этом шаге вам предстоит выбрать образ или диск, из которого будем восстанавливать:
Шаг 3. Диск для записи
Дальше выберите диск или раздел, на который будут вестись запись:
Шаг 4. Подтверждение
Осталось несколько раз нажать Y для подтверждения действия и пойдет процесс восстановления.
Выводы
Вот и все, теперь вы знаете как выполняется резервное копирование clonezilla, а также восстановление из образа clonezilla. После этого вы всегда будете в безопасности и созданная копия может не раз вас спасти от ошибок или неудачных экспериментов с системой. Если у вас остались вопросы, спрашивайте в комментариях!
Обнаружили ошибку в тексте? Сообщите мне об этом. Выделите текст с ошибкой и нажмите Ctrl+Enter.
Похожие записи
Оцените статью
Об авторе
Основатель и администратор сайта losst.ru, увлекаюсь открытым программным обеспечением и операционной системой Linux. В качестве основной ОС сейчас использую Ubuntu. Кроме Linux, интересуюсь всем, что связано с информационными технологиями и современной наукой.
Как клонировать раздел или жесткий диск в Linux
Мануал
Сегодня мы рассмотрим тему управления разделами винчестера.
Винчестер – это сленговое название устройства хранения цифровой информации.
Есть много причин, по которым вы можете захотеть клонировать раздел Linux или даже жесткий диск, большинство из которых связаны с созданием резервных копий ваших данных.
Есть несколько способов добиться этого в Linux, используя некоторые внешние инструменты, такие как partimage или Clonezilla.
Однако в этом руководстве мы рассмотрим клонирование дисков Linux с помощью инструмента dd, который чаще всего используется для преобразования или копирования файлов и предустановлен в большинстве дистрибутивов Linux.
Как клонировать раздел Linux
С помощью команды dd вы можете скопировать весь жесткий диск или просто раздел Linux.
Начнем с клонирования одного из наших разделов.
В моем случае у меня есть следующие диски: /dev/sdb, /dev/sdc .. Я буду клонировать /dev/sdb1/ в /dev/sdc1.
Сначала перечислите эти разделы, используя команду fdisk, как показано ниже.
Теперь клонируйте раздел /dev/sdb1/ в /dev/sdc1, используя следующую команду dd.
Приведенная выше команда указывает dd использовать /dev/sdb1 в качестве входного файла и записать его в выходной файл /dev/sdc1.
После клонирования раздела Linux вы можете проверить оба раздела с помощью:
Как клонировать жесткий диск Linux
Клонирование жесткого диска Linux похоже на клонирование раздела.
Однако вместо указания раздела вы просто используете весь диск.
Обратите внимание, что в этом случае рекомендуется, чтобы жесткий диск был такого же размера (или больше), что и исходный диск
Это должно было скопировать диск /dev/sdb с его разделами на целевой жесткий диск /dev/sdc.
Вы можете проверить изменения, перечислив оба диска с помощью команды fdisk.
Как сделать резервную копию MBR в Linux
Команда dd также может быть использована для резервного копирования MBR, который находится в первом секторе устройства перед первым разделом.
Поэтому, если вы хотите создать резервную копию вашей MBR, просто запустите:
# dd if=/dev/sda of=/backup/mbr.img bs=512 count=1.
Приведенная выше команда указывает dd скопировать /dev/sda в /backup/mbr.img с шагом 512 байт, а опция count указывает скопировать только 1 блок.
Другими словами, вы говорите dd скопировать первые 512 байт из /dev/sda в предоставленный вами файл.
Команда dd – это мощный инструмент Linux, который следует использовать с осторожностью при копировании или клонировании разделов или дисков Linux.
Пожалуйста, не спамьте и никого не оскорбляйте. Это поле для комментариев, а не спамбокс. Рекламные ссылки не индексируются!
- Аудит ИБ (49)
- Вакансии (12)
- Закрытие уязвимостей (105)
- Книги (27)
- Мануал (2 305)
- Медиа (66)
- Мероприятия (39)
- Мошенники (23)
- Обзоры (819)
- Обход запретов (34)
- Опросы (3)
- Скрипты (114)
- Статьи (352)
- Философия (114)
- Юмор (18)
Anything in here will be replaced on browsers that support the canvas element
В этой заметке вы узнаете о блокировке IP-адресов в Nginx. Это позволяет контролировать доступ к серверу. Nginx является одним из лучших веб-сервисов на сегодняшний день. Скорость обработки запросов делает его очень популярным среди системных администраторов. Кроме того, он обладает завидной гибкостью, что позволяет использовать его во многих ситуациях. Наступает момент, когда необходимо ограничить доступ к […]
Знаете ли вы, что выполняется в ваших контейнерах? Проведите аудит своих образов, чтобы исключить пакеты, которые делают вас уязвимыми для эксплуатации Насколько хорошо вы знаете базовые образы контейнеров, в которых работают ваши службы и инструменты? Этот вопрос часто игнорируется, поскольку мы очень доверяем им. Однако для обеспечения безопасности рабочих нагрузок и базовой инфраструктуры необходимо ответить […]
Одной из важнейших задач администратора является обеспечение обновления системы и всех доступных пакетов до последних версий. Даже после добавления нод в кластер Kubernetes нам все равно необходимо управлять обновлениями. В большинстве случаев после получения обновлений (например, обновлений ядра, системного обслуживания или аппаратных изменений) необходимо перезагрузить хост, чтобы изменения были применены. Для Kubernetes это может быть […]
Является ли запуск сервера NFS в кластере Kubernetes хорошей идеей или это ворота для хакеров Одним из многочисленных преимуществ сетевой файловой системы является ее способность выполнять многократное чтение-запись. И как и все в наши дни, NFS – это просто еще одна служба, которую можно запустить в своем кластере Kubernetes. Однако является ли сервер NFS подходящей […]
Репозитории Git хранят ценный исходный код и используются для создания приложений, работающих с конфиденциальными данными. Если злоумышленнику удастся скомпрометировать учетную запись GitHub с уязвимым репозиторием, он сможет перенести вредоносные коммиты прямо на производство. Подписанные коммиты помогают избежать этого. Что такое подписанные коммиты? Подписанные коммиты подразумевают добавление цифровой подписи к вашим коммитам с использованием закрытого криптографического […]