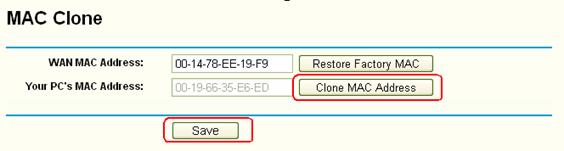[Беспроводное устройство] Как клонировать MAC адрес на роутере ASUS?
[Беспроводное устройство] Как клонировать MAC адрес на роутере ASUS? Некоторые интернет-провайдеры (ISP) хотят повысить безопасность подключение к сети или предотвратить превышение подключенных к сети устройств до определенного количества, что может привести к снижению качества Вашего интернет-соединения. Поэтому им требуется MAC-адрес, чтобы контролировать подключения устройств к Интернету. Если MAC-адрес Вашего маршрутизатора ASUS отсутствует в списке разрешенных MAC-адресов в соответствии с этим требованием, Вы можете попробовать один из следующих методов для решения этой проблемы: Метод 1: Свяжитесь с Вашим провайдером и попросите его добавить MAC-адрес Вашего маршрутизатора в список разрешенных. Пожалуйста ознакомтесь с [Беспроводное устройства] Как проверить MAC адрес Вашего беспроводного роутера? чтобы узнать больше. Способ 2. Используйте функцию клонирования MAC на маршрутизаторах ASUS для копирования MAC-адрес устройства, разрешенного для подключения Вашего интернет-провайдера, чтобы заменить MAC-адрес маршрутизатора. Например, Ваш интернет-провайдер разрешает подключение к Интернету только одному устройству (один MAC-адрес) (как показано на рисунке ниже). Перед использованием функции клонирования MAC для копирования разрешенного MAC-адреса: 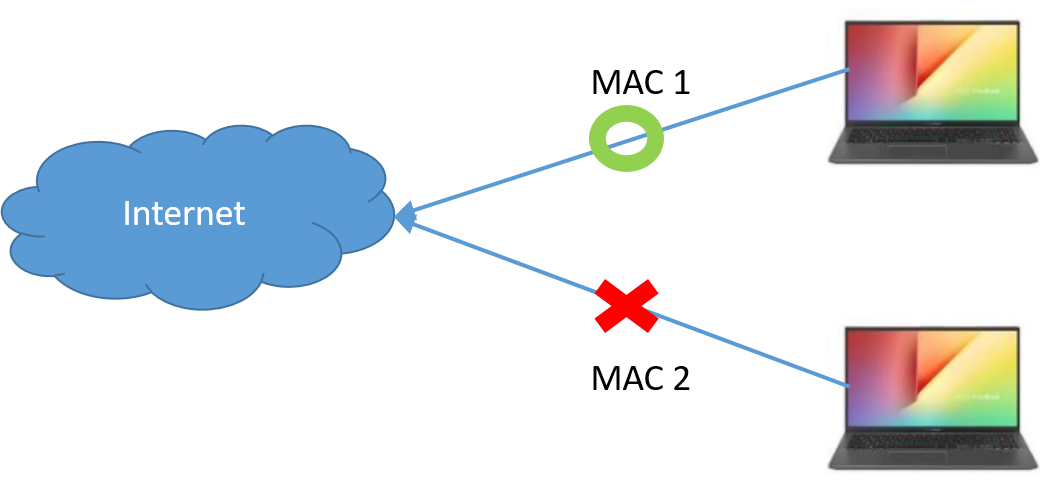
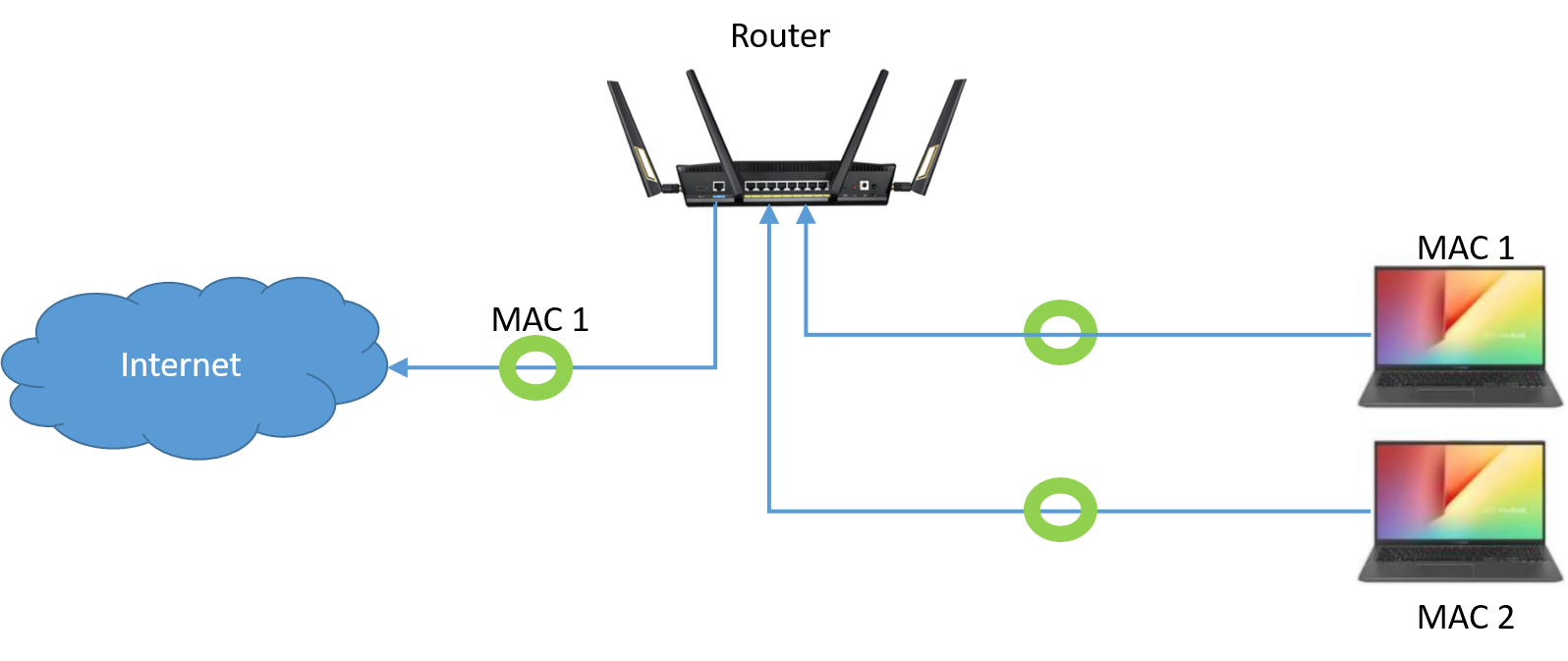
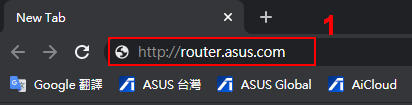
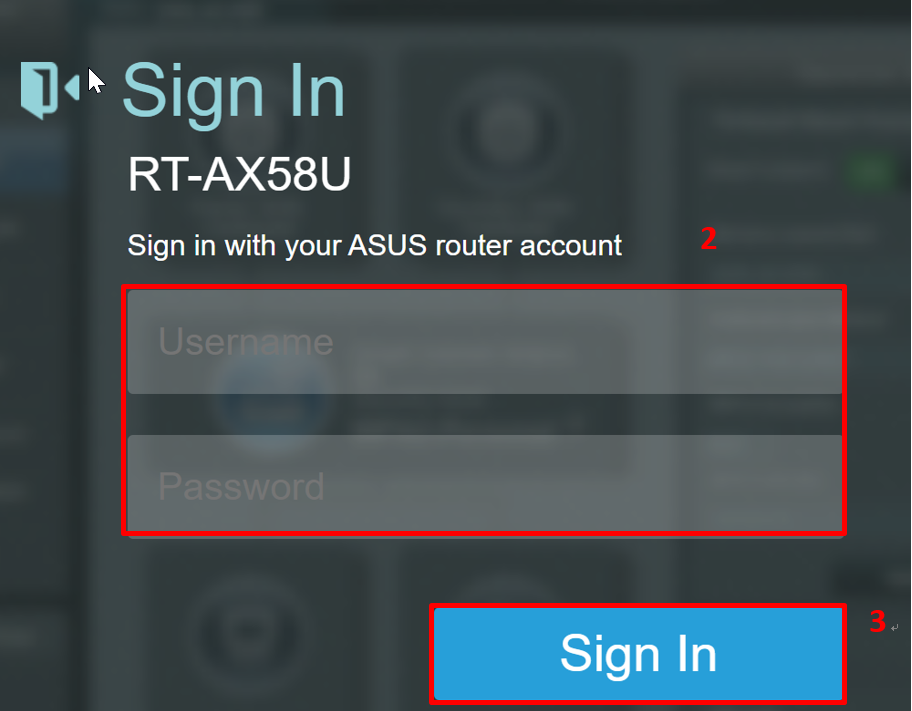
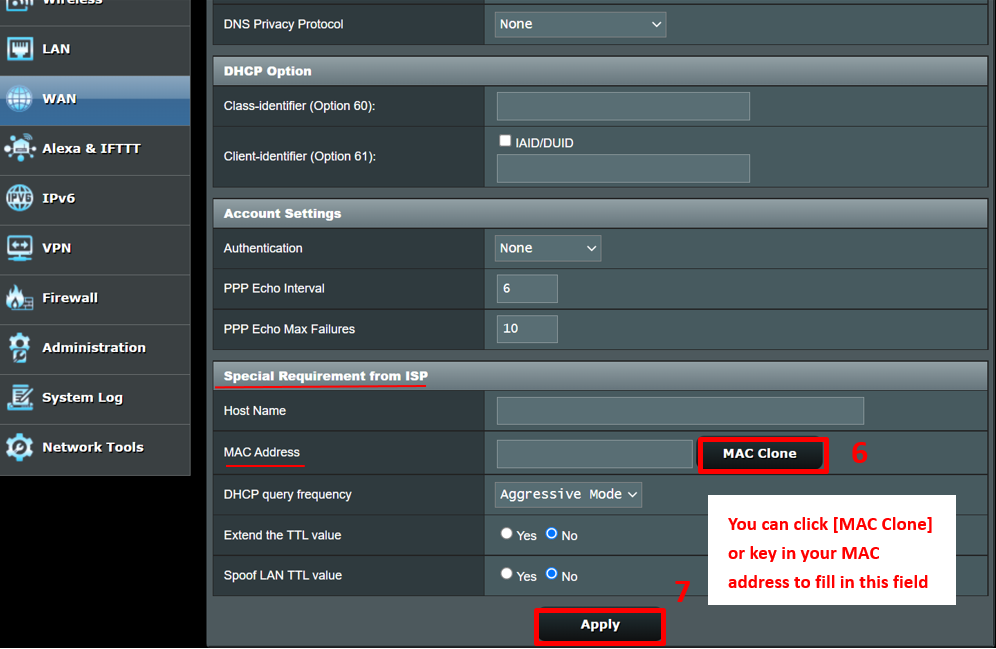
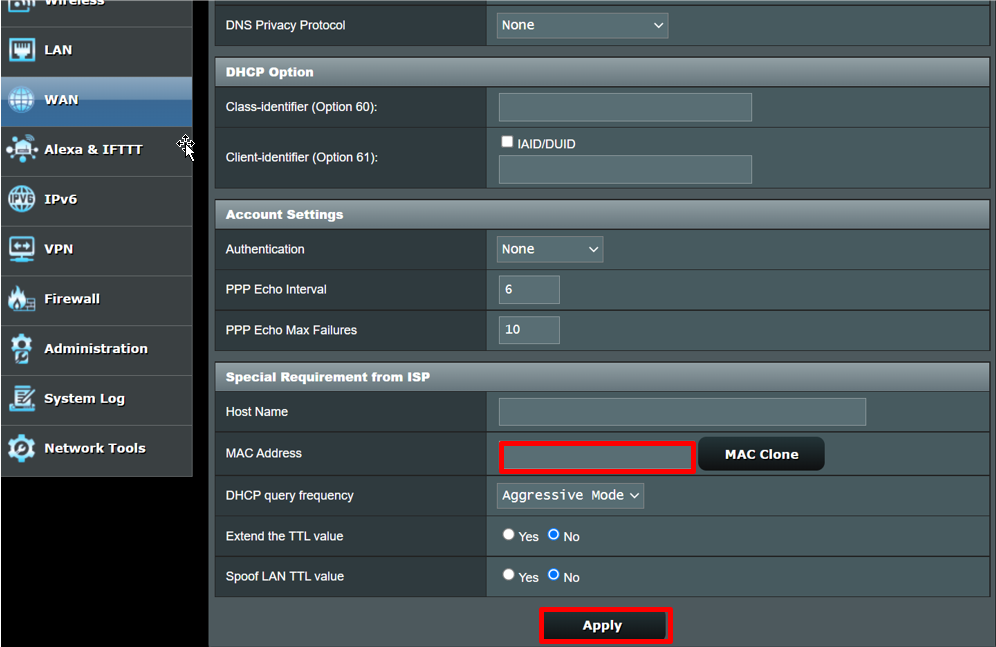
- A. Убедитесь, что Вы указали правильный MAC адрес.
- B. Убедитесь, что версия прошивки роутера обновлена до последней.
- C. Сбросьте настройки по умолчанию и заново настройте роутер.
Если все описанные выше шаги по-прежнему не смогли устранить проблему, пожалуйста, обратитесь к своему интернет-провайдеру.
Также ознакомтесь с следующими статьями FAQ
Как получить (Утилиту/Прошивку)?
Вы можете скачать последние версии програмного обеспечения, прошивок, обновлений и руководств пользователя в Центре загрузок ASUS.
Получите больше информации о Центре загрузки ASUS по ссылке.
Как изменить (клонировать) MAC-адрес роутера и компьютера
Как правило, большинство пользователей интернета не задаются вопросом, что такое MAC-адрес, для чего он нужен и зачем его менять. Так и есть, ведь как происходит подключение к интернету от провайдера – кабель заведен в квартиру, все настройки выполнены, интернет работает, зачем еще что-то менять.
А как быть в том случае, если при первичном подключении к интернету был настроен один роутер, а пользователь спустя некоторое время решил сменить свой старый роутер на тот, что помощнее. Или же при подключении был настроен компьютер, а теперь появилась необходимость установить Wi-Fi роутер. Еще один пример: пользователь захотел измерить скорость интернета напрямую по кабелю без использования роутера, просто вставив кабель в компьютер. А затем снова подключить Wi-Fi роутер. Если интернет-провайдер использует привязку по MAC-адресу сетевого устройства, то при подключении нового роутера или компьютера интернет не появится до тех пор, пока не будет привязан новый MAC-адрес. Что это значит?
Обратимся к теории. MAC-адрес – это уникальный 12-ти значный идентификатор, который присваивается любому устройству (роутер, ноутбук, смартфон и др.) изготовителем еще на стадии производства. Двух одинаковых MAC-адресов просто не существует. MAC-адрес служит для идентификации устройства в сети при отправке и получении информации.
В настоящее время практически все интернет-провайдеры осуществляют привязку по MAC-адресу при подключении к интернету. Это означает, что при смене пользовательского сетевого устройства провайдеру нужно привязать к IP-адресу MAC-адрес нового устройства.
Итак, мы решили сменить свой старый роутер на новый. В данном случае есть два варианта дальнейших действий:
1. Обратиться в службу технической поддержки интернет-провайдера с просьбой привязать MAС-адрес нового устройства. 2. Самостоятельно изменить (клонировать) MAC-адрес, не обращаясь к интернет-провайдеру.
В данной статье мы подробно рассмотрим несколько способов как сменить MAC-адрес компьютера и Wi-Fi роутера.
Для того, чтобы изменить MAC-адрес нового сетевого устройства, нам нужно узнать MAC-адрес прежнего оборудования. Ведь именно этот адрес мы будем прописывать в настройках нового устройства.
Как узнать MAC-адрес компьютера.
1 способ. С помощью командной строки.
Запускаем командную строку: нажимаем комбинацию клавиш Win + R, в строке “Открыть” вводим cmd, жмем “Ok”.
Вводим команду ipconfig/all и нажимаем Enter.
В результате выполнения данной команды мы увидим информацию по всем сетевым адаптерам нашего компьютера – Wi-Fi, Ethernet, Bluetooth и виртуальных (при наличии). Значение, указанное в строке «физический адрес» и есть MAC-адрес сетевого адаптера. Для каждого из адаптеров MAC-адрес будет свой, уникальный. Ищем в списке сетевой адаптер Ethernet – это сетевая карта компьютера, именно она отвечает за проводное подключение к интернету.
Есть еще одна команда, которая выводит список MAC-адресов сетевых адаптеров компьютера. Это команда getmac /v /fo list. Она показывает MAC-адреса только включенных в настоящий момент сетевых адаптеров на компьютере.
2 способ. С помощью меню “Настройка параметров адаптера”.
Проходим в меню Пуск > Параметры > Сеть и интернет > Состояние > Настройка параметров адаптера.
В открывшемся окне из списка сетевых подключений выбираем Ethernet, далее клик 2 раза левой кнопкой мыши.
Наводим мышью на название сетевого адаптера и смотрим MAC-адрес.
Как узнать MAC-адрес роутера.
Все очень просто. Как правило, MAC-адрес роутера указан на его обратной стороне.
Обращаем внимание! У любого беспроводного маршрутизатора есть два MAC-адреса – один для WAN-интерфейса (подключение к интернету) и один для LAN-интерфейса (локальная сеть). Их MAC-адреса отличаются друг от друга последним знаком в записи — WAN MAC-адрес больше на +1. На обратной стороне роутеров, в основном, указывается LAN MAC-адрес. Для клонирования нам нужен MAC-адрес WAN порта, поэтому при вводе адреса с заводской этикетки нужно увеличивать последний символ на +1.
В нашем примере на обратной стороне роутера написан LAN MAC-адрес C0:25:E9:38:EA:BE. Тогда MAC-адрес WAN будет следующим – C0:25:E9:38:EA:BF.
Еще один способ узнать MAC-адрес Wi-Fi роутера – с помощью веб-интерфейса устройства.
Для того, чтобы войти в веб-интерфейс роутера, вводим в адресной строке браузера адрес 192.168.0.1 (для роутеров TP-Link). Если производитель иной, смотрим информацию на обратной стороне роутера.
В открывшемся окне вводим данные для входа – логин и пароль (как правило, это admin/admin).
Проходим на вкладку “Состояние”. Ищем в списке WAN-интерфейс. Указанный MAC-адрес — это тот, что нам нужен для клонирования.
Как сменить (клонировать) MAC-адрес роутера.
Включаем в сеть новый роутер. Интернет-кабель вставляем в WAN-порт. Заходим в веб-интерфейс роутера. Проходим на вкладку Сеть > Клонирование MAC-адреса. В поле “MAC-адрес в сети WAN” вводим MAC-адрес нашего прежнего Wi-Fi роутера. Нажимаем “Сохранить”.
Затем проходим на вкладку “Состояние” и проверяем, сохранились ли изменения. Как видим, в строке WAN отображается MAC-адрес старого роутера. Смена MAC-адрес завершена успешно.
Как изменить MAC-адрес сетевой карты компьютера?
Самый простой способ быстро сменить MAC-адрес сетевой карты компьютера — через Диспетчер устройств в Windows.
В поисковой строке Windows вводим “Диспетчер устройств”. Запускаем утилиту.
В открывшемся окне приложения мы можем увидеть список всех устройств, подключенных к компьютеру, как внутренних, так и внешних. Ищем в списке раздел “Сетевые адаптеры”. Выбираем сетевую карту WAN-порта. Далее клик правой кнопкой мыши по выбранному адаптеру, проходим в “Свойства”.
В открывшемся окне проходим на вкладку “Дополнительно”. В выпадающем списке свойств сетевого адаптера ищем строку “Network Address” (или “Сетевой адрес”) и в поле “Значение” вводим нужный нам MAC-адрес (без пробелов и двоеточий). Сохраняем настройки и перезагружаем компьютер.
После перезагрузки компьютера мы можем проверить, изменился ли MAC-адрес сетевой карты. Для этого в командной строке вводим ipconfig/all, находим сетевой адаптер Ethernet и смотрим его физический адрес. Как видим, в значении указан уже новый MAC-адрес, настройка успешно завершена.
После того, как мы сменили MAC-адрес сетевой карты, компьютер автоматически подключится к интернету.
В данной статье мы рассмотрели способы самостоятельного изменения MAC-адреса сетевого устройства, не обращаясь в техническую поддержку интернет-провайдера.
Как настроить функцию клонирования MAC-адреса у беспроводного маршрутизатора TP-Link?
Дата последнего обновления: 08-31-2011 14:38:25 PM 320784
TL-WR841ND , TL-WR842ND , TL-WR843ND , TL-WDR3500 , TL-WR720N , TL-WR841N , TL-WDR3600 , TL-WR710N , TL-WR740N , TL-WR741ND , TL-WR940N , TL-WR743ND , TL-WR1043ND , TL-WR1042ND , TL-WR542G , TL-WR702N , TL-WR700N , TL-WR843N , TL-WR340G , TL-WDR4300 , TL-WR340GD , TL-MR3220 , TL-WR842N , TL-WR2543ND , TL-MR3020 , TL-WR840N , TL-MR3040 , TL-WR841HP , TL-WDR4900 , TL-WR941ND , TL-WR543G , TL-WR541G , TL-WR810N , TL-MR3420
Некоторые поставщики Интернет-услуг производят регистрацию MAC-адреса вашего компьютера при первом подключении к Интернет через модем. Если вы подключите к вашей сети маршрутизатор для организации совместного доступа к Интернет-подключению, поставщик Интернет-услуг откажет вам в этом. Поэтому необходимо скопировать MAC-адрес компьютера в MAC-адреса маршрутизатора.
Примечание: Подключите маршрутизатор к компьютеру, к которому подключен модем и настройте маршрутизатор следующим образом.
Шаг 1 Откройте браузер и в адресной строке укажите IP-адрес маршрутизатора (по умолчанию это 192.168.1.1). Нажмите кнопку Enter.
Шаг 2 В окне входа в систему укажите имя пользователя и пароль. По умолчанию имя пользователя и пароль admin.
Шаг 4 Нажмите кнопку Clone MAC Address, чтобы скопировать MAC-адрес компьютера в WAN MAC-адрес маршрутизатора.
Был ли этот FAQ полезен?
Ваш отзыв поможет нам улучшить работу сайта.
Что вам не понравилось в этой статье?
- Недоволен продуктом
- Слишком сложно
- Неверный заголовок
- Не относится к моей проблеме
- Слишком туманное объяснение
- Другое
Как мы можем это улучшить?
Спасибо за обращение
Нажмите здесь, чтобы связаться с технической поддержкой TP-Link.