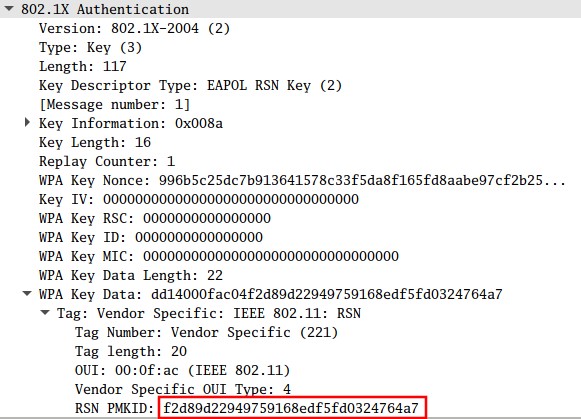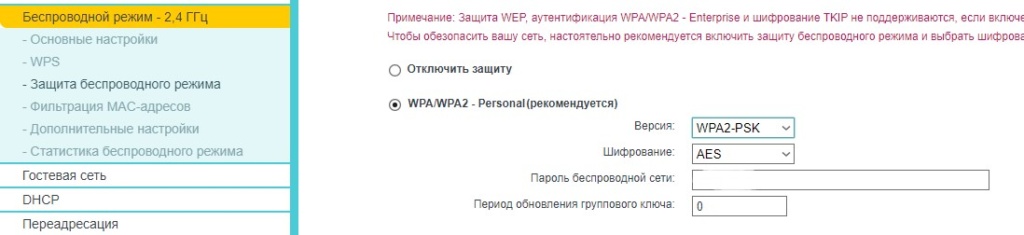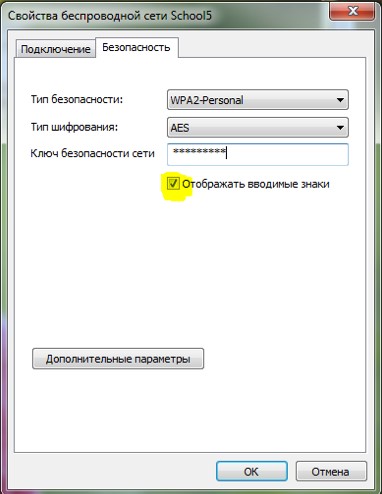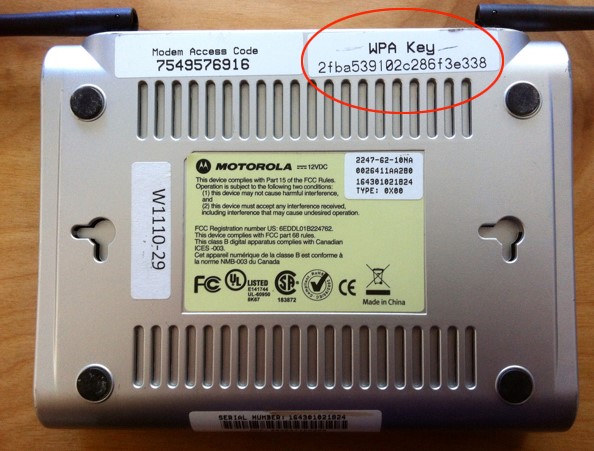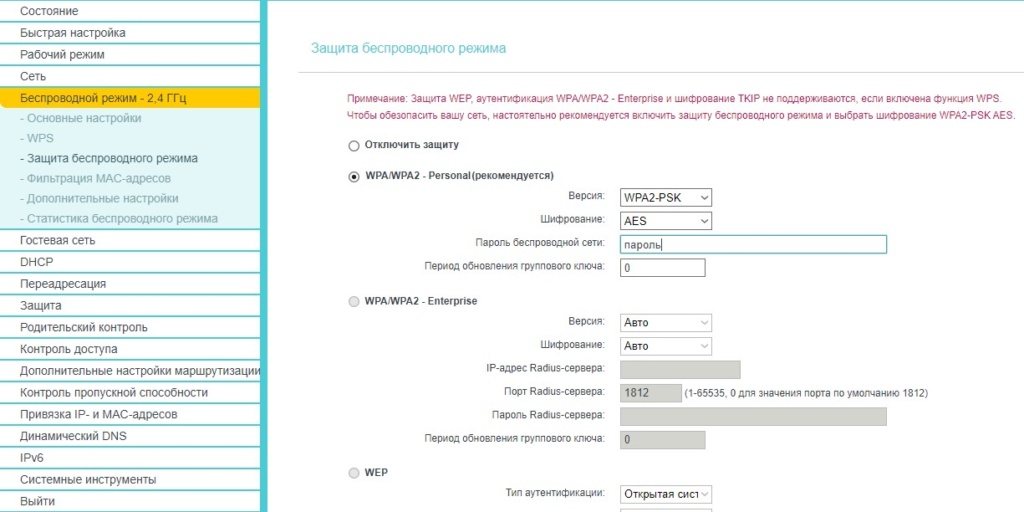- Как узнать свой пароль от Wi-Fi, или что делать, если забыли пароль?
- Смотрим забытый пароль от Wi-Fi на компьютере: Windows 7, 8, 10
- Как найти пароль от Wi-Fi в Windows XP? Используем программу WirelessKeyView
- Где в настройках роутера находится пароль от Wi-Fi?
- Смотрим ключ к Wi-Fi сети на Tp-Link
- Вспоминаем пароль на роутерах Asus
- Узнаем забытый пароль на D-Link
- Смотрим пароль на ZyXEL
- Если забыли пароль на роутере Tenda
- На маршрутизаторе Linksys
- Что делать, если ничего не помогло?
- Как узнать ключ WPA для сети Wi-Fi?
- Ключ WPA — что это?
- Как узнать свой ключ безопасности от Wi-Fi?
- Как поменять ключ безопасности Wi-Fi?
Как узнать свой пароль от Wi-Fi, или что делать, если забыли пароль?
В каждой статье по настройке роутера, или в инструкции по смене паролей, я советую записывать где-то пароль, который вы устанавливаете на свой домашний Wi-Fi. Или устанавливать такой пароль, который вы точно не забудете, но при этом, он должен быть достаточно надежным. Как вы понимаете, это мало кто делает, я честно говоря тоже ничего не записываю:) А пароль, это такая штука, что если его забыли, то вспомнить очень сложно, перепробуешь кучу вариантов и ничего не подойдет. А тут как раз нужно подключить к своему Wi-Fi новое устройство. В этой статье я расскажу вам, что нужно делать в таких случаях. Как вспомнить забытый пароль от Wi-Fi сети, где посмотреть его в настройках компьютера, или самого роутера. Постараюсь подробно написать о всех нюансах, возможных проблемах и ничего не упустить.
Как можно узнать забытый пароль от своего Wi-Fi:
- Посмотреть пароль в настройках компьютера, если вы уже подключались (или подключены) к сети, пароль от которой нам нужно узнать.
- Посмотреть пароль в настройках Wi-Fi роутера.
- Сделать сброс настроек роутера, настроить его заново и задать новый пароль.
Начнем мы с самого простого, это конечно же с компьютера. Если у вас есть ноутбук (или ПК с адаптером) , который уже был подключен к вашему Wi-Fi, или на данный момент подключен, то скорее всего у нас получится посмотреть в настройках пароль, который мы успешно забыли.
Смотрим забытый пароль от Wi-Fi на компьютере: Windows 7, 8, 10
Многие спрашивают, где найти этот пароль на компьютере? В Windows 7, Windows 8 и Windows 10 это сделать не сложно, а вот у XP есть свои заморочки. Давайте сначала рассмотрим более новые версии Windows. На семерке и восьмерке все практически одинаково.
Хотите посмотреть забытый пароль от Wi-Fi в Windows 11 ? Тогда смотрите эту статью: как узнать пароль от Wi-Fi сети в Windows 11.
Если у вас Windows 11 или Windows 10, то переходите по ссылкам выше и следуйте инструкциям.
Внимание! Ваш компьютер, с которого вы хотите вспомнить ключ к сети, должен быть подключен к этой сети. Если он подключался к ней раньше, тоже подойдет. Если у вас нет такого компьютера, то переходите сразу к разделу, где мы будем смотреть пароль в настройках маршрутизатора.
И еще один момент: если вы не хотите лазить по настройкам, то можете попробовать все сделать программой WirelessKeyView, о которой я писал немного ниже.
Зайдите в Центр управления сетями и общим доступом.
Сева выбираем Управление беспроводными сетями.
Вы увидите список всех сетей, к которым вы раньше подключались. Найдите сеть, от которой нужно вспомнить пароль, нажмите на нее правой кнопкой мыши и выберите Свойства.
В новом окне переходим на вкладку Безопасность, ставим галочку возле пункта Отображать вводимые знаки и в поле Ключ безопасности сети смотрим наш пароль.
Давайте сразу рассмотрим возможные проблемы, с которыми вы можете столкнуться.
Что делать, если нет пункта «Управление беспроводными сетями», или после установки галочки не отображается пароль?
Это очень популярные проблемы. Управления беспроводными сетями скорее всего может не быть из-за того, что у вас вообще не настроен Wi-Fi на компьютере (в таком случае посмотреть пароль этим способом точно не получится) . Или, я где-то читал, что такое может быть из-за домашней версии Windows. Что делать, если нет «Управления беспроводными сетями»? Можно посмотреть пароль через роутер, об этом читайте ниже, или же попробуйте сделать так:
У вас все получится при одном условии: вы должны быть подключены к сети, от которой хотите посмотреть пароль.
Если же после установки галочки «Отображать вводимые знаки» пароль не появляется, тогда попробуйте посмотреть его в настройках маршрутизатора. Или, попробуйте с другого компьютера, если есть такая возможность.
Как найти пароль от Wi-Fi в Windows XP? Используем программу WirelessKeyView
Как я уже писал выше, с XP немного сложнее. В принципе, там тоже можно все посмотреть, но не так просто как на Windows 7. Поэтому, я советую вам не лезть в эти дебри, а воспользоваться бесплатной программой WirelessKeyView. Которая, кстати, так же отлично работает и в более новых версиях Windows. Что делает небольшая программка WirelessKeyView? Она отображает все сети, к которым раньше подключался компьютер, на котором вы ее запустили. Ну и конечно же, она отображает сохраненные пароли к этим сетям.
Все очень просто. Скачиваем программу, можно с официального сайта http://www.nirsoft.net/utils/wireless_key.html. Открываем архив и запускаем файл «WirelessKeyView.exe». Откроется программа, ищем там свою сеть (по имени) , и в поле Key (Ascii) смотрим пароль к ней. Выглядит это вот так:
Согласитесь, все очень просто и понятно. Даже на Windows 7 и 8 можно не заморачиватся с поиском пароля в настройках. Очень хорошая программка, спасибо ее разработчикам. Единственное, это ваш антивирус может на нее ругаться. Наверное, из-за ее немного шпионского предназначения.
Где в настройках роутера находится пароль от Wi-Fi?
Еще один проверенный способ. Если в настройках маршрутизатора можно установить пароль, то его там можно и посмотреть. А если даже и не получится, то можно задать новый пароль. Если у вас не получилось посмотреть ключ в настройках компьютера, нет подключенного по Wi-Fi компьютера, и программа WirelessKeyView тоже подвела, то остается только сам роутер. Ну, или сброс настроек, но это уже крайний случай.
Чем еще хорош этот способ, так это тем, что зайти в настройки можно даже с телефона, или планшета. При условии, что они уже подключены. Просто на мобильном устройстве пароль не посмотреть, по крайней мере как это сделать, я не знаю. Хотя, возможно уже есть какие-то программки для Android (но там скорее всего понадобятся Root права) .
Думаю, что лучше всего отдельно показать, как посмотреть пароль на маршрутизаторе конкретного производителя. Рассмотрим самые популярные фирмы.
Смотрим ключ к Wi-Fi сети на Tp-Link
Начнем мы как обычно, с маршрутизаторов Tp-Link. Нам нужно зайти в настройки. Подключаемся к роутеру по кабелю, или по Wi-Fi (что очень вряд ли, ведь пароль вы не знаете:)) . В браузере отрываем адрес 192.168.1.1 (возможно 192.168.0.1) и указываем имя пользователя и пароль. По умолчанию — admin и admin.
Что бы посмотреть установленный ключ, перейдите на вкладку Wireless (Беспроводной режим) — Wireless Security (Защита беспроводного режима). В поле Wireless Password (Пароль PSK) будет указан пароль.
Так, с Tp-Link разобрались, идем дальше.
Вспоминаем пароль на роутерах Asus
Все примерно так же. Заходим в настройки, если не знаете как, то смотрите подробную инструкцию. Адрес используется такой же — 192.168.1.1.
В настройках, сразу на главном экране есть пункт Состояние системы, там и указан пароль. Просто установите курсор в поле «Ключ WPA-PSK». Вот так:
Кстати, возможно вам еще пригодится инструкция по смене пароля на Asus.
Узнаем забытый пароль на D-Link
Как это сделать, я уже писал в статье: Как сменить пароль на Wi-Fi роутере D-Link? И как узнать забытый пароль. Но, не мог не написать об этом здесь, ведь D-Link-и очень популярны. Значит, нам так же нужно зайти в настройки, и перейти на вкладку Wi-Fi — Настройки безопасности. В поле «Ключ шифрования PSK» вы увидите сам пароль.
Смотрим пароль на ZyXEL
Зайдите в настройки своего маршрутизатора ZyXEL Keenetic, как это сделать, я писал здесь. Перейдите на вкладку Wi-Fi сеть (снизу) и в поле «Ключ сети» вы увидите сам пароль, который установлен на данный момент, и который вы забыли.
Если забыли пароль на роутере Tenda
Значит на маршрутизаторах Tenda точно так же заходим в панель управления, переходим на вкладку Wireless settings — Wireless Security и в поле «Key» смотрим пароль.
На маршрутизаторе Linksys
Давайте, еще рассмотрим устройства компании Linksys. Все делаем по схеме: заходим в панель управления, переходим на вкладку Беспроводная сеть — Безопасность беспроводной сети. В поле «Идентификационная фраза» указан пароль к Wi-Fi сети.
Вот и все, как видите, ничего сложного.
Что делать, если ничего не помогло?
Думаю, что остается только один способ, это сделать сброс всех настроек и паролей вашего роутера и настроить все заново. Настроить сможете по инструкциям, которые найдете на нашем сайте в разделе «Настройка роутера».
Я постарался собрать на этой странице все возможные способы, которыми можно восстановить забытый пароль от Wi-Fi. Если у вас что-то не получилось, или какие-то моменты из статьи не очень понятны, то напишите об этом в комментариях, разберемся. Ну и конечно же, буду благодарен за новую и полезную информацию по этой теме.
209
2027583
Сергей
Решение проблем и ошибок
Как узнать ключ WPA для сети Wi-Fi?
Ключ безопасности – это интерпретированный в программный вид пароль, который необходим для подключения к Wi-Fi-сети. После ввода кода к точке доступа, он автоматически переводится в соответствующий типу шифрования ключ. Самыми популярными сейчас являются стандарты WPA, WEP, WPA2. Суть заключается в том, чтобы определить пароль к сети, без которого доступ будет запрещен. Теперь более подробно о том, как узнать ключ WPA для сети Wi-Fi .
Ключ WPA — что это?
Каждый пользователь интернета должен знать, что ключ безопасности сети Wi-Fi – это такая система для обеспечения безопасности. Она представляет собой определенный шифр: WPA – более старая, упрощенная комбинация и WPA 2 – современная и безопасная технология шифрования. Для облегчения подключения обе системы подразумевают использование предварительных ключей безопасности. Они используются для взаимной идентификации устройств и удостоверения в подлинности девайсов. В современных вариантах используются центральный сервер, который выполняет обработку данных, необходимых для авторизации подключенных устройств.
WPA и WPA2 также защищает данные от перехвата. Технология обеспечивает создание общего ключа доступа, который предназначается для подключения к одной сети. Он состоит из 256 символов, что делает подобный способ идентификации несколько сложным. Зато введя его на обоих устройствах вручную гарантируется защита от перехвата сети. Альтернативный вариант – использование пароля, который интерпретируется шифром в подходящий вид. В дальнейшем создается ключ, в основе которого пароль и SSID-код.
Важно! Хакеры уже знают, как узнать ключ безопасности сети Wi-Fi . Они могут перехватить 256-битное значение во время передачи, а затем подставив распространенные пароли в сочетании с единым SSID – подбирают пароли. Поэтому важно указывать безопасные коды для доступа.
Как узнать свой ключ безопасности от Wi-Fi?
Есть несколько мест, где можем взять ключ безопасности для беспроводной сети . Все методы сводятся к тому, чтобы определить не сам код, а пароль. Именно он затем и интерпретируется в Windows или Android в зашифрованный ключ.
Как узнать свой ключ безопасности сети Wi-Fi :
- При помощи админ-панели роутера. Это самый простой способ, как узнать ключ Wi-Fi . Суть метода заключается во входе в настройки маршрутизатора (адрес для ввода в браузер и пароль с логином отображены на наклейке снизу). Дальше переходим в «Беспроводной режим», затем – на вкладку «Защита беспроводного режима». В строке «Пароль беспроводной сети», «Ключ безопасности» или «Пароль PSK» видим необходимые данные для авторизации.
- Через меню компьютера. На ПК тоже можем отобразить пароль, но нужно знать, где найти ключ безопасности сети Wi-Fi . Вводим в поиск «сетями» и открываем «Центр управления сетями…». Идем на вкладку «Управление беспроводные сетями» и переходим в «Свойства» активного подключения. Открываем вкладку «Безопасность» и активируем отображение символов.
Важно! Есть еще один способ, как узнать ключ доступа к Wi-Fi – посмотреть пароль на наклейке роутера. Однако, метод сработает только в том случае, если пароль не меняли, а значит он установлен по умолчанию.
Как поменять ключ безопасности Wi-Fi?
Если отображается недопустимый ключ безопасности сети , значит введен неправильный пароль. Чтобы каждый раз не вспоминать его или не искать записи (если они есть), стоит поменять код на собственный. Сейчас рассмотрим рабочий и простой способ, как изменить ключ безопасности сети Wi-Fi .
Как поменять ключ безопасности сети Wi-Fi :
- Открываем панель управления роутером. Все необходимые данные есть на корпусе роутера.
- На странице «Беспроводной режим» во вкладке «Защита беспроводного режима» ищем строку с паролем.
- Указываем новый ключ и жмем на кнопку «Сохранить».
Полезно! Здесь же можем поменять версию с WPA на WPA2 или тип шифрования.
После того, как сменить ключ безопасности сети Wi-Fi , придется заново авторизоваться в сети со всех ранее подключенных устройств, ведь произойдет автоматический разрыв соединения.
Готово! Мы знаем о том, что собой представляет ключ WPA, как узнать пароль и сменить его в случае необходимости. Стоит оговориться, что перечисленные действия применимы только в отношении личной сети, поэтому для попытки взлома соседских Wi-Fi они неприменимы.