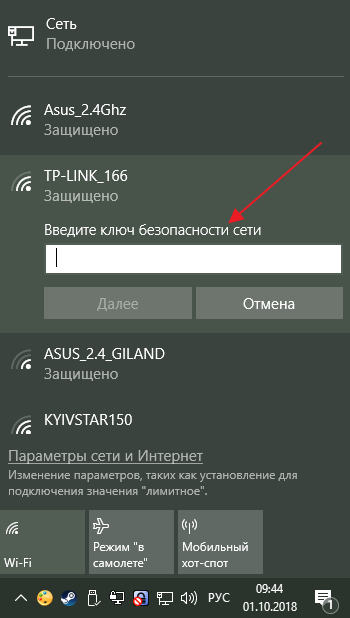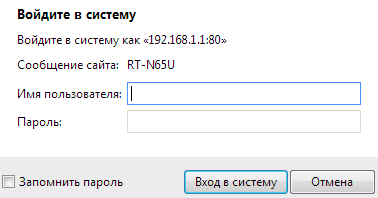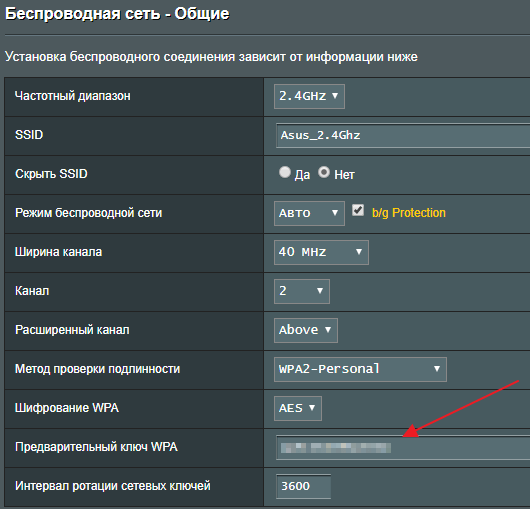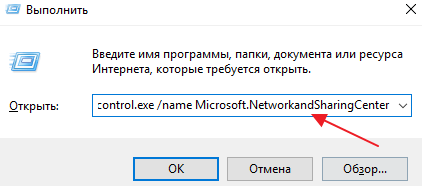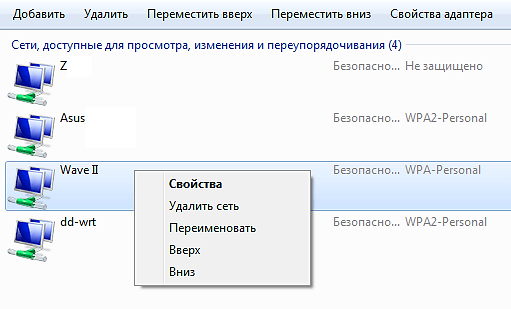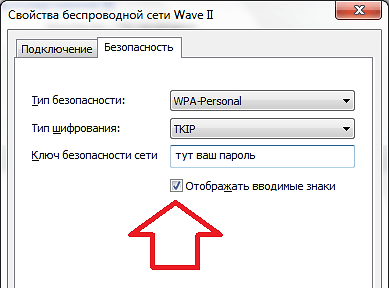- Ключ безопасности сети: что это и как его узнать?
- О защите Wi-Fi сетей и ключах безопасности
- Как узнать ключ безопасности сети Wi-Fi?
- Смотрим ключ безопасности сети в Windows 10
- Как посмотреть ключ от Wi-Fi в настройках роутера?
- Ключ безопасности Wi-Fi: что это такое
- Что такое ключ безопасности Wi-Fi
- Как узнать ключ безопасности беспроводной сети
Ключ безопасности сети: что это и как его узнать?
Если Wi-Fi сеть защищена, то при подключении к ней устройство попросит нас ввести ключ безопасности сети. Почему-то у многих на этом этапе подключения возникают проблемы и следующие вопросы: что за ключ безопасности сети, где взять этот ключ, как узнать и т. д. На самом деле, все очень просто. У каждой Wi-Fi сети (роутера, точки доступа) есть хозяин. Человек, который установил роутер и настроил его. Так вот, в процессе настройки Wi-Fi сети на роутере устанавливается этот самый ключ безопасности сети, или просто пароль (это одно и то же) , который защищает беспроводную сеть. Чтобы к ней могли подключаться только те, кто знает этот ключ.
Если запрос ключа безопасности появляется при подключении к нашей домашней Wi-Fi сети, то мы должны знать пароль, который установили в настройках роутера. Вводим пароль, и если он совпадает – устройство подключается к Wi-Fi. Да, возможно ключ мы забыли, или потеряли. Если у вас именно этот случай, то дальше я расскажу, как узнать ключ безопасности сети Wi-Fi. Если же сеть чужая, то вряд ли нам удастся подключиться к ней. Разве что спросить ключ у хозяина сети. В случае с общественными Wi-Fi сетями (в кафе, магазинах, торговых центрах) и т. д., пароль можно узнать у администрации заведения. Если сеть защищена, конечно.
О защите Wi-Fi сетей и ключах безопасности
В настройках каждого маршрутизатора можно выбрать алгоритм защиты Wi-Fi сети (WEP, WPA, WPA2) и шифрование (TKIP, AES) . Самый надежный и популярный на данный момент алгоритм WPA2. Рекомендую использовать его. При установке этого алгоритма, необходимо задать ключ безопасности. Он должен состоять минимум из 8-ми символов. Об этом я рассказывал в статье: тип безопасности и шифрования беспроводной сети. Какой выбрать?
Рекомендую устанавливать надежный ключ безопасности, и использовать самый современный тип безопасности и шифрования. Сейчас это WPA2 — Personal с шифрованием AES. Эти настройки в паре с хорошим паролем будут надежно защищать вашу беспроводную сеть от подключения чужих устройств. На эту тему я уже писал отдельную статью: максимальная защита Wi-Fi сети и роутера от других пользователей и взлома.
Как установить ключ безопасности в настройках роутера (на примере роутеров разных производителей) я показывал в статье: как защитить сеть Wi-Fi паролем.
Выводы: ключ безопасности Wi-Fi сети – это пароль, набор символов (например: fw2rLe5tG) , который устанавливается в настройках роутера и служит для защиты Wi-Fi сети. Подключение к защищенной беспроводной сети возможно только после указания ключа безопасности на устройстве. Запрос появляется после выбора необходимой сети из списка доступных.
Как узнать ключ безопасности сети Wi-Fi?
Если мы забыли ключ безопасности сети, то его нужно как-то вспомнить, восстановить, или заменить на другой. Сделать это можно разными способами, о которых я расскажу дальше в статье. Если вы забыли, или потеряли ключ от своего Wi-Fi, то первым делом рекомендую обратится к тому, кто настраивал роутер и устанавливал пароль (если это были не вы, конечно) . Возможно, в процессе настройки роутера ключ был где-то записан. Может даже на самом роутере. Если роутер устанавливал мастер от интернет-провайдера, то возможно он записал ключ в документах, которые оставил вам после завершения работы. Только не путайте пароль от Wi-Fi с паролем для подключения к интернет-провайдеру.
Еще один момент: практически на всех роутерах установлен ключ беспроводной сети по умолчанию, который защищает Wi-Fi сеть, когда роутер на заводских настройках. До той поры, пока он не будет изменен. Так вот, если вы не меняли заводской ключ, или сделали сброс настроек роутера, то для подключения к беспроводной сети нужно использовать заводской ключ безопасности. Он обычно написан на наклейке снизу роутера. Может быть подписан по-разному: Wi-Fi пароль, ключ сети, Wireless Key, Wi-Fi Key, PIN.
Я покажу три способа, которыми можно восстановить ключ безопасности Wi-Fi сети:
- Посмотреть ключ безопасности в свойствах нужной нам Wi-Fi сети в настройках Windows. Когда у нас есть компьютер, который на данный момент подключен, или был подключен к беспроводной сети, ключ от которой мы забыли. Так же узнать ключ от нужной сети можно с помощью программы WirelessKeyView.
- Посмотреть ключ Wi-Fi в настройках маршрутизатора.
Можно так же посмотреть пароль на Android-устройстве (если оно подключалось к этой сети) , но там нужны ROOT права. Вряд ли кто-то будет этим заниматься. Если что, в интернете есть отдельные инструкции.
Смотрим ключ безопасности сети в Windows 10
Стандартная ситуация: к беспроводной сети был подключен ноутбук, несколько других устройств, после чего ключ был успешно забыт. Новое устройство уже никак не подключить.
Мы сможем посмотреть ключ сети описанным ниже способом только в том случае, если компьютер на данный момент подключен к этой сети. Если он раньше подключался к этой сети, но сейчас не подключен, и у вас Windows 10, то используйте программу WirelessKeyView.
Если у вас Windows 7, то смотрите инструкцию в этой статье: как узнать свой пароль от Wi-Fi, или что делать, если забыли пароль?
В Windows 10 открываем «Параметры сети и Интернет».
Переходим в «Центр управления сетями и общим доступом».
Нажимаем на сеть, к которой на данный момент подключен наш компьютер.
В открывшемся окне необходимо нажать на кнопку «Свойства беспроводной сети». В новом окне перейти на вкладку «Безопасность» и поставить галочку возле «Отображать вводимые знаки». В поле «Ключ безопасности сети» появится наш ключ (пароль от Wi-Fi) .
Если этот способ не сработал, но вы уверены, что ваш компьютер подключался к этой беспроводной сети (Windows запомнила ключ) , то можно попробовать посмотреть все сохраненные сети и пароли к ним с помощью программы WirelessKeyView. Она работает в Windows 10, Windows 8, Windows 7 и даже в Windows XP.
Нужно скачать программу с официального сайта http://www.nirsoft.net/utils/wireless_key.html (ссылка на загрузку внизу страницы) , открыть архив и запустить файл WirelessKeyView.exe.
После запуска программы находим свою сеть (по имени) и смотрим пароль в полей «Key (Ascii)».
Так как программа скорее всего будет лезть в какие-то системные файлы, то антивирус может на нее ругаться (мой молчал) . Можно отключить антивирус на время, если это необходимо.
Как посмотреть ключ от Wi-Fi в настройках роутера?
Ключ безопасности сети можно посмотреть в настройках роутера. Более того, при необходимости его можно сменить на новый. Это более универсальное решение, так как зайти в настройки роутера можно практически с любого устройства. В том числе подключившись к роутеру по сетевому кабелю. Если по Wi-Fi уже не подключиться, так как забыли ключ безопасности и нам нужно его как-то узнать.
Если у вас есть доступ к настройкам роутера – считайте, что проблема решена.
Самое главное – зайти в настройки роутера. Смотрите эту инструкцию: как зайти в настройки роутера. Если не получается зайти – напишите модель своего роутера в комментариях и опишите проблему (что именно не получается и на каком этапе) . Постараюсь подсказать решение.
Дальше в веб-интерфейсе роутера нужно найти раздел с настройками безопасности беспроводной Wi-Fi сети. Если рассматривать на примере роутера TP-Link (со старым веб-интерфейсом) , то посмотреть/сменить ключ безопасности сети можно в разделе «Беспроводной режим» – «Защита беспроводного режима». Ключ указан в поле «Пароль беспроводной сети».
Сохраните пароль (запишите куда-то) . А если необходимо – смените его и сохраните настройки. Только после этого нужно будет заново подключить все устройства к беспроводной сети.
Эти статьи помогут вам найти и посмотреть, или сменить ключ Wi-Fi сети на своем роутере (инструкции для разных производителей) :
Если остались какие-то вопросы, то задавайте их в комментариях. Будем вместе вспоминать ключ безопасности от вашей Wi-Fi сети 🙂
Ключ безопасности Wi-Fi: что это такое
При подключении к беспроводной сети Wi-Fi пользователи часто сталкиваются с необходимостью ввести некий ключ безопасности сети. В данной статье мы расскажем, что такое ключ безопасности беспроводной сети Wi-Fi, а также как узнать этот ключ с помощью настроек роутера, компьютера или ноутбука, на котором он сохранен.
Что такое ключ безопасности Wi-Fi
Для того чтобы разобраться с тем, что такое ключ безопасности, нужно сказать несколько слов о разных типах сети Wi-Fi. Сеть Wi-Fi может быть открытой или защищенной. Открытая сеть никак не защищена и для подключения к такой сети не нужно вводить никаких данных. К открытой сети может подключится любой желающий, главное находиться в пределах действия сети. Это очень удобно для обеспечения доступа к Интернету в публичных местах. Защищенная сеть, наоборот, закрыта для случайных пользователей. Защищенные сети обычно используют для построения офисных, рабочих и домашних беспроводных сетей. Для того чтобы подключиться к такой сети нужно знать секретный набор символов, который называют ключом безопасности Wi-Fi или паролем.
В общем, ключ безопасности Wi-Fi – это пароль, который нужно знать для подключения к сети. В момент подключения к защищенной сети, устройство, которым вы пользуетесь, обязательно попросит ввести ключ безопасности или пароль. После ввода этой информации происходит проверка правильности введенного пароля и если пароль верный, то происходит подключение. Если же пароль неверный, то происходит разрыв подключения.
Нужно отметить, что здесь есть некоторая путаница в терминах. На некоторых устройствах (например, на мобильных гаджетах с операционной системой Android или iOS) данный ключ безопасности называют паролем. То есть в пользователя просят ввести пароль, и он сразу понимает, что от него требуется для подключения к сети.
В то же время на ноутбуках и компьютерах с операционной системой Windows используется более правильное название, а именно «ключ безопасности». Использование термина «ключ безопасности» часто запутывает неопытных пользователей, поскольку они не понимают, что от них требуется.
Как узнать ключ безопасности беспроводной сети
Ключ безопасности Wi-Fi устанавливается на устройстве, которое создает данную беспроводную сеть. Это может быть беспроводный роутер или точка доступа Wi-Fi. Поэтому, самый надежный способ узнать ключ безопасности Wi-Fi – это зайти в настройки роутера или точки доступа и посмотреть.
Для того чтобы зайти в настройки роутера вам нужно сначала подключиться к сети этого роутера. Это можно сделать по кабелю или по Wi-Fi (при подключении через Wi-Fi вход в настройки может быть заблокирован). Дальше нужно открыть любой браузера и ввести в адресную строку IP-адрес роутера (обычно это 192.168.0.1 или 192.168.1.1).
После этого появится запрос на ввод имени пользователя (логин) и пароля. Стандартный логин и пароль часто указывается на нижней стороне роутера, также эта информация есть в инструкции к роутеру.
После ввода логина и пароля вы попадете в веб-интерфейс роутера. Здесь нужно найти раздел с настройками Wi-Fi. Обычно данный раздел называется Wi-Fi, Wireless network, WLAN или Беспроводная сеть. В разделе с настройками Wi-Fi вы сможете найти ключ безопасности, необходимый для подключения.
Если у вас есть компьютер, на котором ключ безопасности сохранен, то вы можете его посмотреть, не заходя в настройки роутера. Для этого нужно открыть «Центр управления сетями и общим доступом». В Windows 7 для этого нужно кликнуть правой кнопкой мышки по иконке сетевого подключения или зайти в «Панель управления» и открыть раздел «Сеть и Интернет – Центр управления сетями и общим доступом»
В Windows 10 для этого проще всего воспользоваться меню «Выполнить». Нажмите комбинацию клавиш Windows-R и выполните команду «control.exe /name Microsoft.NetworkandSharingCenter».
В окне «Центр управления сетями и общим доступом» нужно перейти по ссылке «Управление беспроводными сетями».
Здесь нужно найти нужную Wi-Fi сеть, нажать на нее правой кнопкой мышки и перейти в «Свойства».
В результате появится окно со свойствами выбранной Wi-Fi сети. Чтобы посмотреть сохраненный ключ безопасности перейдите на вкладку «Безопасность» и включите опцию «Отображать вводимые знаки». После этого в текстовом поле «Ключ безопасности сети» появится нужные вам данные.
Если же у вас нет доступа к роутеру и нет сохраненного пароля на компьютере, то вам нужно обратиться за помощью к системному администратору или Интернет-провайдеру, который обслуживает вашу беспроводную сеть Wi-Fi.