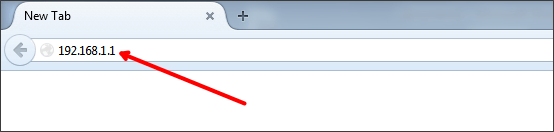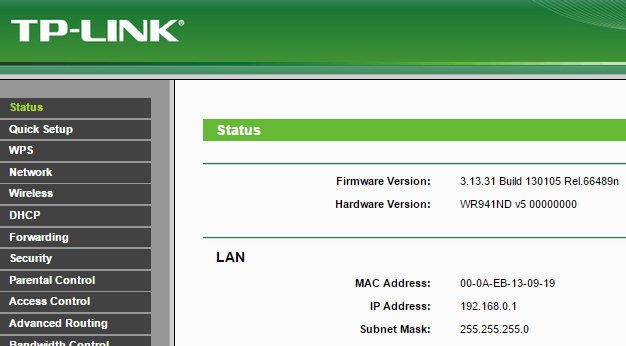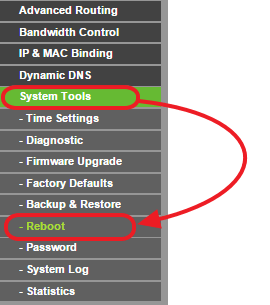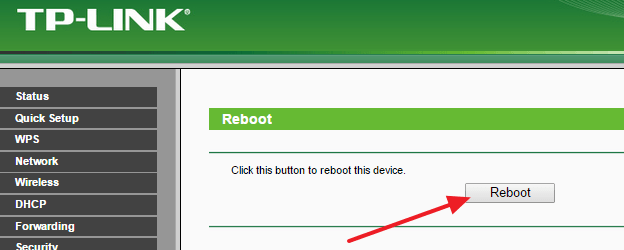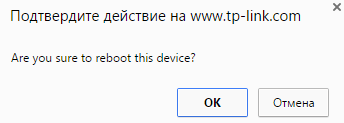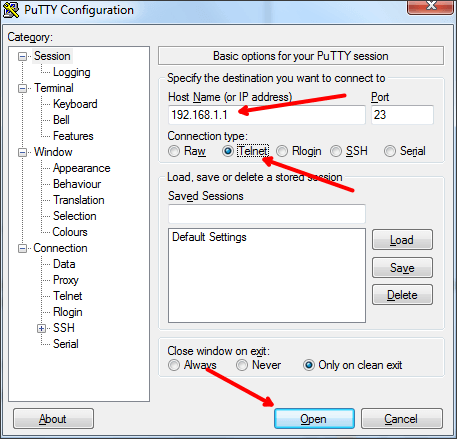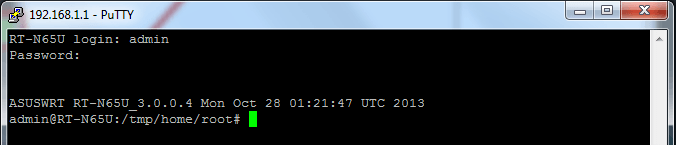- Как Перезагрузить Роутер Через Компьютер или с Телефона Удаленно?
- Когда перезагружать роутер?
- Способы перезагрузки роутера
- Отключить от питания
- Перезагрузка маршрутизатора кнопкой включения
- Перезагрузка роутера через компьютер или ноутбук
- Как перезагрузить роутер через командную строку Windows удаленно из интернета?
- Как перезагрузить роутер удаленно через интернет с телефона?
- Как перезагрузить роутер TP-Link через компьютер?
- Как перезагрузить роутер TP-LINK?
- Зачем нужна перезагрузка?
- Как сделать перезагрузку роутера TP-LINK?
- Как перезагрузить роутер TP-Link
- Перезагрузка роутера TP-Link через веб-интерфейс
- Перезагрузка роутера TP-Link с помощью кнопки включения и выключения
- Как перезагрузить роутер если кнопка «On/Off» отсутствует
- Как перезагрузить роутер через Telnet
Как Перезагрузить Роутер Через Компьютер или с Телефона Удаленно?
Вопрос, как перезагрузить роутер с помощью компьютера или ноутбука, встает не постоянно. Но в процессе эксплуатации иногда это приходится делать, в том числе и удаленно через телефон. Например, возникают некие ошибки в работе — прерывается связь с интернетом, перестает работать WiFi или подключенный накопитель или мобильный модем. Перезагрузка роутера — самое первое, что нужно, чтобы попробовать исправить эти косяки. В большинстве случаев это помогает. В этой статье я собрал все самые распространенные маршрутизаторы TP-Link, Asus, D-Link, Zyxel Keenetic, Tenda, Netis, Apple, Mercusys, Huawei, Netis, чтобы показать на них, как происходит процесс перезагрузки роутера.
Когда перезагружать роутер?
Функция перезагрузки роутера может также понадобиться и для применения определенных настроек сети после внесения в них изменений через админку. Так, в зависимости от конкретной модели маршрутизатора, перезагрузка может потребоваться после:
- Изменений в параметры подключения к интернету
- Изменения параметров DHCP-сервера
- Смены порта для управления панелью администрирования
- Смены пароля от роутера
- Корректировки настроек безопасности и шифрования WiFi
- Активации или выключения дополнительных функций — FTP сервера, WPS, QoS и так далее
Перед тем, как выполнить любые действия с нашим маршрутизатором, необходимо зайти в его панель управления — о том, как это сделать, я подробно рассказывал отдельно — прочитайте инструкцию, если не знаете.
Способы перезагрузки роутера
Всего способов перезагрузки роутера четыре. Первые два подходят только для лечения возникших проблем в работе — их нельзя использовать для внесения изменений в настройки.
- Выключить из сети
- С помощью кнопки Вкл/Выкл
- Из администраторской панели
- Через командную строку на компьютере или ноутбуке
Будьте внимательны! Вручную нельзя перезагружать роутер в момент обновления его прошивки!
Отключить от питания
Самый простой способ, который подходит для перезагрузки любого роутера — просто вынуть из него кабель питания и подключить снова. Честно говоря, в большинстве случаев я именно так и делаю и никаких проблем после использования этого простого и надежного метода до сих пор не испытывал.
Перезагрузка маршрутизатора кнопкой включения
Еще один вариант — выключить и потом обратно включить роутер специальной физической кнопкой питания на корпусе, которая имеется на некоторых моделях. Главное не перепутать ее с кнопкой сброса настроек — и хоть производители стараются максимально защитить последнюю от непроизвольного нажатия, зачастую, они похожи и можно по незнанию нажать не туда.
Перезагрузка роутера через компьютер или ноутбук
Наконец, выполнить перезагрузку маршрутизатора модно непосредственно на ноутбуке или компьютере. В каждой модели имеется специальная функция в панели администратора для перезапуска. Вот именно ее нужно использовать для активации изменений в каких-либо параметрах и конфигурации, если он не перезапустился после этого в автоматическом режиме.
Также этот способ является оптимальным, если вы не имеете физического доступа к самому роутеру. Часто после ремонта в квартире его запрятывают куда-то далеко в серверный шкаф, до которого трудно добраться. Зато к нему есть доступ через компьютер или ноутбук.
Как перезагрузить роутер через командную строку Windows удаленно из интернета?
Как любое цифровое оборудование, роутер работает на основе выполнения математических команд через протокол, который называется Telnet. Он дает возможность удаленно управлять маршрутизатором через командную строку. К сожаленью, на Windows 10 или 8 нет встроенной программы, работающей с этим протоколом. Поэтому для того, чтобы перезагрузить роутер через командную строку на подключенном к нему компьютере скачиваем и запускаем программу «PuTTY».
В ней в главном окне находим поле ввода «Host name (or IP-address)» и прописываем в нем IP адрес своего роутера. А в качестве «Connection type» устанавливаем «Telnet» и нажимаем на кнопку «Open».
Откроется черное окно командной строки — здесь вводим сначала логин, а потом пароль для входа в роутер. После чего пишем команду «# reboot», либо «# restart» или «# reload» — какую именно зависит от конкретной модели, попробуйте методом подбора.
Как перезагрузить роутер удаленно через интернет с телефона?
Некоторые производители также позаботились об удаленном доступе к привычной нам панели управления роутером. Для этого они разработали собственные облачные сервисы для подключения к роутеру через интернет как с компьютера, так и через мобильное приложение с телефона. Например, TP-Link ID, Keenetic Cloud, Tenda WiFi или Mi WiFi (Xiaomi). О них мы рассказываем в других статьях.
Как перезагрузить роутер TP-Link через компьютер?
Начнем с самого распространенного производителя — с перезагрузки роутеров TP-Link. Здесь имеет смысл рассмотреть сразу два варианта админки, которые сегодня встречаются на маршрутизаторах этой фирмы. В старой зелено-серой версии интерфейса нужно зайти в раздел «Системные инструменты — Перезагрузка». Ошибиться тут сложно — на странице имеется одна единственная кнопка — нажимаем на нее и ждем примерно полминуты.
Как перезагрузить роутер TP-LINK?
Современные роутеры — сложные компьютеризированные устройства, обладающие своим собственным программным обеспечением. Как и в любых цифровых устройствах, в работе маршрутизаторов могут возникать сбои. Некоторые из неполадок могут быть достаточно легко устранены — путем перезагрузки роутера. Рассмотрим, как делается это у маршрутизаторов TP-LINK.
Зачем нужна перезагрузка?
Перезагрузка помогает устранить, как аппаратные, так и программные неисправности роутера. К аппаратным неисправностям относятся:
- Перегрев электронной платы или отдельного электронного компонента (от небольшого транзистора до микросхемы).
- Физическое отсутствие соединения с роутером по локальной сети (через сетевой кабель) либо по беспроводному каналу связи Wi-Fi.
- И другие.
- Среди программных неисправностей следует отметить:
- Резкое падение скорости соединения из-за самопроизвольных изменений в настройках (т.е. программное урезание скорости).
- Зависание операционной системы (прошивки) в виду различных ошибок, переполнения кэш-памяти, поступления на обработку роутером неизвестных ему команд и т.д.
- Самопроизвольные вылеты из сети интернет, включения/выключения проводной/беспроводной сети (периодически пропадает Wi-Fi и/или подключение по локальной сети).
Перезагрузка также требуется при изменении важных параметров роутера, как, например, перенастройка беспроводного режима работы. В большинстве случаев перезагрузка производится маршрутизатором автоматически, но некоторые изменения потребуют выполнить операцию вручную.
Как сделать перезагрузку роутера TP-LINK?
Существует два способа перезагрузки маршрутизатора — физический (аппаратный) и программный (он же — удаленный).
Аппаратная перезагрузка . Заключается в отключении и дальнейшем включении устройства. Большинство роутеров TP-LINK оборудованы кнопкой питания, которая расположена на корпусе. Простого выключения и включения устройства связи может быть недостаточно для устранения некоторых аппаратных неполадок, например, перегрева. Нужно выждать паузу 20-30 секунд (либо более, если имеет место перегрев), а только потом включать роутер.
При отсутствии или неисправности кнопки вкл/выкл процедуру перезагрузки можно выполнить путем физического извлечения из маршрутизатора коннектора питания либо самого блока питания из розетки.
2. Программная перезагрузка . Данный способ заключается в использовании соответствующей функции программного обеспечения роутера. Программная перезагрузка более удобна в использовании, однако она неэффективна при необходимости «остудить» сетевое оборудование (между выключением и включением отсутствует пауза). Также этот способ используется при отсутствии доступа к самому устройству (расположено в закрытом помещении).
Для выполнения программной перезагрузки требуется проделать следующие шаги:
- Войти в Web-интерфейс маршрутизатора. Делается с любого браузера путем перехода по IP-адресу «192.168.0.1» либо «192.168.1.1» (зависит от конкретной модели роутера TP-LINK).
- Откроется небольшое диалоговое окно, куда нужно вписать логин и пароль от Web-интерфейса. Если этот параметр не был изменен пользователем, то в соответствующие поля логина и пароля требуется вписать «admin/admin». По нажатию «OK» откроется главная страница Web-интерфейса роутера.
- Далее нужно зайти во вкладку «Системные инструменты» или «System Tools» (если прошивка не поддерживает русский язык).
- Покажутся дополнительные подразделы, где нужно выбрать вкладку «Перезагрузка» или «Reboot».
- После перехода на новую страницу останется нажать кнопку «Перезагрузка/Reboot», и роутер перезагрузится, что займет около минуты.
В новых моделях маршрутизаторов TP-LINK перезагрука выполняет еще проще. Сразу при входе в Web-интерфейс с правой его стороны можно увидеть значок в виде солнца с надписью под ним «Перезагрузка» или «Reboot». Достаточно нажать на эту кнопку и роутер перезагрузится.
Как перезагрузить роутер TP-Link
Перезагрузка роутера это первое, что нужно сделать при возникновении неполадок с сетью. Довольно часто этого простого действия будет достаточно для того чтобы все начало работать так ка должно. В этом материале мы расскажем о том, как перезагрузить роутер TP-Link.
Перезагрузка роутера TP-Link через веб-интерфейс
Самый мягкий и безопасный способ перезагрузки любого роутера — это перезагрузка через веб-интерфейс. Если вы можете войти в веб-интерфейс, то попробуйте перезагрузить роутер именно этим способом. Возможно перезагрузки через веб-интерфейс будет достаточно для того чтобы решить вашу проблему.
Для того чтобы перезагрузить роутер TP-Link через веб-интерфейс вам необходимо открыть любой браузер и ввести в адресную строку IP адрес вашего роутера. Для роутеров TP-Link обычно это 192.168.1.1.
После ввода IP адреса вы увидите появится окно с требование ввести логин и пароль для доступа к веб-интерфейсу. На этом этапе просто введите ваш логин и пароль. Если логин и пароль верные, то перед вами появится веб-интерфейс роутера.
В веб-интерфейсе вам необходимо открыть раскрывающееся меню «System Tools» и выбрать в нем пункт «Reboot»
После этого откроется страница с функцией перезагрузки роутера. Здесь нужно просто нажать на кнопку «Reboot».
После этого появится всплывающее окно с просьбой подтвердить перезагрузку роутера TP-Link. Нажмите на кнопку «Ok» и роутер начнет перезагружаться.
Обычно перезагрузка роутера занимает 1-3 минуты. В этом время локальная сеть и Интернет не будет работать.
Перезагрузка роутера TP-Link с помощью кнопки включения и выключения
Еще один способ перезагрузки роутера TP-Link это включение и выключение устройства с помощью кнопки «On/Off» на задней панели устройства. Посмотрите на заднюю панель роутера. Если там есть кнопка с подписью «On/Off», то вы можете использовать ее для перезагрузки роутера. Просто нажмите на эту кнопку для того чтобы выключить роутер, подождите несколько секунд и нажмите на нее еще раз для того чтобы включить роутер обратно.
К сожалению, данный способ не всегда применим. Дело в том, что кнопка «On/Off» есть далеко не на всех моделях роутеров от TP-Link. Поэтому не удивляйтесь если не сможете найти такую кнопку на своем роутере.
Также нужно отметить, что кнопка с подписью «Reset» не предназначена для перезагрузки роутера. Данная кнопка используется для сброса настроек или так называемого «Hard reset». Поэтому не стоит пытаться перезагрузить роутер с помощью данной кнопки.
Как перезагрузить роутер если кнопка «On/Off» отсутствует
Если кнопки «On/Off» нет на вашем роутере TP-Link, а перезагрузка через веб-интерфейс не подходит по другим причинам (например, роутер завис намертво), то вы можете перезагрузить роутер просто отключив его от сети электропитания. Для этого отключите его от розетки на несколько секунд, после чего подключите обратно.
Как перезагрузить роутер через Telnet
Также существует такой довольно экзотический способ перезагрузки, как перезагрузка через Telnet. Данный способ используется только в специфических ситуациях, но не упомянуть о нем нельзя. Для того чтобы перезагрузить роутер через Telnet вам понадобится Telnet-клиент. Например, вы можете использовать бесплатный Telnet-клиент под названием Putty.
Запустите программу Putty на своем компьютере. После запуска появится окно для настройки Telnet соединения. В этом окне нужно ввести IP адрес роутера, выбрать способ соединения Telnet и нажать на кнопку «Open».
После нажатия на кнопку «Open» на экране появится окно с текстовым интерфейсом. С помощью данного окна вы можете управлять роутером через Telnet подключение. Первое что нужно сделать это ввести логин и пароль для доступа к роутеру.
После ввода логина и пароля роутер можно будет перезагрузить для этого просто выполните команду «reboot».