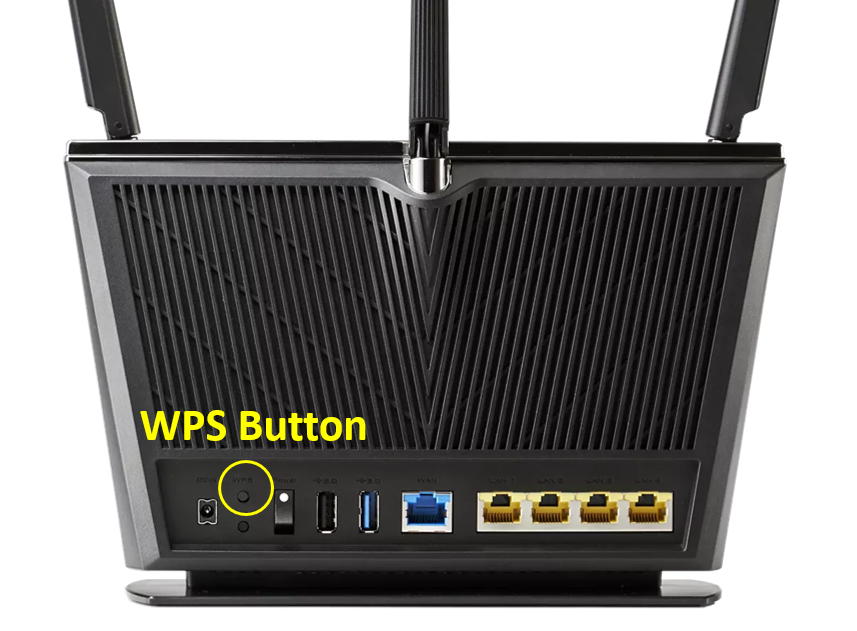- [Беспроводное устройство] Как вернуть роутер ASUS к заводским настройкам?
- Эта информация была полезной?
- [Беспроводное устройство] Аппаратный сброс настроек на роутере ASUS — Метод 1
- Эта информация была полезной?
- [Беспроводное устройство] Аппаратный сброс настроек на роутерах ASUS — Метод 2
- Эта информация была полезной?
- [Беспроводное устройство] Полный сброс к заводским настройкам роутера ASUS ZenWiFi XD4/XD6/XT8
- Эта информация была полезной?
[Беспроводное устройство] Как вернуть роутер ASUS к заводским настройкам?
[Беспроводное устройство] Как вернуть роутер ASUS к заводским настройкам?
Если вы хотите сбросить все настройки вашего маршрутизатора по умолчанию, вы можете попробовать следующие 2 способа. Способ 1 : Сбросьте параметры роутера через интерфейс. Примечание: этот способ актуален для тех случаев, когда у вас все еще есть возможность попасть в интерфейс роутера. Способ 2: Сбросьте параметры роутера через кнопку RESET. Примечание: этот способ чаще используется в тех случаях, когда вы не можете попасть в интерфейс роутера. Например: вы забыли логин или пароль от входа в роутер, произошел сбой при обновлении ПО, или сброс первым способом не помог. Способ 1 : Сброс параметров роутера через интерфейс. Примечание: после восстановления все настройки роутера будут сброшены. Если для подключения к Интернету требуется учетная запись и пароль или особые настройки, сохраните информацию заранее или сначала обратитесь к своему поставщику услуг Интернета (ISP). Шаг 1: Войдите в интерфейс роутера. Возьмем роутер [RT-AC66U B1] в качестве примера. 1-1 Чтобы настроить роутер по проводному подключению: a. Подключите адаптер переменного тока беспроводного маршрутизатора в порт DC-IN и в розетку. На рисунке схема b. С помощью прилагаемого сетевого кабеля подключите компьютер к LAN-порту беспроводного маршрутизатора. На рисунке схема
b. С помощью прилагаемого сетевого кабеля подключите компьютер к LAN-порту беспроводного маршрутизатора. На рисунке схема 
 1-2 Откройте браузер и укажите в адресной строке http://router.asus.com .
1-2 Откройте браузер и укажите в адресной строке http://router.asus.com .  1-3 Укажите имя пользователя и пароль от входа в роутер и нажмите [Войти].
1-3 Укажите имя пользователя и пароль от входа в роутер и нажмите [Войти].  Примечание: если вы забыли логин или пароль от входа в роутер, пожалуйста, выполните сброс параметров. Узнать больше можно по ссылке: [Беспроводное устройство] Как войти в интерфейс (ASUSWRT) Шаг 2: Сброс настроек 2-1 Нажмите [Администрирование] > [Сбросить/Сохранить/Загрузить настройки]. 2-2 Нажмите [Сброс] для сброса роутера к заводским параметрам.
Примечание: если вы забыли логин или пароль от входа в роутер, пожалуйста, выполните сброс параметров. Узнать больше можно по ссылке: [Беспроводное устройство] Как войти в интерфейс (ASUSWRT) Шаг 2: Сброс настроек 2-1 Нажмите [Администрирование] > [Сбросить/Сохранить/Загрузить настройки]. 2-2 Нажмите [Сброс] для сброса роутера к заводским параметрам.  Примечание: Сброс WPS и инициализация пользовательского интерфейса — это аппаратный сброс, который приведет к восстановлению заводских настроек по умолчанию, а также очистит весь журнал данных для AiProtection, анализатора трафика и истории веб-поиска. Дополнительные сведения о сбросе можно найти в разделе «Полный сброс настроек маршрутизатора ASUS». 2-3 Затем появится всплывающее окно с вопросом, действительно ли вы хотите продолжить восстановление? Нажмите [OK] для запуска сброса. Примечание: Все текущие настройки будут удалены, и на маршрутизаторе будут восстановлены заводские настройки по умолчанию. Такие настройки как Интернет, SSID и пароль настроек беспроводной сети будут удалены.
Примечание: Сброс WPS и инициализация пользовательского интерфейса — это аппаратный сброс, который приведет к восстановлению заводских настроек по умолчанию, а также очистит весь журнал данных для AiProtection, анализатора трафика и истории веб-поиска. Дополнительные сведения о сбросе можно найти в разделе «Полный сброс настроек маршрутизатора ASUS». 2-3 Затем появится всплывающее окно с вопросом, действительно ли вы хотите продолжить восстановление? Нажмите [OK] для запуска сброса. Примечание: Все текущие настройки будут удалены, и на маршрутизаторе будут восстановлены заводские настройки по умолчанию. Такие настройки как Интернет, SSID и пароль настроек беспроводной сети будут удалены.  2-4 Пожалуйста, дождитесь окончания процесса перезагрузки. Не отключайте роутер в процессе сброса.
2-4 Пожалуйста, дождитесь окончания процесса перезагрузки. Не отключайте роутер в процессе сброса.  2-5. Сброс настроек завершен. Теперь вы можете использовать веб-интерфейс для настройки новых параметров вашего беспроводного маршрутизатора ASUS. Примечание: Некоторые функции могут отличаться в зависимости от модели и версии прошивки.
2-5. Сброс настроек завершен. Теперь вы можете использовать веб-интерфейс для настройки новых параметров вашего беспроводного маршрутизатора ASUS. Примечание: Некоторые функции могут отличаться в зависимости от модели и версии прошивки.  Способ 2: Сброс параметров роутера через кнопку RESET Шаг 1. Найдите кнопку RESET на роутере, как показано на рисунке ниже. На рисунке ниже представлена модель [RT-AC66U B1] в качестве примера. (на разных моделях расположение кнопки и ее наименование может различаться, обратитесь к руководству пользователя )
Способ 2: Сброс параметров роутера через кнопку RESET Шаг 1. Найдите кнопку RESET на роутере, как показано на рисунке ниже. На рисунке ниже представлена модель [RT-AC66U B1] в качестве примера. (на разных моделях расположение кнопки и ее наименование может различаться, обратитесь к руководству пользователя )  Шаг 2. Зажмите кнопку RESET на 5-10 секунд, пока индикатор включения не начнет мигать. Ни один из светодиодных индикаторов не должен гореть в это время. Это нормальное явление. Подождите, пока светодиодные индикаторы снова не включатся, как показано на рисунке ниже, что означает, что сброс выполнен.
Шаг 2. Зажмите кнопку RESET на 5-10 секунд, пока индикатор включения не начнет мигать. Ни один из светодиодных индикаторов не должен гореть в это время. Это нормальное явление. Подождите, пока светодиодные индикаторы снова не включатся, как показано на рисунке ниже, что означает, что сброс выполнен.  Затем попробуйте снова войти в интерфейс роутера.
Затем попробуйте снова войти в интерфейс роутера.  FAQ Q: Что если я так и не могу войти в роутер и два способа выше не помогли? A: Вы можете попробовать выполнить аппаратный сброс. Больше информации об этом по ссылке: ASUS роутер — аппаратный сброс Вы также можете воспользоваться FAQ для устранения неполадки. Почему я не могу войти в настройки роутера? Как использовать аварийное восстановление (Firmware Restoration)? Примечание: Режим восстановления не является обычным способом обновления прошивки вашего роутера. Восстановление прошивки можно использовать только в режиме восстановления. Мы предлагаем вам обновить прошивку, загрузив ее с https://www.asus.com/ru/ или с ASUSWRT. Как скачать (Утилиты / ПО)? Вы можете загрузить последние версии драйверов, программного обеспечения, микропрограмм и руководств пользователя из ASUS Центра загрузок . Узнать больше о Центре загрузок ASUS можно по ссылке .
FAQ Q: Что если я так и не могу войти в роутер и два способа выше не помогли? A: Вы можете попробовать выполнить аппаратный сброс. Больше информации об этом по ссылке: ASUS роутер — аппаратный сброс Вы также можете воспользоваться FAQ для устранения неполадки. Почему я не могу войти в настройки роутера? Как использовать аварийное восстановление (Firmware Restoration)? Примечание: Режим восстановления не является обычным способом обновления прошивки вашего роутера. Восстановление прошивки можно использовать только в режиме восстановления. Мы предлагаем вам обновить прошивку, загрузив ее с https://www.asus.com/ru/ или с ASUSWRT. Как скачать (Утилиты / ПО)? Вы можете загрузить последние версии драйверов, программного обеспечения, микропрограмм и руководств пользователя из ASUS Центра загрузок . Узнать больше о Центре загрузок ASUS можно по ссылке . Эта информация была полезной?
- Приведенная выше информация может быть частично или полностью процитирована с внешних веб-сайтов или источников. Пожалуйста, обратитесь к информации на основе источника, который мы отметили. Пожалуйста, свяжитесь напрямую или спросите у источников, если есть какие-либо дополнительные вопросы, и обратите внимание, что ASUS не имеет отношения к данному контенту / услуге и не несет ответственности за него.
- Эта информация может не подходить для всех продуктов из той же категории / серии. Некоторые снимки экрана и операции могут отличаться от версий программного обеспечения.
- ASUS предоставляет вышеуказанную информацию только для справки. Если у вас есть какие-либо вопросы о содержании, пожалуйста, свяжитесь напрямую с поставщиком вышеуказанного продукта. Обратите внимание, что ASUS не несет ответственности за контент или услуги, предоставляемые вышеуказанным поставщиком продукта.
- Ноутбуки
- Сетевое оборудование
- Материнские платы
- Видеокарты
- Смартфоны
- Мониторы
- Показать все продукты
- Item_other —>
- Моноблоки (All-in-One)
- Планшеты
- Коммерческое сетевое оборудование
- Серия ROG
- AIoT и промышленные решения
- Блоки питания
- Проекторы
- VivoWatch
- Настольные ПК
- Компактные ПК
- Внешние накопители и оптические приводы
- Звуковые карты
- Игровое сетевое оборудование
- Одноплатный компьютер
- Корпуса
- Компьютер-брелок
- Наушники и гарнитуры
- Охлаждение
- Chrome-устройства
- Коммерческие
- Commercial_list.Item —>
- Моноблоки (All-in-One)
- Информационные панели
- Ноутбуки
- Настольные ПК
- Мониторы
- Серверы и рабочие станции
- Проекторы
- Компактные ПК
- Сетевое оборудование
- Материнские платы
- Игровые станции
- Data Storage
[Беспроводное устройство] Аппаратный сброс настроек на роутере ASUS — Метод 1
Продукт 4G-AC53U, 4G-AC55U, 4G-AC68U, 4G-AC86U, 4G-AX56, Blue Cave, BRT-AC828, DSL-AC68R, DSL-AC68U, RP-AC1900, RP-AC51, RP-AC53, RP-AC55, RP-AC68U, RT-AC1200, RT-AC1200_V2, RT-AC1200E, RT-AC1200G, RT-AC1200G+, RT-AC1200GU, RT-AC1200HP, RT-AC1300G PLUS, RT-AC1300UHP, RT-AC1500G PLUS, RT-AC1750, RT-AC1750_B1, RT-AC1750-B1, RT-AC1900, RT-AC1900P, RT-AC1900U, RT-AC3100, RT-AC3200, RT-AC51U, RT-AC51U+, RT-AC52U, RT-AC52U B1, RT-AC53, RT-AC54U, RT-AC55UHP, RT-AC56S, RT-AC58U, RT-AC59U, RT-AC59U_V2, RT-AC66R, RT-AC66U, RT-AC66U White, RT-AC66U-B1, RT-AC66W, RT-AC67U, RT-AC68P, RT-AC68R, RT-AC68RW, RT-AC68U, RT-AC68U White, RT-AC68UF, RT-AC68W, RT-AC750, RT-AC750GF, RT-AC750L, RT-AC85P, RT-AC87R, RT-AC87U, RT-AC87W, RT-AC88U, RT-ACRH13, RT-ACRH17, RT-AX1800HP, RT-AX1800S, RT-AX53U, RT-AX54HP, RT-AX89X, RT-N11P-B1, RT-N12 (VER.D1), RT-N12+ B1, RT-N12E-C1, RT-N12HP B1, RT-N12-plus-PRO, RT-N12-VP-B1, RT-N14UHP, RT-N18U, RT-N19, RT-N300-B1, RT-N66R, RT-N66U (VER.B1), RT-N66U C1, RT-N66W, RT-N800HP
[Беспроводное устройство] Аппаратный сброс настроек на роутере ASUS — Метод 1
1. Выключите роутер.2. Нажмите и удерживайте кнопку «WPS» и включите роутер одновременно.
3. Индикатор включения загорится (продолжайте удерживать кнопку WPS).
4. Отпустите кнопку WPS после того как LED индикатор начнет моргать.
5. Индикатор включения прекратит моргать и роутер автоматически перезагрузится. Найдите кнопку WPS на роутере, как показано на примере ниже. Расположение кнопки может отличаться в зависимости от модели. Пожалуйста, обратитесь к руководству пользователя 1. На рисунке ниже в качестве примера используется модель RT-AX53U
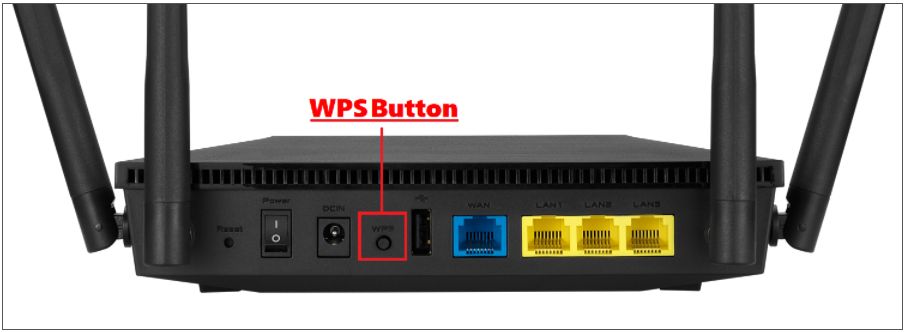 2. На рисунке ниже в качестве примера используется модель RT-AX89X
2. На рисунке ниже в качестве примера используется модель RT-AX89X 
Эта информация была полезной?
[Беспроводное устройство] Аппаратный сброс настроек на роутерах ASUS — Метод 2
Продукт ASUS ZenWiFi AC (CT8), DSL-AX82U, GT-AC5300, GT-AX11000, GT-AX11000 Pro, GT-AX6000, GT-AXE11000, ROG Rapture GT6, ROG Rapture GT-AC2900, ROG Rapture GT-AXE16000, ROG STRIX GS-AX3000, ROG STRIX GS-AX5400, RP-AX56, RP-AX58, RT-AC2900, RT-AC86U, RT-ACRH18, RT-AX1800, RT-AX3000, RT-AX3000P, RT-AX5400, RT-AX55, RT-AX56U, RT-AX57, RT-AX58U, RT-AX58U V2, RT-AX59U, RT-AX68U, RT-AX82U, RT-AX82U GUNDAM EDITION, RT-AX86S, RT-AX86U, RT-AX86U ZAKU II EDITION, RT-AX88U, RT-AX88U Pro, RT-AX92U, TUF-AX3000, TUF-AX3000 V2, TUF-AX4200, TUF-AX4200Q, TUF-AX5400, TUF-AX5400 V2, TUF-AX6000, TX-AX6000, ZenWiFi AC Mini (CD6), ZenWiFi ET8, ZenWiFi Mini AX XD4, ZenWiFi Pro ET12, ZenWIFI Pro XT12, ZenWiFi XD4 Plus, ZenWiFi XD4 Pro, ZenWiFi XD5, ZenWiFi XD6S, ZenWiFi XT9
[Беспроводное устройство] Аппаратный сброс настроек на роутерах ASUS — Метод 2
1. Выключите роутер.2. Нажмите и удерживайте кнопку «WPS» и включите роутер одновременно.
3. Индикатор включения загорится (продолжайте удерживать кнопку WPS).
4. Отпустите кнопку WPS после того как индикатор погаснет.
5. Перезагрузите роутер вручную, нажав на кнопку включения/выключения. Найдите кнопку WPS на роутере, как показано на примере ниже. Расположение кнопки может отличаться в зависимости от модели. Пожалуйста, обратитесь к руководству пользователя На рисунке ниже в качестве примера используется модель RT-AX68U.
Эта информация была полезной?
[Беспроводное устройство] Полный сброс к заводским настройкам роутера ASUS ZenWiFi XD4/XD6/XT8
[Беспроводное устройство] Полный сброс к заводским настройкам роутера ASUS ZenWiFi XD4/XD6/XT8
1. Выключите питание.2. Нажмите и удерживаете кнопку «WPS» и включите роутер.
3. Индикатор питания будет гореть (удерживайте кнопку WPS).
4. Продолжайте удерживать кнопку WPS.
Вы увидите, что индикатор питания будет гореть ( белым ) -> Индикатор питания выключится -> Индикатор питания начнет мигать зелёным цветом -> Индикатор питания выключится, и затем вы можете отпустить кнопку WPS.
5. Перезагрузите ваш роутер вручную, нажав кнопку питания. Найдите кнопку WPS на вашем роутере, как показано на изображении ниже. У разных моделей могут иметься небольшие различия. Если у вас имеются какие-либо вопросы, пожалуйста, обратитесь к руководству пользователя . Следующее изображение [ ZenWiFi_XT8 ] представлено здесь в качестве примера.
Эта информация была полезной?
- Приведенная выше информация может быть частично или полностью процитирована с внешних веб-сайтов или источников. Пожалуйста, обратитесь к информации на основе источника, который мы отметили. Пожалуйста, свяжитесь напрямую или спросите у источников, если есть какие-либо дополнительные вопросы, и обратите внимание, что ASUS не имеет отношения к данному контенту / услуге и не несет ответственности за него.
- Эта информация может не подходить для всех продуктов из той же категории / серии. Некоторые снимки экрана и операции могут отличаться от версий программного обеспечения.
- ASUS предоставляет вышеуказанную информацию только для справки. Если у вас есть какие-либо вопросы о содержании, пожалуйста, свяжитесь напрямую с поставщиком вышеуказанного продукта. Обратите внимание, что ASUS не несет ответственности за контент или услуги, предоставляемые вышеуказанным поставщиком продукта.
- Ноутбуки
- Сетевое оборудование
- Материнские платы
- Видеокарты
- Смартфоны
- Мониторы
- Показать все продукты
- Item_other —>
- Моноблоки (All-in-One)
- Планшеты
- Коммерческое сетевое оборудование
- Серия ROG
- AIoT и промышленные решения
- Блоки питания
- Проекторы
- VivoWatch
- Настольные ПК
- Компактные ПК
- Внешние накопители и оптические приводы
- Звуковые карты
- Игровое сетевое оборудование
- Одноплатный компьютер
- Корпуса
- Компьютер-брелок
- Наушники и гарнитуры
- Охлаждение
- Chrome-устройства
- Коммерческие
- Commercial_list.Item —>
- Моноблоки (All-in-One)
- Информационные панели
- Ноутбуки
- Настольные ПК
- Мониторы
- Серверы и рабочие станции
- Проекторы
- Компактные ПК
- Сетевое оборудование
- Материнские платы
- Игровые станции
- Data Storage