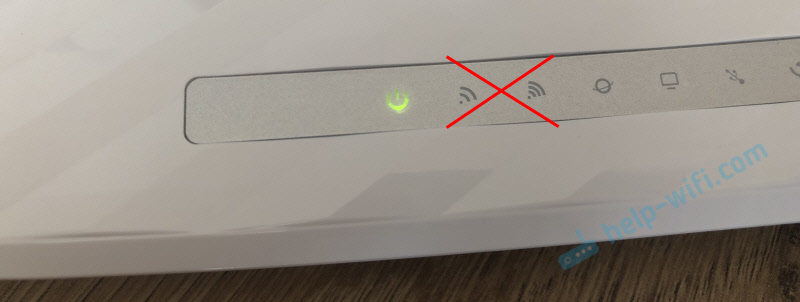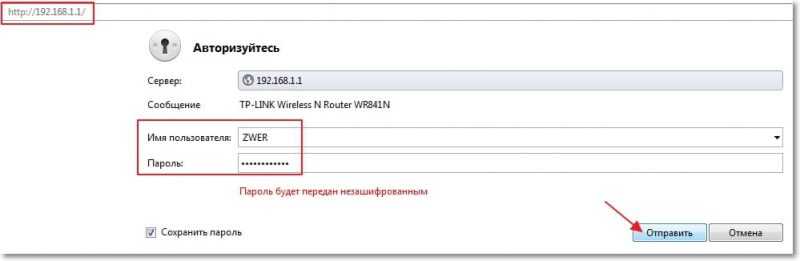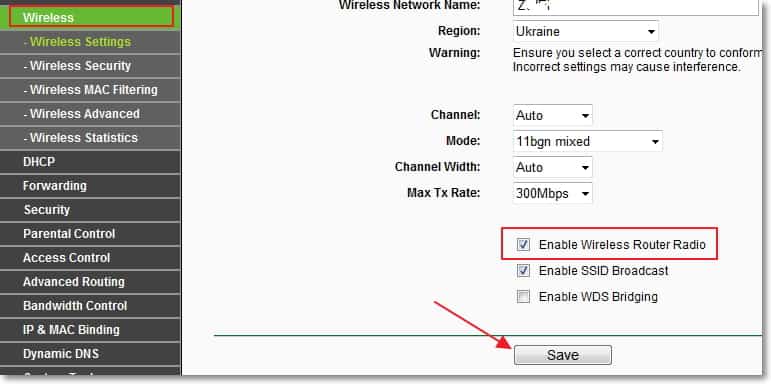- Кнопки на роутере
- Какие есть кнопки
- Питание/Power
- Включения и отключения Wi-Fi
- WPS (QSS)
- RESET (сброс настроек)
- Кнопка FN
- Безопасное отключение USB
- Как отключить вай-фай кнопкой на задней панели роутера TP-Link?
- Ответ
- Кнопка вкл wifi выкл wifi
- Кнопки «Wi-Fi» и «WPS» на маршрутизаторе (роутере)
- Как подключать устройства по Wi-Fi с помощью функции WPS
- Как включить или выключить раздачу Wi-Fi на маршрутизаторах (роутерах) с кнопкой для
- Как отключить, или включить Wi-Fi на роутере TP-Link?
- Отключаем (включаем) Wi-Fi модуль на роутере TP-Link
Кнопки на роутере
Современные маршрутизаторы могут быть оснащены кнопками, которые выполняют различные функции и упрощают работу с устройством. Перечень их невелик, но не все пользователи знают об их назначении. В этой статье мы расскажем, какие бывают кнопки на роутерах и для чего они нужны.
Какие есть кнопки
Обычно они располагают на задней панеле. Но есть и такие, к которым нужен постоянный доступ. Они могут быть вынесены на переднюю панель устройства.
Рассмотрим какие есть кнопки на Wi-Fi роутерах и их значение.
Питание/Power
Предназначена для включения/выключения питания. Встречается не на всех моделях роутеров. Обычно расположена на задней панели рядом с гнездом адаптера питания. Позволяет выключить устройство, не отсоединяя адаптер от розетки. Это удобно, особенно если нужно перезагрузить устройство. Если её на вашем роутере нет, то для перезагрузки потребуется вынуть адаптер из розетки, а затем снова подключить его. Не очень удобно, если розетка расположена в труднодоступном месте, за шкафом или под столом. Иногда ей пользуются для выключения роутера на ночь.
Включения и отключения Wi-Fi
Некоторые маршрутизаторы снабжены кнопкой, одним нажатием которой можно выключить или включить трансляцию беспроводной сети. Точно так же, как и в случае с кнопкой Power, она есть не на всех моделях роутеров. Обозначается надписью WLAN или значком подключения к беспроводной сети. Располагается она обычно на лицевой части устройства, сверху или сбоку. Если её нет, для отключения и включения Wi-Fi потребуется войти в веб-интерфейс устройства и сделать это оттуда. Наличие аппаратной кнопки упрощает эту процедуру.
На роутерах фирмы ZyXEL кнопка Wi-Fi расположена на передней панели. При кратковременном её нажатии она действует как кнопка WPS, которую мы рассмотрим ниже. Если же её удерживать нажатой дольше трёх секунд, она включит или отключит Wi-Fi. О текущем состоянии видно по индикатору WLAN.
WPS (QSS)
Такая кнопка есть на большинстве современных роутеров.
На роутерах TP-Link она обозначается как QSS. Расположена она сверху или сбоку, иногда на задней панели и часто обозначается двумя стрелочками. За аббревиатурой WPS прячется Wi-Fi Protected Setup, технология упрощённого подключения к сети Wi-Fi. Она позволяет подключиться к беспроводной сети без ввода пароля.
Достаточно нажать кнопку на роутере и активировать WPS-подключение на смартфоне или ноутбуке. Подключение будет установлено автоматически. Как использовать WPS описано в специальной статье на нашем сайте.
Если на вашем роутере кнопки WPS нет, то запустить эту технологию можно из веб-интерфейса устройства.
Будьте внимательны, при её использовании. На некоторых роутерах, например, фирмы TP-Link, она совмещена с кнопкой сброса настроек. В этом случае она обычно обозначена как WPS/RESET. При кратковременном нажатии активируется технология WPS, а при длительном, 10 секунд и более, происходит обнуление настроек роутера. Поэтому не держите её зажатой долго.
RESET (сброс настроек)
Она присутствует на всех маршрутизаторах. Предназначена для возврата устройства к заводским настройкам. Может понадобиться в случае если вы что-то поменяли в параметрах и роутер начал работать неправильно. А также если утерян пароль и вы не можете войти в веб-интерфейс. Рекомендуется также сбросить настройки устройства если ранее оно уже настраивалось, а теперь вы его планируете подключить к другому провайдеру.
Кнопка RESET располагается на задней панели и чаще всего утоплена в корпусе. Чтобы нажать на неё понадобится тонкий твёрдый предмет. Например, канцелярская скрепка. Для сброса настроек нужно нажать и удерживать более 10 секунд. На некоторых роутерах, как уже было отмечено, кнопка RESET совмещена с WPS. В этом случае она выглядит как обычная кнопка.
Обратите внимание, что нажатие RESET вернёт все настройки роутера к заводским. Будут сброшены не только логин и пароль, но и параметры интернета и домашней сети. Отменить это действие будет невозможно, и настраивать роутер придётся заново.
Кнопка FN
Самая универсальная кнопка, какая только встречается на домашних роутерах. Правда, встречается она редко. Оснащены ею роутеры фирмы ZyXEL, но не все. По умолчанию используется для безопасного отключения USB-устройств. Но на самом деле кнопка FN многофункциональная.
Аббревиатура FN – это сокращение английского слова «Function», то есть «Функция».
Кнопке FN на Wi-Fi роутере можно назначить различные функции, например для управления:
Функции можно выбрать из списка в меню настройки. А настраивается кнопка FN через веб-интерфейс.
Вот таков перечень кнопок, которые встречаются на домашних Wi-Fi роутерах.
Безопасное отключение USB
Размещаются рядом с USB портами. Описанная выше FN отвечает по умолчанию за эту же функцию.
Выше на фотографии изображён роутер Zyxel Keenetic Giga. На его боковой панеле расположены два USB порта. Для безопасного извлечения рядом с каждым из портов есть соответствующие им кнопки A и B.
Как отключить вай-фай кнопкой на задней панели роутера TP-Link?
Добрый день! Буду благодарна если подскажите решение следующего вопроса. Купила роутер TP-LINK TL-WR940N целенаправленно именно его, т.к. на задней панели (фото прилагаю) есть кнопка отключения вай-фай.
Сам роутер работает исправно, но я не могу понять как с помощью этой кнопки (вай-фай/впс) отключить вай-фай? Пробовала и длительно и коротко и дважды, всё равно вай-фай есть! Я знаю, что вай-фай можно отключать и программно, но мне удобно пользоваться именно кнопкой. Подскажите пожалуйста, как нужно нажимать на эту кнопку, что бы вай-фай отключился? Заранее большое спасибо!
Ответ
Добрый день. Обычно, кнопка Wi-Fi/WPS на роутерах TP-Link работает следующим образом:
- Одно короткое (обычное) нажатие активирует функцию WPS. На роутере начинает мигать соответствующий индикатор, который показывает, что функция WPS активна.
Отключать WPS не нужно, он сам отключится через некоторое время и индикатор перестанет мигать.
- Длительное нажатие на кнопку Wi-Fi/WPS (нажать и подержать 3 секунды) отключает Wi-Fi на роутере TP-Link. В том числе это должно работать на TP-LINK TL-WR940N. Режим нажатой 3-5 секунд кнопку Wi-Fi/WPS и индикатор (или индикаторы, если роутер двухдиапазонный) «Wi-Fi» на роутере должен погаснуть. Беспроводная сеть транслироваться не будет.
Чтобы обратно включить Wi-Fi, нужно точно так же нажать на эту кнопку и подержать ее нажатой три секунды. Только обратите внимание, что отпустив кнопку, индикатор Wi-Fi загорится не сразу. Нужно секунд 5-10 подождать (не нажимать кнопку повторно), пока роутер запустить беспроводное вещание.
Попробуйте сделать все еще раз. Если не получается — возможно сломана сама кнопка. Обратите внимание на индикаторы Wi-Fi и WPS. Активируется ли функция WPS при нажатии на эту кнопку.
На всякий случай оставляю ссылку на инструкцию как отключить роутер, или Wi-Fi сеть. Там я так же показывал, как отключить беспроводную сеть через настройки роутера.
Кнопка вкл wifi выкл wifi
Для персонализации сервисов сайт ПАО «Ростелеком» использует cookies, применяя метрические и иные системы аналитик. Запретить эти действия можно в настройках браузера.
Кнопки «Wi-Fi» и «WPS» на маршрутизаторе (роутере)
На некоторых моделях маршрутизаторов есть кнопки для управления Wi-Fi сетью. С их помощью можно отключать или включать раздачу Wi-Fi маршрутизатором или подключать к нему устройства по Wi-Fi, не вводя пароль от сети.
Как подключать устройства по Wi-Fi с помощью функции WPS
Стандарт WPS (Wi-Fi Protected Setup) упрощает подключение устройств к Wi-Fi сети маршрутизатора. С помощью WPS можно подключить устройство к Wi-Fi, не вводя пароль. Для этого нужно активировать функцию на маршрутизаторе и на подключаемом устройстве с интервалом не больше двух минут.
На некоторых маршрутизаторах активировать функцию WPS можно с помощью кнопки «WPS» или «QSS».
Иногда функция WPS разделяет одну кнопку с функцией включения и отключения раздачи Wi-Fi с маршрутизатора. В этом случае кнопка будет называться «WLAN/WPS», «WiFi/WPS».
Чтобы активировать функцию WPS, нажмите кнопку одним быстрым нажатием. Если держать кнопку дольше трех секунд — на маршрутизаторе включится или отключится раздача Wi-Fi.
На некоторых моделях маршрутизаторов TP-Link функция WPS совмещена с функцией сброса настроек — кнопка называется «WPS/RESET». В этом случае WPS активируется кратковременным нажатием (около секунды). Если держать кнопку дольше десяти секунд — настройки маршрутизатора будут сброшены.
После активации функции WPS на маршрутизаторе должна измениться индикация. Загорится индикатор «WPS». На моделях ASUS может начать мигать индикатор питания — «POWER». Функция WPS будет активна около двух минут.
За это время необходимо подключиться к Wi-Fi с компьютера. Соединение будет установлено без ввода пароля.
Как включить или выключить раздачу Wi-Fi на маршрутизаторах (роутерах) с кнопкой для
Кнопка для включения и отключения раздачи Wi-Fi на маршрутизаторе может отображаться так:
Включение и отключение раздачи Wi-Fi на маршрутизаторе может быть вынесено на отдельную кнопку или совмещено с функцией WPS. Если вы видите на роутере две кнопки (кнопку для Wi-Fi и кнопку «WPS/QSS»), то для включения или отключения раздачи Wi-Fi нужно нажать на кнопку Wi-Fi одним быстрым нажатием.
Если на маршрутизаторе только одна кнопка (она может называться «WLAN/WPS», «WiFi/WPS») — для включения или отключения раздачи Wi-Fi нужно держать ее нажатой не менее трех секунд. Нажимая кнопку коротким быстрым нажатием, вы активируете функцию WPS.
Как отключить, или включить Wi-Fi на роутере TP-Link?
Здравствуйте. Как то странно звучит заголовок, правда? Казалось бы, зачем на Wi-Fi роутере отключать Wi-Fi, на то он и Wi-Fi роутер :). Но не все так просто, разное бывает, и даже такой совет должен быть на моем сайте. На самом деле, посмотрев информацию, я заметил ,что запросы типа «Как отключить Wi-Fi на роутере» есть, а значит людям это нужно и они это ищут.
Для тех, кто еще не понял, о чем я буду писать, поясняю. Я напишу небольшую инструкцию, в которой покажу, как можно отключить Wi-Fi модуль на Wi-Fi роутере. То есть, что бы сам роутер не транслировал Wi-Fi сигнал, но при этом был включен и работал. Зачем все это? Да очень просто, например у вас есть ноутбук и компьютер, компьютер подключен к роутеру по сетевому кабелю. А подключением к Wi-Fi вы пользуетесь очень редко. Так можно отключить Wi-Fi в настройках роутера, зачем вам эти излучения в доме, кстати о вреде Wi-Fi читайте в статье Вреден ли Wi-Fi.
Или возможно у вас пока совсем нет устройств, которые подключаются по Wi-Fi, а вы купили Wi-Fi роутер и подключили компьютер по кабелю. В принципе вы сделали правильно, потому что такие устройства, которые будут подключаться к интернету по Wi-Fi рано, или поздно, у вас появляться. Но до той поры, Wi-Fi модуль можно просто отключить. Вариантов много.
Я напишу инструкцию о том, как отключить Wi-Fi модуль на роутерах фирмы TP-Link, а конкретнее TP-Link TL-WR841N, у меня такой. Но даже если у вас к примеру роутер D-Link, то думаю, что этот процесс в нем не очень отличается. И если у вас Wi-Fi уже отключен, то таким способом вы сможете его включить.
Отключаем (включаем) Wi-Fi модуль на роутере TP-Link
На момент настройки нужно подключить роутер к компьютеру по сетевому кабелю.
Заходим в настройки роутера. Открываем браузер и в адресной строке вводим адрес 192.168.1.1, затем вводим имя пользователя и пароль для доступа к настройкам роутера и нажимаем «Отправить» .
Дальше переходим на вкладку «Wireless» . И если вам нужно отключить Wi-Fi модуль, то просто уберите галочку возле пункта «Enable Wireless Router Radio» . Если нужно включить, то установите галочку, все просто :). Для сохранения результатов, нажмите кнопку «Save» . Изменения вступят в силу после перезагрузи роутера.
Вот собственно и все друзья. Как я и обещал, все очень просто. Надеюсь вам пригодится мой совет. Удачи!
Понравилась статья? Оцените её: