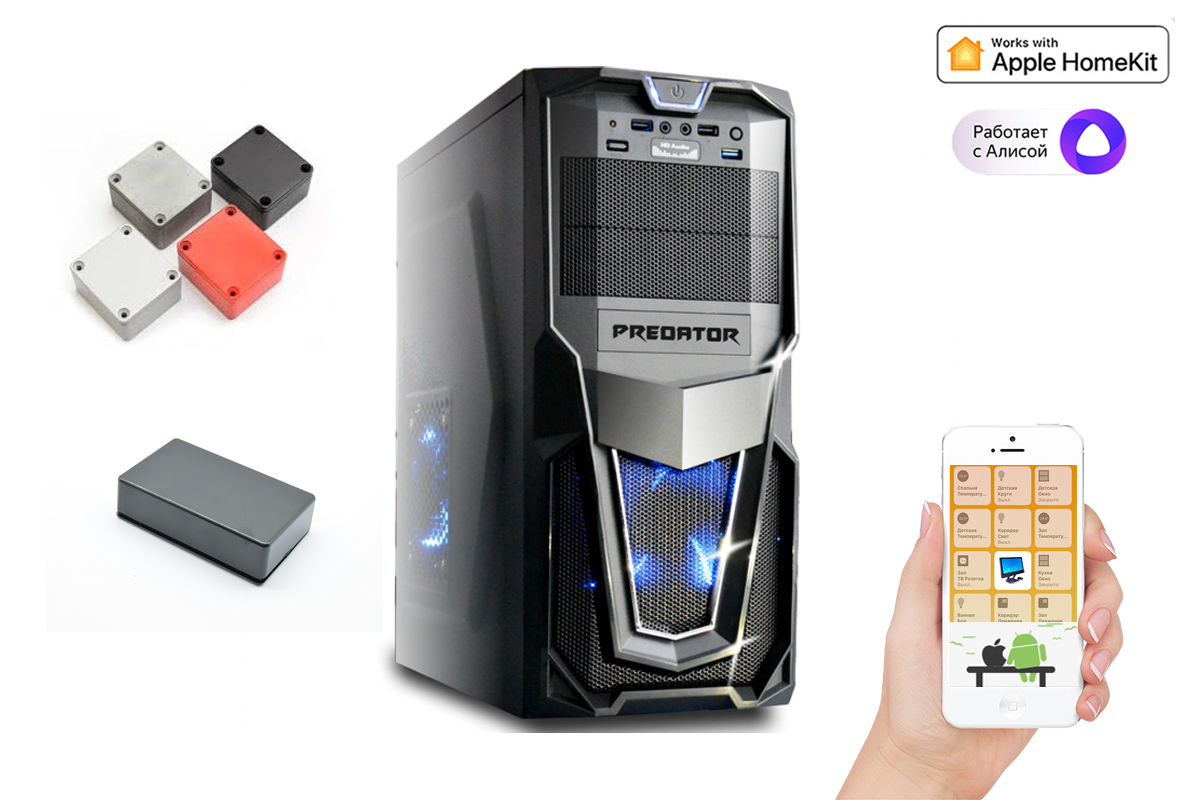9 способов исправить отсутствующую кнопку Bluetooth в Центре действий Windows 10
В Windows 10 вы можете использовать Bluetooth для подключения к наушникам, веб-камерам и динамикам или для отправки файлов и папок на другие локальные устройства. Так что, когда из Центра действий пропадает кнопка Bluetooth, однозначно неудобно.
Даже если Bluetooth работает нормально, он может отсутствовать в Центре уведомлений из-за неправильных настроек. Другая причина, по которой Bluetooth не отображается в Центре уведомлений, заключается в том, что ваша система не распознает устройства Bluetooth.
К счастью, есть несколько способов восстановить кнопку Bluetooth в Центре действий Windows 10, когда она пропала или сломалась.
1. Отредактируйте меню быстрых действий.
Меню Центра поддержки состоит из двух частей. Вверху отображаются уведомления от установленных приложений и системы.
Программы для Windows, мобильные приложения, игры — ВСЁ БЕСПЛАТНО, в нашем закрытом телеграмм канале — Подписывайтесь:)
Внизу находится меню быстрых действий, которое содержит ярлыки для основных настроек. Когда Windows 10 должна отображать несколько уведомлений, она сворачивает меню быстрых действий для экономии места. Чтобы проверить все ярлыки, включенные в меню Центра поддержки, нажмите «Развернуть».
Bluetooth может отсутствовать в Центре уведомлений, потому что не все ярлыки включены по умолчанию, или вы могли отключить ярлык Bluetooth по ошибке. Независимо от причины, вот как это исправить:
- Нажмите Windows Key + A, чтобы открыть Центр поддержки, и выберите Управление уведомлениями в правом верхнем углу.
- Щелкните Изменить быстрые действия. Это откроет меню Центра поддержки.
- Выберите Добавить> Bluetooth> Готово.
Примечание. Когда включен режим редактирования, вы можете перемещать плитки по своему усмотрению. Если вы хотите, чтобы плитка Bluetooth была частью свернутого меню, переместите ее в верхнюю строку.
2. Убедитесь, что ваше устройство поддерживает Bluetooth.
Если у вас нет возможности добавить Bluetooth в быстрый список Центра действий, возможно, ваши драйверы Bluetooth отсутствуют или ваше устройство не поддерживает Bluetooth. Вот как вы можете проверить, поддерживается ли Bluetooth и правильно ли настроен на вашем устройстве:
- Нажмите Windows Key + I, чтобы открыть панель настроек, затем перейдите в раздел «Устройства».
- Если отображается меню Bluetooth и других приложений, ваше устройство поддерживает технологию Bluetooth.
- Если меню не отображается, найдите диспетчер устройств в строке поиска меню «Пуск» и выберите «Лучшее совпадение».
- Проверьте, есть ли в списке доступных устройств меню Bluetooth.
Bluetooth может быть в списке скрытых устройств, поэтому нажмите «Просмотр»> «Показать скрытые устройства» и проверьте, есть ли в списке Bluetooth.
Если Bluetooth отсутствует в списке, вам потребуется адаптер Bluetooth. Решая, какой адаптер вам следует приобрести, проверьте его свойства совместимости.
3. Проверьте настройки Bluetooth.
Даже если настройки уведомлений и действий установлены правильно, вам все равно необходимо проверить настройки Bluetooth.
- Щелкните Пуск> Настройка> Устройства> Bluetooth и другие устройства.
- В разделе «Связанные настройки» щелкните «Дополнительные параметры Bluetooth».
- Выберите вкладку «Параметры» и установите флажок «Показывать значок Bluetooth в области уведомлений».
- Щелкните Применить> ОК.
4. Отключите быстрый запуск.
Быстрый запуск ускоряет процесс загрузки, поэтому Windows 10 требует меньше времени на запуск. Однако это может помешать программам, запускаемым при запуске, поэтому, возможно, лучше отключить его.
- Щелкните Пуск> Настройка> Система.
- В меню слева выберите Питание и сон.
- Щелкните Дополнительные параметры питания> Выберите действие кнопки питания.
- Выберите Изменить настройки, которые в настоящее время недоступны.
- Снимите флажок Включить быстрый запуск (рекомендуется).
- Нажмите кнопку Сохранить изменения.
5. Запустите средство устранения неполадок Bluetooth.
Запуск средства устранения неполадок может быть достаточно для устранения большинства проблем, мешающих работе Bluetooth.
- Перейдите в Пуск> Настройки> Обновление и безопасность.
- Щелкните Устранение неполадок> Дополнительные средства устранения неполадок.
- В меню «Найти и устранить другие проблемы» нажмите Bluetooth> Запустить средство устранения неполадок.
Средство устранения неполадок Bluetooth автоматически исправит все обнаруженные проблемы. После завершения процесса перезагрузите компьютер или ноутбук и проверьте, доступен ли Bluetooth в меню Центра поддержки.
6. Используйте средство устранения неполадок оборудования и устройств.
Средство устранения неполадок оборудования и устройств теперь «скрыто» в Windows 10. Однако вы по-прежнему можете получить к нему доступ с помощью командной строки. Вот как это сделать:
- В строке поиска меню Пуск найдите командную строку и выберите Запуск от имени администратора.
- Введите msdt.exe -id DeviceDiagnostic. Это откроет средство устранения неполадок.
- Щелкните Далее, чтобы запустить сканирование.
Средство устранения неполадок найдет и устранит проблемы с вашими устройствами Bluetooth. Если отображается сообщение «Устранение неполадок не может определить проблему», попробуйте другое решение.
7. Обратитесь в службу поддержки Bluetooth.
Стороннее приложение или действия пользователя могли отключить службу поддержки Bluetooth, удалив значок Bluetooth из Центра действий. Вот как можно проверить настройки службы поддержки Bluetooth:
- В строке поиска меню «Пуск» найдите службы и выберите «Лучшее совпадение».
- Дважды щелкните «Служба поддержки Bluetooth», чтобы открыть окно «Свойства».
- Проверьте статус службы внизу окна. Он должен быть запущен.
- Если статус — «Выполняется», нажмите «Остановить» и «Начать» для быстрого перезапуска.
- Если статус не «Работает», используйте раскрывающееся меню рядом с «Тип запуска» и выберите «Автоматически».
- Нажмите кнопку «Применить», чтобы сохранить новые настройки.
8. Воспользуйтесь функцией восстановления при загрузке.
Восстановление при загрузке — это один из инструментов, который вы можете найти в меню дополнительных параметров. Если у вас возникли проблемы, указывающие на повреждение системы, вы можете исправить это с помощью средства восстановления при загрузке Windows.
- Нажмите и удерживайте Shift на экране входа в Windows.
- Щелкните Power> Restart. Теперь вы должны увидеть загрузочный экран.
- Щелкните Устранение неполадок> Дополнительные параметры> Восстановление при загрузке.
- Выберите учетную запись администратора и при необходимости введите пароль.
- Щелкните Продолжить.
- После запуска средства восстановления при загрузке перезагрузите компьютер.
9. Поиск изменений оборудования.
Помимо предоставления организованного просмотра всего установленного оборудования, диспетчер устройств также может использоваться в качестве инструмента для устранения неполадок.
- В строке поиска меню «Пуск» найдите «Диспетчер устройств» и выберите «Лучшее совпадение».
- Ваше устройство должно быть первым в списке. Щелкните его правой кнопкой мыши и выберите Сканировать на предмет изменений оборудования.
Как добавить Bluetooth в Центр действий Windows 10
В настоящее время большинство гаджетов поддерживают подключение по Bluetooth, поэтому вам не нужен ящик с проводами для подключения микрофона или наушников. Повысьте уровень комфорта, настроив Bluetooth несколькими щелчками мыши, используя советы по устранению неполадок, перечисленные в этой статье.
Как включить блютуз на компьютере Windows 10
Здравствуйте, друзья! Сегодня я расскажу вам как включить блютуз на компьютере Windows 10. Существует несколько способов, для того чтобы включить блютуз на компьютере Windows 10. Но я вам покажу только один из них. Это самый простой и быстрый способ. Кроме этого, расскажу о самых частых проблемах с которыми вы можете столкнуться при включении блютуз ( bluetooth) на компьютере Windows 10 и о том, как эти проблемы устранить.
Как включить блютуз на компьютере Windows 10
В правом нижнем углу нажимаете на значок уведомлений Windows 10 и в открывшейся панели находите кнопку Bluetooth.
Щёлкаете по ней левой кнопкой мыши. Кнопка Bluetooth должна стать синего цвета. Если, как на скриншоте ниже, кнопка стала синей, но надпись на ней «Не подключено», это означает, что у вас в данный момент нет устройств для подключения блютуз .
Чтобы их добавить щёлкните по значку блютуз в трее левой кнопкой. Или правой кнопкой по кнопке Bluetooth и выберите «Перейти к параметрам». В параметрах добавьте нужное вам устройство.
Если кнопка Bluetooth отсутствует
Если кнопка Bluetooth в панели отсутствует, для этого могут быть причины.
- Не установлен модуль Bluetooth
- Устарел или не установлен драйвер для модуля Bluetooth
- Возможные неполадки с драйвером Bluetooth
Обычно Windows 10 при обновлении устанавливает все нужные модули и сам обновляет драйверы. Возможно, что у вас не стоят последние обновления. Необходимо их установить. Для этого нажмите кнопку меню «Пуск» и далее «Параметры». В параметрах нажмите «Центр обновления Windows».
Проверьте наличие обновлений и сделайте необходимые обновления. После этого перезагрузите компьютер.
Если это не помогло, то зайдите в диспетчер устройств. Для этого щёлкните правой кнопкой мыши по кнопке меню «Пуск» и в появившемся списке выберите «Диспетчер устройств». В диспетчере кликните по значку Bluetooth. Если, как на скриншоте ниже вы увидите восклицательный знак в жёлтом треугольнике, значит у вас проблемы с модулем или с драйвером для модуля Bluetooth.
Для устранения проблем перейдите в «Параметры», далее «Обновления и безопасность». Выберите в левой половине окна «Устранение неполадок», а затем в правой половине «Поиск и устранение проблем устройств Bluetooth».
Запустите средство устранения неполадок. Windows 10 сам найдёт неполадки и устранит их.
Если операционная система не смогла устранить неполадки, значит проблемы у вас более серьёзные. А это уже тема для отдельной статьи. Но я очень надеюсь на то, что серьёзных проблем у вас не возникнет.
Заключение
Друзья, как включить блютуз на компьютере Windows 10 я вам рассказал. А в заключении от себя хочу добавить, что необходимо постоянно повышать свой уровень компьютерной грамотности. Время такое. Без компьютерной грамотности сегодня, да и завтра тоже, далеко, как говорят, не уедешь.
К тому же, с хорошим уровнем компьютерной грамотности у вас будут все шансы для того, чтобы зарабатывать в Интернете. Как, например, это делаю я. Читайте мою статью «Как можно заработать в Интернете реальные деньги».
А на сегодня у меня всё. Всем удачи и до встречи!
Кнопка включения блютуз на компьютер
Алиса, включи компьютер. Да! Теперь это реально!
Умная кнопка включает и выключает удаленно компьютер, через умный дом, с помощью голосовых помощников Алиса или Сири!
Можно управлять как c iPhone так и Android
Бесплатные приложения умного дома — голосовые команды, автоматизация и сценарии..
Smart Button PC — умная кнопка
включения/выключения компьютера — это реле,
имитирующее работу нажатия кнопки системного блока.
На самом деле очень много ситуаций когда необходимо удаленно выключить или включить компьютер. Сколько раз нужно было включить компьютер а дома никого. Ведь главное его включить, а дальше можно через Team Viewer вытащить документы или нужные файл с проектом. Теперь эта проблема решена. Ведь умную кнопку можно активировать из любого места где есть интернет и смартфон. Кнопка физически подключается к вводу на материнскую плату вашей физической кнопки системного блока. При нажатии на смартфоне — происходит включение реле на 3 секунды и физическое соединение кнопки, это то же самое как будто вы включили кнопку руками.
Например, можно настроить сценарий — когда вы подъезжаете домой, отслеживая геолокацию умный дом включит ваш компьютер дома.
Приобрести кнопку можно на нашем сайте, а также на маркетплейсах ОЗОН и Aliexpress с бесплатной доставкой.
В чем же различие версий?
Во второй версии кнопка сделана на базе чипа компании Sonoff и имеет на плате кнопку! Удерживая эту кнопку 10 сек, ждем когда моргнет зеленый диод — кнопка перегружается в режиме настройки — setup-mode (версия Apple HomeKit). Если же удерживать 5 сек кнопку для версии с Алисой — чип переходит в режим сопряжения и его легко добавить в приложение eWelink на смартфон.
А далее — кнопка пробрасывается в Алису напрямую. И самая новая версия — с чипом семейства Tuya. Это позволяет встраивать кнопку в любые сценарии самой популярной экосистемы умного дома Tuya.
На данный момент есть 3 версии умной кнопки для компьютера — версия 1 — чип esp01, версия 2 — чип Sonoff с поддержкой как Алиса так и Сири Apple HomeKit. А также версия для Алисы с чипом Tuya.