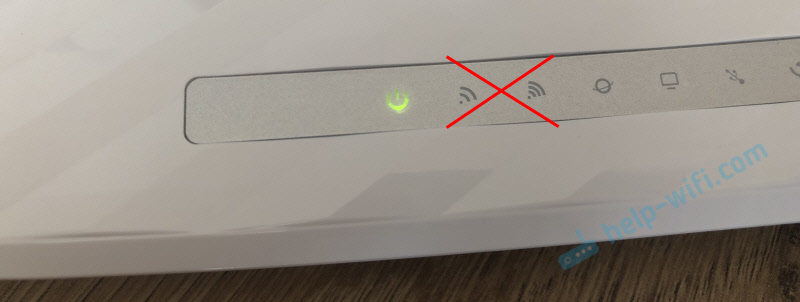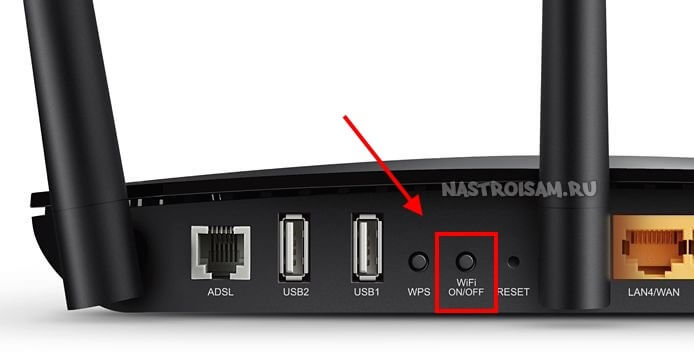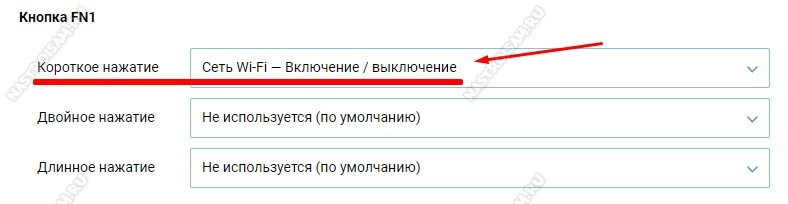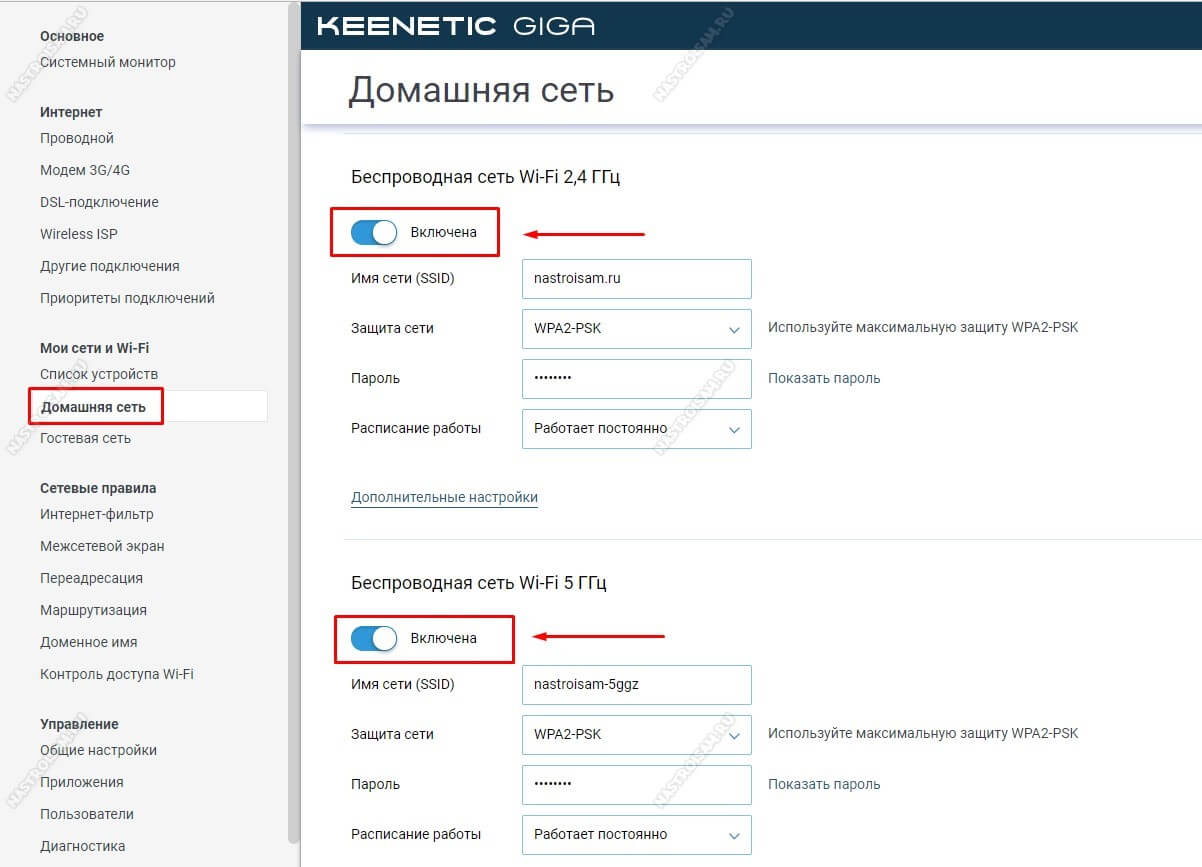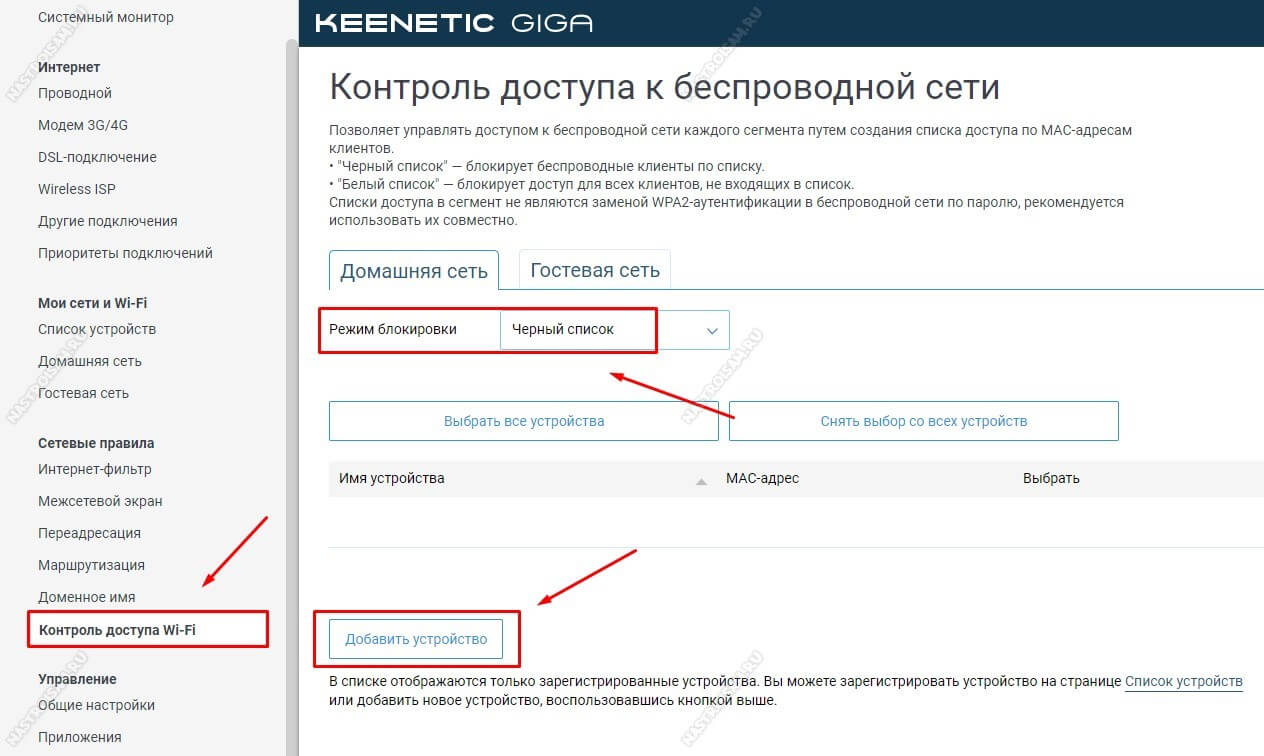- Как отключить вай-фай кнопкой на задней панели роутера TP-Link?
- Ответ
- Как отключить вай-фай на ноутбуке — Windows 7, 8, 10
- Различные физические переключатели и наборы клавиш
- Как выключать режим средствами «Виндовс»
- Windows 7
- Windows 8
- Windows 10
- Использование других методов
- Параметры системы
- Диспетчер устройств
- Центр управления
- Командная строка
- Как создать ярлык для быстрого отключения Wi-Fi
- Отключение на ноутбуках различных производителей
- Другие производители
- Автор Сергей Эльбакидзе
- Настройка оборудования
- Блог о модемах, роутерах и GPON терминалах Ростелеком
- Как отключить раздачу WiFi на роутере
- Кнопка отключения WiFi на роутере
- Как выключить WiFi через настройки роутера
Как отключить вай-фай кнопкой на задней панели роутера TP-Link?
Добрый день! Буду благодарна если подскажите решение следующего вопроса. Купила роутер TP-LINK TL-WR940N целенаправленно именно его, т.к. на задней панели (фото прилагаю) есть кнопка отключения вай-фай.
Сам роутер работает исправно, но я не могу понять как с помощью этой кнопки (вай-фай/впс) отключить вай-фай? Пробовала и длительно и коротко и дважды, всё равно вай-фай есть! Я знаю, что вай-фай можно отключать и программно, но мне удобно пользоваться именно кнопкой. Подскажите пожалуйста, как нужно нажимать на эту кнопку, что бы вай-фай отключился? Заранее большое спасибо!
Ответ
Добрый день. Обычно, кнопка Wi-Fi/WPS на роутерах TP-Link работает следующим образом:
- Одно короткое (обычное) нажатие активирует функцию WPS. На роутере начинает мигать соответствующий индикатор, который показывает, что функция WPS активна.
Отключать WPS не нужно, он сам отключится через некоторое время и индикатор перестанет мигать.
- Длительное нажатие на кнопку Wi-Fi/WPS (нажать и подержать 3 секунды) отключает Wi-Fi на роутере TP-Link. В том числе это должно работать на TP-LINK TL-WR940N. Режим нажатой 3-5 секунд кнопку Wi-Fi/WPS и индикатор (или индикаторы, если роутер двухдиапазонный) «Wi-Fi» на роутере должен погаснуть. Беспроводная сеть транслироваться не будет.
Чтобы обратно включить Wi-Fi, нужно точно так же нажать на эту кнопку и подержать ее нажатой три секунды. Только обратите внимание, что отпустив кнопку, индикатор Wi-Fi загорится не сразу. Нужно секунд 5-10 подождать (не нажимать кнопку повторно), пока роутер запустить беспроводное вещание.
Попробуйте сделать все еще раз. Если не получается — возможно сломана сама кнопка. Обратите внимание на индикаторы Wi-Fi и WPS. Активируется ли функция WPS при нажатии на эту кнопку.
На всякий случай оставляю ссылку на инструкцию как отключить роутер, или Wi-Fi сеть. Там я так же показывал, как отключить беспроводную сеть через настройки роутера.
Как отключить вай-фай на ноутбуке — Windows 7, 8, 10
Некоторые люди держат Wi-Fi на ноутбуке всегда включенным. С одной стороны, в этом нет ничего плохого, более того, данная функция позволяет автоматически подключаться к доступной сети. Но есть и минусы. Во-первых, постоянно включенное соединение тратит заряд ноутбука. Во-вторых, доступный Wi-Fi может нести риски для компьютера. Поэтому важно разобраться, как отключить вай-фай на ноутбуке, чтобы при необходимости выполнять это действие.
Различные физические переключатели и наборы клавиш
Чаще всего отключить Wi-Fi на ноутбуке можно при помощи нажатия нескольких клавиш. Правда, это будет зависеть от модели ноутбука и операционной системы.
Ноутбуки в большинстве своем работают на ОС Windows. Более ранние модели лэптопов имели специальную кнопку, которая позволяла включать и выключать вай-фай. На современных моделях ноутбуков, таких, как HP или Самсунг, как правило, это набор клавиш.
Если используется стационарный интернет, то потребуется просто отсоединить кабель.
Как выключать режим средствами «Виндовс»
Способы отключения сети Wi-Fi на ноутбуке средствами «Виндовс» могут различаться в зависимости от версии операционной системы.
Windows 7
При использовании Windows 7 нужно зайти в папку «Сетевые подключения», найти символ пользовательского доступа и создать ярлык при помощи правой кнопки мыши. На рабочем столе появится ярлык быстрого доступа. Теперь легко понять, как отключить вай-фай на ноутбуке — нужно просто нажать на ярлык, а далее выключить сеть.
Windows 8
Есть и еще один способ выключить Wi-Fi при помощи средств Windows 8, впрочем, на ОС Windows 7 им также можно воспользоваться. Для этого нужно создать документ с расширением .bat, название файла принципиального значения не имеет.
В этот файл нужно вписать специальную команду для отключения: netsh wlan disconnect. Правда, этот способ несколько сложнее, чем при помощи клавиш.
Далее остается только кликать на файл .bat при необходимости отключения сети.
Windows 10
На Windows 10 работают все вышеперечисленные способы, в том числе и при помощи ярлыка. Также можно использовать параметры системы, горячие клавиши и практически все остальные варианты.
Однако способ, описанный для Windows 7, для 10 версии не сработает. Через ярлык получится только установить соединение, но отключить его данным образом не получится.
Важно! Данные способы нужны скорее для ознакомления с возможностями. Современные лэптопы предоставляют гораздо более удобные методы, о которых рассказано ниже.
Использование других методов
Существуют разнообразные способы отключения вай-фай на лэптопах.
Параметры системы
Этот способ актуален практически на всех ноутбуках. Для этого нужно просто открыть «Пуск» и зайти в параметры своего устройства. Как правило, на большинстве моделей этот пункт обозначен шестеренкой. В появившемся списке нужно будет выбрать пункт «Сеть и интернет», а в нем, соответственно «Беспроводная сеть».
Здесь можно ознакомиться с информацией своего интернет-соединения и отключить Wi-Fi.
Диспетчер устройств
Адаптер сетевого подключения можно активировать при помощи диспетчера устройств. Есть несколько способов сделать это, но проще всего вызвать диалоговое окно при помощи сочетания клавиш Win+R. В появившемся окне необходимо будет вписать команду mmc devmgmt.msc и нажать Enter.
Пользователь увидит окно со всеми доступными адаптерами. Останется лишь отключить нужный при помощи правой кнопки мыши.
Центр управления
В нижнем углу своего монитора нужно найти значок «Центр управления сетями и общим доступом». Затем найти пункт «Изменить параметры адаптера». Далее все просто — во всплывающем окне нужно выбрать значок подключения и деактивировать его при помощи правой кнопки мыши.
Подключение к сети Wi-Fi осуществляется точно таким же образом.
Командная строка
Еще отключить вай-фай на ноутбуке можно при помощи командной строки, но этот прием подойдет только опытным пользователям. Нужно нажать одновременно Win+R, а затем «Выполнить». После этого потребуется ввести cmd, откроется командная строка, представляющая собой черное поле.
Введение в эту строку команды netsh wlan disconnect позволит отключить Wi-Fi соединение.
Важно! Нежелательно использовать метод при помощи диспетчера устройств или командной строки новичкам. Неправильные действия могут привести к неблагоприятным последствиям, в результате которых можно удалить важную информацию, и пользователь еще долго не сможет подключиться к сети.
Как создать ярлык для быстрого отключения Wi-Fi
Для создания ярлыка моментального отключения Wi-Fi соединения необходимо просто зайти в «Панель управления» и найти значок пользовательского доступа сети. Затем нанести на него курсор мыши и щелкнуть правой кнопкой, и нажать пункт «Создать ярлык».
При помощи этого ярлыка можно как отключать, так и подключать вай-фай.
Отключение на ноутбуках различных производителей
Стоит помнить, что схема выключения Wi-Fi может несколько различаться в зависимости от производителя ноутбука (notebook). На современных моделях практически не найти специального переключателя для вай-фая, который использовался на более старых вариантах компьютеров.
Сейчас большинство производителей позволяют использовать сочетания горячих клавиш. Это поможет быстро как отключить Wi-Fi на ноутбуке без специальных знаний, команд и т. д., так и подключить соединение. Главное — знать, какие сочетания клавиш используются на конкретной модели устройства.
Ниже представлены наиболее популярные производители ноутбуков и сочетание горячих клавиш для отключения Wi-Fi:
- HP, в том числе модельный ряд pavilion, — Fn+F12;
- Samsung — Fn+F12, если это не сработало, можно использовать комбинацию Fn+F9;
- Acer — Fn+F3
- Dell — Fn+F2 или Fn+F12
- Тошиба — Fn+F5 или Fn+F3, в зависимости от модели.
Сочетания горячих клавиш могут несколько отличаться в зависимости от фирмы производителя и модели ноутбука. Но эти способы работают как для отключения сети Wi-Fi, так и для подключения вне зависимости от версии операционной системы. Кроме того, такой способ — самый быстрый. А знание горячих клавиш приведет к тому, что больше не нужно будет постоянно вспоминать, как включить или выключить вай-фай на ноутбуке.
Важно! Если отключиться таким способом, то даже перезагрузка устройства не вернет вай-фай, а для включения нужно будет вновь зажать две клавиши.
Другие производители
На ноутбуках других производителей, таких, как Lenovo, Асус и т. д. часто действует хотя бы один из перечисленных вариантов сочетания горячих клавиш. Есть и другой гарантированный способ. Для этого нужно найти клавишу с изображением значка Wi-Fi и нажать ее одновременно с клавишей Fn. Если все это не помогло, проще всего воспользоваться панелью управления.
Словом, существует огромное количество способов, как выключить вай-фай на ноутбуке, при том сделать это можно буквально в течение пары минут вне зависимости от модели компьютера и версии Windows. Главное — не забыть вовремя включить Wi-Fi, когда это потребуется. В идеале можно попробовать воспользоваться всеми доступными способами отключения Wi-Fi и после этого решить, какой из них является самым удобным и быстрым.
Автор Сергей Эльбакидзе
Сергей, 24 полных года. После окончания 9 классов школы, поступил в политехнический колледж на очное отделение, по специальности прикладная информатика. После окончания колледжа поступил в лесотехнический институт на заочное отделение, по той же специальности прикладная информатика, в данный момент на третьем курсе. Работал в компании специалистом по рекламе и сбыту, далее начал выполнять заказы по созданию и продвижению сайтов. В данный момент развиваю три своих информационных сайта.
Настройка оборудования
Блог о модемах, роутерах и GPON терминалах Ростелеком
Как отключить раздачу WiFi на роутере
Как правило, вопрос как отключить WiFi на роутере мне задают родители, которые не знают как оттащить детей от ноутбука или планшета. Они считают, что стоит отключить раздачу Интернета и ребенок сразу бросит любимый гаджет, перестанет играть в игры и начнет прилежно делать уроки и учиться. Ага, щаззз! Он быстрее разберется как всё включить обратнои снова будет играть в онлайн-игры. Но это уже совсем другая история, которая к тематике нашего блога уже не относится.
Итак, есть несколько способов отключить раздачу WiFi на маршрутизаторе и сейчас я о них расскажу.
Кнопка отключения WiFi на роутере
У многих современных беспроводных маршрутизаторов есть специальная кнопка, нажатие на которую отключает радиомодуль. Вот так она выглядит на роутере Keenetic:
Нажимаем её и держим нажатой несколько секунд. После этого индикатор Вай-Фай погаснет и, соответственно, вся беспроводная сеть отключится.
А вот так выглядит кнопка отключения WiFi на роутере TP-Link Archer:
Несмотря на то, что она находится на задней части корпуса а не спереди, принцип её работы точно такой же — нажимаем и беспроводная сеть отключается.
Иногда производитель может сделать на устройстве функциональную кнопку Fn, на которую можно «повесить» разные функции, в том числе и отключение сети WiFi на роутере.
Само собой, сначала необходимо зайти в его настройки и определить действия, которые будут выполняться при нажатии кнопки Fn. Вот как это выглядит на роутерах Keenetic.
Как выключить WiFi через настройки роутера
Если аппаратно отключить Вай-Фай можно не на каждом роутере, то программно это можно сделать практически на любой модели. Для этого надо зайти в веб-интерфейс устройства, используя его адрес, который можно посмотреть на наклейке, расположенной на нижней части корпуса. Обычно это IP-адрес 192.168.1.1 или 192.168.0.1.
После авторизации, откройте раздел настроек, отвечающий за работу WiFi.
Обычно на страничке с базовыми параметрами беспроводной сети есть переключатель, позволяющий отключить раздачу WiFi. Он может быть выполнен в виде ползунка, как в моём примере, либо в виде выпадающего списка, либо в виде круглых чекбоксов «Enable»(Включить) и «Disable» (Выключить). Соответственно, для того, чтобы выключить Вай-Фай, сдвигаем ползунок в положение «Отключено» и сохраняем настройки. Вот и всё!
Чтобы включить беспроводную сеть на маршрутизаторе вновь — снова откройте параметры WiFi и сдвиньте ползунок в значение «Включить».
Примечание: Если у Вас двухдиапазонный роутер, то в этом случае обычно необходимо отключить WiFi в обоих диапазонах — 2.4 ГГц и 5 ГГц соответственно.
На более дорогих и продвинутых моделях роутеров есть возможность настроить контроль доступа к беспроводной сети , благодаря которому можно отключить доступ к WiFi для некоторых устройств не выключая всю беспроводную сеть. В англоязычных прошивках этот пункт обычно называется Wireless MAC Filtering .
В этом случае обычно достаточно активировать Черный список (Blacklist) и внести в него мак-адрес одного или нескольких устройств, которые не смогут после этого подключиться к Вай-Фай — роутер будет их попросту отбрасывать.