[Беспроводное устройство] Как настроить кнопку WPS для включения/выключения индикаторов на роутере ASUS?
[Беспроводное устройство] Как настроить кнопку WPS для включения/выключения индикаторов на роутере ASUS? Некоторые маршрутизаторы имеют кнопку включения/выключения индикаторов, если на Вашем маршрутизаторе нет такой кнопки включения/выключения, Вы можете настроить кнопку WPS на функцию включения/выключения индикаторов на корпусе. Примечание: пожалуйста, проверьте спецификации Вашего роутера на официальном сате ASUS. Пожалуйста, следуйте приведенным ниже инструкциям, чтобы изменить поведение кнопки WPS на маршрутизаторе ASUS. Шаг 1. Подключите свой ноутбук или телефон к маршрутизатору ASUS с помощью кабеля Ethernet или Wi-Fi. Шаг 2. Откройте веб-браузер и перейдите в Web GUI (http://router.asus.com ). 

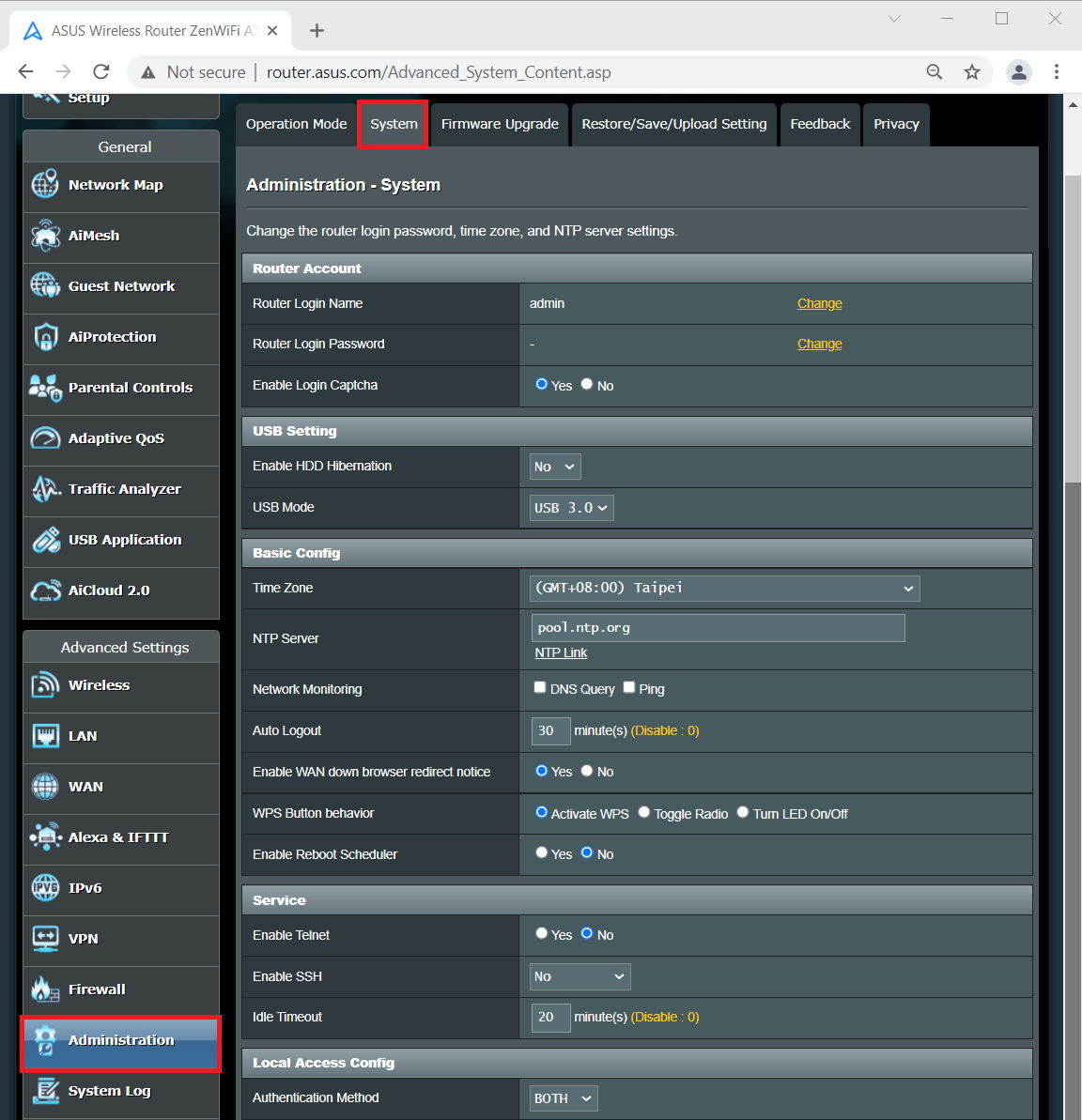

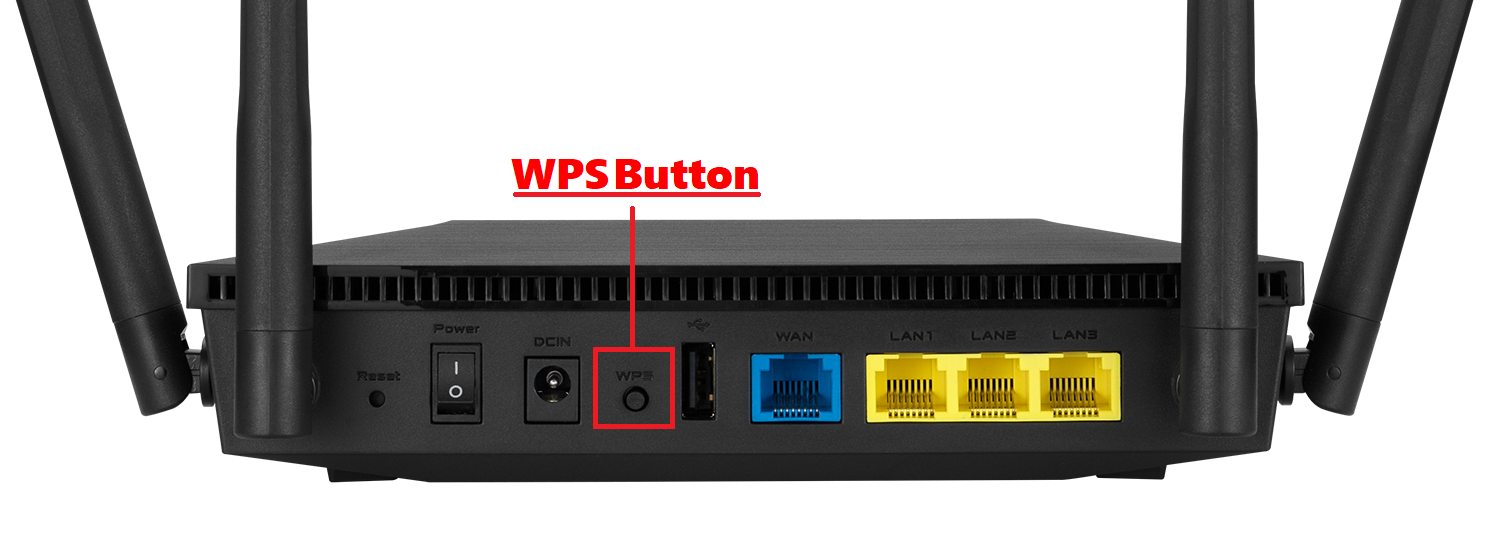
- Когда индикатор включен, нажмите кнопку для выключения
- Когда индикатор выключен, нажмите кнопку для включения
Для получения дополнительных инструкций по светодиодной подсветке, пожалуйста, перейдите на официальный веб-сайт, чтобы загрузить руководство пользователя модели, которую Вы купили.
Зачем WPS на роутере, как включить и пользоваться?
Для чего предназначена кнопка WPS на роутере и как настроить беспроводное подключение самостоятельно? Wi-Fi Protected Setup (WPS) представляет собой специально разработанную технологию, использование которой облегчает настройку беспроводной сети Wi-Fi и дает возможность даже не очень ориентирующемуся в этом вопросе человеку без проблем и малейшего риска подключить такие устройства. Сам процесс настройки не займет много времени. Достаточно только разобраться, где на роутере кнопка WPS и нажать на нее.
Теперь остается лишь подождать, пока установится связь между беспроводными устройствами. Выделяют два типа подключений — аппаратный способ подключения и программный способ подключения.
1. Аппаратное подключение — кнопка WPS на роутере или адаптер.
Если на установленном у вас беспроводном маршрутизаторе имеется кнопка «WPS» (на роутерах TP-Link эта кнопка называется QSS), то можно ограничиться минимумом действий. Что необходимо сделать, чтобы включить функцию WPS на вашем роутере? Просто найдите эту кнопку и нажмите на нее. Она располагается на корпусе устройства.
После этого аналогичную операцию выполните на адаптере Wi-Fi, с которым вы хотите установить подключение. Кнопку следует нажимать один раз и держать в течение трех-четырех секунд (не более). Выжидаем пару минут, чтобы устройства связались между собой.
Следует учитывать, что имя (индентификатор) сети останется прежним, а вот пароль на сеть будет создан новый, он генерируется случайным образом. Обращаем ваше внимание, что на некоторых моделях беспроводных маршрутизаторов непосредственно кнопка WPS на роутере отсутствует, а ее функции перенесены на кнопку Reset (аппаратный сброс настроек).
При нажатии этой кнопки следует быть особенно внимательным. Если задержать ее в таком положении более чем на пять секунд, то можно потерять все настройки. Они будут сброшены к заводским.
2. Программное подключение WPS.
Не всегда устройства, поддерживающие Wi-Fi Protected Setup имеют на корпусе соответствующую кнопку. Но минимальные настройки в них уже сделаны (смотрите далее), а в инструкции существует отдельный раздел. Активизировать эту функцию можно с помощью PIN-кода, указанного на этикетке, расположенной маршрутизатора. При необходимости PIN-код можно найти в веб-интерфейсе устройства. Найдите на компьютере значок беспроводной сети. Нажав на него, вы увидите перечень всех доступных сетей. Выберите свой роутер и нажмите «Подключение».
Запустится мастер подключений. Здесь необходимо будет ввести PIN-код. После чего нажмите «Далее» и подождите. Произойдет подключение компьютера к беспроводной сети. Следует сказать, что при отсутствии первичных настроек на роутере, после ввода пин-кода, вам откроется окно настроек Wi-Fi.
Необходимо будет ввести SSID, указать тип шифрования и Ключ безопасности. Не забудьте записать или запомнить ключ, он потребуется при подключении к сети других устройств.
Примеры включения функции WPS на различных маршрутизаторах.
Как включить WPS на роутере программным способом на различных видах роутеров? Вне зависимости от производителя и модели сетевого устройства, первым делом нужно зайти в интерфейс и отыскать вкладку, отвечающую за сопряжение.
TP-Link. Заходим в главное меню, находим раздел «QSS » (WPS). Внимательно посмотрите, должен стоять статус «Включить» (Enable). Текущий пин-код, который понадобится для подключения, указан в строке «Текущий PIN-код» (Current PIN).
Если вас не устраивает этот PIN-код, то вполне можно сгенерировать новый. Для этого достаточно просто нажать на кнопку «Создать новый PIN» (Gen New PIN).
Asus. Чтобы включить функцию Wi-Fi Protected Setup на этом устройстве зайдите в раздел «Беспроводная сеть» и выберите вкладку «WPS». Обязательно удостоверьтесь в том, что у вас переключатель «Включить WPS» находится в положении «ON».
Осталось найти в пин-код, который размещается в поле точки доступа PIN-код. Его вы и введете во время подключения.
D-Link. Зайдите на вкладку «Advenced» и отыщите группу «Advanced Wireless — WPS Settings» и нажмите на кнопку с одноименным названием.
Отмечаем пункт «Enable» (Включить) и даем имя беспроводной сети. Запоминаем пин-код, он потребуется при подключении устройств. При желании его можно изменить. Вот и все. Пока!







