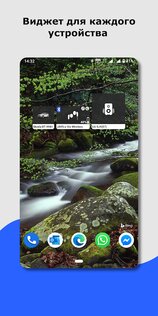- Виджет Bluetooth: подключение 4.5.3
- Как вынести кнопки Wi-Fi и Bluetooth на экран смартфона HUAWEI (honor)?
- А как разместить кнопки включения Wi-Fi и Bluetooth на Рабочий экран телефона Хуавей (Хонор)?
- Кнопку блютуз на экране
- Создать ярлык Bluetooth в Windows 10
- Как вернуть Значок Bluetooth в Windows 10
- Как вернуть Значок Bluetooth в Windows 10
Виджет Bluetooth: подключение 4.5.3
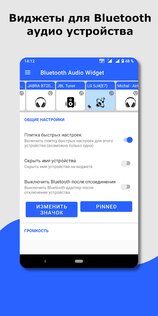
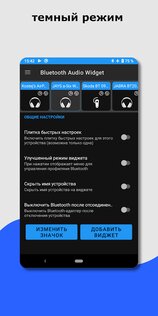
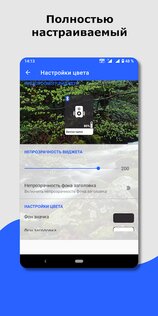
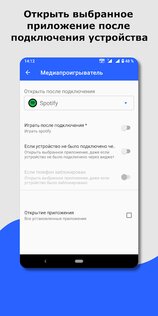
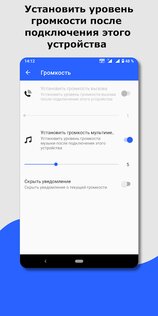
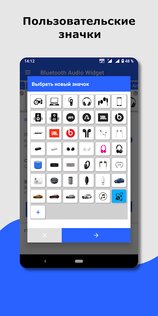
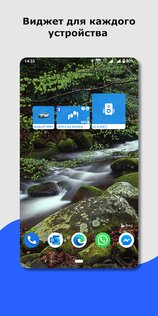
Если Вы хотите послушать музыку, Вам приходится переходить в настройки, искать беспроводное соединение, bluetooth, затем подключать/отключать аудиодинамик? Это сложно и надоедает. У меня есть лучшее решение.
Одно нажатие на виджете для подключения Вашего аудиоустройства Bluetooth и запуск Spotify без перехода в меню настроек. Значок Bluetooth на виджете показывает состояние соединения. Синий — подключено, серый — изменение состояния (подключение/отключение).
Вы можете увидеть подключенные профили Bluetooth на виджете и, если устройство поддерживает это, также уровень заряда батареи (требуется Android 8.1).
Приложение поддерживает считывание уровня заряда батареи с Apple Airpods, Apple Airpods Pro, Samsung Galaxy Buds Pro, Samsung Galaxy Buds Live, Samsung Galaxy Buds Plus. В приложении вы можете увидеть уровень заряда батареи каждого наушник и чехла.
Вы легко можете менять размер виджета в настройках приложения или прямо на экране 1×1, 1×2 и др.
Приложение поддерживает профили A2DP и Headset, такие аудиоустройства, как портативные колонки, звуковые панели, гарнитуры и т. п. В приложении поддерживаемый профиль устройства обозначен небольшим значком в правом верхнем углу. Значок ноты для A2DP — воспроизведение высококачественного аудио (музыки) или значок телефона для вызовов. На поддерживаемых устройствах на виджете отображается значок батареи (необходим Android 8.1 и выше).
Вы также можете сохранить уровни громкости различных устройств Bluetooth. После соединения приложение восстанавливает сохранённый уровень.
Посетите веб-сайт приложения bluetooth-audio-device-widget.webnode.cz/help/, там вы найдете СПРАВКУ и часто задаваемые вопросы.
Приложению требуются некоторые разрешения для правильной работы. Они могут отличаться в зависимости от производителя вашего телефона. ПОЖАЛУЙСТА, ПОСЕТИТЕ ЭТО САЙТ: dontkillmyapp.com (https://dontkillmyapp.com).
- Выполните сопряжение Вашего аудиоустройства (A2DP, гарнитуры) в системных настройках
- Добавьте виджет для выбранного устройства
- Лёгкое подключение/отключение
- Информация о подключенных профилях
- Состояние батареи (требуется Android 8.1, не все устройства его поддерживают)
- Повышенный уровень заряда батареи для Apple Airpods, Samsung Galaxy Buds Pro, Samsung Galaxy Buds Live, Samsung Galaxy Buds Plus
- Кастомизация — цвета, изображение, прозрачность, размер
- Открытие приложения после подключения
- Отключение адаптера Bluetooth после отключения устройства Bluetooth
- Установка уровня громкости после подключения устройства Bluetooth
- Уведомление при подключении устройства Bluetooth
- Плитка быстрых настроек
- Автоматическое возобновление воспроизведения — поддерживаются Spotify и YouTube Music
- Двойное нажатие для установки активного устройства (только Android 10)
- Воспроизведение музыки со своего телефона на два подключенных устройства Bluetooth — в настоящее время это невозможно на Android, извините
- Bluetooth Scanner — приложение использует уже сопряженные устройства Bluetooth!
Если Вам нравится моё приложение, пожалуйста, уделите пару минут, чтобы написать отзыв или поставить оценку. Если нет, свяжитесь со мной. Уверен, мы найдём решение 🙂
Как вынести кнопки Wi-Fi и Bluetooth на экран смартфона HUAWEI (honor)?
.
Современные смартфоны располагают большими коммуникационными возможностями. Они позволяют получать и отправлять данные по очень широкому спектру частот и стандартов беспроводной связи. Возможности мобильной сотовой связи постоянно расширяются и уже не за горами внедрение стандарта 5G.
Но у смартфонов есть ещё возможность передачи данных по Wi-Fi и Bluetooth, которые тоже имеют свои преимущества. И всеми этими видами связи необходимо управлять.
А как разместить кнопки включения Wi-Fi и Bluetooth на Рабочий экран телефона Хуавей (Хонор)?
Для удобства все основные «кнопки» включения средств связи (мобильная передача данных, Wi-Fi, Bluetooth, GPS, Точка доступа Wi-Fi и прочие) вынесены на Панель уведомлений смартфона. Достаточно свайпом опустить шторку Панели уведомлений и вам будут доступны все «кнопочки» управления связью.
Но оказалось, что для удобства, значки (иконки) средств связи Wi-Fi и Bluetooth можно вынести непосредственно на Рабочий экран смартфона.
В стандартном наборе виджетов смартфона HUAWEI (honor) есть виджет «Управление питанием». Этот виджет представляет собой панель, состоящую из пяти значков функций телефона, которые играют значительную роль в энергопотреблении заряда батареи. Этот виджет позволяет управлять энергосбережением телефона, включая и выключая энергоёмкие функции в ручном режиме.
Таблица значков виджета «Управление питанием»
| Значки (иконки, кнопки) | Наименование и функции кнопки |
|---|---|
| Wi-Fi: включение и выключение Wi-Fi-связи | |
| Bluetooth: включение и выключение Bluetooth-связи | |
| Геоданные: включение и выключение GPS (данные о местоположении) | |
| Автосинхронизация: включение и выключение синхронизации приложений и аккаунтов телефона | |
| Яркость: переключение между 4-мя режимами яркости экрана |
Порядок установки виджета «Управление питанием» на Рабочий экран телефона HUAWEI (honor)
1. На Рабочем экране смартфона, где мы хотим разместить виджет, делаем свайп двумя пальцами друг к другу (сводим два пальца).
2. В нижнем ряду значков меню Настроек экрана выбираем значок «Виджеты».
3. Свайпом пролистываем значки виджетов справа налево до виджета «Управление питанием 4 х 1».
4. Нажимаем пальцем на значок виджета «Управление питанием 4 х 1» и удерживаем несколько секунд до виброотклика смартфона. После этого, не отрывая палец от экрана, переносим значок виджета на нужное вам место.
5. Теперь у вас на самом удобном месте Рабочего экрана находится виджет с 5-тью кнопками для включения самых актуальных функций смартфона:
— Wi-Fi,
— Bluetooth,
— Геоданные (GPS),
— Автосинхронизация,
— Яркость экрана.
Нажимая на эти кнопки, вы можете включать и выключать нужные вам функции не заходя в Настройки смартфона.
Кнопку блютуз на экране
Обычно, чтобы получить доступ к функции Bluetooth на вашем устройстве с Windows 10, вам нужно щелкнуть значок на панели задач / в области уведомлений справа от панели задач. В этом посте мы расскажем, как создать ярлык Bluetooth, который обеспечивает прямой доступ к функции отправки и получения файлов через Bluetooth.
Создать ярлык Bluetooth в Windows 10
В Windows 10 вы можете найти значок Bluetooth на панели задач, который является единственным быстрым доступом к меню Bluetooth. Если значок Bluetooth отсутствует, вы можете восстановить его, выполнив несколько простых действий.
Чтобы создать ярлык Bluetooth в Windows 10, сделайте следующее:
- В этом месте найдите или прокрутите и найдите файл с именем fsquirt.
- Затем щелкните правой кнопкой мыши значок fsquirt.exe файл и выберите Копировать из контекстного меню.
- Перейдите на рабочий стол Windows 10 и щелкните правой кнопкой мыши пустую область, выберите Вставить из контекстного меню, чтобы вставить скопированный файл, или на рабочем столе просто нажмите CTRL + V Сочетание клавиш.
- Теперь, когда у вас есть файл на рабочем столе, вы можете упростить его запоминание, щелкнув правой кнопкой мыши файл fsquirt и выбрав Переименовать из контекстного меню и назовите его Bluetooth.
Вот и все! Мы успешно создали ярлык Bluetooth на рабочем столе Windows 10.
Чтобы использовать его для отправки и получения файлов, просто дважды щелкните ярлык Bluetooth, Передача файлов по Bluetooth мастер появится мгновенно.
Теперь, когда вы создали ярлык Bluetooth на рабочем столе, вы можете закрепить ярлык программы на панели задач или в меню «Пуск».
Как вернуть Значок Bluetooth в Windows 10
Обычно на панели задач или в области уведомлений Windows 10 — отображается значок Bluetooth. С его помощью выполняется множество функций, таких как предоставление пользователю возможности подключиться к локальной сети, добавление нового устройства Bluetooth и т. д. Однако случайный клик в настройках Bluetooth может привести к удалению этого значка. Если вы случайно удалили значок Bluetooth, вот несколько шагов, которые помогут вам восстановить отсутствующий значок Bluetooth в Windows 10/8/7
Как вернуть Значок Bluetooth в Windows 10
- В Windows 10 откройте «Параметры»→ «Устройства»→ «Bluetooth и другие устройства». В открытой странице настроек, убедитесь, что Bluetooth включен.
- Затем прокрутите страницу вниз и нажмите ссылку Другие параметры Bluetooth, чтобы открыть настройки Bluetooth.
- В открывшемся разделе «Параметры Bluetooth», убедитесь, что выбрано «Отображать значок Bluetooth в области уведомлений». Далее нажмите «Применить» и «ОК».
- Наберите «Панель управления» в окне поиска Windows 10. Затем введите «Bluetooth» в поле поиска в правом верхнем углу панели управления
- Нажмите на ссылку «изменение параметров Bluetooth» в разделе «Устройства и принтеры», чтобы открыть окно настроек Bluetooth.
- На вкладке «Параметры Bluetooth» установите флажок «Отображать значок Bluetooth в области уведомлений».
Значок должен появиться при следующем входе в систему.
Если это не помогает, вам нужно проверить, работает ли Служба поддержки Bluetooth на компьютере
Чтобы сделать это, введите services.msc в строку «Поиск Windows» и нажмите « Enter », чтобы открыть Диспетчер Cлужб Windows.
В списке найдите Службу поддержки Bluetooth и дважды кликните по ней. Убедитесь, что служба установлена в ручной тип запуска и Выполняется.
Служба Bluetooth поддерживает обнаружение и согласование удаленных устройств Bluetooth. Остановка или отключение этой службы может привести к сбоям в работе уже установленных устройств Bluetooth, а также к невозможности обнаружения и согласования новых устройств.
Теперь проверьте, появился ли значок Bluetooth в области уведомлений.