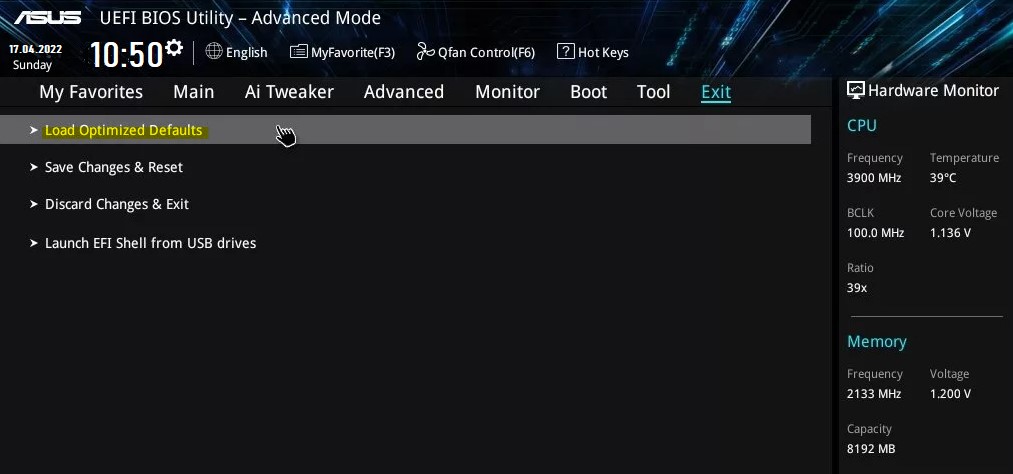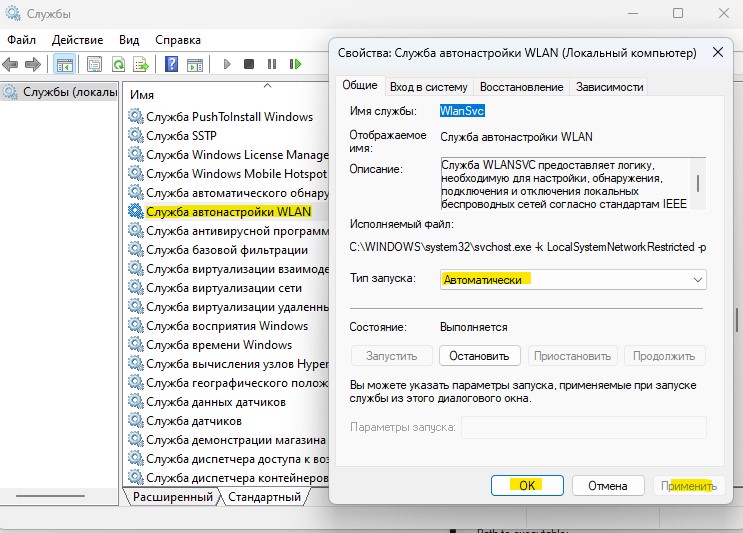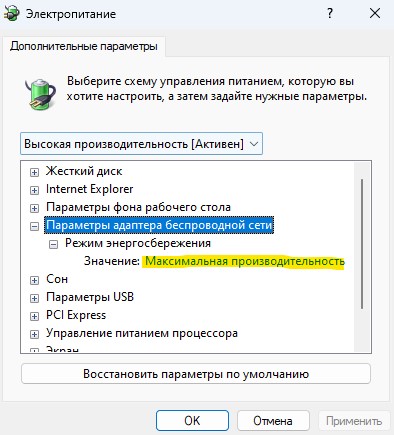- Intel Wireless AC 9560 не работает и выдает ошибку Код 10
- 1. Сброс BIOS/UEFI по умолчанию
- 2. Скачать Intel Wireless AC 9560 драйвер
- 3. Настройка службы автонастройки WLAN
- 4. Настройка питания для WiFi адаптера
- 5. Сброс DNS, Winsock и TCP/IP
- Код 10 Запуск этого устройства невозможен — как исправить?
- Простые способы исправить ошибку «Код 10» в диспетчере устройств Windows 10, 8.1 и Windows 7
- Исправление ошибки «Запуск этого устройства невозможен» в редакторе реестра
- Видео инструкция
Intel Wireless AC 9560 не работает и выдает ошибку Код 10
На компьютере или ноутбуке с Windows 11 и 10, беспроводной Bluetooth/WiFi сетевой адаптер Intel Wireless AC 9560 160mhz может не работать и выдавать код ошибки 10 в свойствах диспетчера устройств, что запуск его невозможен.
Виновником, когда не работает Intel Wireless AC 9560 может быть повреждение беспроводного драйвера, несовместимая версия скаченная не с оф. сайта, настройка питания, настройка BIOS/UEFI неправильна, несогласованность сети или DNS.
В данной инструкции разберем, как скачать официальный драйвер Intel Wireless AC 9560 160mhz и исправить ошибку, когда Intel Wireless AC 9560 не работает в Windows 11/10.
1. Сброс BIOS/UEFI по умолчанию
На официальном форуме Intel, многим пользователям помогло решение сброса БИОС на заводские настройки , так как адаптер WLAN и Bluetooth был отключены, а по умолчанию они всегда включены.
- Зайдите в BIOS/UEFI своего ПК или ноутбука
- Перейдите во вкладку Exit
- Выберите Load Setup Default или Load Optimized Default
- Нажмите F10, чтобы сохранить применения
2. Скачать Intel Wireless AC 9560 драйвер
В первую очередь нужно удалить текущий драйвер Intel Wireless AC 9560, а потом скачать драйвер Intel Wireless AC 9560 с официального сайта.
- Перейдите на оф. сайт Intel и скачайте Intel Wireless AC 9560 для Bluetooth или WiFi
- Кроме того, вы можете обновить все драйвера Intel при помощи Intel Driver Support Assistant
- Перед установкой драйвера, старый нужно удалить из системы Windows
- Нажмите Win+X и выберите Диспетчер устройств
- Разверните графу Сетевые адаптеры
- Нажмите правой кнопкой мыши по Intel Wireless AC 9560
- Выберите Удалить устройство
- Установите галочку Удалить программы драйверов для этого устройства
- Перезагрузите ПК или ноутбук
- Установите выше скаченные драйвера
! Иногда бывает путаница в драйверах Intel Wireless AC 9560 для Bluetooth и WiFi. Если ошибка у вас в WiFi, то удалите драйвера Bluetooth и перезагрузитесь.
3. Настройка службы автонастройки WLAN
Если служба WLAN настроена неправильно в WIndows 11/10, то могут быть проблемы с адаптером Intel Wireless AC 9560 и подключением к интернету по WiFi или Bluetooth.
- Нажмите Win+R и введите services.msc
- Найдите Служба автонастройки WLAN
- Дважды щелкните по ней
- Установите Тип запуска: Автоматический
- Запустите её, если она остановлена
- Нажмите Применить,ОК и перезагрузитесь
4. Настройка питания для WiFi адаптера
- Нажмите Win+R и введите control.exe powercfg.cpl,,3
- Разверните Параметры адаптера беспроводной сети
- Раздвиньте список Режим энергосбережения
- Установите значение на Максимальная производительность
5. Сброс DNS, Winsock и TCP/IP
Запустите командную строку от имени администратора и введите ниже команды по очереди, после выполнения всех команд перезагрузитесь.
- netsh winsock reset
- ipconfig /flushdns
- netsh int ip reset resettcpip.txt
- ipconfig /renew
Смотрите еще:
- Что такое ACPI INT33A0 0 в Windows 10 и как исправить
- Проблема адаптера беспроводных сетей или точки доступа
- Как скачать драйвера для Windows
- Ошибка Intel Optane Memory Pinning в Windows 10
- Как переключиться на 5 ГГц WiFi в Windows
Код 10 Запуск этого устройства невозможен — как исправить?
В случае, если рядом с именем устройства в диспетчере устройств Windows 10, 8.1 или Windows 7 отображается желтый восклицательный знак, а в свойствах устройства указано «Запуск этого устройства невозможен. (Код 10)». Также может показываться дополнительная информация, например «Такой запрос не поддерживается», «Превышение времени ожидания устройства» или другая, как правило, проблему можно исправить, но не всегда сделать это легко.
В этой инструкции подробно об исправлении ошибки «Запуск этого устройства невозможен» код 10 для различных типов устройств в Windows 10, 8.1 и Windows 7, с большой вероятностью один из методов позволит решить возникшую проблему.
Простые способы исправить ошибку «Код 10» в диспетчере устройств Windows 10, 8.1 и Windows 7
Прежде всего стоит попробовать следующие простые шаги для исправления рассматриваемой проблемы:
- Если ошибка «Запуск этого устройства невозможен» возникает в Windows 10 или 8.1, при этом только после завершения работы или режима сна, но исчезает после перезагрузки, причем независимо от того, о каком устройстве идет речь, помочь может одно из следующих действий:
- Отключение функции «Быстрый запуск».
- Ручная установка драйверов чипсета, Intel Management Engine (для Intel компьютеров и ноутбуков), управления электропитанием (часто необходимы для ноутбуков). Следует скачать эти драйверы с официального сайта производителя ноутбука или материнской платы (если у вас ПК) и вручную установить их. Важно: даже если у вас установлена Windows 10, а на официальном сайте драйверы для предыдущей версии системы, все равно следует их установить.
- Если проблема возникла с USB устройством, попробуйте подключить его в другой разъем на компьютере или ноутбуке, можно также попробовать другой тип разъема (USB 2.0 вместо 3.0 и наоборот). При использовании USB-хабов, попробуйте подключить устройство напрямую к разъему.
- Для некоторых устройств, в свойствах которых в диспетчере устройств присутствует вкладка «Управление электропитанием» помогает снятие отметки «Разрешить отключение этого устройства для экономии энергии», применение настроек и перезагрузка компьютера.
- Откат драйвера устройства. Откройте свойства устройства в диспетчере устройств, на вкладке драйвер проверьте активность кнопки «Откатить». Если кнопка активна — используйте её.
- Обновление драйвера устройства. Важно: обновление — это не нажать «Обновить драйвер» в диспетчере устройств (он с большой вероятностью сообщит, что драйвер не требует обновления, даже если это не так), а вручную скачать последнюю версию драйвера с сайта производителя устройства и установить его.
- Удаление проблемного устройства в диспетчере устройств (правый клик по устройству — удалить), а затем использование пункта «Действие» — «Обновить конфигурацию устройства» в главном меню диспетчера устройств.
Дополнительно в случае, если проблема возникает с USB устройством или Wi-Fi адаптером, при этом не регулярно (то есть может исчезать), попробуйте такой вариант: зайдите в Панель управления — Электропитание, нажмите «Настройка схемы электропитания» рядом с названием текущей схемы, а затем перейдите в раздел «Изменить дополнительные параметры питания».
В следующем окне обратите внимание на параметры адаптера беспроводной сети (если проблема с Wi-Fi адаптером) и «Параметры USB».
Установите значения «Максимальная производительность» и «Запрещено», как на изображении выше, а затем примените настройки и перезагрузите компьютер.
Исправление ошибки «Запуск этого устройства невозможен» в редакторе реестра
Далее показан пример действий для случая, когда об ошибке сообщает USB устройство (или сразу несколько таких устройств), а после этого — разделы, соответствующие другим типам устройств, где следует выполнить те же действия, если ошибка с кодом 10 возникает с другим устройством:
- Запустите редактор реестра, для этого можно нажать клавиши Win+R и ввести regedit.
- Перейдите в раздел реестра (папки слева)
HKEY_LOCAL_MACHINE\SYSTEM\CurrentControlSet\Control\Class\
Обратите внимание, в шаге 2 я указал подраздел с именем , который соответствует USB контроллерам и концентраторам. Если «Запуск устройства невозможен» возникает не с USB устройством, в том же расположении реестра есть следующие подразделы, где следует выполнить указанные действия:
- 4d36e972-e325-11ce-bfc1-08002be10318 — сетевые адаптеры
- 4d36e968-e325-11ce-bfc1-08002be10318 — видеокарты
- 4d36e96c-e325-11ce-bfc1-08002be10318 — аудио и видео устройства
- 4d36e96f-e325-11ce-bfc1-08002be10318 — мыши
- 4d36e96b-e325-11ce-bfc1-08002be10318 — клавиатуры
- 6bdd1fc6-810f-11d0-bec7-08002be2092f — камеры и сканеры
- 4d36e967-e325-11ce-bfc1-08002be10318 — жесткие диски
- 4d36e96a-e325-11ce-bfc1-08002be10318 — контроллеры жестких дисков
- 4d36e96d-e325-11ce-bfc1-08002be10318 — модемы
- 4d36e978-e325-11ce-bfc1-08002be10318 — последовательные и параллельные порты
- 4d36e97b-e325-11ce-bfc1-08002be10318 — контроллеры SCSI и RAID
- 4d36e97d-e325-11ce-bfc1-08002be10318 — системные шины и мосты
После внесения изменений не забывайте о перезагрузке компьютера.
Видео инструкция
А вдруг и это будет интересно:
- Лучшие бесплатные программы для Windows
- Не скрывается панель задач в полноэкранном режиме Windows 11 — варианты решения
- Создание отчета о состоянии батареи ноутбука средствами Windows 11
- Запуск драйвера для этого устройства заблокирован Код 48 — варианты решения
- Не работают Ctrl+C и Ctrl+V — варианты решения
- Интерфейс не поддерживается при открытии файлов в Windows 11 и Windows 10 — варианты решения
- Windows 11
- Windows 10
- Android
- Загрузочная флешка
- Лечение вирусов
- Восстановление данных
- Установка с флешки
- Настройка роутера
- Всё про Windows
- В контакте
- Одноклассники
- Живые обои на рабочий стол Windows 11 и Windows 10
- Лучшие бесплатные программы на каждый день
- Как скачать Windows 10 64-бит и 32-бит оригинальный ISO
- Как смотреть ТВ онлайн бесплатно
- Бесплатные программы для восстановления данных
- Лучшие бесплатные антивирусы
- Средства удаления вредоносных программ (которых не видит ваш антивирус)
- Встроенные системные утилиты Windows 10, 8 и 7, о которых многие не знают
- Бесплатные программы удаленного управления компьютером
- Запуск Windows 10 с флешки без установки
- Лучший антивирус для Windows 10
- Бесплатные программы для ремонта флешек
- Что делать, если сильно греется и выключается ноутбук
- Программы для очистки компьютера от ненужных файлов
- Лучший браузер для Windows
- Бесплатный офис для Windows
- Запуск Android игр и программ в Windows (Эмуляторы Android)
- Что делать, если компьютер не видит флешку
- Управление Android с компьютера
- Не скрывается панель задач в полноэкранном режиме Windows 11 — варианты решения
- Android System Intelligence — что это и можно ли отключить?
- Создание отчета о состоянии батареи ноутбука средствами Windows 11
- Запуск драйвера для этого устройства заблокирован Код 48 — варианты решения
- Не работают Ctrl+C и Ctrl+V — варианты решения
- Интерфейс не поддерживается при открытии файлов в Windows 11 и Windows 10 — варианты решения
- RustDesk — удобная работа с удаленными рабочими столами
- Unable to load library dbdata.dll — как исправить?
- Как включить Сетевое обнаружение в Windows 11 и Windows 10
- SmartSystemMenu — функциональное меню окон Windows
- Как узнать, когда включался и выключался компьютер в Windows
- Синий экран MEMORY MANAGEMENT в Windows 11 — как исправить?
- Не работает клавиша Win и сочетания с ней — варианты решения
- CCXProcess в автозагрузке — что это и можно ли отключить?
- Context Menu Tuner — создание пунктов контекстных меню Windows
- Windows
- Android
- iPhone, iPad и Mac
- Программы
- Загрузочная флешка
- Лечение вирусов
- Восстановление данных
- Ноутбуки
- Wi-Fi и настройка роутера
- Интернет и браузеры
- Для начинающих
- Безопасность
- Ремонт компьютеров
- Windows
- Android
- iPhone, iPad и Mac
- Программы
- Загрузочная флешка
- Лечение вирусов
- Восстановление данных
- Ноутбуки
- Wi-Fi и настройка роутера
- Интернет и браузеры
- Для начинающих
- Безопасность
- Ремонт компьютеров