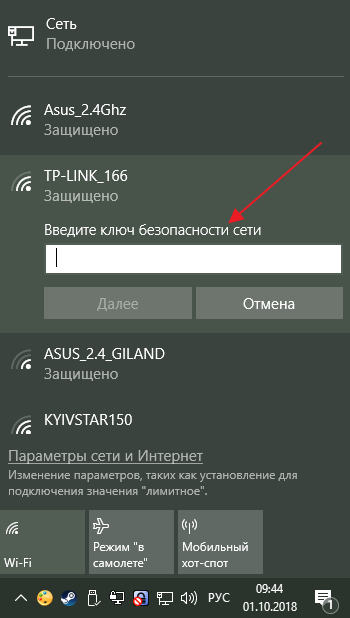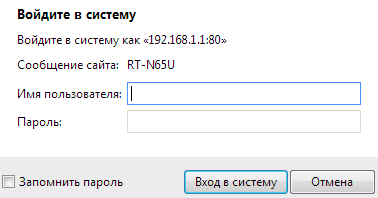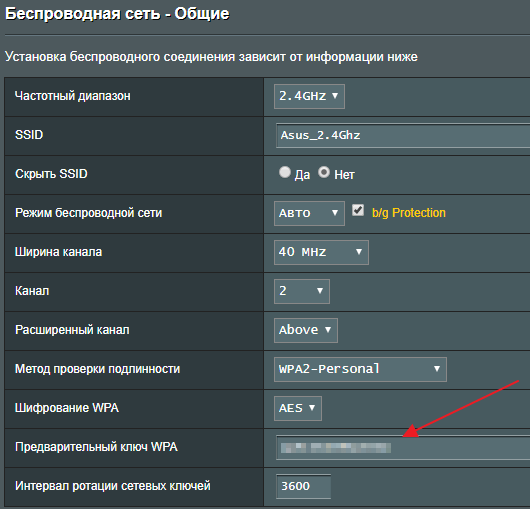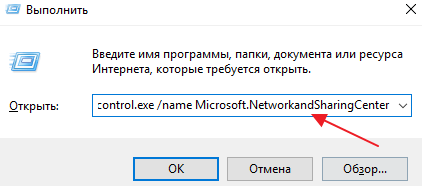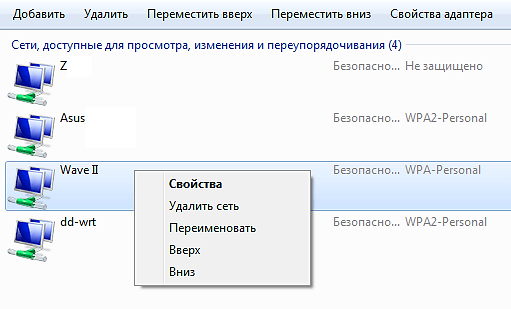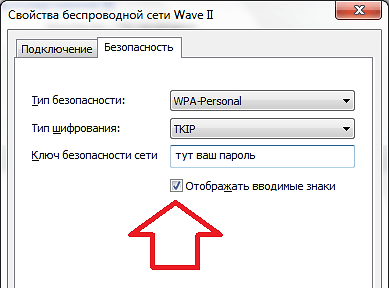- Ключ безопасности Wi-Fi: что это такое
- Что такое ключ безопасности Wi-Fi
- Как узнать ключ безопасности беспроводной сети
- Ключ безопасности сети Wi-Fi — что это, где его взять и как изменить
- Что такое ключ безопасности сети Wi-Fi
- Какие бывают способы защиты и виды шифрования
- Как узнать ключ безопасности
- С помощью роутера
- С помощью компьютера
- На телефоне
- На корпусе маршрутизатора
- Дополнительные способы
- Как изменить ключ безопасности
- Asus
- TP-Link
- D-Link
- ZYXEL
- Порядок действий при сбросе до заводских настроек
- Как создать сложный пароль
- Автор Сергей Эльбакидзе
Ключ безопасности Wi-Fi: что это такое
При подключении к беспроводной сети Wi-Fi пользователи часто сталкиваются с необходимостью ввести некий ключ безопасности сети. В данной статье мы расскажем, что такое ключ безопасности беспроводной сети Wi-Fi, а также как узнать этот ключ с помощью настроек роутера, компьютера или ноутбука, на котором он сохранен.
Что такое ключ безопасности Wi-Fi
Для того чтобы разобраться с тем, что такое ключ безопасности, нужно сказать несколько слов о разных типах сети Wi-Fi. Сеть Wi-Fi может быть открытой или защищенной. Открытая сеть никак не защищена и для подключения к такой сети не нужно вводить никаких данных. К открытой сети может подключится любой желающий, главное находиться в пределах действия сети. Это очень удобно для обеспечения доступа к Интернету в публичных местах. Защищенная сеть, наоборот, закрыта для случайных пользователей. Защищенные сети обычно используют для построения офисных, рабочих и домашних беспроводных сетей. Для того чтобы подключиться к такой сети нужно знать секретный набор символов, который называют ключом безопасности Wi-Fi или паролем.
В общем, ключ безопасности Wi-Fi – это пароль, который нужно знать для подключения к сети. В момент подключения к защищенной сети, устройство, которым вы пользуетесь, обязательно попросит ввести ключ безопасности или пароль. После ввода этой информации происходит проверка правильности введенного пароля и если пароль верный, то происходит подключение. Если же пароль неверный, то происходит разрыв подключения.
Нужно отметить, что здесь есть некоторая путаница в терминах. На некоторых устройствах (например, на мобильных гаджетах с операционной системой Android или iOS) данный ключ безопасности называют паролем. То есть в пользователя просят ввести пароль, и он сразу понимает, что от него требуется для подключения к сети.
В то же время на ноутбуках и компьютерах с операционной системой Windows используется более правильное название, а именно «ключ безопасности». Использование термина «ключ безопасности» часто запутывает неопытных пользователей, поскольку они не понимают, что от них требуется.
Как узнать ключ безопасности беспроводной сети
Ключ безопасности Wi-Fi устанавливается на устройстве, которое создает данную беспроводную сеть. Это может быть беспроводный роутер или точка доступа Wi-Fi. Поэтому, самый надежный способ узнать ключ безопасности Wi-Fi – это зайти в настройки роутера или точки доступа и посмотреть.
Для того чтобы зайти в настройки роутера вам нужно сначала подключиться к сети этого роутера. Это можно сделать по кабелю или по Wi-Fi (при подключении через Wi-Fi вход в настройки может быть заблокирован). Дальше нужно открыть любой браузера и ввести в адресную строку IP-адрес роутера (обычно это 192.168.0.1 или 192.168.1.1).
После этого появится запрос на ввод имени пользователя (логин) и пароля. Стандартный логин и пароль часто указывается на нижней стороне роутера, также эта информация есть в инструкции к роутеру.
После ввода логина и пароля вы попадете в веб-интерфейс роутера. Здесь нужно найти раздел с настройками Wi-Fi. Обычно данный раздел называется Wi-Fi, Wireless network, WLAN или Беспроводная сеть. В разделе с настройками Wi-Fi вы сможете найти ключ безопасности, необходимый для подключения.
Если у вас есть компьютер, на котором ключ безопасности сохранен, то вы можете его посмотреть, не заходя в настройки роутера. Для этого нужно открыть «Центр управления сетями и общим доступом». В Windows 7 для этого нужно кликнуть правой кнопкой мышки по иконке сетевого подключения или зайти в «Панель управления» и открыть раздел «Сеть и Интернет – Центр управления сетями и общим доступом»
В Windows 10 для этого проще всего воспользоваться меню «Выполнить». Нажмите комбинацию клавиш Windows-R и выполните команду «control.exe /name Microsoft.NetworkandSharingCenter».
В окне «Центр управления сетями и общим доступом» нужно перейти по ссылке «Управление беспроводными сетями».
Здесь нужно найти нужную Wi-Fi сеть, нажать на нее правой кнопкой мышки и перейти в «Свойства».
В результате появится окно со свойствами выбранной Wi-Fi сети. Чтобы посмотреть сохраненный ключ безопасности перейдите на вкладку «Безопасность» и включите опцию «Отображать вводимые знаки». После этого в текстовом поле «Ключ безопасности сети» появится нужные вам данные.
Если же у вас нет доступа к роутеру и нет сохраненного пароля на компьютере, то вам нужно обратиться за помощью к системному администратору или Интернет-провайдеру, который обслуживает вашу беспроводную сеть Wi-Fi.
Ключ безопасности сети Wi-Fi — что это, где его взять и как изменить
При подключении к защищенной вай-фай сети система обязательно потребует ввести пароль безопасности. Чтобы иметь возможность выходить в интернет из-под запароленного подключения, необходимо знать, что такое ключ сети Wi-Fi и где его взять.
Что такое ключ безопасности сети Wi-Fi
Важная составляющая системы защиты беспроводного подключения и передаваемых данных — ключ безопасности сети Wi-Fi, что это такое разобраться несложно.
По сути это пароль для входа в сеть через конкретную точку доступа. Он может быть прописан в маршрутизаторе по умолчанию, либо же задан пользователем вручную.
Какие бывают способы защиты и виды шифрования
Для защиты данных, которые передаются по сети, вся информация шифруется на выходе, и обратно переводится в понятный для человека вид, когда доходит до целевого устройства. В настройках любого маршрутизатора можно выбрать протокол шифрования, подходящий для пользователя.
- WEP (Wired Equivalent Privacy) — самый первый метод проверки подлинности, который появился еще в 90х годах прошлого века. В настоящее время он практически не используется, и некоторые современные устройства уже могут его и не поддерживать. Уязвимость протокола в том, что через определенные интервалы времени защита ненадолго прерывается и в течение этих «пауз» подобрать пароль к сети на современном оборудовании не составит труда. К тому же, WEP передает части ключа доступа одновременно с пакетами данных и при помощи специального программного обеспечения их легко перехватить.
- WPA (Wi-Fi Protected Access) — более надежный протокол безопасности, который совместим со всеми современными операционными системами и типами устройств.
- WPA2 — усовершенствованная версия WPA, которая поддерживает более современные типы шифрования и позволяет пользователю задавать пароль для своей сети любой длины и сложности. На данный момент, это самый совершенный способ защиты вай-фай подключения.
- WPS (возможность подключения к Wi-Fi одним нажатием кнопки на корпусе маршрутизатора) — самая современная технология, которая не требует от пользователя запоминать пароль сети. Однако ее уязвимость в том, что ключ безопасности при этом состоит всего из 8 знаков, и если злоумышленникам станет известно хотя бы 4 из них, то полностью подобрать секретную комбинацию они смогут менее, чем за сутки.
Обратите внимание! Для защиты корпоративных или иных сетей, через которые передается важная информация, использовать протокол WPS не рекомендуется.
Как узнать ключ безопасности
Поскольку надежные вай-фай пароли состоят из случайных комбинаций символов, то зачастую может случиться так, что сам владелец сети забудет ее ключ безопасности. Если имеется возможность доступа к маршрутизатору или подключенному к данной точке доступа смартфону или ноутбуку, то узнать заветную комбинацию не составит труда.
С помощью роутера
Посмотреть пароль, сохраненный на роутере, можно только если под рукой имеется устройство, подключенное к этой же Wi-Fi сети. Для этого необходимо:
- набрать в адресной строке браузера ip-адрес устройства;
- ввести логин и пароль от маршрутизатора в соответствующие поля и зайти в меню настроек;
- открыть разделы «Сеть», затем — «Безопасность» (названия пунктов могут отличаться в зависимости от модели роутера);
- нажать кнопку или активировать галочку «Показать пароль» (Display key).
Обратите внимание! Ip-адрес маршрутизатора и данные для входа можно узнать в инструкции к устройству, либо из наклейки на корпусе.
С помощью компьютера
Узнать пароль через компьютер или ноутбук с ОС Виндовс, в котором активировано автоматическое подключение к данной точке доступа можно за несколько шагов:
- Кликнуть правой кнопкой мыши на значок подключения и выбрать строку «Открыть параметры сети и интернет».
- Перейти в раздел «Настройка параметров адаптера».
- Правым кликом по значку своего подключения активировать контекстное меню и перейти в раздел «Свойства».
- Во вкладке «Безопасность» активировать галочку «Отображать вводимые знаки».
На телефоне
Найти забытый код через мобильное устройство можно только при помощи телефона или планшета под управлением Андроид, с полными правами доступа, для этого:
- переходят по пути data/misc/wifi;
- находят папку wpa_supplicant.conf;
- открывают ее при помощи текстового документа или браузера;
- в строке PSK будет находиться искомый пароль.
На корпусе маршрутизатора
Если владелец сети не менял код доступа, то узнать его можно в инструкции к маршрутизатору или посмотрев наклейку на задней стороне корпуса устройства.
Дополнительные способы
Узнать заветную комбинацию при помощи компьютера реально, даже если устройство на данный момент не подключено к «забытой» вай-фай сети, для этого можно воспользоваться специальным программным обеспечением, например, WirelessKeyView.
Как изменить ключ безопасности
Чтобы поменять пароль на любом маршрутизаторе, необходимо зайти через браузер в меню его настроек (по умолчанию ip-адрес обычно 192.168.1.1 либо 192.168.0.1) и ввести логин/пароль для доступа: admin/admin (если пользователь не менял данные). Далее ход процесса будет немного отличаться в зависимости от модели роутера.
Важно! Поскольку пара admin/admin известна практически всем, и позволяет зайти на любой маршрутизатор, рекомендуется поменять данные для входа и обязательно записать их в надежном месте в бумажном виде.
Asus
Путь смены пароля для роутеров Asus: «Состояние системы» / «Метод проверки подлинности» / «Ключ WPA-PSK».
TP-Link
Чтобы поменять ключ доступа на устройствах TP-Link, необходимо в настройках открыть System Tools/Password.
D-Link
После входа в настройки роутера D-Link рекомендуется поменять язык интерфейса на русский, чтобы не запутаться в пунктах меню.
Далее следует пройти путь: «Расширенные настройки»/«Система»/«Пароль администратора».
ZYXEL
В настройках модемов ZyXEL для смены пароля необходимо перейти на вкладку «Сеть Wi-Fi» и указать новую комбинацию в строке «Ключ сети».
Важно! Перед тем как подтвердить замену пароля кнопкой «Применить» (Save), необходимо проверить его и записать (желательно на бумаге).
Порядок действий при сбросе до заводских настроек
Сбросить пароль до заводских настроек можно двумя методами:
- Аппаратным — нажатием и 10-секундным удерживанием кнопки Reset на устройстве (чаще всего это можно сделать разогнутой крепкой или тонкой спицей). Перед началом процедуры рекомендуется отключить от модема все кабели, кроме питания.
- Программный сброс возможен только в случае, если имеется возможность зайти в интерфейс роутера. Найти кнопку для восстановления исходных данных можно в разделе «Заводские настройки» (Factory Defaults).
Как создать сложный пароль
Пользователь, который знает, что такое ключ сети Wi-Fi должен понимать, что безопасность подключения и передаваемой информации полностью зависит от сложности ее пароля. Надежный код должен обязательно состоять из прописных и строчных букв, цифр и спецсимволов, расположенных в случайном порядке.
При этом шифр не должен содержать логических слов или предложений, либо простых последовательностей (например, 111111 или qwerty). Такую комбинацию можно придумать самостоятельно, либо получить при помощи специальных онлайн-генераторов.
Обратите внимание! Не стоит использовать в качестве пароля личные данные, такие, как даты, фамилии или номера телефонов.
Зная, что такое ключ безопасности сети вай-фай, как его определить на пользовательском устройстве и изменить на более защищенный (и применив данную информацию на практике), можно не сомневаться в том, что никто посторонний не получит доступа к личной сети и передаваемым через нее данным.

Автор Сергей Эльбакидзе
Сергей, 24 полных года. После окончания 9 классов школы, поступил в политехнический колледж на очное отделение, по специальности прикладная информатика. После окончания колледжа поступил в лесотехнический институт на заочное отделение, по той же специальности прикладная информатика, в данный момент на третьем курсе. Работал в компании специалистом по рекламе и сбыту, далее начал выполнять заказы по созданию и продвижению сайтов. В данный момент развиваю три своих информационных сайта.