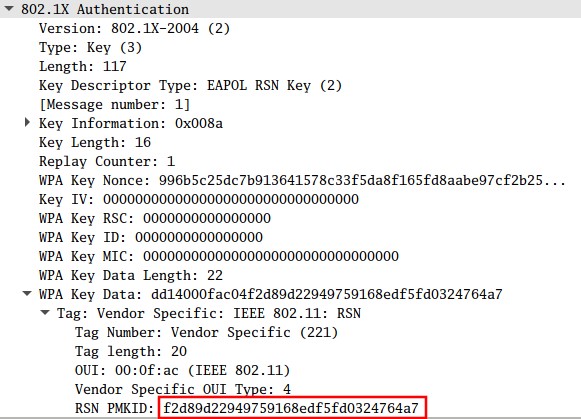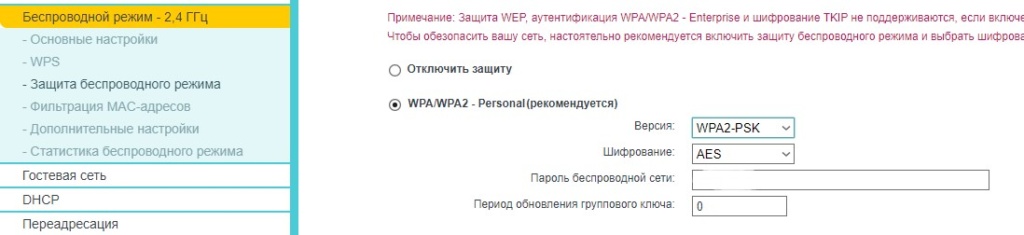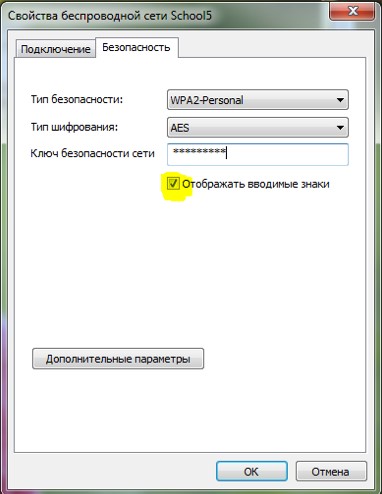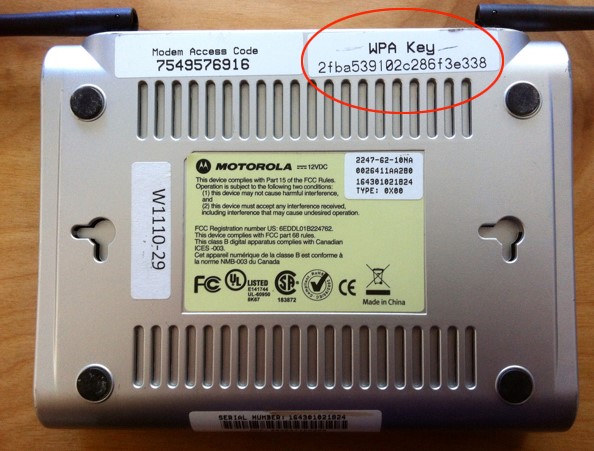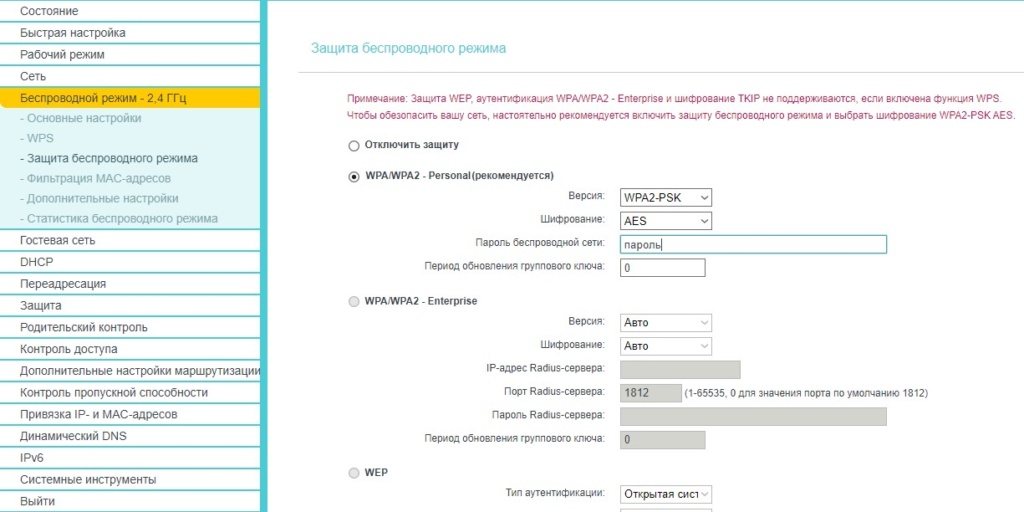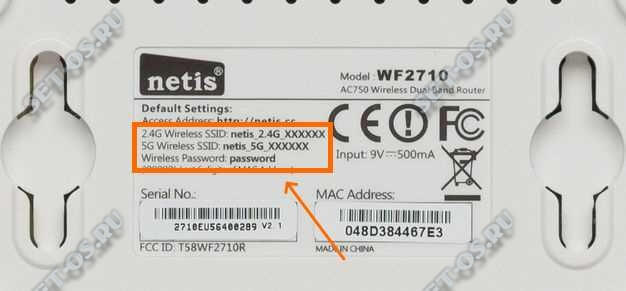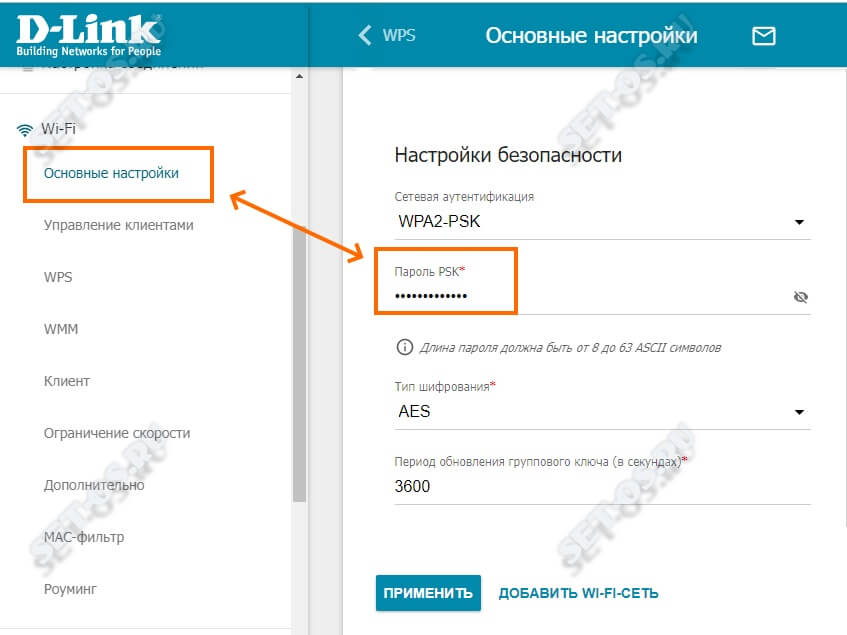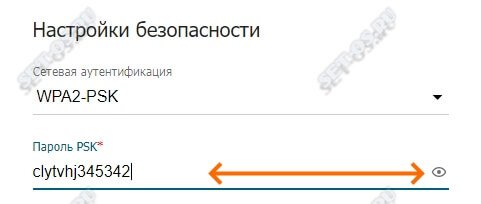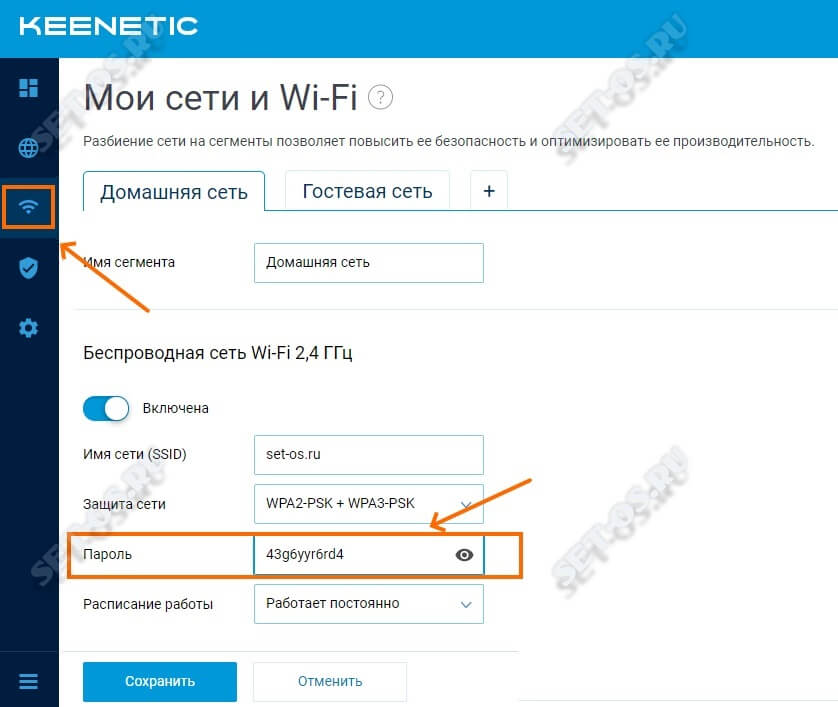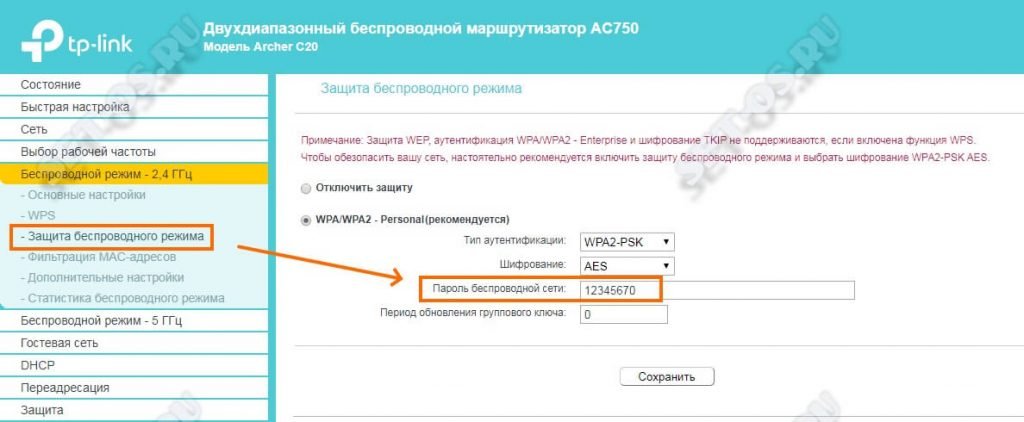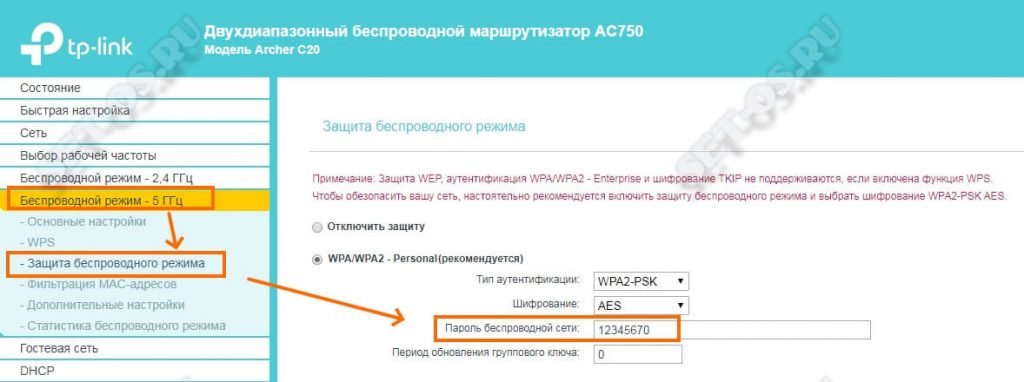- Как узнать ключ WPA для сети Wi-Fi?
- Ключ WPA — что это?
- Как узнать свой ключ безопасности от Wi-Fi?
- Как поменять ключ безопасности Wi-Fi?
- Как узнать ключ безопасности на роутере
- Пароль от Вай-Фай написан на роутере
- Смотрим ключ безопасности в настройках маршрутизатора
- Ключ безопасности сети Wi-Fi— что это и как узнать?
- Что такое ключ безопасности сети Wi-Fi
- Как узнать ключ безопасности сети
- Видео инструкция
Как узнать ключ WPA для сети Wi-Fi?
Ключ безопасности – это интерпретированный в программный вид пароль, который необходим для подключения к Wi-Fi-сети. После ввода кода к точке доступа, он автоматически переводится в соответствующий типу шифрования ключ. Самыми популярными сейчас являются стандарты WPA, WEP, WPA2. Суть заключается в том, чтобы определить пароль к сети, без которого доступ будет запрещен. Теперь более подробно о том, как узнать ключ WPA для сети Wi-Fi .
Ключ WPA — что это?
Каждый пользователь интернета должен знать, что ключ безопасности сети Wi-Fi – это такая система для обеспечения безопасности. Она представляет собой определенный шифр: WPA – более старая, упрощенная комбинация и WPA 2 – современная и безопасная технология шифрования. Для облегчения подключения обе системы подразумевают использование предварительных ключей безопасности. Они используются для взаимной идентификации устройств и удостоверения в подлинности девайсов. В современных вариантах используются центральный сервер, который выполняет обработку данных, необходимых для авторизации подключенных устройств.
WPA и WPA2 также защищает данные от перехвата. Технология обеспечивает создание общего ключа доступа, который предназначается для подключения к одной сети. Он состоит из 256 символов, что делает подобный способ идентификации несколько сложным. Зато введя его на обоих устройствах вручную гарантируется защита от перехвата сети. Альтернативный вариант – использование пароля, который интерпретируется шифром в подходящий вид. В дальнейшем создается ключ, в основе которого пароль и SSID-код.
Важно! Хакеры уже знают, как узнать ключ безопасности сети Wi-Fi . Они могут перехватить 256-битное значение во время передачи, а затем подставив распространенные пароли в сочетании с единым SSID – подбирают пароли. Поэтому важно указывать безопасные коды для доступа.
Как узнать свой ключ безопасности от Wi-Fi?
Есть несколько мест, где можем взять ключ безопасности для беспроводной сети . Все методы сводятся к тому, чтобы определить не сам код, а пароль. Именно он затем и интерпретируется в Windows или Android в зашифрованный ключ.
Как узнать свой ключ безопасности сети Wi-Fi :
- При помощи админ-панели роутера. Это самый простой способ, как узнать ключ Wi-Fi . Суть метода заключается во входе в настройки маршрутизатора (адрес для ввода в браузер и пароль с логином отображены на наклейке снизу). Дальше переходим в «Беспроводной режим», затем – на вкладку «Защита беспроводного режима». В строке «Пароль беспроводной сети», «Ключ безопасности» или «Пароль PSK» видим необходимые данные для авторизации.
- Через меню компьютера. На ПК тоже можем отобразить пароль, но нужно знать, где найти ключ безопасности сети Wi-Fi . Вводим в поиск «сетями» и открываем «Центр управления сетями…». Идем на вкладку «Управление беспроводные сетями» и переходим в «Свойства» активного подключения. Открываем вкладку «Безопасность» и активируем отображение символов.
Важно! Есть еще один способ, как узнать ключ доступа к Wi-Fi – посмотреть пароль на наклейке роутера. Однако, метод сработает только в том случае, если пароль не меняли, а значит он установлен по умолчанию.
Как поменять ключ безопасности Wi-Fi?
Если отображается недопустимый ключ безопасности сети , значит введен неправильный пароль. Чтобы каждый раз не вспоминать его или не искать записи (если они есть), стоит поменять код на собственный. Сейчас рассмотрим рабочий и простой способ, как изменить ключ безопасности сети Wi-Fi .
Как поменять ключ безопасности сети Wi-Fi :
- Открываем панель управления роутером. Все необходимые данные есть на корпусе роутера.
- На странице «Беспроводной режим» во вкладке «Защита беспроводного режима» ищем строку с паролем.
- Указываем новый ключ и жмем на кнопку «Сохранить».
Полезно! Здесь же можем поменять версию с WPA на WPA2 или тип шифрования.
После того, как сменить ключ безопасности сети Wi-Fi , придется заново авторизоваться в сети со всех ранее подключенных устройств, ведь произойдет автоматический разрыв соединения.
Готово! Мы знаем о том, что собой представляет ключ WPA, как узнать пароль и сменить его в случае необходимости. Стоит оговориться, что перечисленные действия применимы только в отношении личной сети, поэтому для попытки взлома соседских Wi-Fi они неприменимы.
Как узнать ключ безопасности на роутере
Такая уж штука этот пароль на Вай-Фай, что его все постоянно забывают. Это не удивительно, ведь большинство людей вводят его несколько раз для подключения к роутеру всех своих устройств и потом благополучно выбрасывают его из головы. Проходит время и возникает необходимость снова подключить какой-нибудь гаджет. Встаёт вполне резонный вопрос — а как теперь узнать ключ безопасности WiFi на роутере? Неужели придётся сбрасывать его настройки и заново настраивать?! Конечно же нет! Всё гораздо проще!
Небольшой ликбез для тех, кто первый раз столкнулся с беспроводными сетями. Пароль от Вай-Фай и ключ безопасности сети — это одно и то же. На текущий момент это главная и основная защита у большинства пользовательских маршрутизаторов. Смысл его в том, чтобы предотвратить несанкционированный доступ к домашней или офисной сети со стороны посторонних. Держать свой WiFi открытым, то есть без пароля, крайне не рекомендуется.
Примечание: Если у Вас есть компьютер или ноутбук, подключенный к данной сети, то Вы всегда можете быстро и без проблем посмотреть на нём пароль на Вай-Фай. Я уже показывал здесь как это сделать. А вот когда такой возможности нет, тогда следует использовать один из предложенных ниже способов.
Пароль от Вай-Фай написан на роутере
Возьмите свой беспроводной маршрутизатор и найдите на нём стикер-наклейку. На многих современных роутерах производитель пишет имя сети по умолчанию (SSID) и ключ безопасности WiFi прямо на корпусе, вернее в наклейке. Вот пример для Keenetic:
А вот так пароль на беспроводную сеть написан на роутерах Netis:
Если маршрутизатор двухдиапазонный, то ключ безопасности делают либо одинаковых на оба диапазона, либо пишут пароль для обоих диапазонов.
Замечание: Нужно понимать, что данный способ подходит только в том случае, если конфигурацию параметров WiFi при первоначальной настройке устройства оставили на заводских значениях. То есть подключение к провайдеру настроили, а Вай-Фай не трогали. Так же данный способ подойдёт, если Вы только распаковали новый роутер и не знаете как к нему подключиться.
Смотрим ключ безопасности в настройках маршрутизатора
Этот способ на все 100% позволит Вам узнать ключ безопасности WiFi роутера. Единственное при этом условие — Вы должны иметь доступ к его настройкам. Ну а дальше всё просто. Заходим в его веб-интерфейс и открываем раздел с настройками беспроводной сети. Вот так это выглядит на современных маршрутизаторах D-Link DIR-300, DIR-615 и т.п.:
Там необходимо прокрутить страничку вниз, пока не откроются настройки безопасности. Там будет отображаться используемый стандарт шифрования сети, а ниже — строчка с паролем. По-умолчанию он скрыт.
Но если кликнуть на значок в виде глаза в конце строки и вместо звёздочек отобразится ключ безопасности маршрутизатора.
А вот так это выглядит на маршрутизаторах Keenetic:
На этой модели все настройки WiFi находятся в одном разделе.
На двухдиапазонных маршрутизаторах чаще всего настройки беспроводной сети в диапазонах 2,4 ГГц и 5 ГГц по умолчанию совпадают.
А вот на роутерах TP-Link, особенно семейства Archer, для каждого диапазона настройки находятся в отдельном разделе.
Соответственно, если Вам нужно узнать ключ безопасности для сети WiFi в диапазоне 5 ГГц — откройте раздел настройки этого диапазона:
Перейдите в подраздел «Защита беспроводного режима» найдите поле «Пароль беспроводной сети» — в ней и будет написан ключ. На TP-Link’ах он отображается в открытом виде.
Ключ безопасности сети Wi-Fi— что это и как узнать?
При подключении к Wi-Fi сети на ноутбуке и компьютере с Windows 10 или на телефоне Android, после выбора сети вы увидите запрос «Введите ключ безопасности сети». И, как оказывается, многие пользователи просто не знают, что такое ключ безопасности сети и как его узнать. Для кого-то такой вопрос может показаться удивительным, но статистика показывает, что он действительно актуален.
В этой простой инструкции для начинающих пользователей о том, что такое ключ безопасности сети Wi-Fi, который требуется при подключении, а также о том, как узнать его при условии, что речь идёт о вашей беспроводной сети.
- Что такое ключ безопасности сети Wi-Fi
- Как узнать ключ безопасности сети на ноутбуке, телефоне или роутере
- Видео инструкция
Что такое ключ безопасности сети Wi-Fi
Ключ безопасности сети — это то же самое, что «пароль Wi-Fi», просто в иной формулировке. Это ключ или пароль, требующийся, чтобы подключить ваш ноутбук, ПК или телефон к защищенной беспроводной сети, а большинство беспроводных сетей сегодня именно защищенные и обмен данными с ними происходит в зашифрованном виде.
Соответственно, когда вы подключаетесь к Wi-Fi с вашего ноутбука с Windows 10 и нажимаете по имени сети, рядом с которой изображен «замок», вы пробуете подключиться именно к защищенной сети, которая требует указанный ключ безопасности сети или, по-простому, пароль Wi-Fi.
Как, вероятно, начинающему пользователю, вам следует учитывать, что в обширном списке сетей, которые вы можете видеть в списке доступных для подключения, большинство принадлежат соседям и ключ безопасности сети задан ими самостоятельно, то есть вы не можете узнать ключ безопасности любой из доступных сетей и подключиться, разве что спросить у соседа (альтернативные методы не совсем для начинающих и в рамках этого сайта не рассматриваются).
Как узнать ключ безопасности сети
Если речь идёт о вашей собственной Wi-Fi сети и вам требуется узнать ключ безопасности сети для подключения ноутбука, телефона или другого устройства, а вы его не помните и он нигде не записан, существуют следующие варианты:
- Если у вас есть другой компьютер или ноутбук, подключенный к этой сети, используйте одну из инструкций Как узнать пароль Wi-Fi в Windows 10, Как посмотреть свой пароль на Wi-Fi (в том числе в Windows1 и Windows 7), Как узнать пароль Wi-Fi в Mac OS.
- В случае, когда у вас есть Android телефон, подключенный к этой сети, используйте методы, описанные в инструкции Как узнать свой пароль Wi-Fi на Android.
- При «раздаче» Интернета по Wi-Fi с вашего телефона, пароль Wi-Fi или ключ безопасности сети должен отображаться в настройках «Точки доступа и модема» или «Режима модема» на самом телефоне.
- Обратите внимание, что при подключении с компьютера или ноутбука вам также могут сообщить, что «Вы также можете подключиться, нажав кнопку на маршрутизаторе». О том, как это сделать — в инструкции Что делать, если забыл пароль на Wi-Fi (в разделе про подключение к сети без пароля).
- Когда требуется подключиться к только что купленному Wi-Fi роутеру, имя сети и ключ безопасности (или пароль Wi-Fi) может находиться на наклейке на самом роутере — проверьте и, если он там есть, используйте его для подключения.
- Иногда требуется подключиться к сети Wi-Fi, раздаваемой телевизором (Wi-Fi Direct), в этом случае изучите настройки на самом телевизоре и инструкцию к нему — обычно ключ безопасности можно найти где-то в параметрах Wi-Fi Direct или аналогичных на ТВ.
- Если ни один из методов вам не подходит, а требуется подключиться к Wi-Fi сети от вашего роутера, можно попробовать выполнить кабельное подключение к роутеру к ПК или ноутбуку, затем зайти в настройки роутера (логин и пароль, если вы его не меняли, должны быть на наклейке на самом роутере), а затем посмотреть пароль в параметрах безопасности Wi-Fi (беспроводной сети) в настройках. Вход в настройки различных марок роутеров описан в каждой из инструкций на странице Настройка Wi-Fi роутеров.
Видео инструкция
Подводя итог: всё очень просто, а «Ключ безопасности сети» — лишь отличающийся термин для «Пароль Wi-Fi сети». В случае, если ваша ситуация отличается от изложенной, опишите её в комментариях, постараемся найти решение.
А вдруг и это будет интересно:
- Лучшие бесплатные программы для Windows
- Запуск драйвера для этого устройства заблокирован Код 48 — варианты решения
- Не работают Ctrl+C и Ctrl+V — варианты решения
- Интерфейс не поддерживается при открытии файлов в Windows 11 и Windows 10 — варианты решения
- RustDesk — удобная работа с удаленными рабочими столами
- Unable to load library dbdata.dll — как исправить?
- Windows 11
- Windows 10
- Android
- Загрузочная флешка
- Лечение вирусов
- Восстановление данных
- Установка с флешки
- Настройка роутера
- Всё про Windows
- В контакте
- Одноклассники