- Подключение мыши или трекпада Bluetooth к iPad
- Подключение мыши или трекпада Bluetooth к iPad
- Если появилось предупреждение о подключении
- Повторное подключение, отключение или удаление аксессуара Bluetooth из списка доступных
- Дополнительная информация
- Настройка клавиатуры Magic Keyboard, мыши Magic Mouse или трекпада Magic Trackpad для работы с компьютером Mac
- Настройка клавиатуры Magic Keyboard, мыши Magic Mouse или трекпада Magic Trackpad
- Настройка более ранних моделей беспроводных устройств ввода Apple
- Thread: need pin to use magic mouse
- need pin to use magic mouse
- Re: need pin to use magic mouse
- Re: need pin to use magic mouse
- Bookmarks
- Posting Permissions
Подключение мыши или трекпада Bluetooth к iPad
Чтобы подключить аксессуар Bluetooth к iPad, требуется iPadOS 13.4 или более поздней версии. Эти версии ОС поддерживают следующие модели iPad:
Подключение мыши или трекпада Bluetooth к iPad
- Включите аксессуар Bluetooth и поднесите его к iPad.
- Переведите аксессуар в режим сопряжения или обнаружения.
- Мышь Apple Magic Mouse и трекпад Magic Trackpad уже должны быть готовы к созданию пары.
- Если вы создаете пару с аксессуаром стороннего производителя, который ранее использовался с другим устройством, следуйте инструкциям производителя аксессуара.
- На iPad откройте приложение «Настройки».
- Нажмите Bluetooth.
- Найдите нужный аксессуар Bluetooth в разделе «Другие устройства» и нажмите его имя, чтобы создать пару с iPad.
В зависимости от подключаемого аксессуара могут потребоваться дополнительные действия. Следуйте инструкциям на экране. Если вы создаете пару с мышью Apple Magic Mouse или трекпадом Magic Trackpad и требуется ввести код, введите 0000 (четыре нуля).
Если появилось предупреждение о подключении
При использовании мыши или трекпада Bluetooth с iPad может появиться предупреждение «Использование этого аксессуара может повлиять на подключение к сетям Wi‑Fi и Bluetooth».
Помехи беспроводной связи могут возникать при использовании аксессуаров Bluetooth с некоторыми моделями iPad. Чем больше аксессуаров Bluetooth подключено к iPad и используется, тем выше вероятность возникновения проблем с работой беспроводной связи.
Если вы испытываете проблемы с подключением, попробуйте отключить все аксессуары Bluetooth, которые не используете. В меню «Настройки» > Bluetooth коснитесь кнопки информации рядом с именем аксессуара, затем нажмите «Отключить».
Повторное подключение, отключение или удаление аксессуара Bluetooth из списка доступных
После первого создания пары с iPad, аксессуар будет отображаться в разделе «Мои устройства» меню «Настройки» > Bluetooth. Чтобы заново подключить отключенный аксессуар к iPad, нажмите его имя.
Чтобы отключить аксессуар или удалить его из списка доступных на iPad (забыть), коснитесь кнопки информации рядом с его именем.
Дополнительная информация
- Использование беспроводных аксессуаров с iPad ничем не отличается от их использования с настольным компьютером или ноутбуком. Однако некоторые функции делают iPad уникальным устройством. Узнайте, как использовать мышь или трекпад Bluetooth с iPad.
- Процент заряда аккумулятора подключенной мыши или трекпада Bluetooth отображается в виджете «Элементы питания». Узнайте, как добавлять виджеты в представление «Сегодня» на iPad.
- Не видите экранную клавиатуру при подключении трекпада или мыши? Нажмите кнопку в правом нижнем углу экрана. В появившемся меню нажмите кнопку «Показать клавиатуру» . Чтобы скрыть программную клавиатуру, нажмите кнопку .
Информация о продуктах, произведенных не компанией Apple, или о независимых веб-сайтах, неподконтрольных и не тестируемых компанией Apple, не носит рекомендательного или одобрительного характера. Компания Apple не несет никакой ответственности за выбор, функциональность и использование веб-сайтов или продукции сторонних производителей. Компания Apple также не несет ответственности за точность или достоверность данных, размещенных на веб-сайтах сторонних производителей. Обратитесь к поставщику за дополнительной информацией.
Настройка клавиатуры Magic Keyboard, мыши Magic Mouse или трекпада Magic Trackpad для работы с компьютером Mac
Если беспроводное устройство ввода входило в комплект поставки нового компьютера Mac, просто включите его для начала работы. В противном случае выполните следующие действия, чтобы настроить его.
Клавиатура Magic Keyboard, клавиатура Magic Keyboard с Touch ID, мышь Magic Mouse и трекпад Magic Trackpad могут взаимодействовать с компьютером Mac по Bluetooth, если они включены и объединены в пару с этим компьютером. Если устройство входило в комплект поставки вашего нового компьютера Mac, оно уже должно быть объединено в пару с этим компьютером Mac и подключится автоматически при включении устройства. Устройство включено, если под выключателем видно зеленую полоску.
Если устройство поставлялось отдельно или его необходимо настроить заново, выполните следующие действия.
Настройка клавиатуры Magic Keyboard, мыши Magic Mouse или трекпада Magic Trackpad
- Для подключения беспроводного устройства к компьютеру Mac воспользуйтесь одним из следующих кабелей:
- кабелем USB-C/Lightning,
- кабелем Lightning-USB.
Если не удается подключить кабель из-за отсутствия порта Lightning, следуйте инструкциям в следующем разделе.
- Включите устройство. Под выключателем должна быть видна зеленая полоска.
- Устройство использует подключение USB для зарядки аккумулятора и автоматического создания пары с компьютером Mac. Чтобы проверить уровень заряда аккумулятора и убедиться, что устройство объединено в пару, перейдите в меню Apple > «Системные настройки» и нажмите «Bluetooth». Устройство должно появиться в списке устройств Bluetooth.
- Отсоедините устройство, чтобы пользоваться им без проводов.
Настройка более ранних моделей беспроводных устройств ввода Apple
В более ранних моделях беспроводных устройств ввода Apple нет порта Lightning. Для их настройки потребуется проводная или беспроводная мышь либо трекпад, уже подключенные к компьютеру Mac. Если у вас ноутбук, во время настройки можно использовать его встроенный трекпад.
- Включите устройство. Светодиодный индикатор устройства должен начать мигать, показывая, что устройство можно обнаружить и оно готово к созданию пары.
- Если светодиодный индикатор не загорается, возможно, необходимо заменить элементы питания устройства.
- Если светодиодный индикатор загорается на короткое время, но не мигает, возможно, устройство подключено к другому компьютеру Mac, который находится поблизости. На этом компьютере Mac перейдите в меню Apple > «Системные настройки» и нажмите «Bluetooth». Нажмите кнопку «Показать детали»
, затем — «Забыть это устройство». Либо наведите указатель на имя устройства и нажмите кнопку удаления
. После удаления устройства выключите его и снова включите.
- Перейдите в меню Apple > «Системные настройки» и нажмите «Bluetooth».
- Когда устройство появится в окне настроек Bluetooth, нажмите «Подключить».
- Если будет предложено ввести код-пароль, введите его на настраиваемой клавиатуре. Затем нажмите клавишу «Ввод» на той же клавиатуре.
Thread: need pin to use magic mouse
A Carafe of Ubuntu
need pin to use magic mouse
The Bluetooth detects my mouse, but it asks for a «pin» before I can use it. What the heck? I never had to put a pin in to use the mouse on the Mac OS X side. If I can’t use my magic mouse, I can’t use Kubuntu! I don’t have any usb mice around.
Dark Roasted Ubuntu
Re: need pin to use magic mouse
It’s almost certainly 0000 or 1234. Most Bluetooth devices have a PIN to prevent unauthorised access. The above codes are the usual defaults.
A Carafe of Ubuntu
Re: need pin to use magic mouse
- Site Areas
- Settings
- Private Messages
- Subscriptions
- Who’s Online
- Search Forums
- Forums Home
- Forums
- The Ubuntu Forum Community
- Ubuntu Official Flavours Support
- New to Ubuntu
- General Help
- Installation & Upgrades
- Hardware
- Desktop Environments
- Networking & Wireless
- Multimedia Software
- Ubuntu Specialised Support
- Ubuntu Development Version
- Security
- Virtualisation
- Ubuntu Servers, Cloud and Juju
- Server Platforms
- Ubuntu Cloud and Juju
- Gaming & Leisure
- Emulators
- Wine
- Development & Programming
- Packaging and Compiling Programs
- Development CD/DVD Image Testing
- Ubuntu Application Development
- Ubuntu Dev Link Forum
- Programming Talk
- Repositories & Backports
- Ubuntu Backports
- Bug Reports / Support
- Ubuntu Backports
- System76 Support
- Apple Hardware Users
- Ubuntu Community Discussions
- Ubuntu, Linux and OS Chat
- Recurring Discussions
- Full Circle Magazine
- The Cafe
- Cafe Games
- Market
- Mobile Technology Discussions (CLOSED)
- Announcements & News
- Weekly Newsletter
- Membership Applications
- The Fridge Discussions
- Forum Council Agenda
- Forum Feedback & Help
- Request a LoCo forum
- Resolution Centre
- Ubuntu, Linux and OS Chat
- Other Discussion and Support
- Other OS Support and Projects
- Other Operating Systems
- Ubuntu/Debian BASED
- Debian
- MINT
- Arch and derivatives
- Fedora/RedHat and derivatives
- Mandriva/Mageia
- Slackware and derivatives
- openSUSE and SUSE Linux Enterprise
- Mac OSX
- PCLinuxOS
- Gentoo and derivatives
- Windows
- BSD
- Any Other OS
- Other Operating Systems
- Assistive Technology & Accessibility
- Art & Design
- Education & Science
- Documentation and Community Wiki Discussions
- Tutorials
- Outdated Tutorials & Tips
- Ubuntu Women
- Ubuntu LoCo Team Forums
- Americas LoCo Teams
- Argentina Team
- Software
- Hardware
- Comunidad
- Arizona Team — US
- Arkansas Team — US
- Brazil Team
- California Team — US
- Canada Team
- Centroamerica Team
- Chile Team
- Comunidad
- Hardware
- Software
- Instalaci�n y Actualizaci�n
- Colombia Team — Colombia
- Georgia Team — US
- Illinois Team
- Indiana — US
- Kentucky Team — US
- Maine Team — US
- Minnesota Team — US
- Mississippi Team — US
- Nebraska Team — US
- New Mexico Team — US
- New York — US
- North Carolina Team — US
- Ohio Team — US
- Oklahoma Team — US
- Oregon Team — US
- Pennsylvania Team — US
- Peru Team
- Texas Team — US
- Uruguay Team
- Utah Team — US
- Virginia Team — US
- West Virginia Team — US
- Argentina Team
- Asia and Oceania LoCo Teams
- Australia Team
- Bangladesh Team
- Hong Kong Team
- Myanmar Team
- Philippine Team
- Singapore Team
- Europe, Middle East, and African (EMEA) LoCo Teams
- Albania Team
- Catalan Team
- Portugal Team
- Egypt Team
- Georgia Team
- Ireland Team — Ireland
- Kenyan Team — Kenya
- Kurdish Team — Kurdistan
- Lebanon Team
- Morocco Team
- Saudi Arabia Team
- Sudan Team
- Tunisia Team
- Other Forums & Teams
- LoCo Archive
- Afghanistan Team
- Alabama Team — US
- Alaska Team — US
- Algerian Team
- Andhra Pradesh Team — India
- Austria Team
- Bangalore Team
- Bolivia Team
- Cameroon Team
- Colorado Team — US
- Connecticut Team
- Costa Rica Team
- Delhi Team
- Ecuador Team
- El Salvador Team
- Florida Team — US
- Galician LoCo Team
- Greek team
- Hawaii Team — US
- Honduras Team
- Idaho Team — US
- Iowa Team — US
- Jordan Team
- Kansas Team — US
- Libya Team
- Louisiana Team — US
- Maryland Team — US
- Massachusetts Team
- Michigan Team — US
- Missouri Team — US
- Montana Team — US
- Namibia Team
- Nevada Team — US
- New Hampshire Team — US
- New Jersey Team — US
- Northeastern Team — US
- Panama Team
- Paraguay Team
- Qatar Team
- Quebec Team
- Rhode Island Team — US
- Senegal Team
- South Carolina Team — US
- South Dakota Team — US
- Switzerland Team
- Tamil Team — India
- Tennessee Team — US
- Trinidad & Tobago Team
- Uganda Team
- United Kingdom Team
- US LoCo Teams
- Venezuela Team
- Wales Team
- Washington DC Team — US
- Washington State Team — US
- Wisconsin Team
- Yemen Team
- Za Team — South Africa
- Zimbabwe Team
- Americas LoCo Teams
- Other OS Support and Projects
- Ubuntu Official Flavours Support
Bookmarks
Bookmarks
 Posting Permissions
Posting Permissions
- You may not post new threads
- You may not post replies
- You may not post attachments
- You may not edit your posts

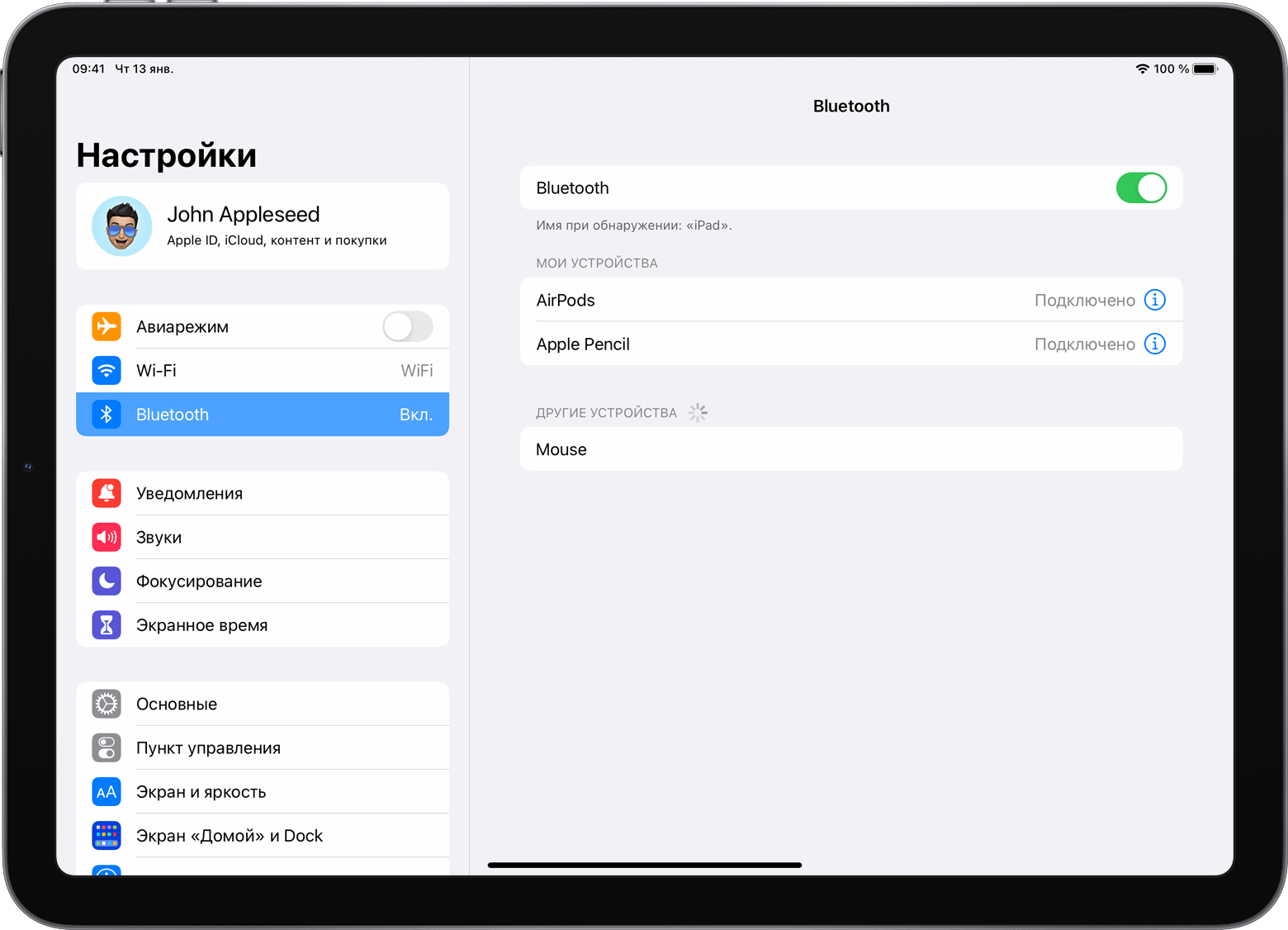
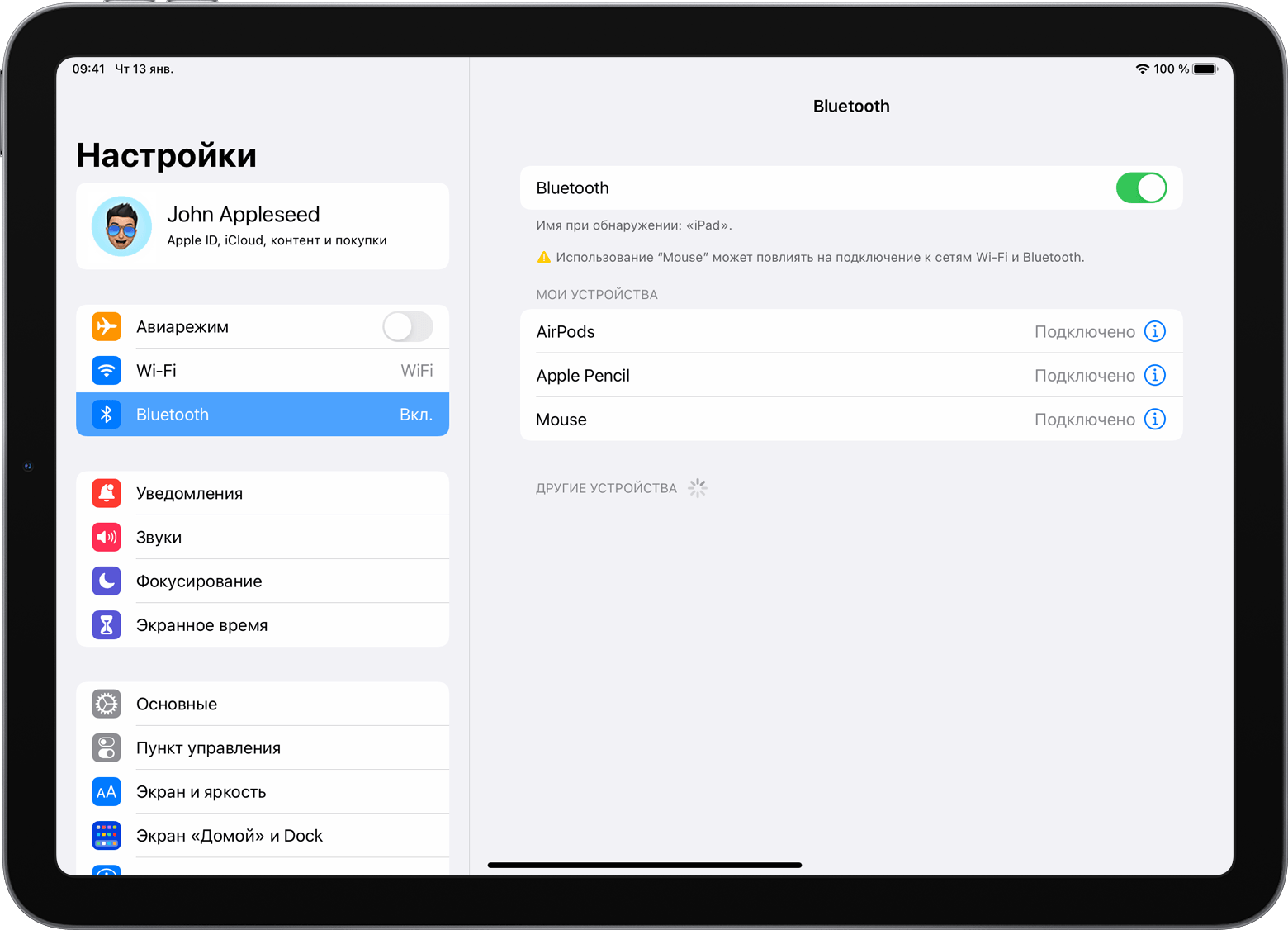
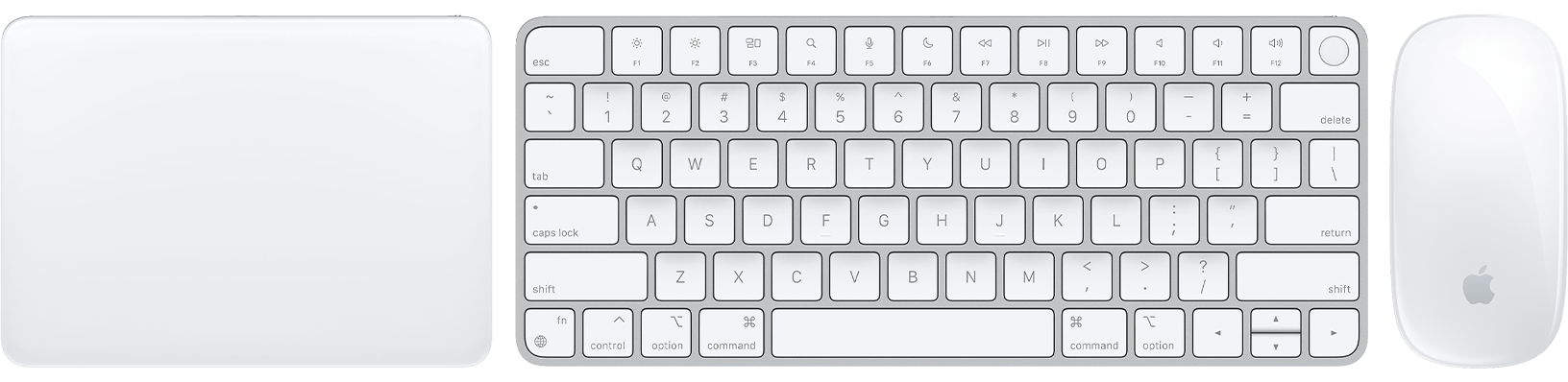
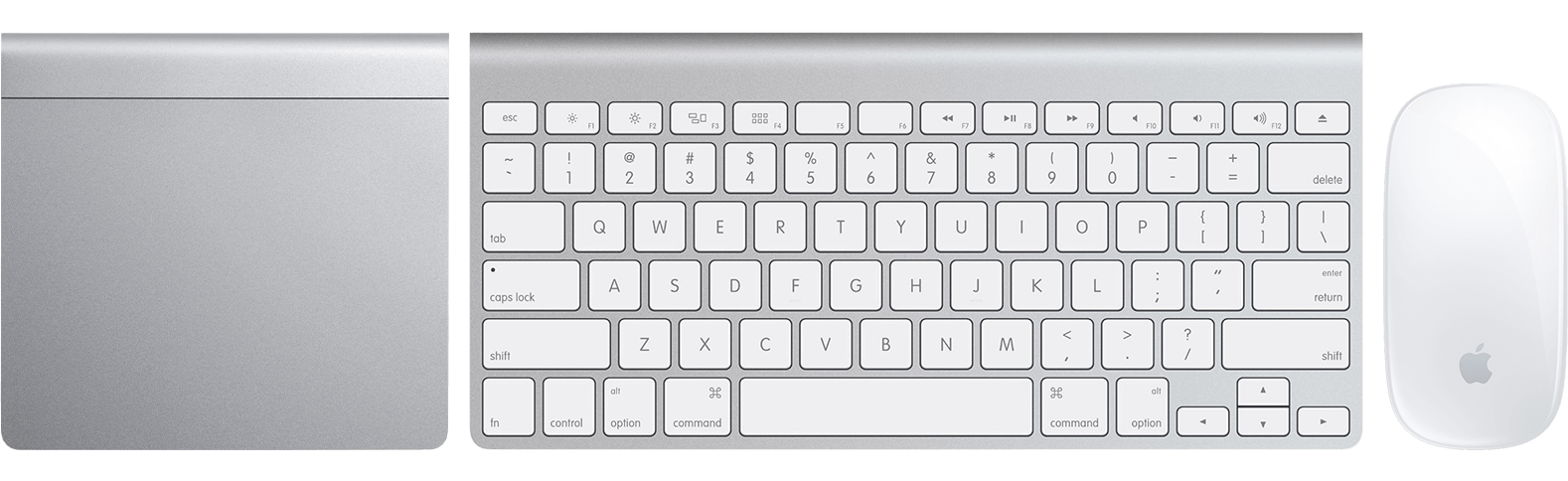


 Posting Permissions
Posting Permissions