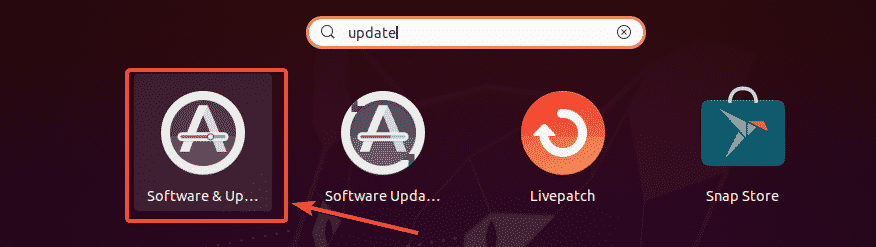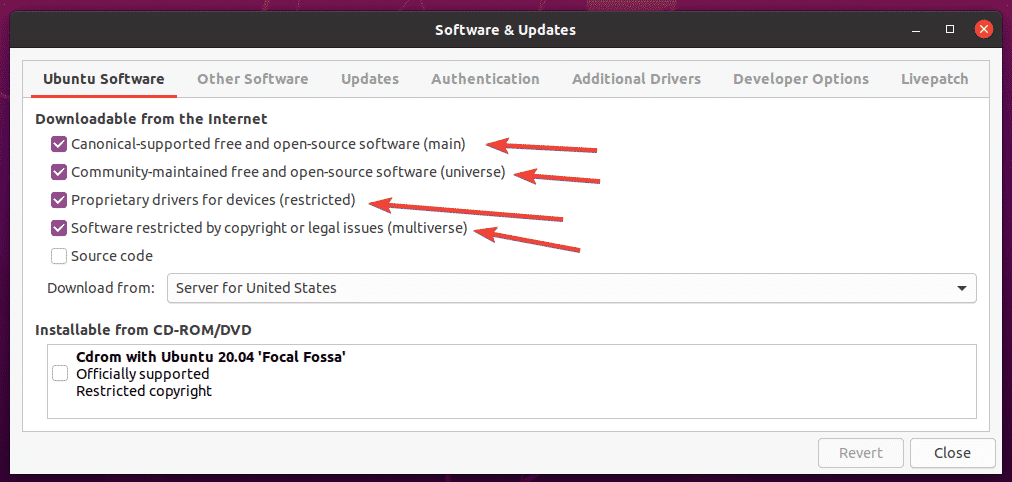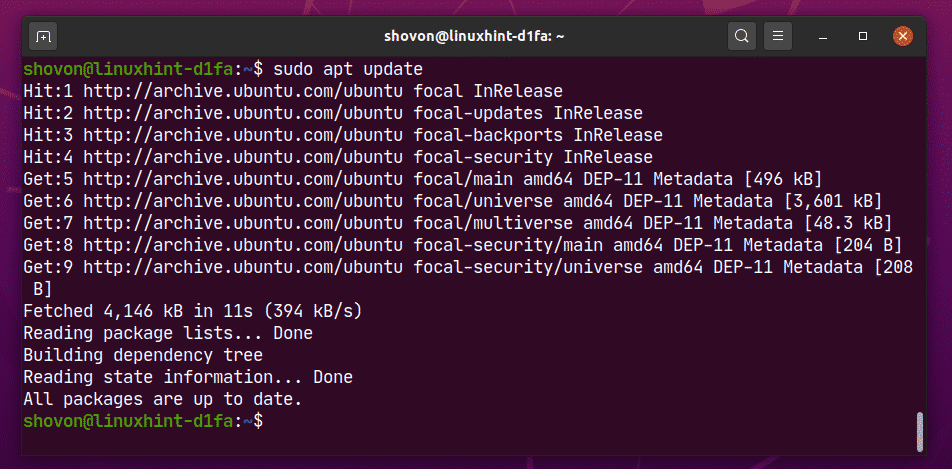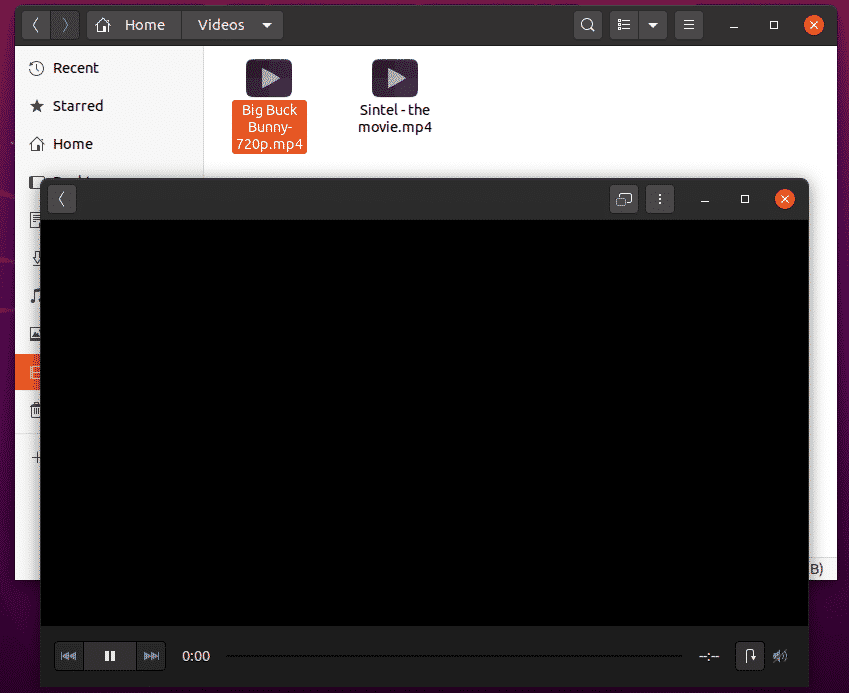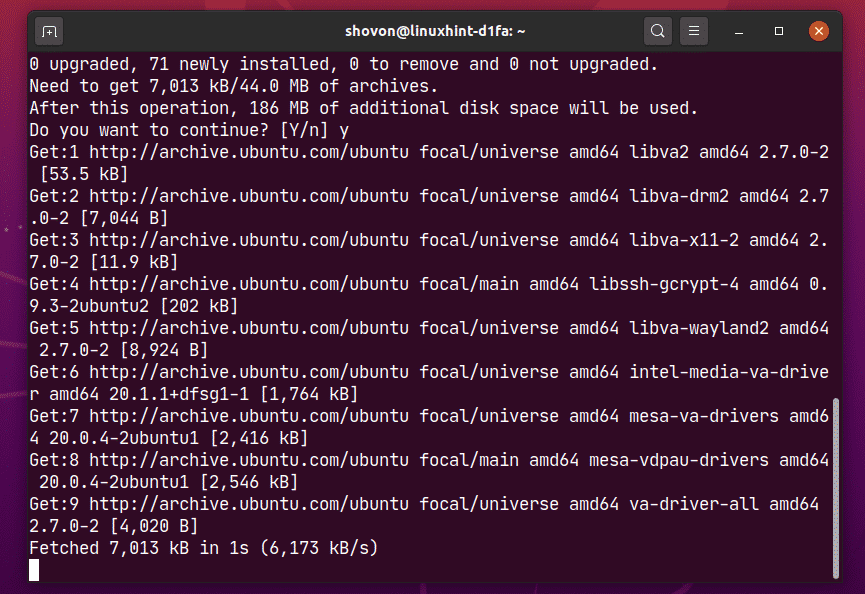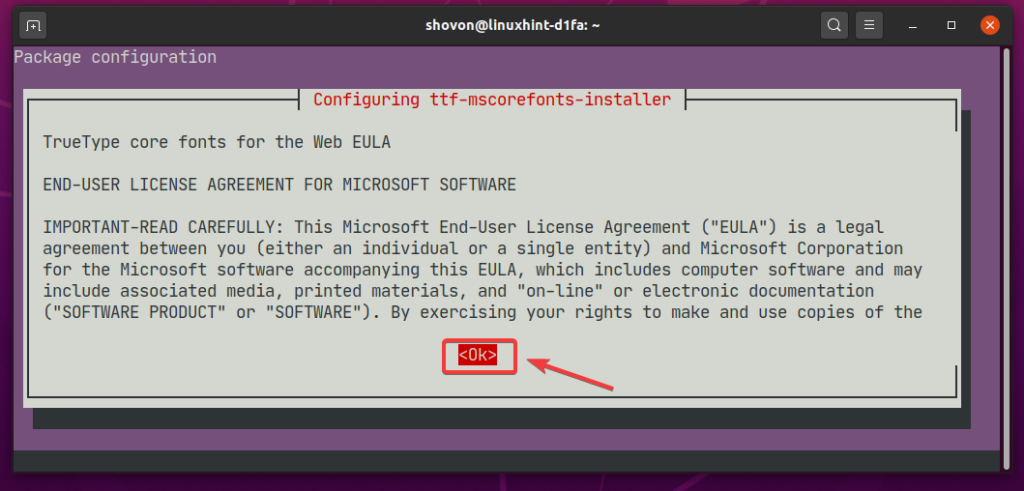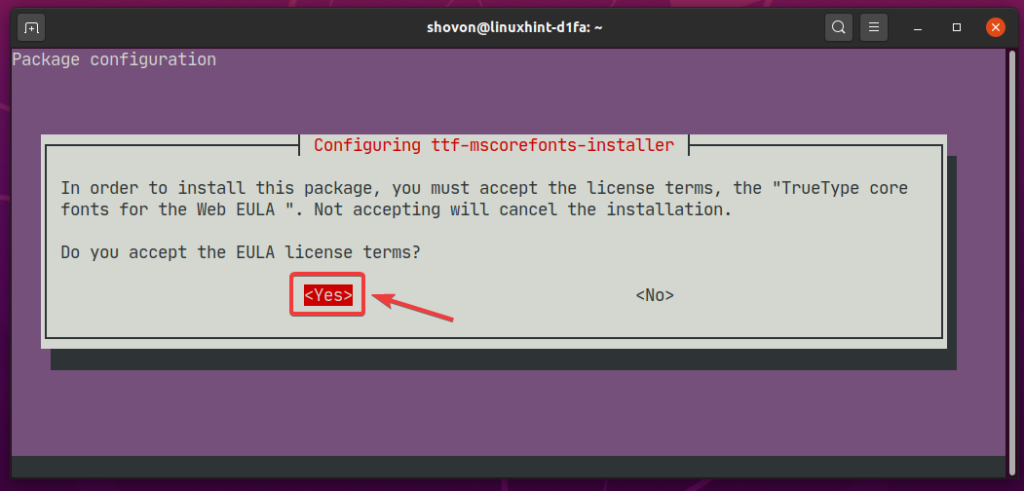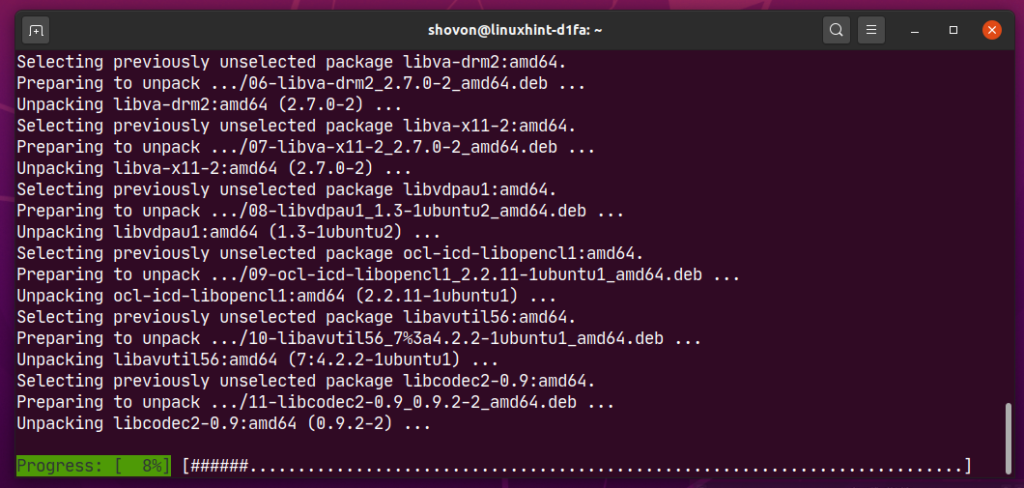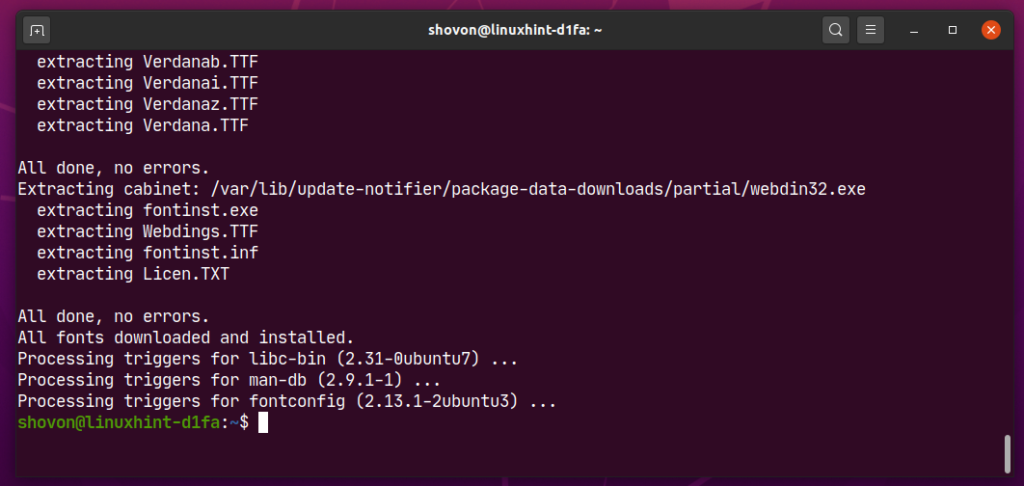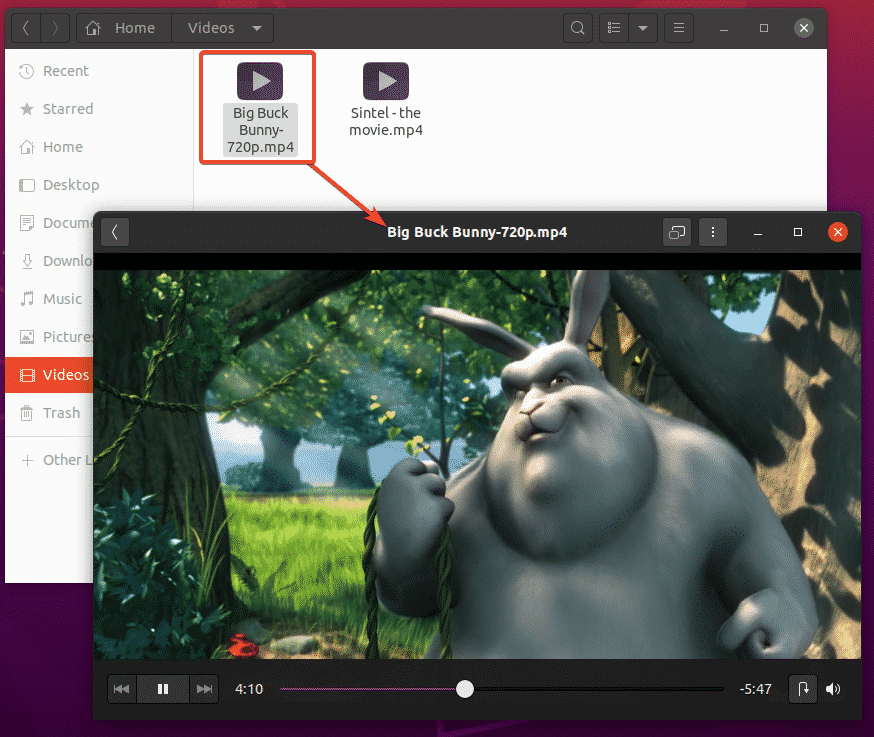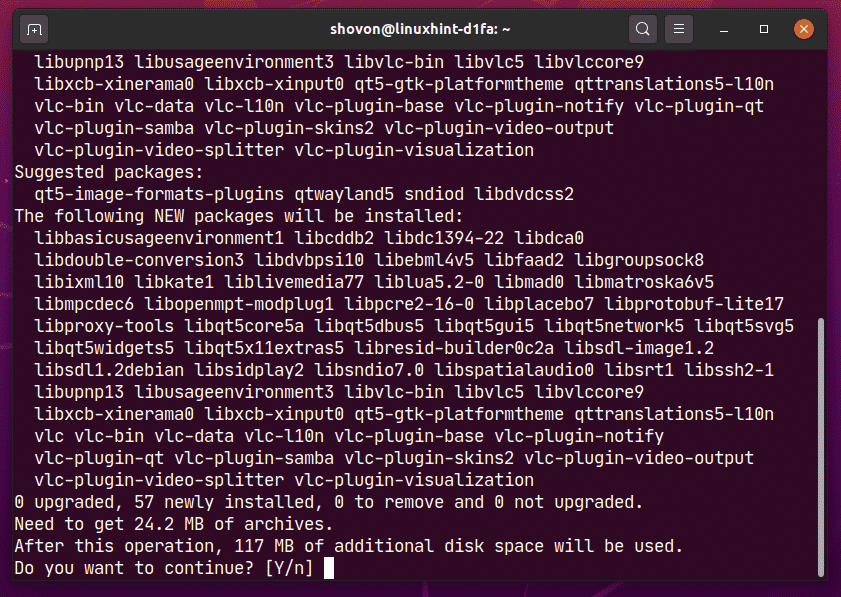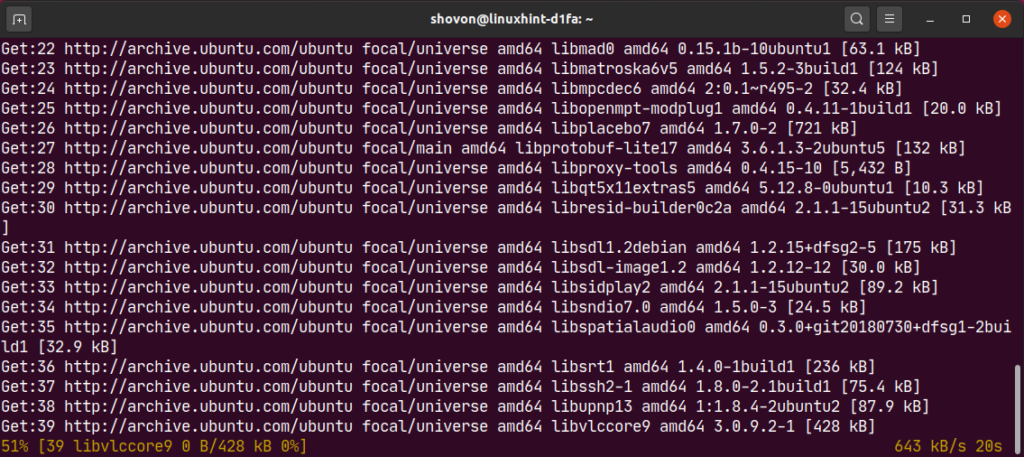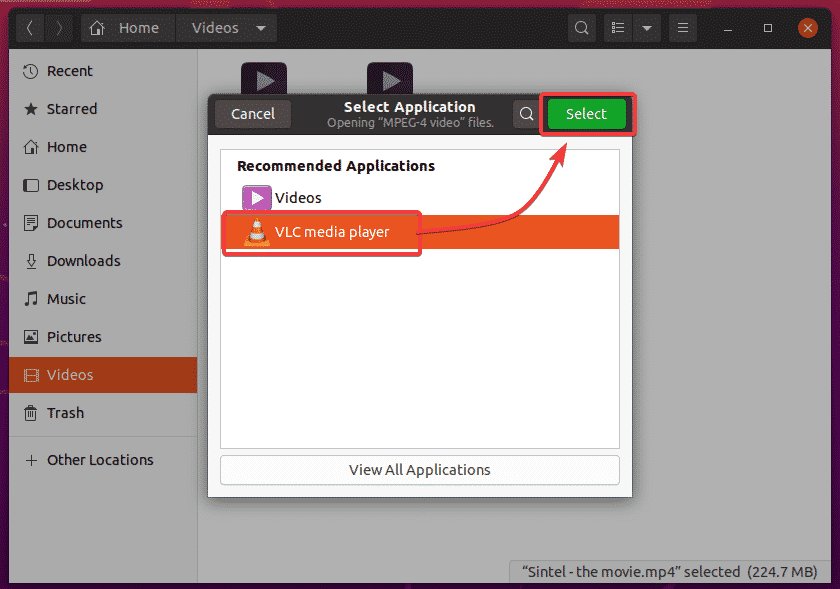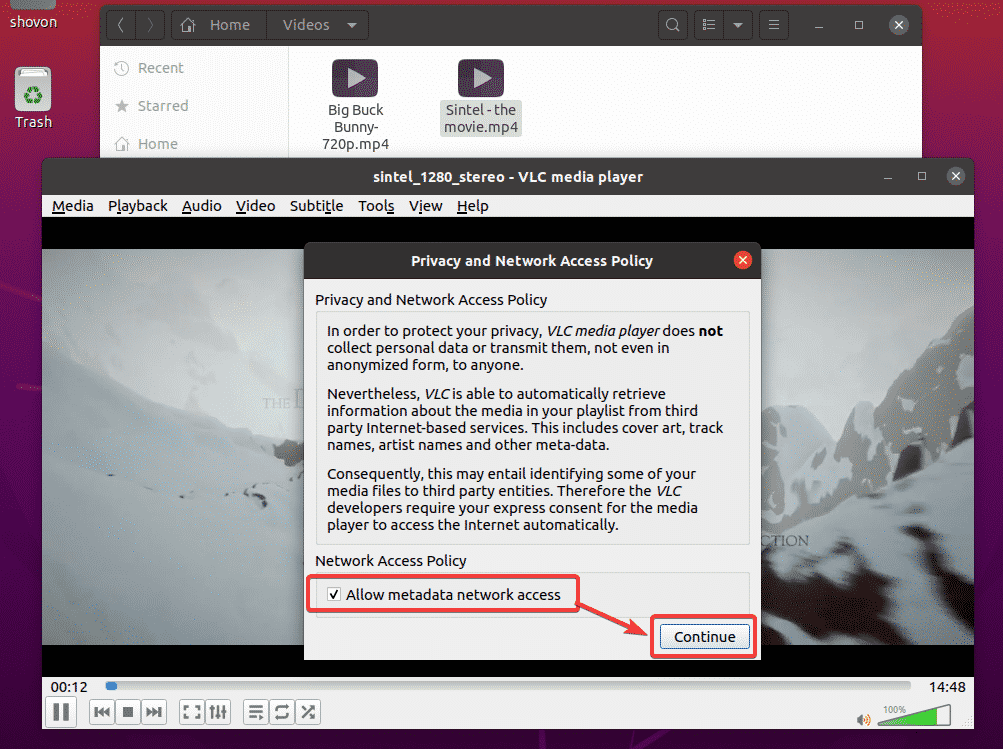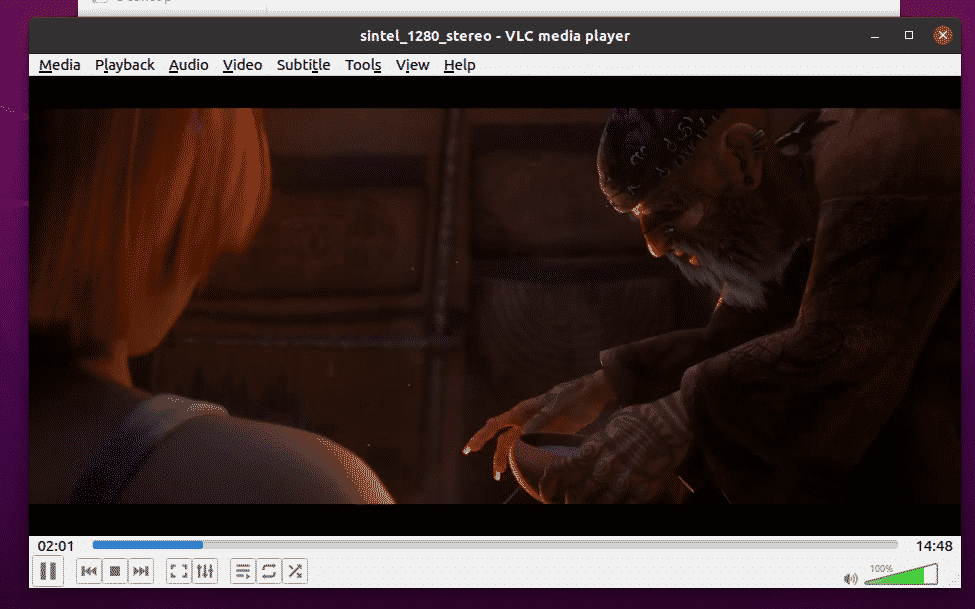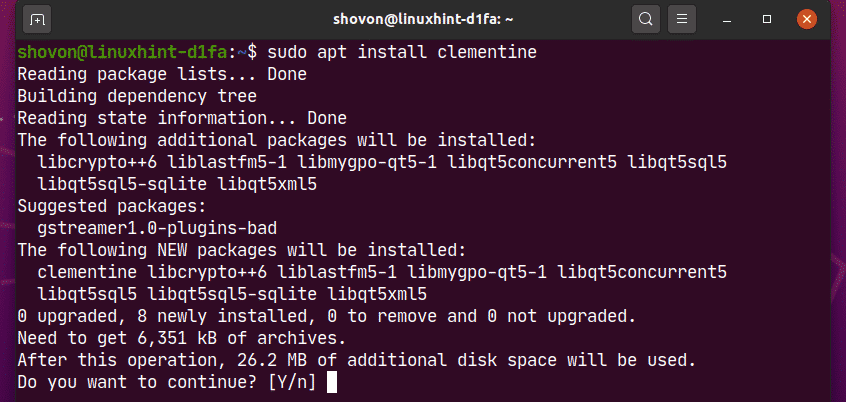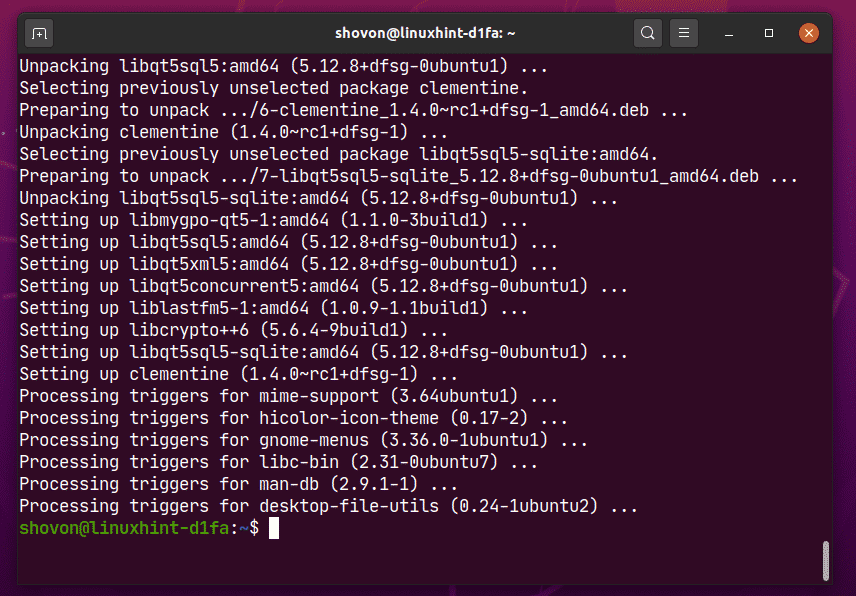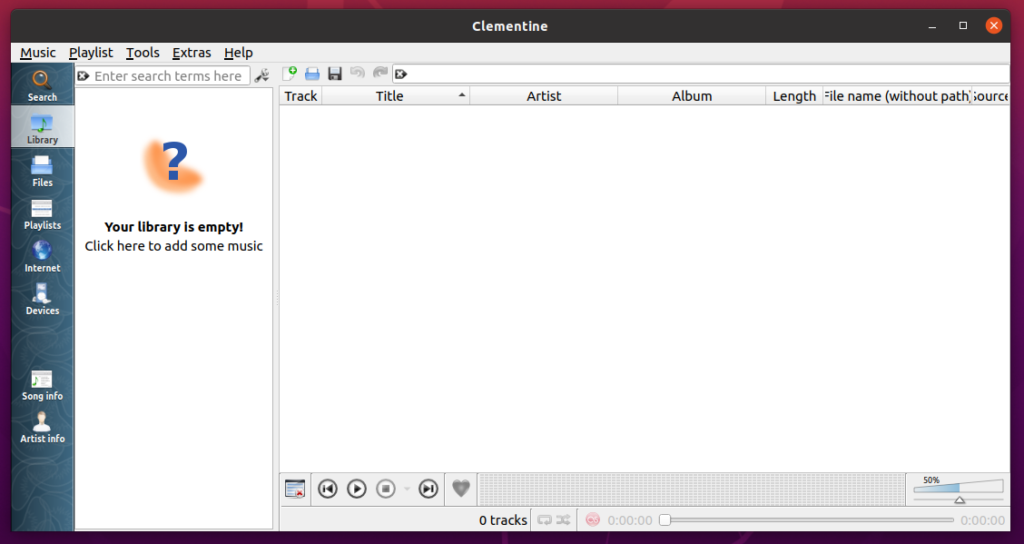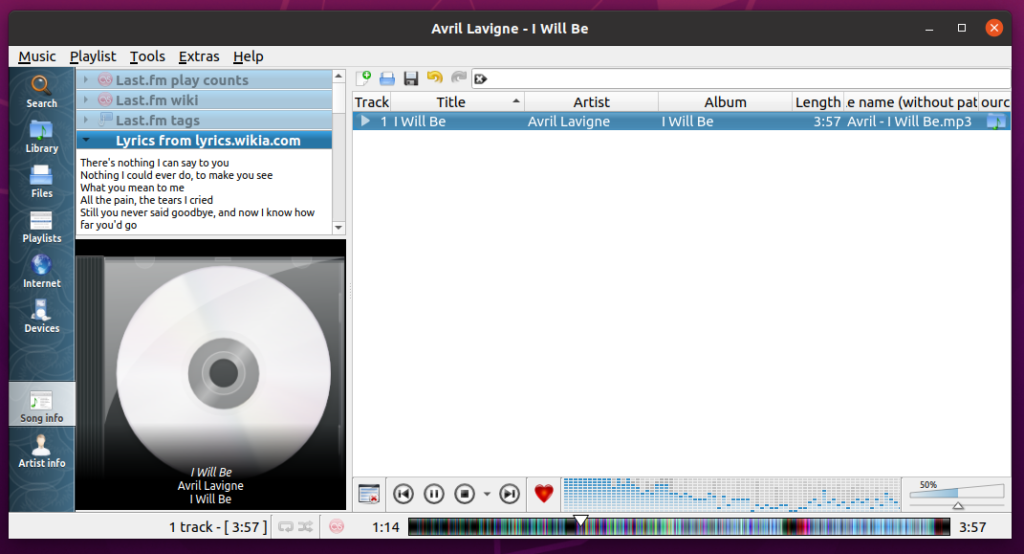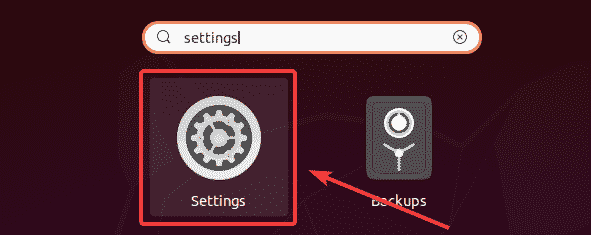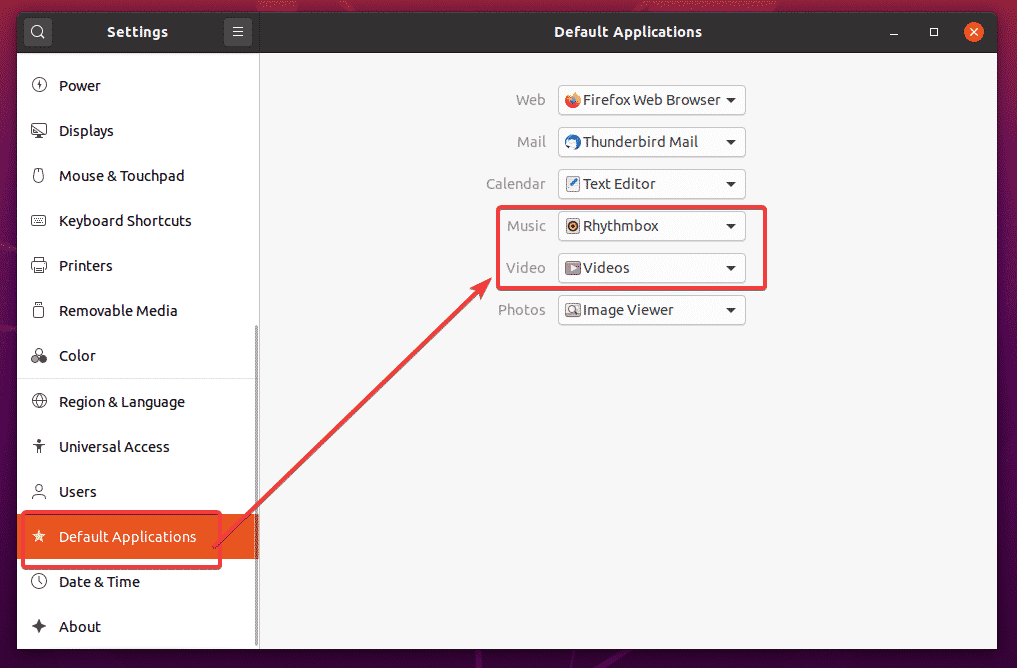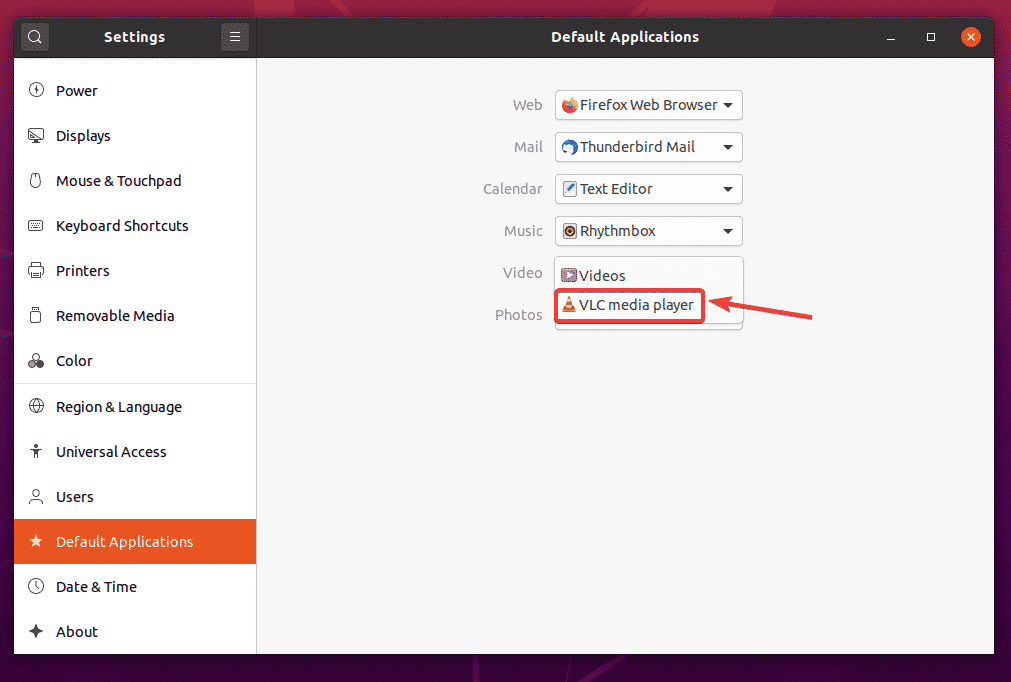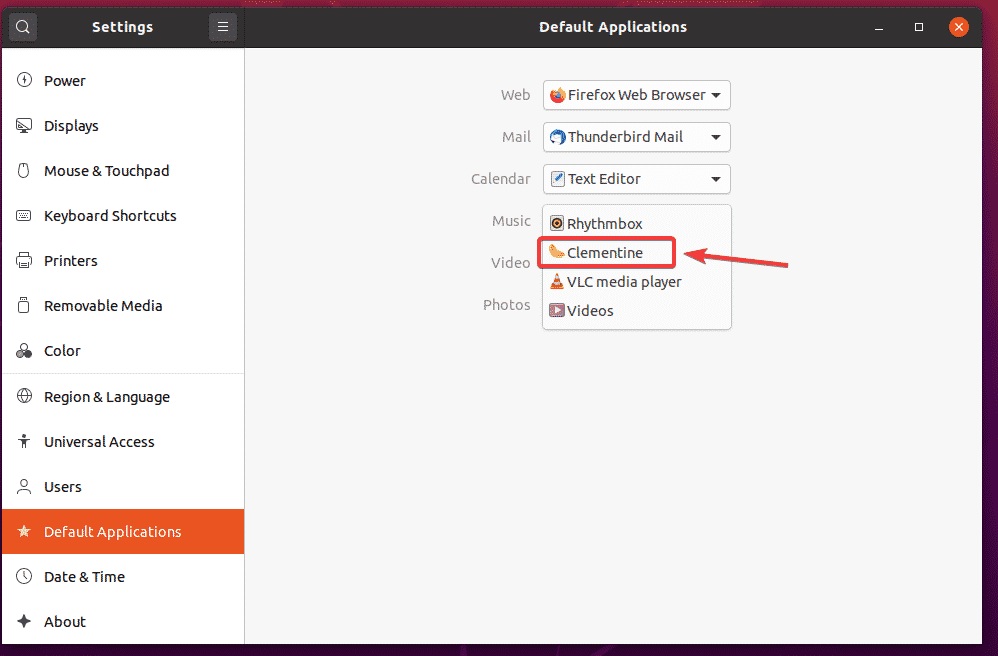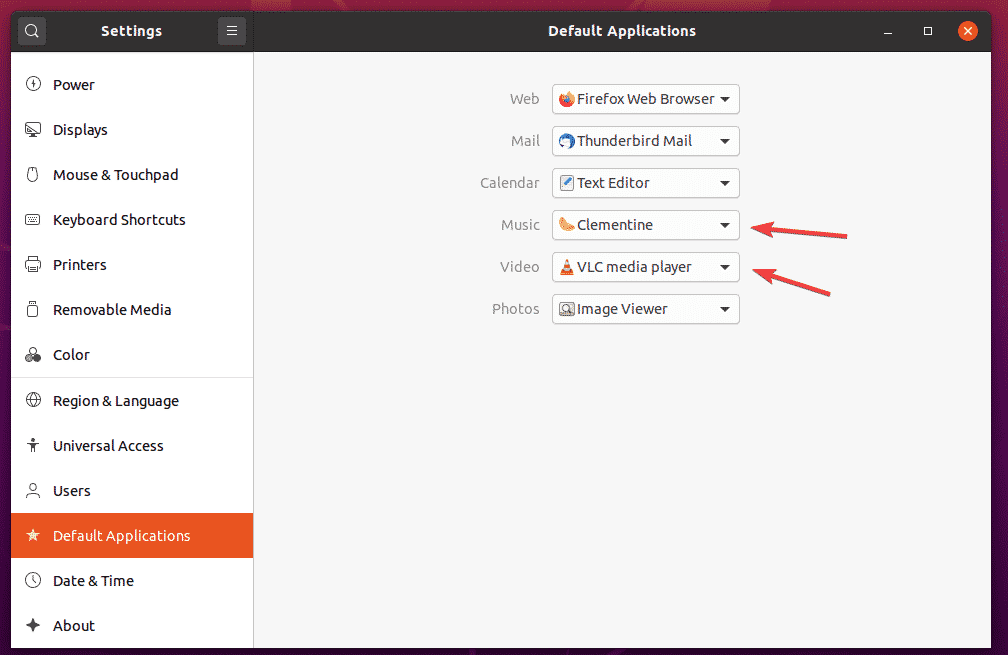- Install Multimedia Codecs Ubuntu 20.04 LTS
- Enabling Package Repositories:
- Updating Package Repository Cache:
- Installing Multimedia Codecs:
- Installing VLC Media Player:
- Installing Clementine Music Player:
- Set Default Video and Music Player on Ubuntu 20.04 LTS:
- About the author
- Shahriar Shovon
- How to install all existing media codecs?
- 4 Answers 4
- UPDATE: 2017-Jan
- Установить мультимедийные кодеки Ubuntu 20.04 LTS
- Включение репозиториев пакетов:
- Обновление кеша репозитория пакетов:
- Установка мультимедийных кодеков:
- Установка VLC Media Player:
- Установка музыкального проигрывателя Clementine:
- Включить видео и музыкальный проигрыватель по умолчанию Ubuntu 20.04 LTS:
Install Multimedia Codecs Ubuntu 20.04 LTS
In this article, I am going to show you how to install multimedia codecs on Ubuntu 20.04 LTS and prepare it for watching videos, listening musics etc. So, let’s get started.
Enabling Package Repositories:
First, you have to make sure that the official main, restricted, universe and multiverse repositories are enabled.
To do that, open the Software & Updates app from the Application Menu of Ubuntu 20.04 LTS.
Now, in the Ubuntu Software tab, make sure the marked check boxes are checked.
Updating Package Repository Cache:
Now, update the package repository cache with the following command:
The APT package repository cache should be updated.
Installing Multimedia Codecs:
Multimedia codecs are essential for playing audio and video files. By default, multimedia codecs are not installed on Ubuntu 20.04 LTS.
As you can see, I am not able to play the video file Big Buck Bunny-720.mp4 with the default Ubuntu 20.04 LTS Videos app. Once you install the multimedia codecs, you will be able to play any videos/audios with any video/audio player on Ubuntu 20.04 LTS.
You can install all the available multimedia codecs at once with the following command:
Now, to confirm the installation, press Y and then press .
Ubuntu should download all the required packages from the internet.
Ubuntu 20.04 LTS will install Microsoft fonts along with the multimedia codecs.
You have to accept the EULA (End User License Agreement) of Microsoft if you want to install Microsoft fonts on Ubuntu 20.04.
Select and press .
Now, select and press to accept the Microsoft EULA.
NOTE: If you don’t want to install Microsoft fonts, don’t accept the Microsoft EULA. Just select and press .
The installer should continue.
At this point, all the multimedia codecs should be installed.
Once the multimedia codecs are installed, you should be able to play any video/audio file on Ubuntu 20.04 LTS as you can see in the screenshot below.
Installing VLC Media Player:
You can install VLC media player on Ubuntu 20.04 LTS. VLC media player is one of the best video and audio player out there. It can play almost any type of media files. There is a saying that if VLC can’t play a media file, no other player can. I personally like VLC media player a lot.
You can install VLC media player with the following command:
Now, to confirm the installation, press Y and then press .
All the required packages are being downloaded from the internet.
At this point, VLC should be installed.
Now, to play a media file with VLC, right click (mouse) on the file and click on Open With Other Application.
Select VLC media player from the list and click on Select.
As you’re running VLC media player for the first time, you will see the following window.
Check Allow metadata network access and click on Continue. This way, VLC will automatically download information about the media file being played (i.e. album covers) from the internet.
VLC is playing Sintel – the movie.mp4 file as you can see in the screenshot below.
Installing Clementine Music Player:
If you don’t like Rhythmbox, the default music player of Ubuntu 20.04 LTS, you can try Clementine. It is like Rhythmbox, but it has a better user interface and more features. Clementine can also download the lyrics, album cover, artist information etc. of the music you’re playing automatically.
You can install Clementine with the following command:
To confirm the installation, press Y and then press .
Clementine should be installed.
Once you have installed Clementine, you can start Clementine from the Application Menu of Ubuntu 20.04 LTS.
Clementine music player should start.
As you can see, Clementine is playing a music. On the right, the lyrics of the music is being displayed.
Set Default Video and Music Player on Ubuntu 20.04 LTS:
If you want to change the default video and music player on Ubuntu 20.04 LTS, this section is for you.
First, open the Settings app from the Application Menu of Ubuntu 20.04 LTS.
Now, go to the Default Applications tab from the Settings app. As you can see, Rhythmbox is set as the default Music player and Videos is set as the default Video player on Ubuntu 20.04 LTS.
To change the default Video player to VLC media player, click on the Video dropdown menu and select VLC media player form the list.
The same way, click on the Music dropdown menu and select your default music player from the list.
As you can see, VLC media player is set as the default Video player and Clementine music player is set as the default Music player.
So, that is how you install multimedia codecs on Ubuntu 20.04 LTS. Thanks for reading this article.
About the author
Shahriar Shovon
Freelancer & Linux System Administrator. Also loves Web API development with Node.js and JavaScript. I was born in Bangladesh. I am currently studying Electronics and Communication Engineering at Khulna University of Engineering & Technology (KUET), one of the demanding public engineering universities of Bangladesh.
How to install all existing media codecs?
How to install all possible media codecs from console? Is there a way to load and save them for some cases without Internet connection? Thanks in Advance!
4 Answers 4
UPDATE: 2017-Jan
For Ubuntu 16.04 LTS and 16.10 (12.04 or later)
curl https://download.videolan.org/pub/debian/videolan-apt.asc | sudo apt-key add - echo "deb https://download.videolan.org/pub/debian/stable ./" | sudo tee /etc/apt/sources.list.d/libdvdcss.list sudo apt-get update install VLC and Mplayer, and their support elements
sudo apt-get install vlc vlc-data browser-plugin-vlc mplayer2 If still using 14.04 LTS (or earlier), then:
sudo apt-get install vlc-plugin-pulse install remaining Ubuntu ‘restricted extras’ (146 MB when installed, skip if space is critical)
sudo apt-get install ubuntu-restricted-extras If you are NOT already using 16.04 LTS (or later), force (manually) install the three key elements for full DVD support:
sudo apt-get install libdvdcss2 libdvdnav4 libdvdread4 see: medibuntu.org «Medibuntu is a packaging project dedicated to distributing software that cannot be included in Ubuntu for various reasons, related to geographical variations in legislation regarding intellectual property, security and other issues:«
This answer could need an update (for Ubuntu 16.04). E: Package ‘vlc-plugin-pulse’ has no installation candidate and sudo: /usr/share/doc/libdvdread4/install-css.sh: command not found
Package ‘vlc-plugin-pulse’ in now included (as of 2015-11-17) in vlc main. See: launchpad.net/ubuntu/xenial/arm64/vlc-plugin-pulse
Yep, I had this problem when I switched to Ubuntu a year ago lol. I only know how to install them. I then made a mirror of my Linux installation as it’s a bit more complex than using just the Ubuntu Desktop. I use a Server Thin Client Environment.
Anyway the command to install codecs you need is
sudo apt-get install gstreamer0.10-ffmpeg gstreamer0.10-plugins-ugly gstreamer0.10-plugins-bad gstreamer0.10-bad-multiverse You may want to check if there is a later version of gstreamer available. The last one worked well for me and all my videos played so I stuck to this version (0.10)
I’m sure there is a way to save it too but hopefully someone will answer your the second part of your question here
Установить мультимедийные кодеки Ubuntu 20.04 LTS
В этой статье я покажу вам, как установить мультимедийные кодеки в Ubuntu 20.04 LTS и подготовить его для просмотра видео, прослушивания музыки и т. д. Итак, приступим.
Включение репозиториев пакетов:
Во-первых, вы должны убедиться, что официальная main , limited , universe и репозитории multiverse включены.
Для этого откройте приложение Software & Updates из Меню приложений Ubuntu 20.04 LTS .
Теперь в Ubuntu На вкладке «Программное обеспечение убедитесь, что отмеченные флажки установлены.
Обновление кеша репозитория пакетов:
Теперь обновите кеш репозитория пакетов с помощью следующей команды:
Кэш репозитория пакетов APT должен быть обновлен.
Установка мультимедийных кодеков:
Мультимедийные кодеки необходимы для воспроизведения аудио и видео файлов. По умолчанию мультимедийные кодеки не установлены в Ubuntu 20.04 LTS.
Как видите, я не могу воспроизвести видеофайл Big Buck Bunny-720.mp4 с приложением Ubuntu 20.04 LTS Videos по умолчанию. После установки мультимедийных кодеков вы сможете воспроизводить любые видео/аудио с помощью любого видео/аудиоплеера в Ubuntu 20.04 LTS.
Вы можете установить все доступные мультимедийные кодеки сразу с помощью следующей команды:
Теперь, чтобы подтвердить установку, нажмите Y , а затем нажмите .
Ubuntu должен загрузить все необходимые пакеты из Интернета.
Ubuntu 20.04 LTS установит шрифты Microsoft вместе с мультимедийными кодеками.
Вы должны принять лицензионное соглашение ( Лицензионное соглашение с конечным пользователем) Microsoft, если вы хотите установить шрифты Microsoft в Ubuntu 20.04.
Теперь выберите и нажмите , чтобы принять лицензионное соглашение Microsoft.
ПРИМЕЧАНИЕ. Если вы не хотите устанавливать шрифты Microsoft, не принимайте лицензионное соглашение Microsoft EULA. Просто выберите и нажмите ..
Программа установки должна продолжить.
На этом этапе все мультимедийные кодеки должны быть установлены.
После установки мультимедийных кодеков вы сможете воспроизводить любое видео/ аудиофайл в Ubuntu 20.04 LTS, как показано на скриншоте ниже.
Установка VLC Media Player:
Вы можете установить медиаплеер VLC на Ubuntu 20.04 LTS. Медиаплеер VLC — один из лучших видео- и аудиоплееров. Он может воспроизводить практически любые типы мультимедийных файлов. Говорят, что если VLC не может воспроизвести медиафайл, то никакой другой проигрыватель не сможет. Мне лично очень нравится медиаплеер VLC.
Вы можете установить медиаплеер VLC с помощью следующей команды:
Теперь, чтобы подтвердить установку, нажмите Y , а затем нажмите .
Все необходимые пакеты загружаются из Интернета.
На этом этапе должен быть установлен VLC.
Теперь, чтобы воспроизвести медиафайл с помощью VLC, щелкните файл правой кнопкой мыши (мышью) и выберите Открыть с помощью другого приложения .
Выберите VLC media player из список и нажмите Выбрать .
Поскольку вы запускаете медиаплеер VLC для в первый раз вы увидите следующее окно.
Установите флажок Разрешить доступ к сети метаданных и нажмите Продолжить . Таким образом, VLC автоматически загрузит информацию о воспроизводимом медиафайле (например, обложки альбомов) из Интернета.
VLC воспроизводит Sintel — файл movie.mp4 , как вы можете видеть на скриншоте ниже.
Установка музыкального проигрывателя Clementine:
Если вам не нравится Rhythmbox , музыкальный проигрыватель по умолчанию в Ubuntu 20.04 LTS, вы можете попробовать Clementine . Он похож на Rhythmbox, но у него лучший пользовательский интерфейс и больше функций. Clementine также может автоматически загружать тексты песен, обложки альбомов, информацию об исполнителе и т. Д. Воспроизводимой вами музыки.
Вы можете установить Clementine с помощью следующей команды:
Чтобы подтвердить установку, нажмите Y , а затем нажмите .
Должна быть установлена Clementine.
После установки Clementine вы можете запустить Clementine из меню приложений Ubuntu 20.04 LTS.
Должен запуститься музыкальный проигрыватель Clementine.
Как видите, Клементина играет музыку. Справа тексты музыки отображается.
Включить видео и музыкальный проигрыватель по умолчанию Ubuntu 20.04 LTS:
Если вы хотите изменить видео и музыкальный проигрыватель по умолчанию в Ubuntu 20.04 LTS, этот раздел для вас.
Сначала откройте Настройки из меню приложений Ubuntu 20.04 LTS.
Теперь перейдите на вкладку Приложения по умолчанию в Настройки . приложение. Как видите, Rhythmbox установлен в качестве Music проигрывателя по умолчанию, а Videos — по умолчанию Video player в Ubuntu 20.04 LTS.
Чтобы изменить видеопроигрыватель по умолчанию на медиаплеер VLC, щелкните раскрывающееся меню Видео и выберите в списке медиаплеер VLC .
Таким же образом нажмите Музыка раскрывающееся меню и выберите из списка музыкальный проигрыватель по умолчанию.
Как видите, медиаплеер VLC установлен как видео проигрыватель по умолчанию, а музыкальный проигрыватель Clementine — установить по умолчанию Music player.
Итак, вот как вы устанавливаете мультимедийные кодеки на Ubuntu 20.04 LTS. Спасибо, что прочитали эту статью.