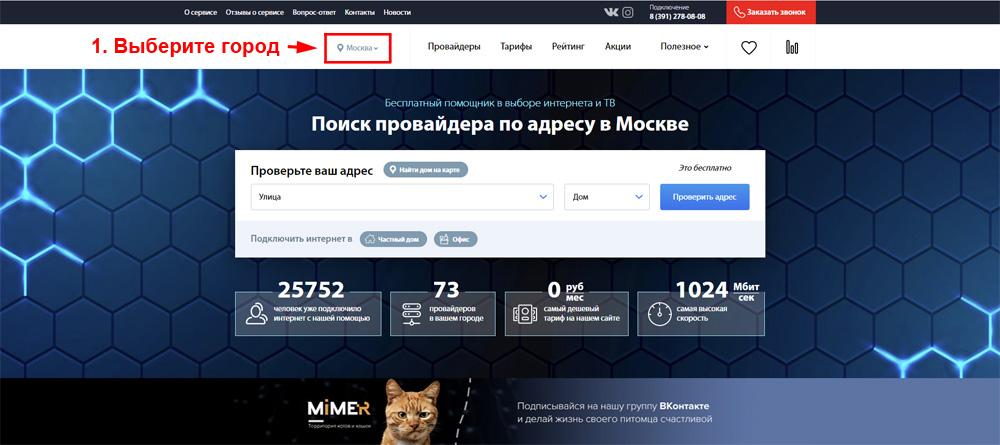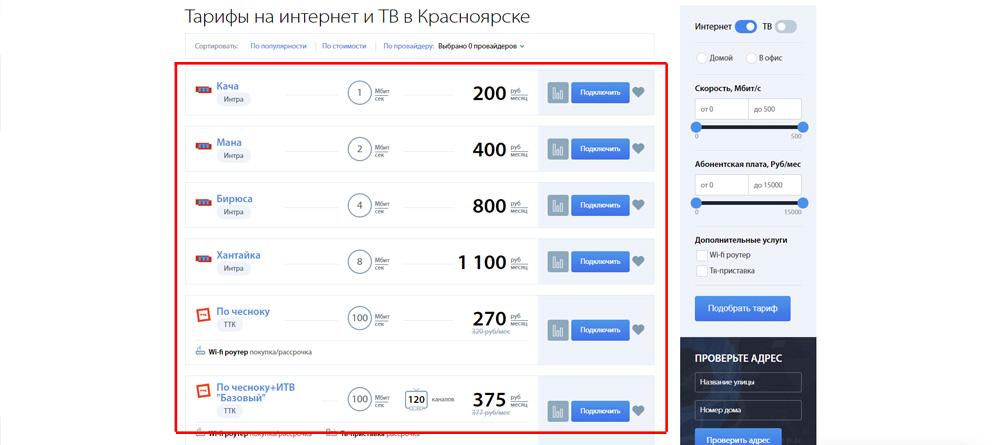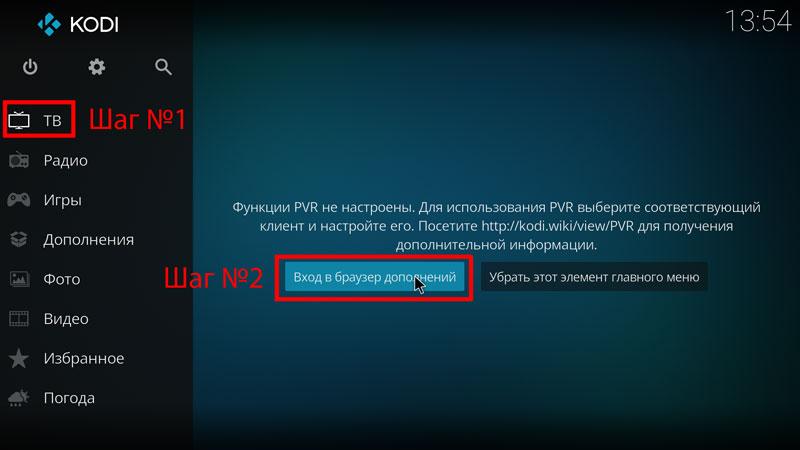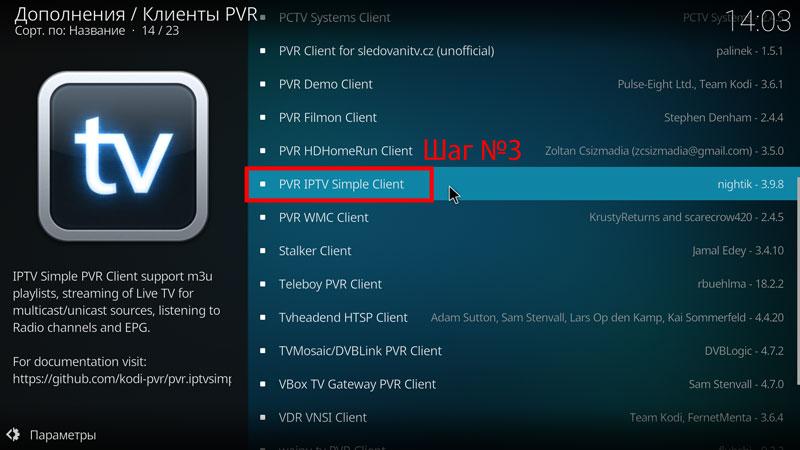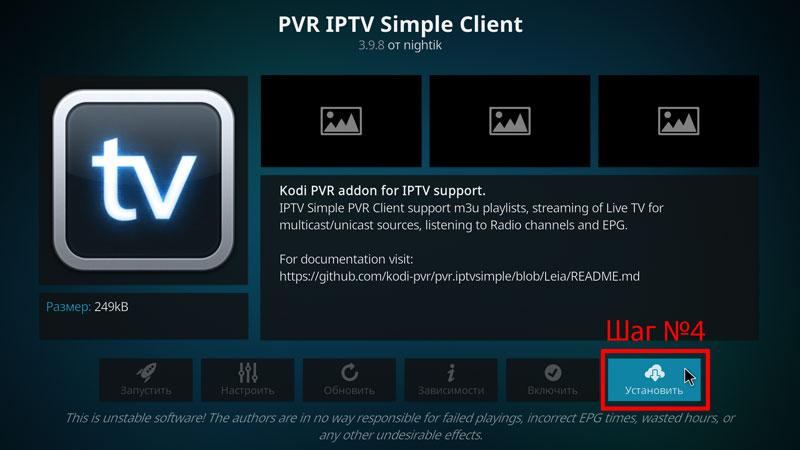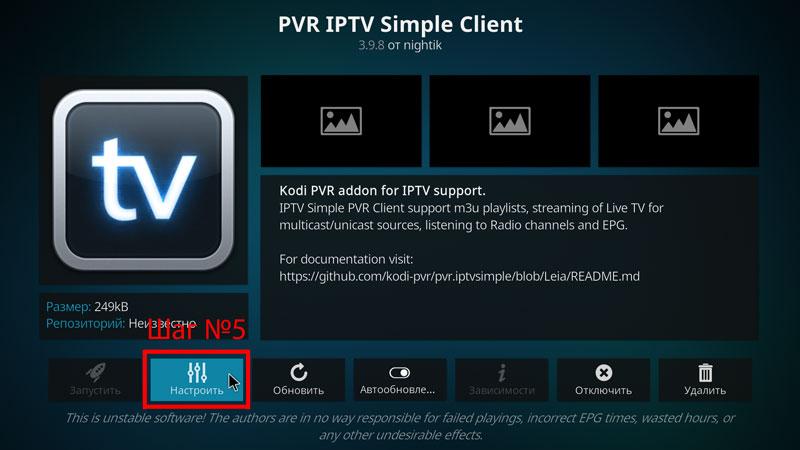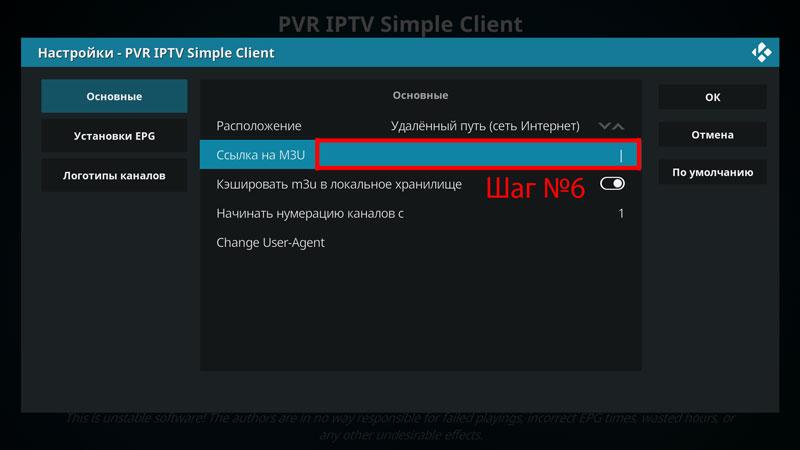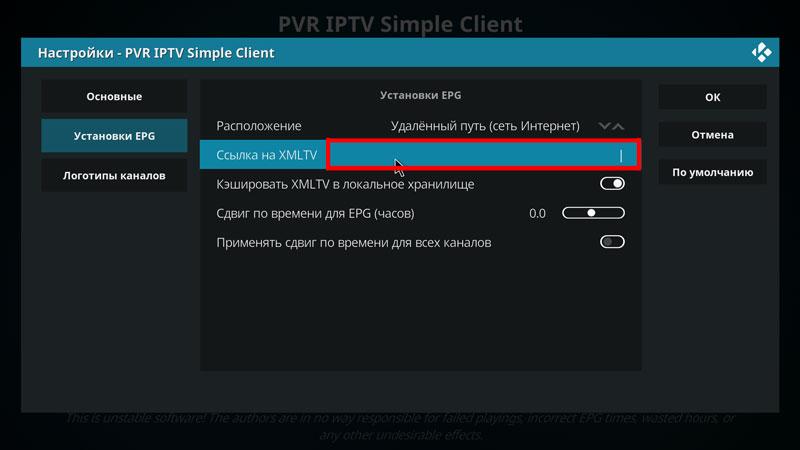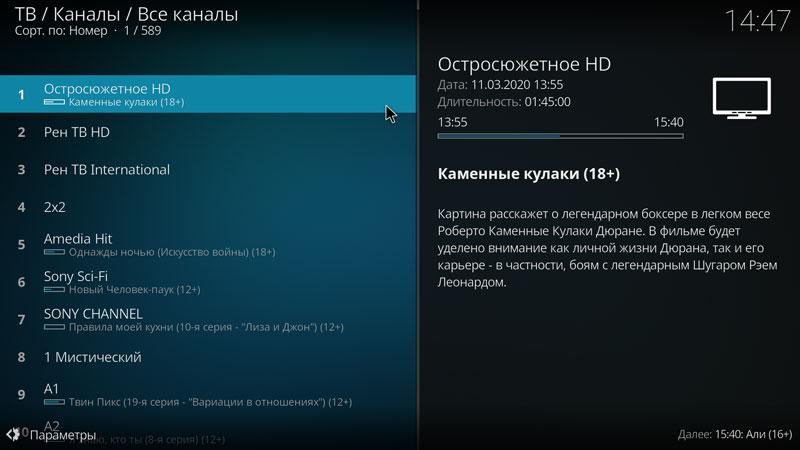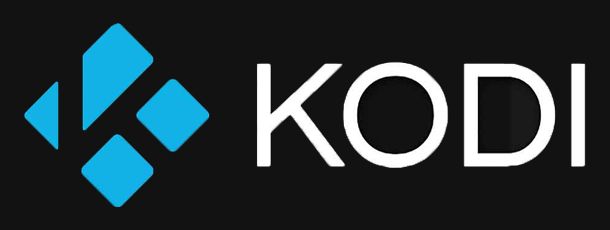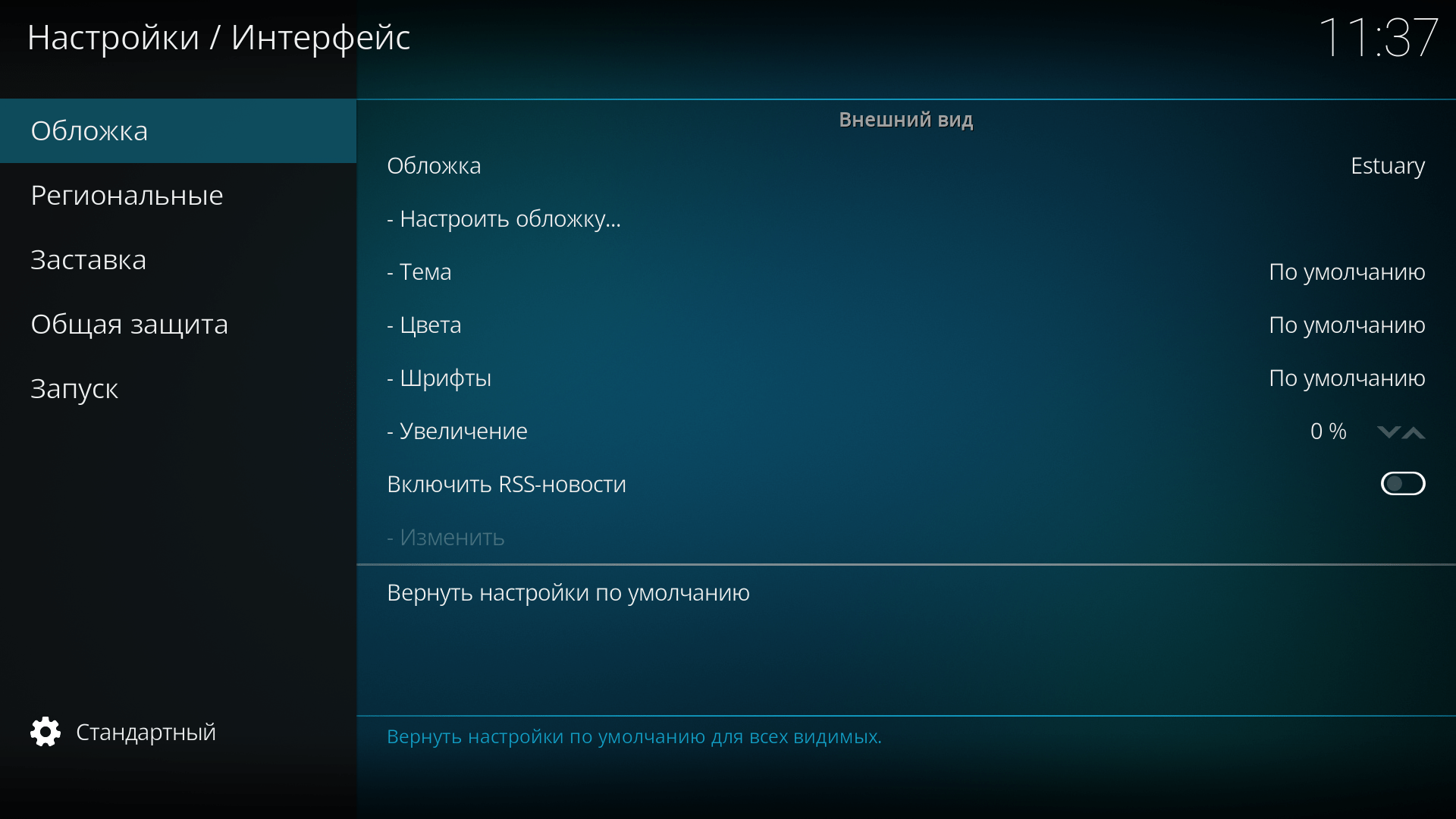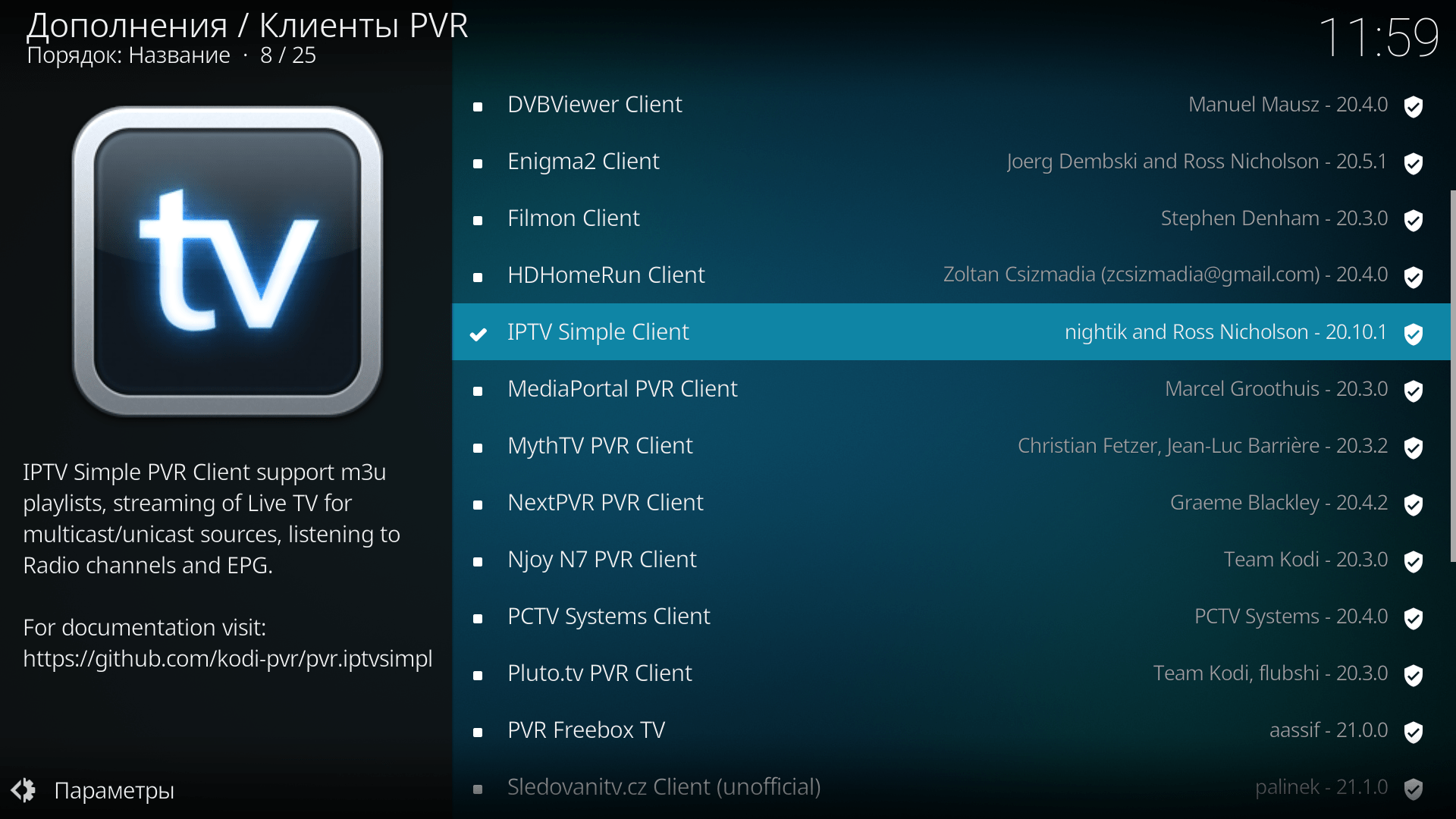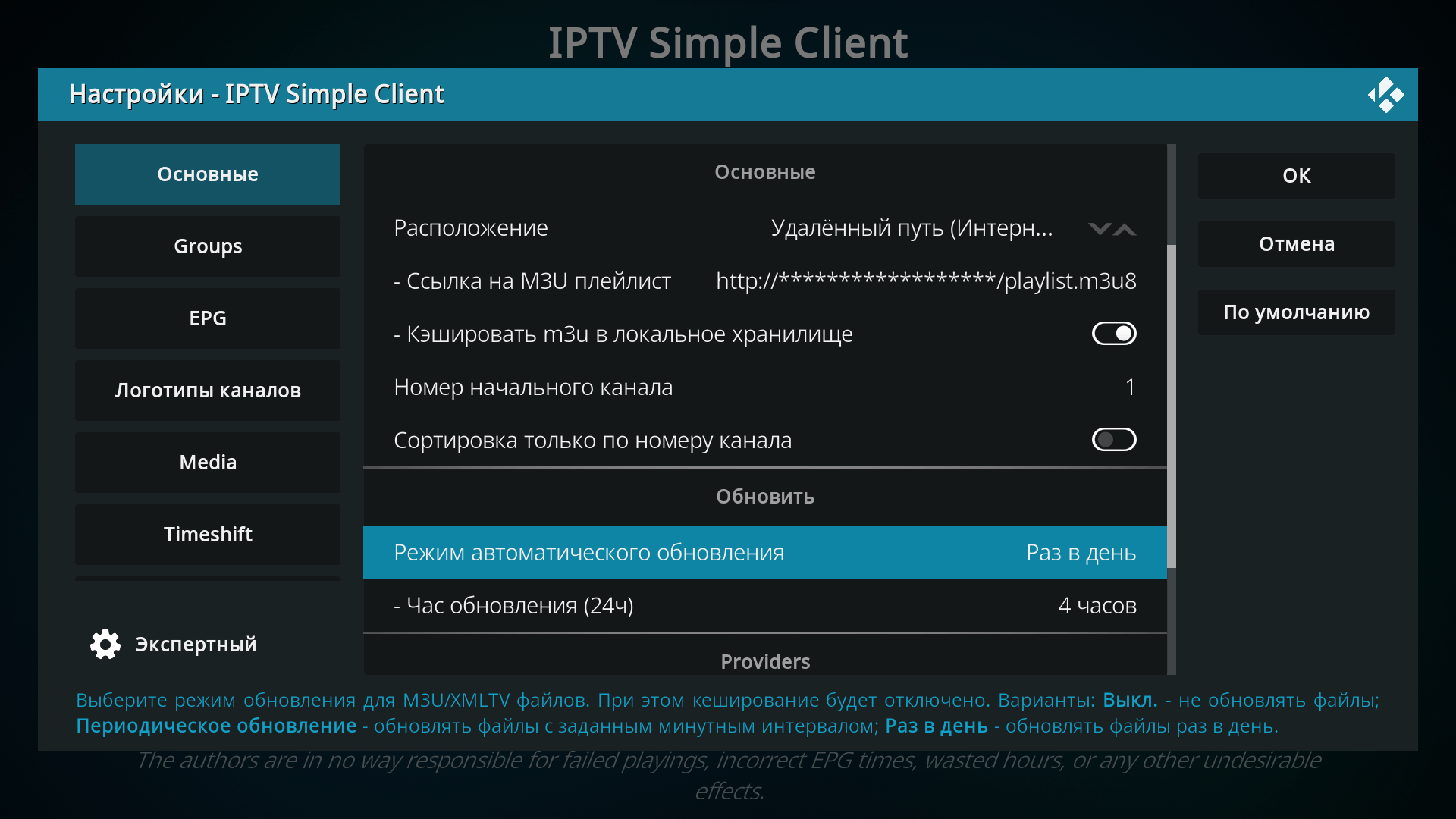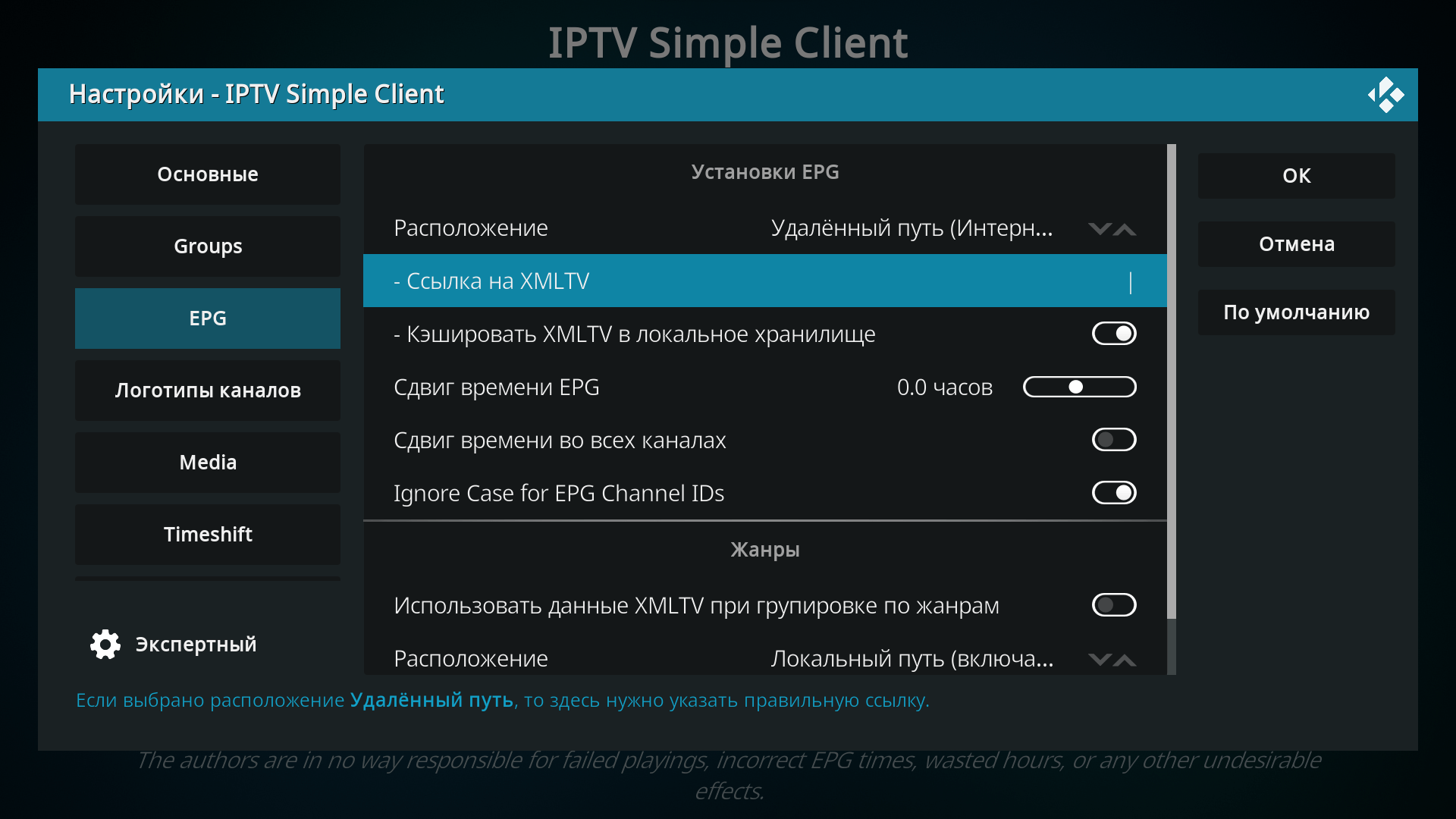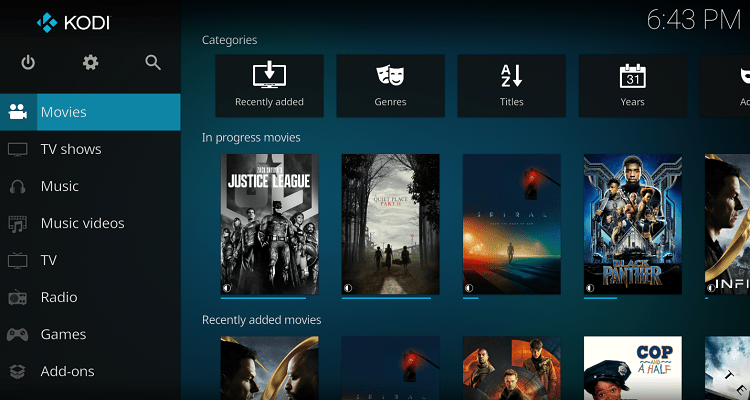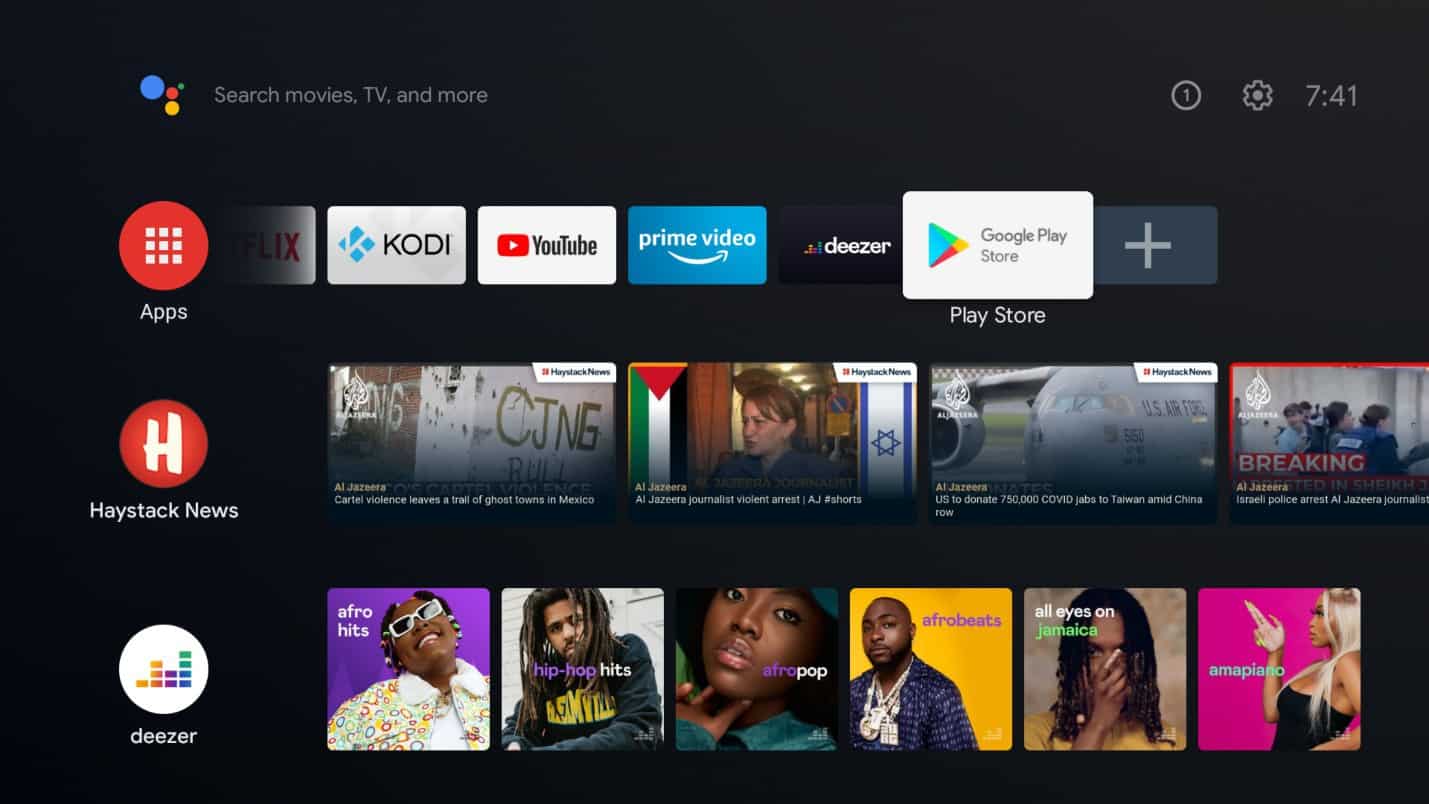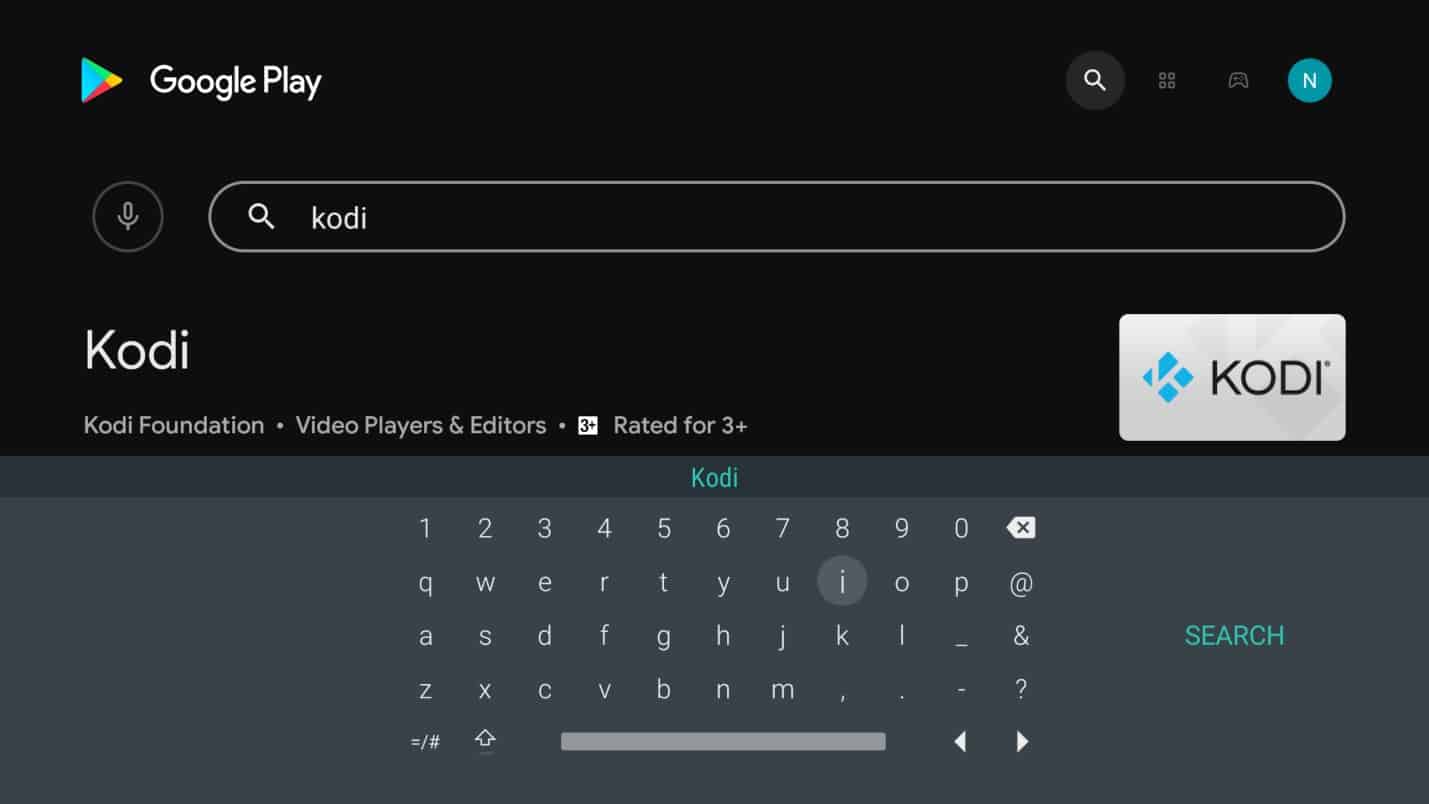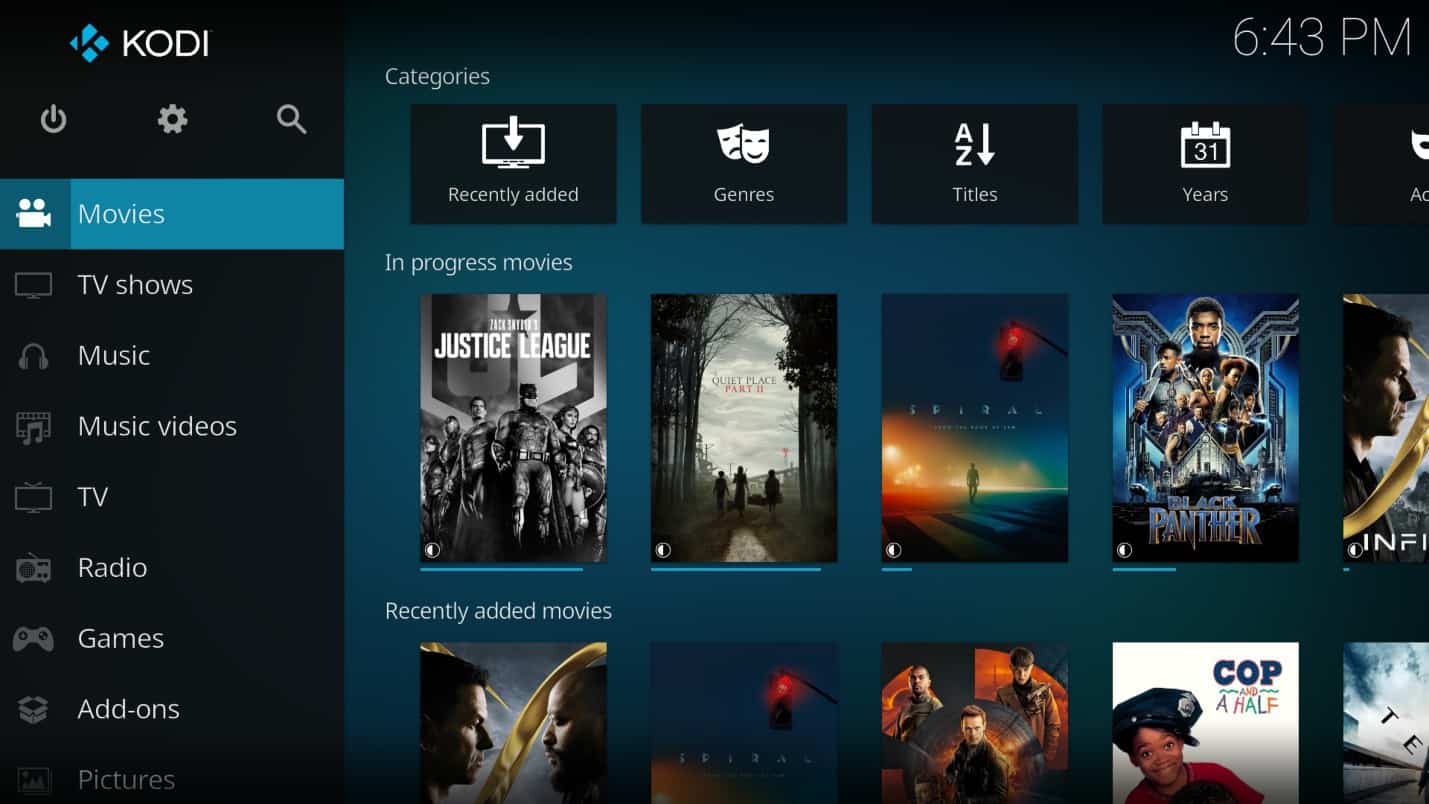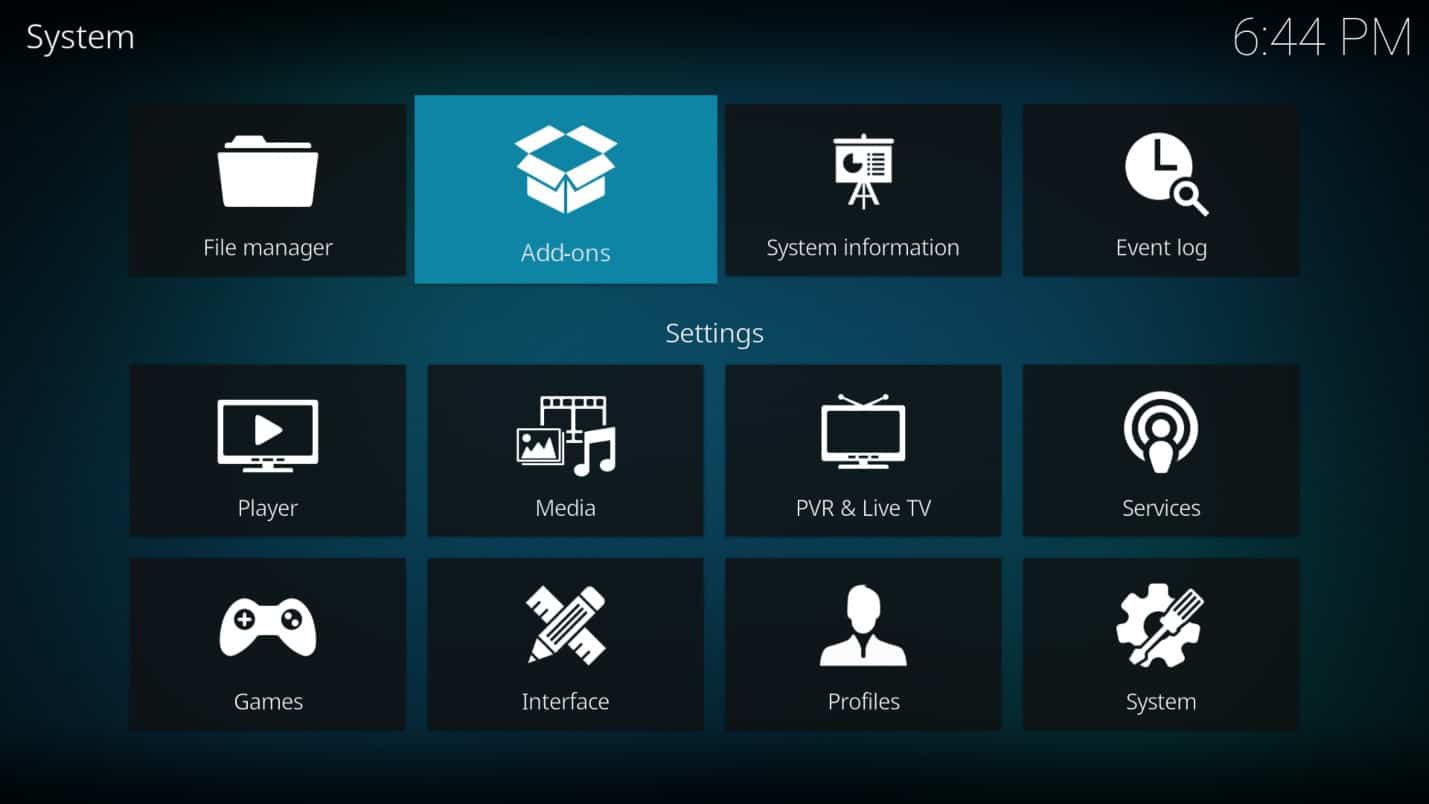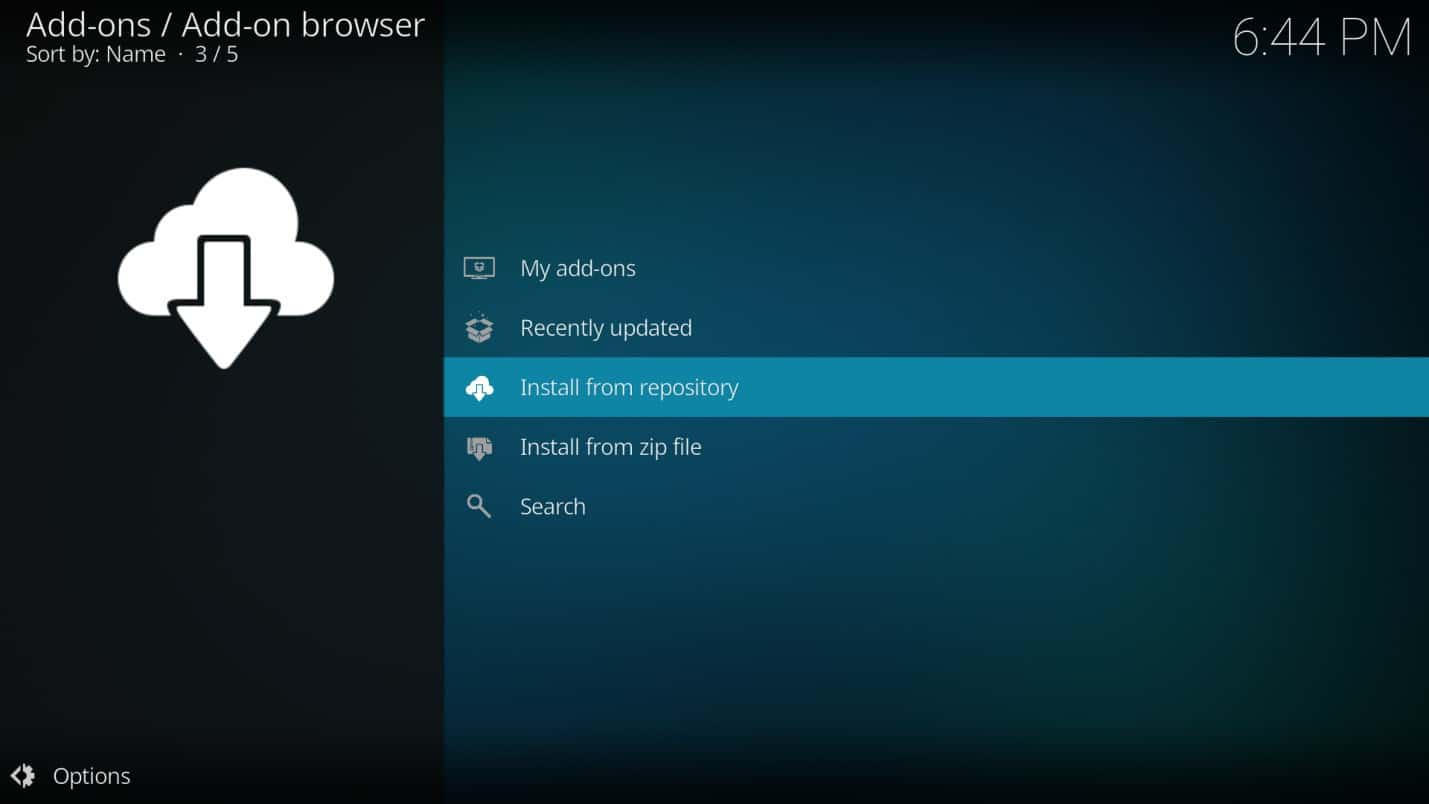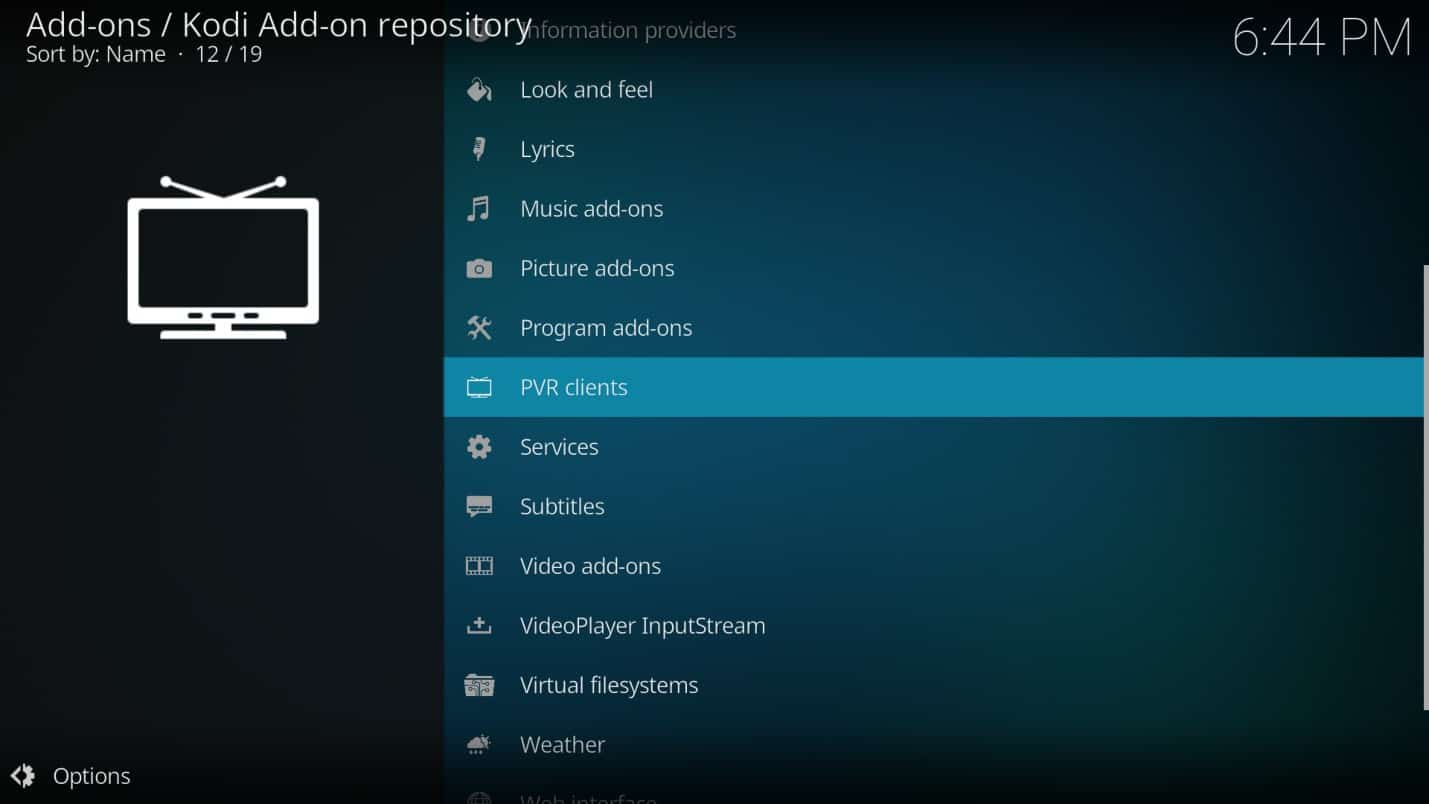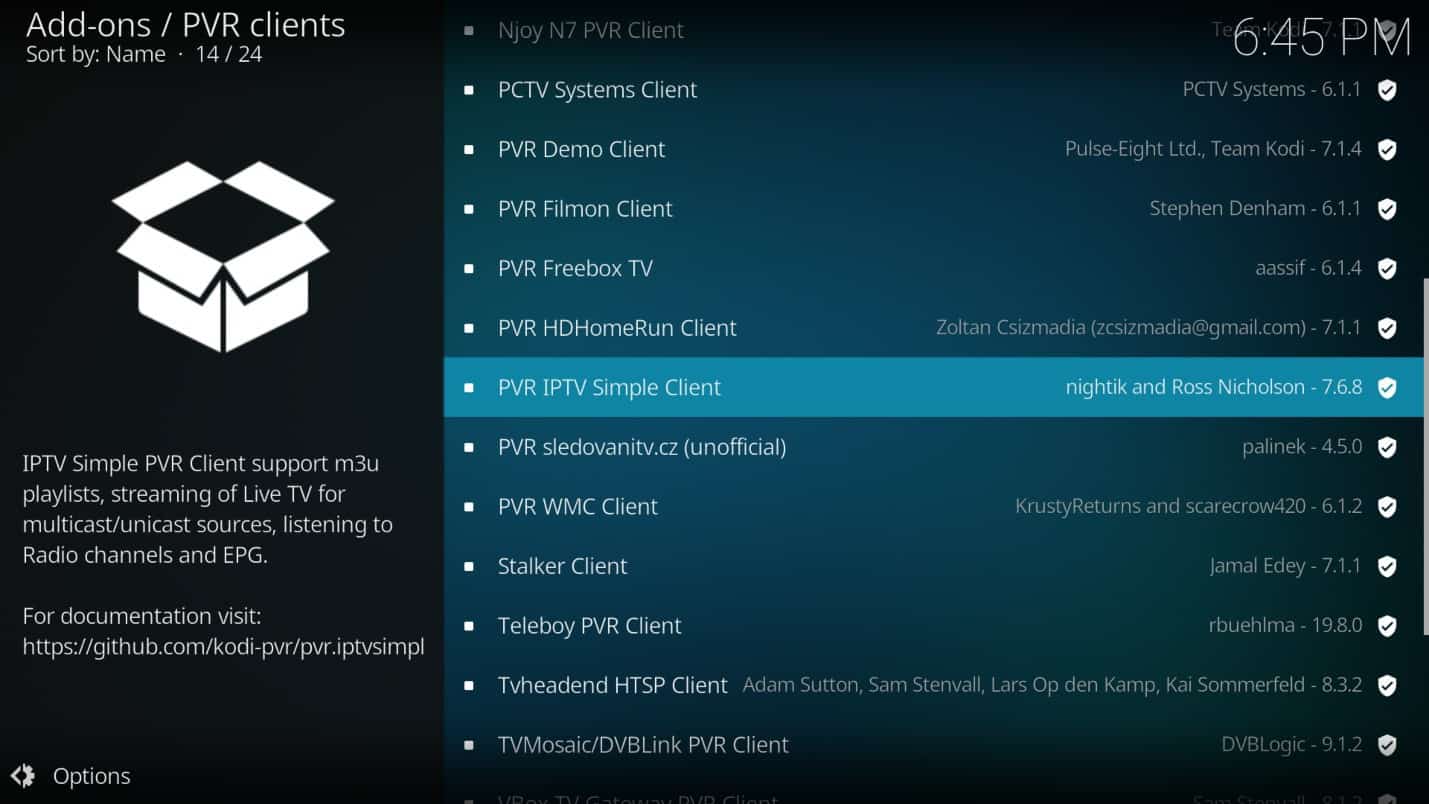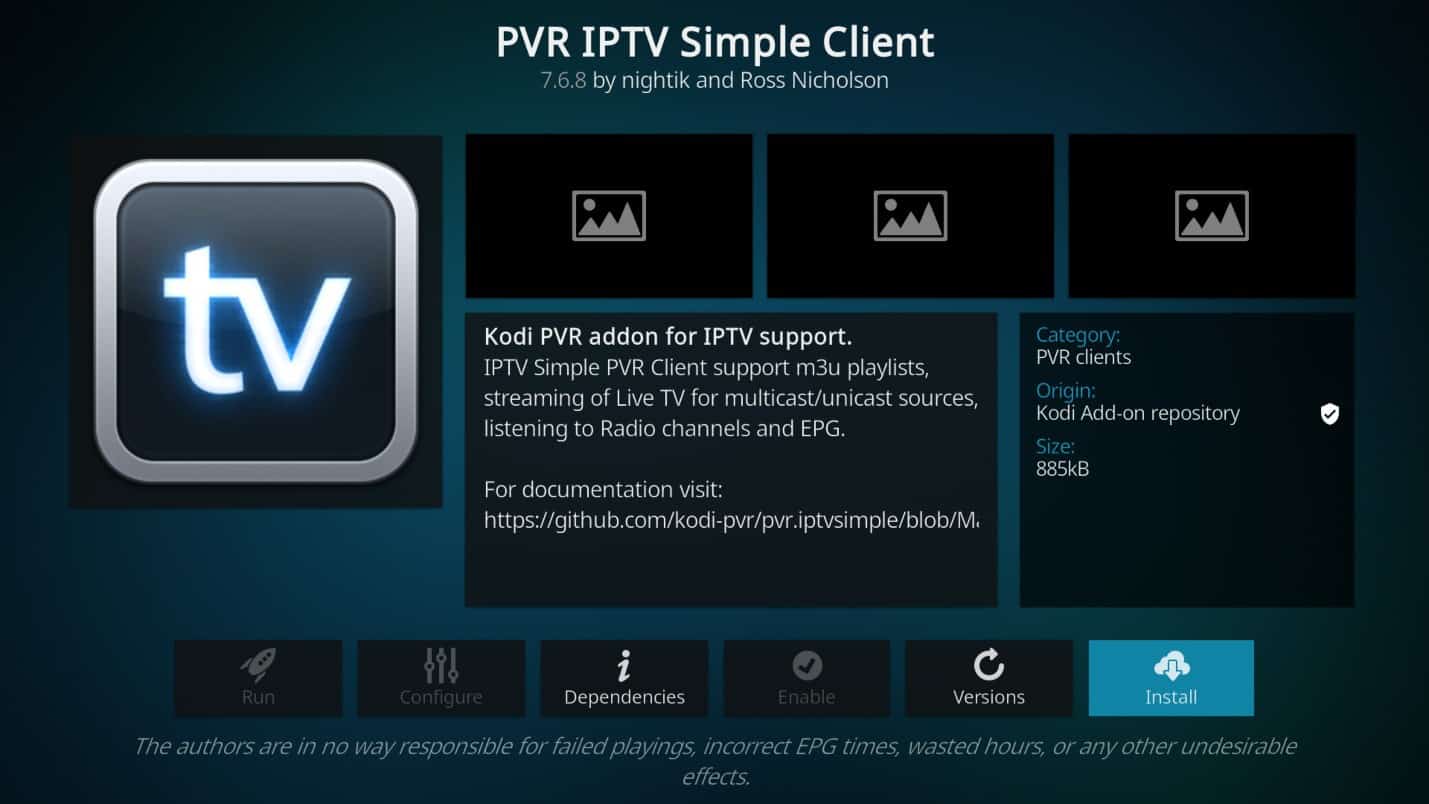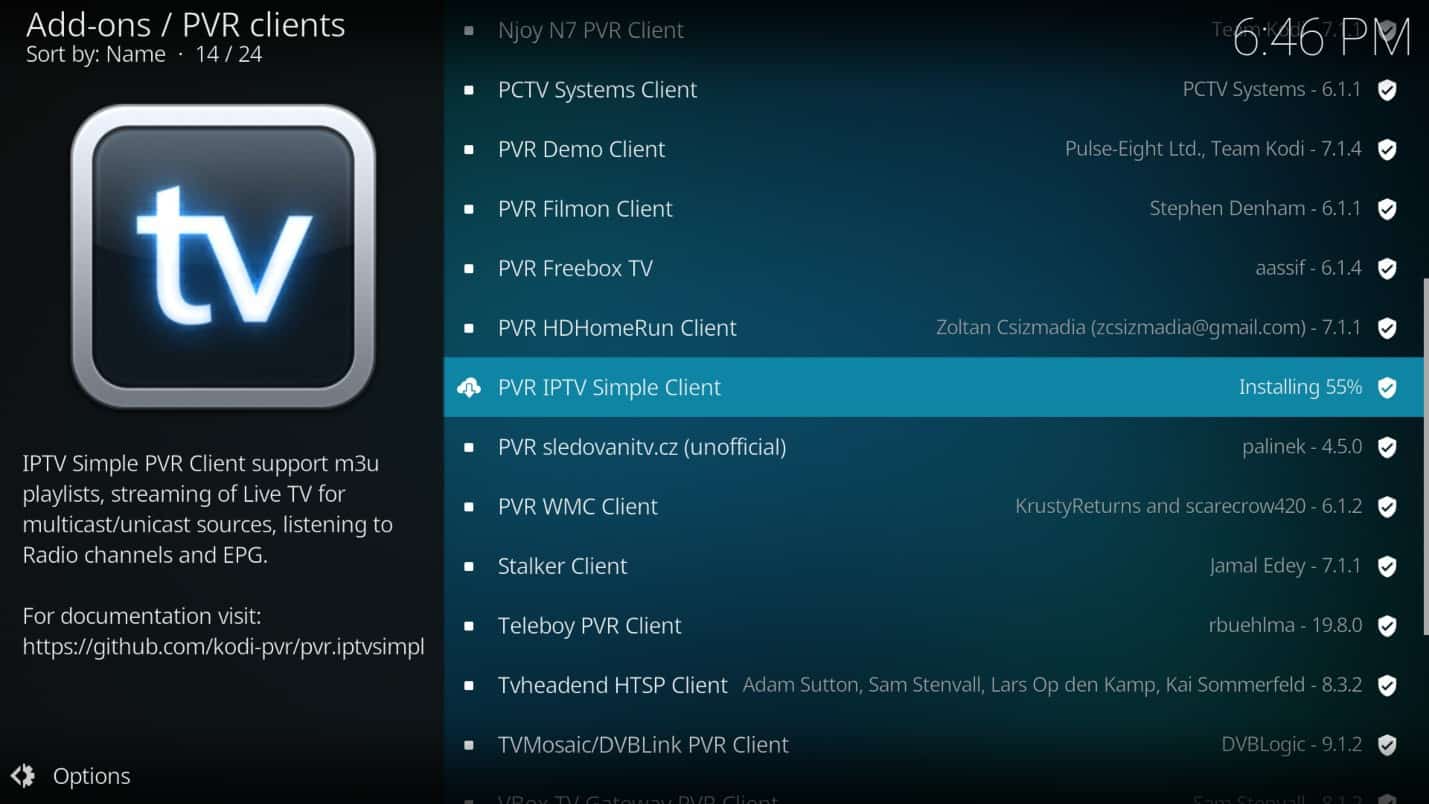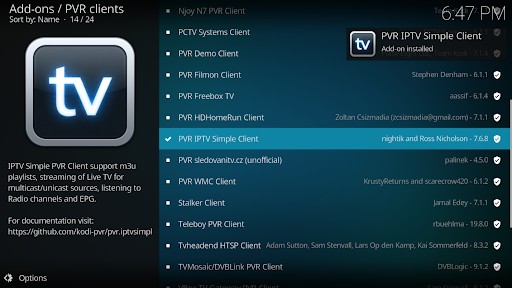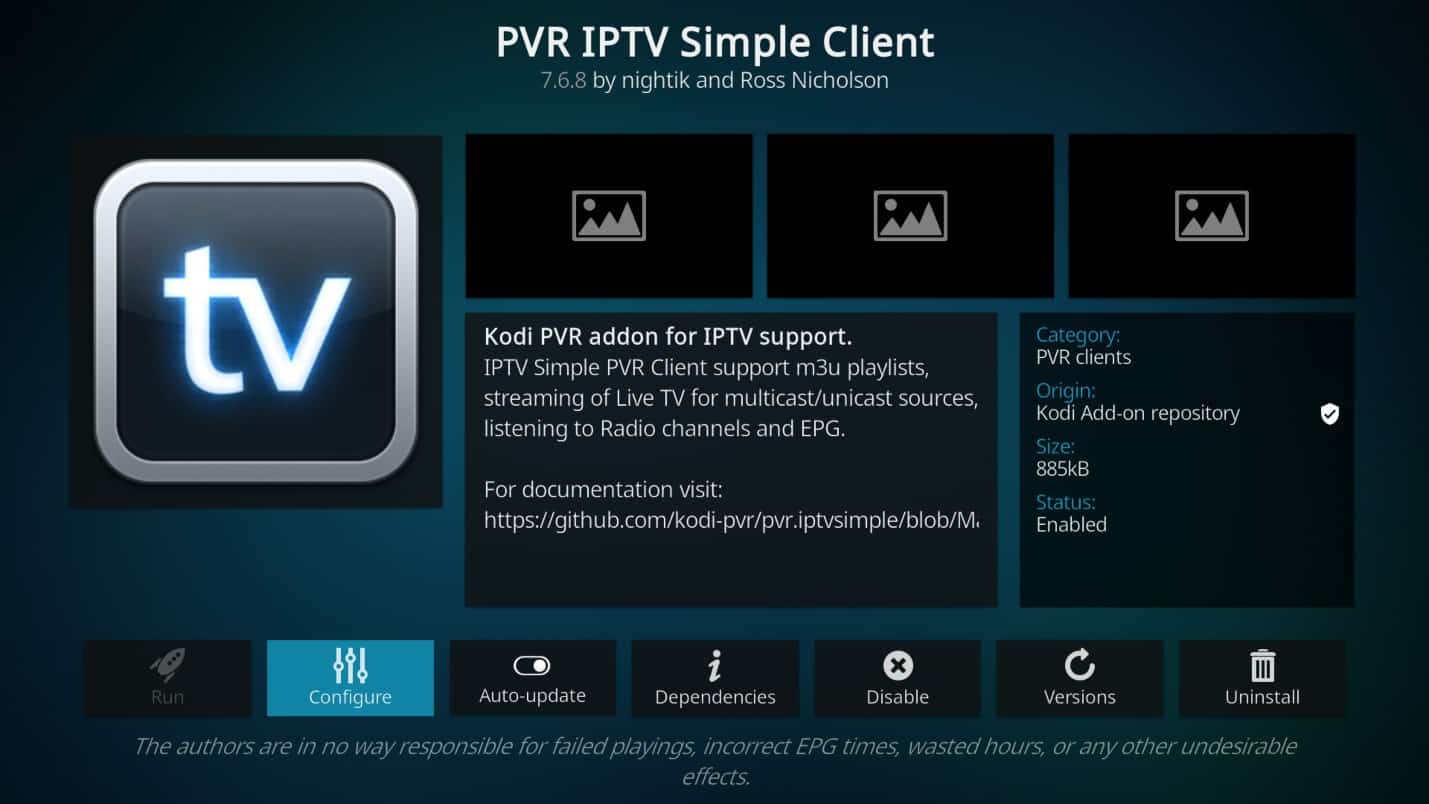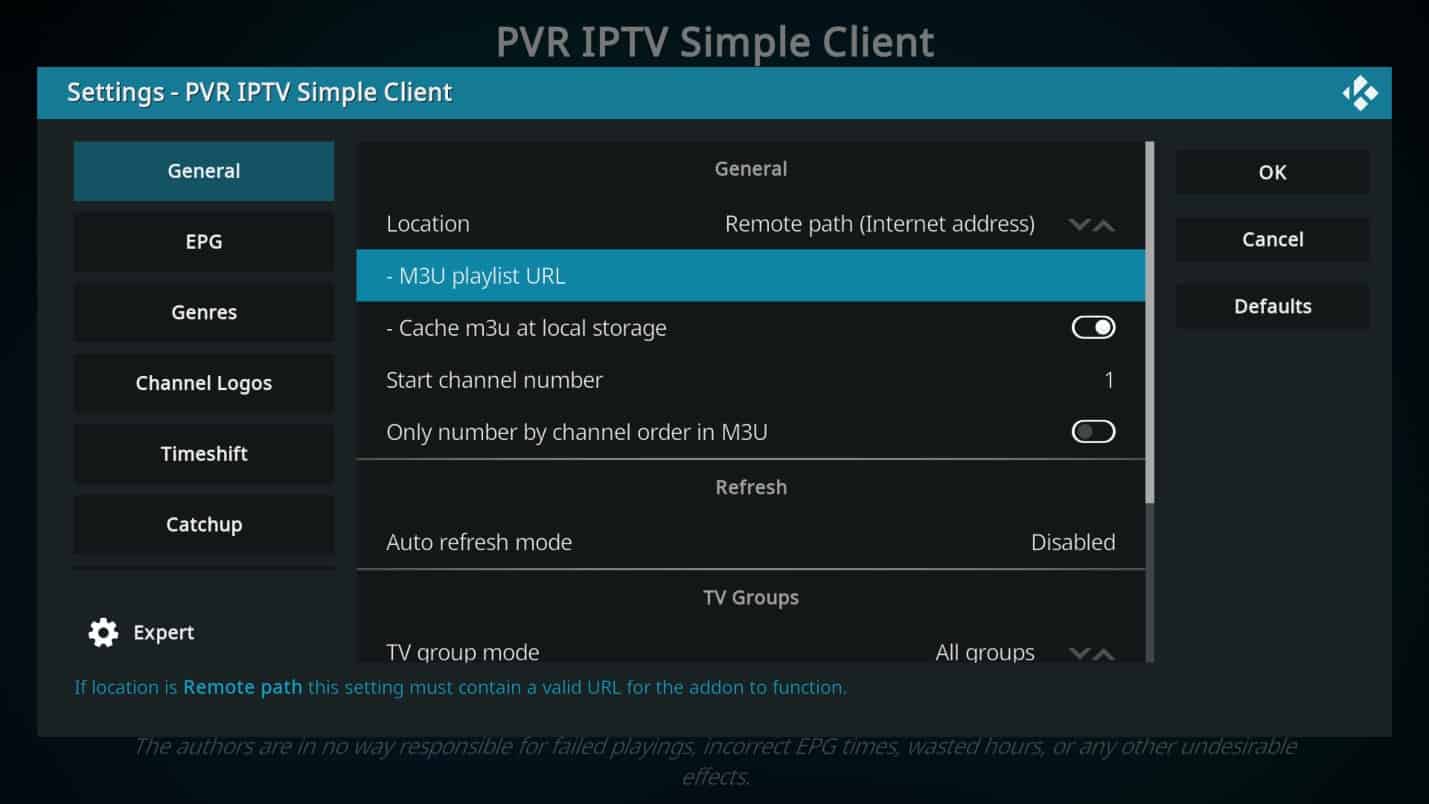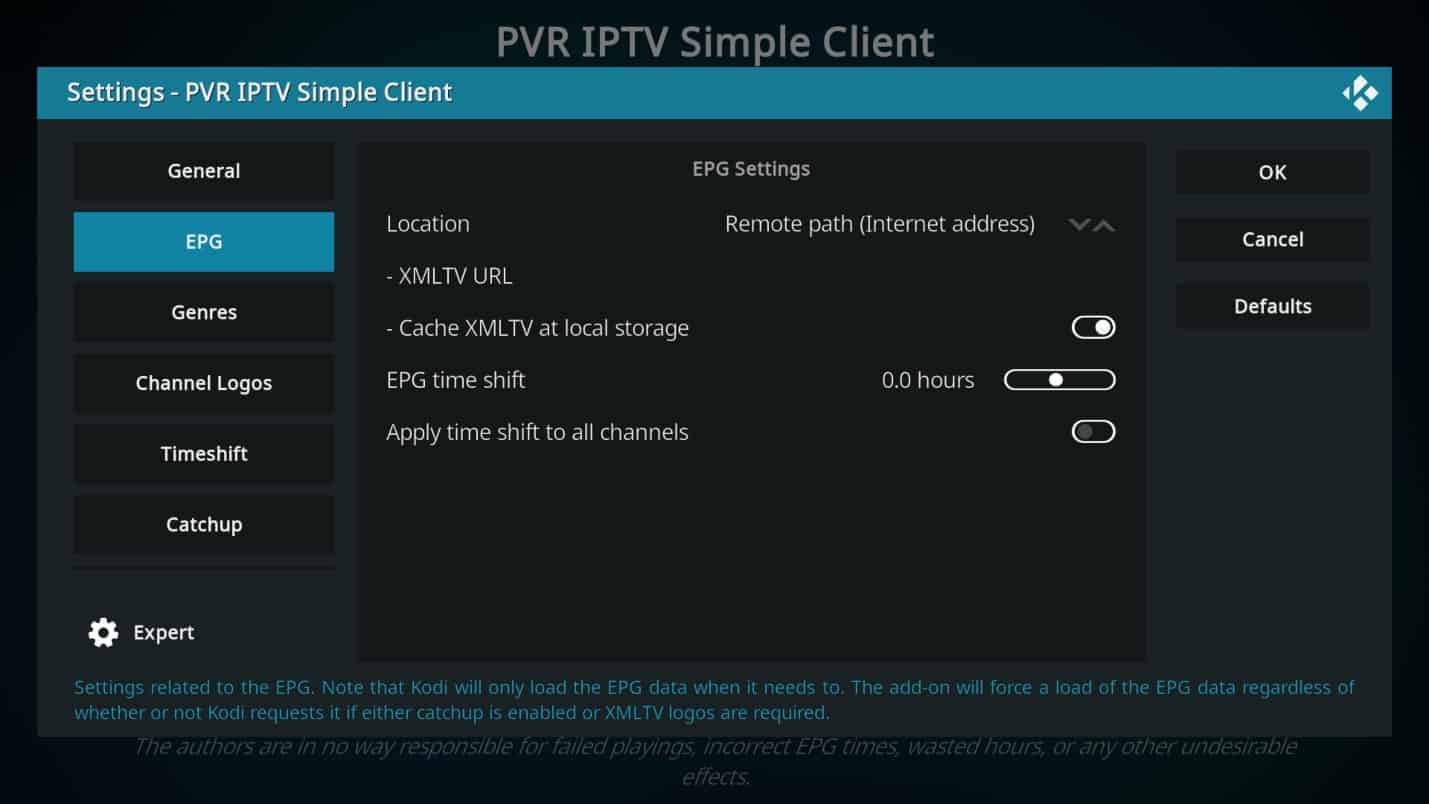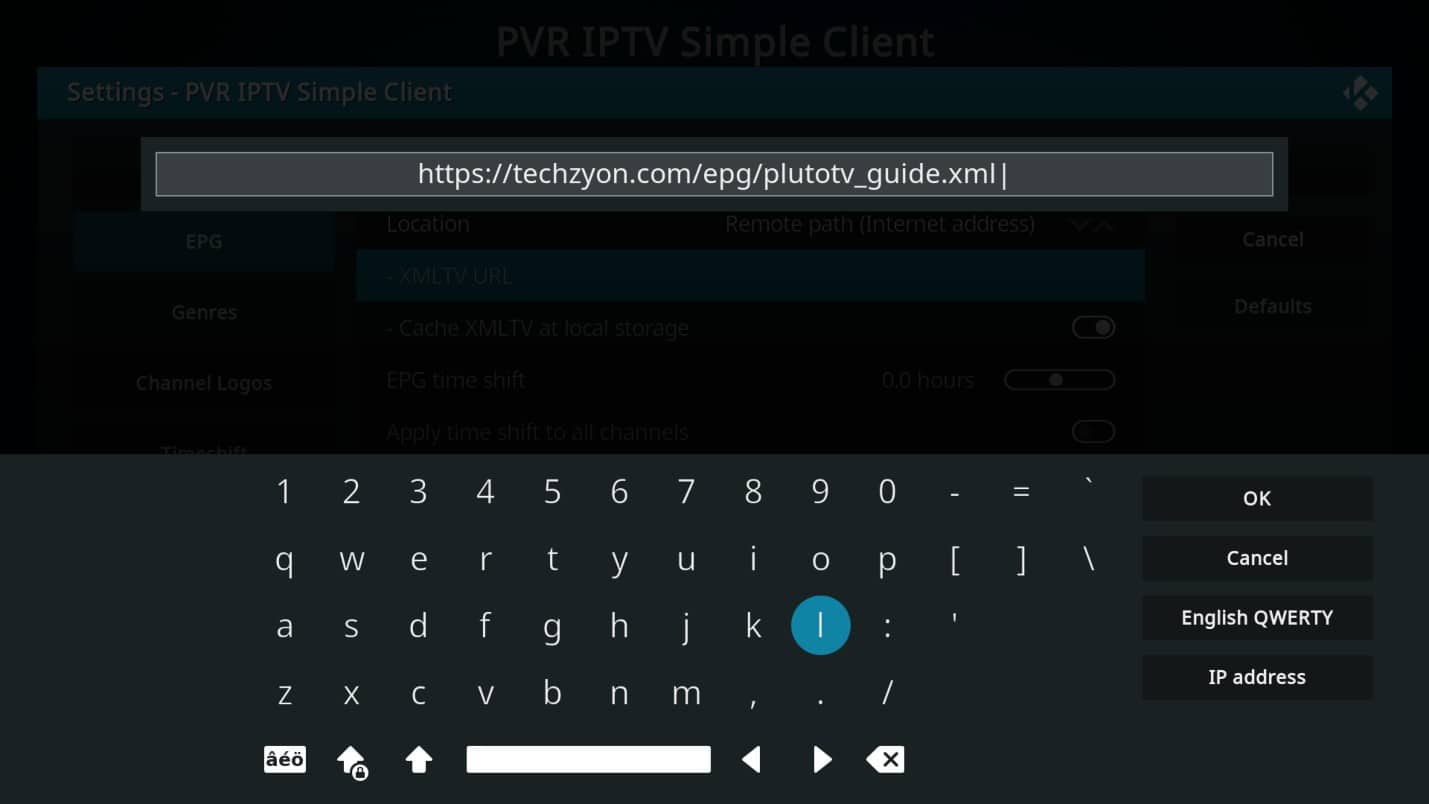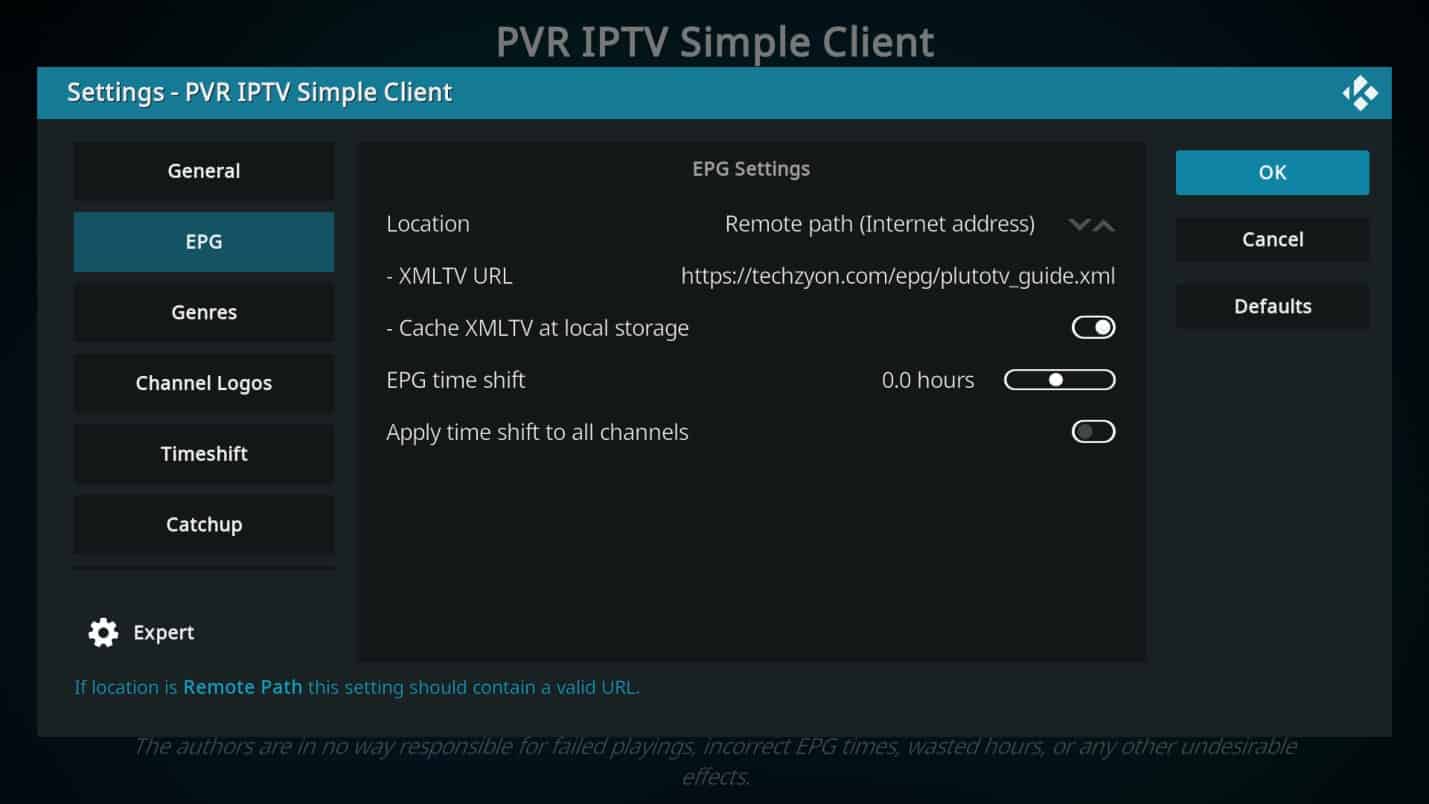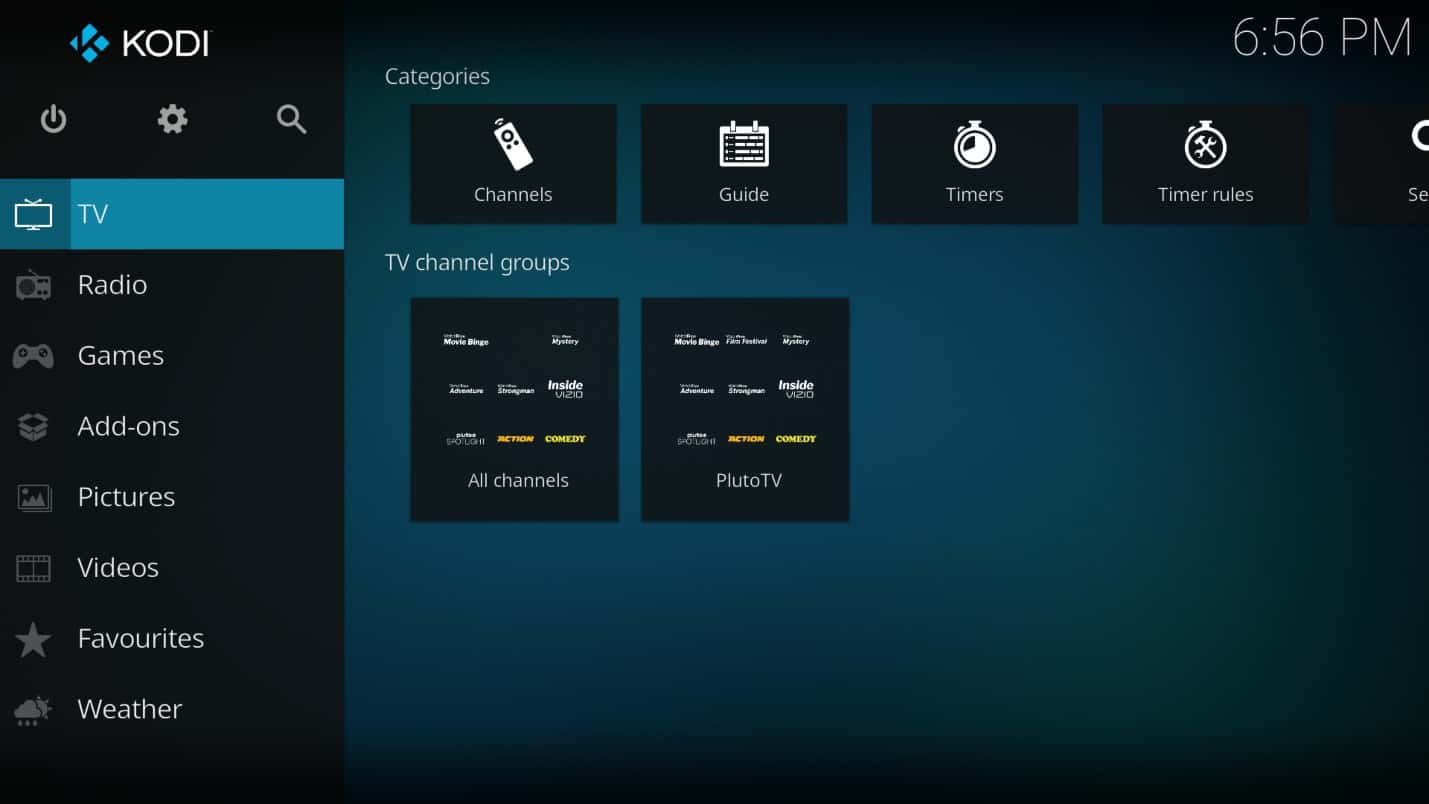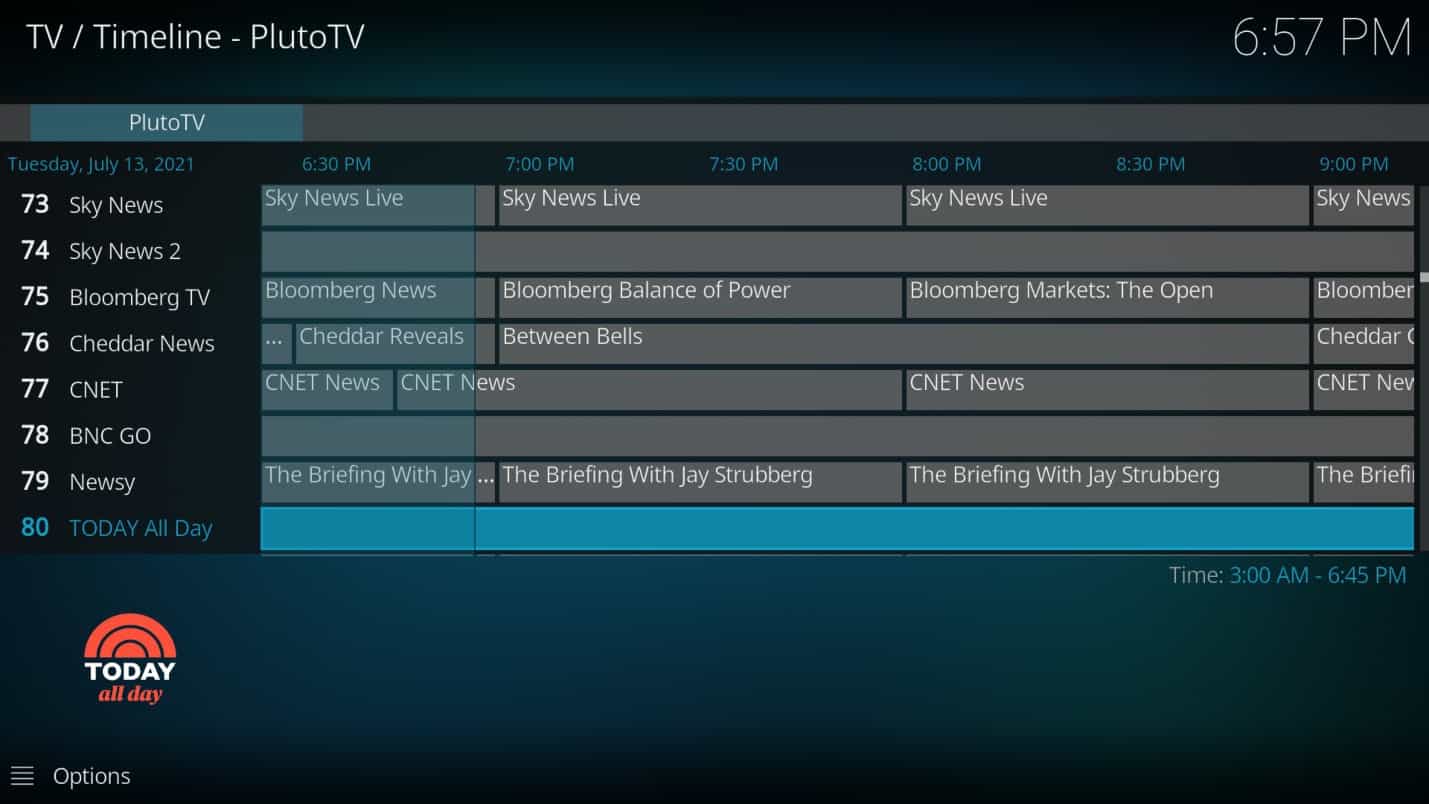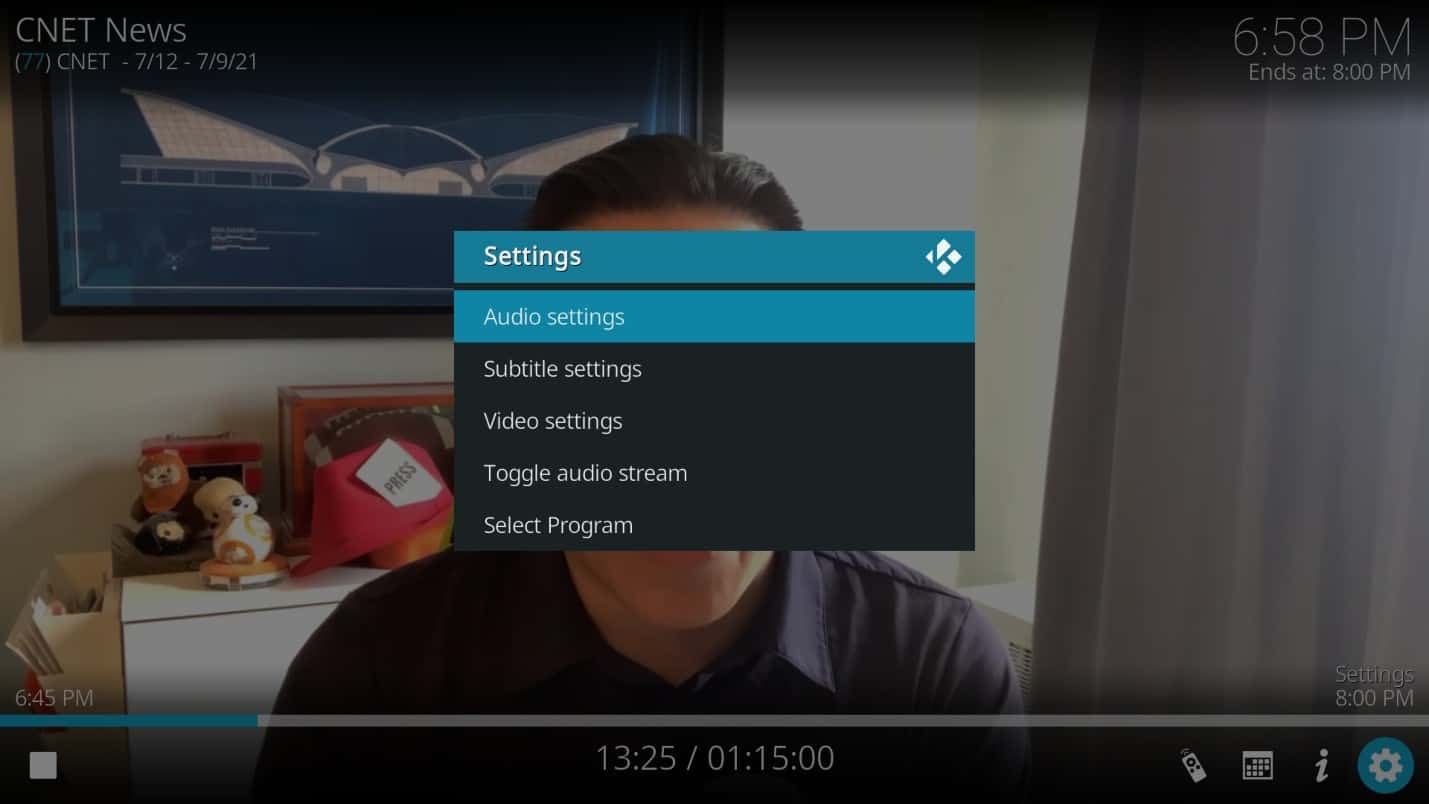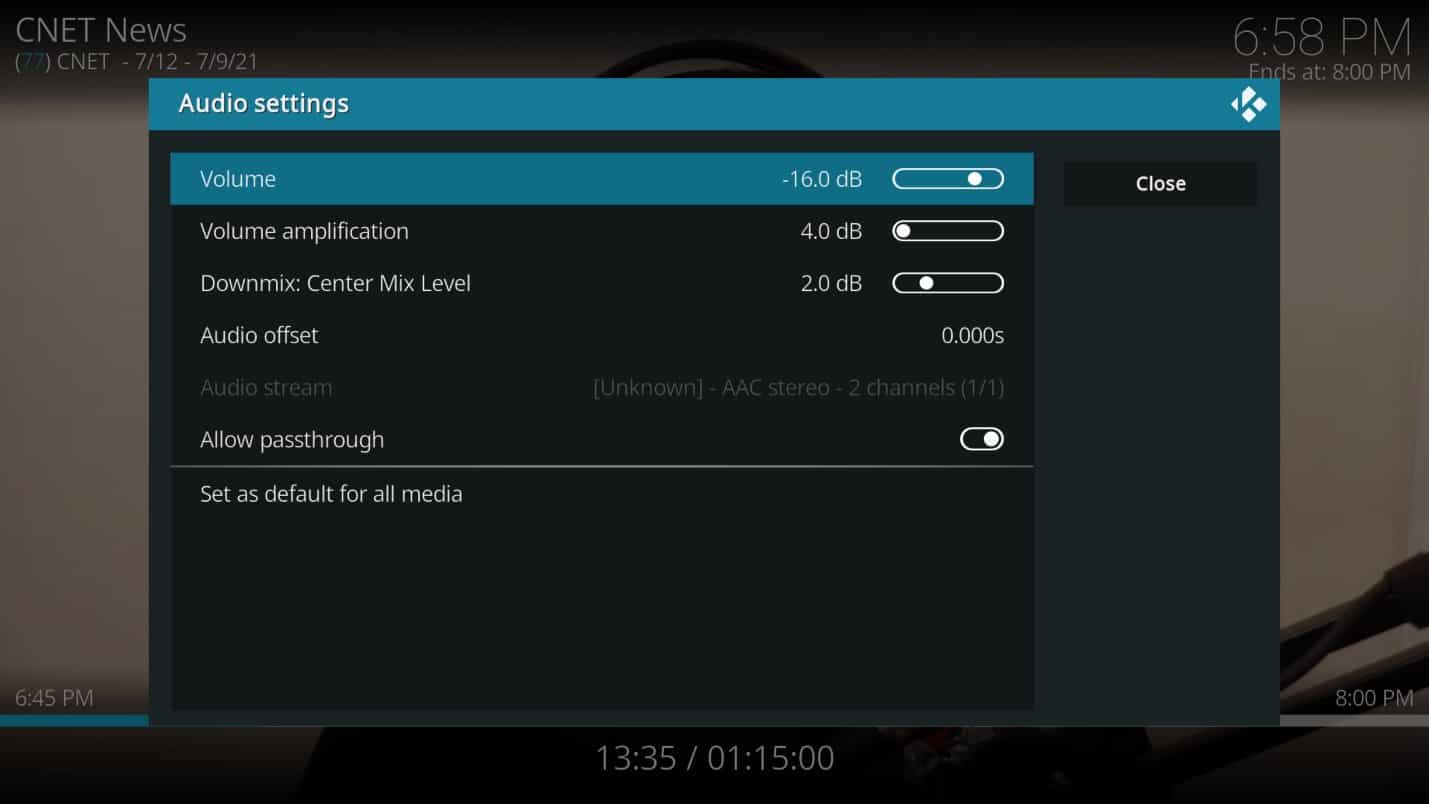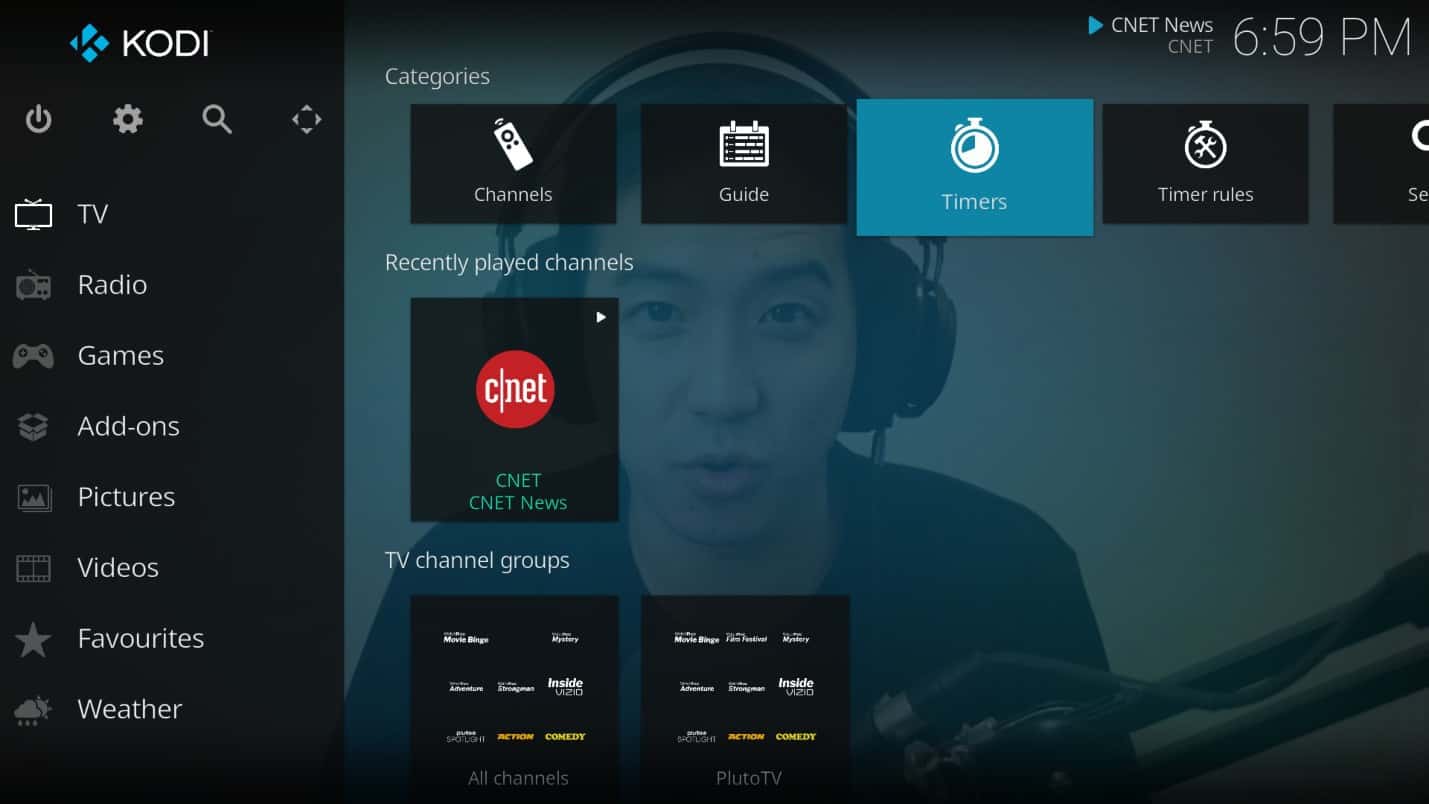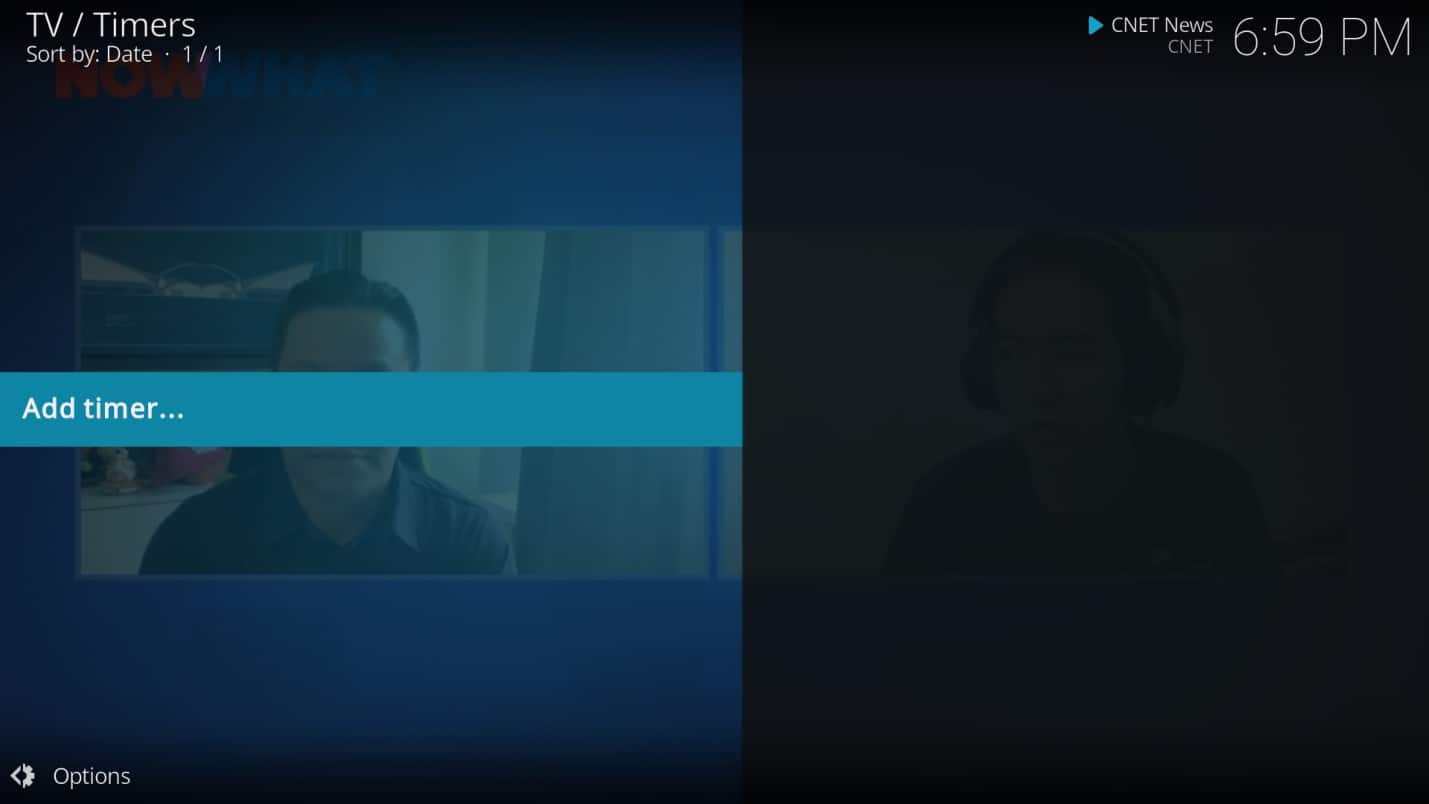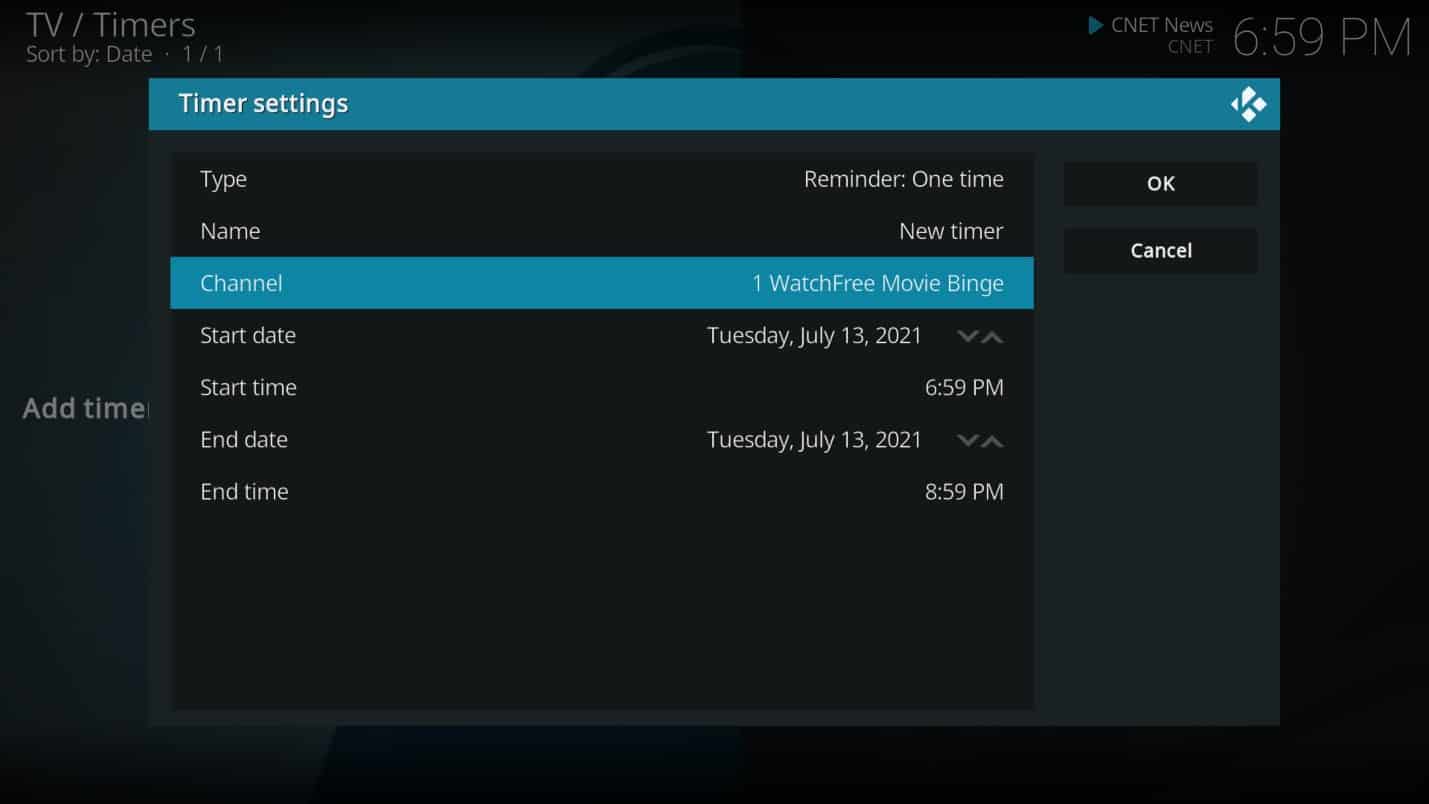- Простая настройка IPTV на Kodi за 5 минут
- Где и как скачать
- Настройка при первом запуске
- Настраиваем IPTV на Kodi
- Настройка IPTV на медиаплеере KODI, 3 шага
- Скачать KODI
- Настройка KODI
- Установка русского языка
- Установка дополнения для IPTV
- Установка плейлиста IPTV
- Телевизионная программа, архив (EPG)
- Универсальные EPG
- How To Setup IPTV on Kodi Using PVR Client Step-by-Step
- IPTV on Kodi
- What you will need for this tutorial
- Features
- Step by Step Instructions on How To Setup IPTV on Kodi
- How to Configure IPTV on Kodi
- Additional Functionality
- How to Set Timers on Kodi
- Conclusion:
- About the Author Edwin
Простая настройка IPTV на Kodi за 5 минут
Плеер Kodi — один из самых простых и удобных среди оснащённых функцией просмотра IPTV — телевидения по интернет протоколу. Вместо того, чтобы транслировать передачи по определенному расписанию, IPTV использует систему «видео по запросу» (VOD). То есть вы сможете смотреть телеканалы и фильмы в любой момент бесплатно.
За всем этим стоит сложная сетевая архитектура, в том числе множество транскодирования от традиционных аналоговых сигналов к IP-дружественным (IP-native). Но для нас все это не так важно, поэтому сразу перейдем к главному — закачке, установке и настройке IPTV.
Где и как скачать
Проигрыватель Kodi 18 устанавливается на платформы под управлением Linux, OS X (Snow Leopard, Leopard, Tiger, Apple TV), Apple iOS, Windows, Android и Raspberry Pi.
- Samsung — через приложение Samsung Apps;
- LG — через приложение LG Content Store;
- Philips — через приложение App Gallary;
Для ПК : скачать приложение лучше всего с официального сайта — https://kodi.tv/download
Для телевизоров и приставок на Андроид, смартфонов : через Play Market (Android) и App Store (iOS).
Скачивать из сторонних источников взломанные/модифицированные версии не рекомендуем, так как зачастую недобросовестные сторонние разработчики зашивают внутрь вирус или шпионское ПО, которое крадёт персональные данные.
Для нормальной работы плеера важно иметь скорость соединения не менее 10, а лучше более 50 мбит/с. Если ваш провайдер грешит нестабильной работой, имеет смысл присмотреться к другим доступным поставщикам интернета.
Проверить, к кому можно подключиться и по каким тарифам, можно за 2 минуты с помощью сервиса provayder.net.
- Выберите свой город.
- Укажите желаемые параметры.
- Ознакомьтесь со всеми доступными предложениями и выберите самый подходящий.
Настройка при первом запуске
Устанавливаем русский язык. Для этого перейдите в Настройки (шестеренка) — Interface Settings — Regional. Нажмите на стройку «Language» и в выпадающем списке выберите «Russian». Дождитесь окончания установки.
Настраиваем IPTV на Kodi
Для настройки IPTV в Kodi нужно выполнить 6 основных + 3 дополнительных шага:
- В левом меню выберите пункт «ТВ».
- Перед вами предостережение о том, что функции PVR не настроены. Нажмите на пункт «Вход в браузер дополнений».
- В открывшемся окне найдите и выберите пункт «PVR IPTV Simple Client».
- Внизу экрана нажмите на кнопку «Установить»и дождитесь окончания загрузки.
- Вновь кликните на строку «PVR IPTV Simple Client» и в открывшемся окне выберите пункт «Настроить».
- В строке «Ссылка на M3U» нужно добавить URL плейлиста. Если у вас уже есть рабочий m3u — вставляйте свой. После этого, чтобы все заработало, перезапустите Kodi.
Вот и все, можно начать просмотр каналов, перейдя в главном меню на вкладку «ТВ». Но настоятельно рекомендую добавить последний штрих — логотипы каналов и программу передач. Будет работать не на всех каналах, но это лучше, чем ничего.
- Перейдите в «Дополнения — Мои дополнения — Клиенты PVR — PVR IPTV Simple Client», а затем нажмите на пункт «Настроить», как вы это делали в предыдущем шаге.
- Выберите «Установки EPG», а затем в строке «Ссылка на XMLTV» введите адрес, предоставленный вашим провайдером или воспользуйтесь нашим: prodigtv.ru/download/xmltv.xml.gz
- Перезапустите программу и зайдите в раздел «ТВ» — теперь каналы получили интерактивное описание и тайминги.
Выберите интересующую вас передачу и наслаждайтесь просмотром!
Если вы предпочитаете изучить эту инструкцию в видеоформате — пожалуйста)
Настройка IPTV на медиаплеере KODI, 3 шага
Kodi (ранее известный как XBMC) — это медиаплеер с открытым исходным кодом, который может использоваться для воспроизведения видео, музыки и других мультимедийных файлов. Он поддерживает широкий спектр операционных систем и устройств, включая Windows, Mac, Linux, Android, iOS, Raspberry Pi и многие другие.
Kodi имеет множество функций, включая воспроизведение мультимедийных файлов из вашей локальной сети и из Интернета, использование плагинов и дополнений, таких как YouTube, Vimeo, SoundCloud и многих других, поддержку телевизионных тюнеров, временные сдвиги, вставки рекламы, управление с помощью мобильного приложения и многое другое. Имеет простой пользовательский интерфейс и легко настраивается в соответствии с Вашими нуждами. Он может быть установлен на различные устройства, включая ПК, ноутбуки, мобильные устройства и медиаплееры, такие как Android TV, Amazon Fire TV, NVIDIA SHIELD TV и другие.
Скачать KODI
Все версии медиаплеера KODI можно скачать на официальном сайте разработчика. Существуют версии для следующих ОС:
Настройка KODI
Установка русского языка
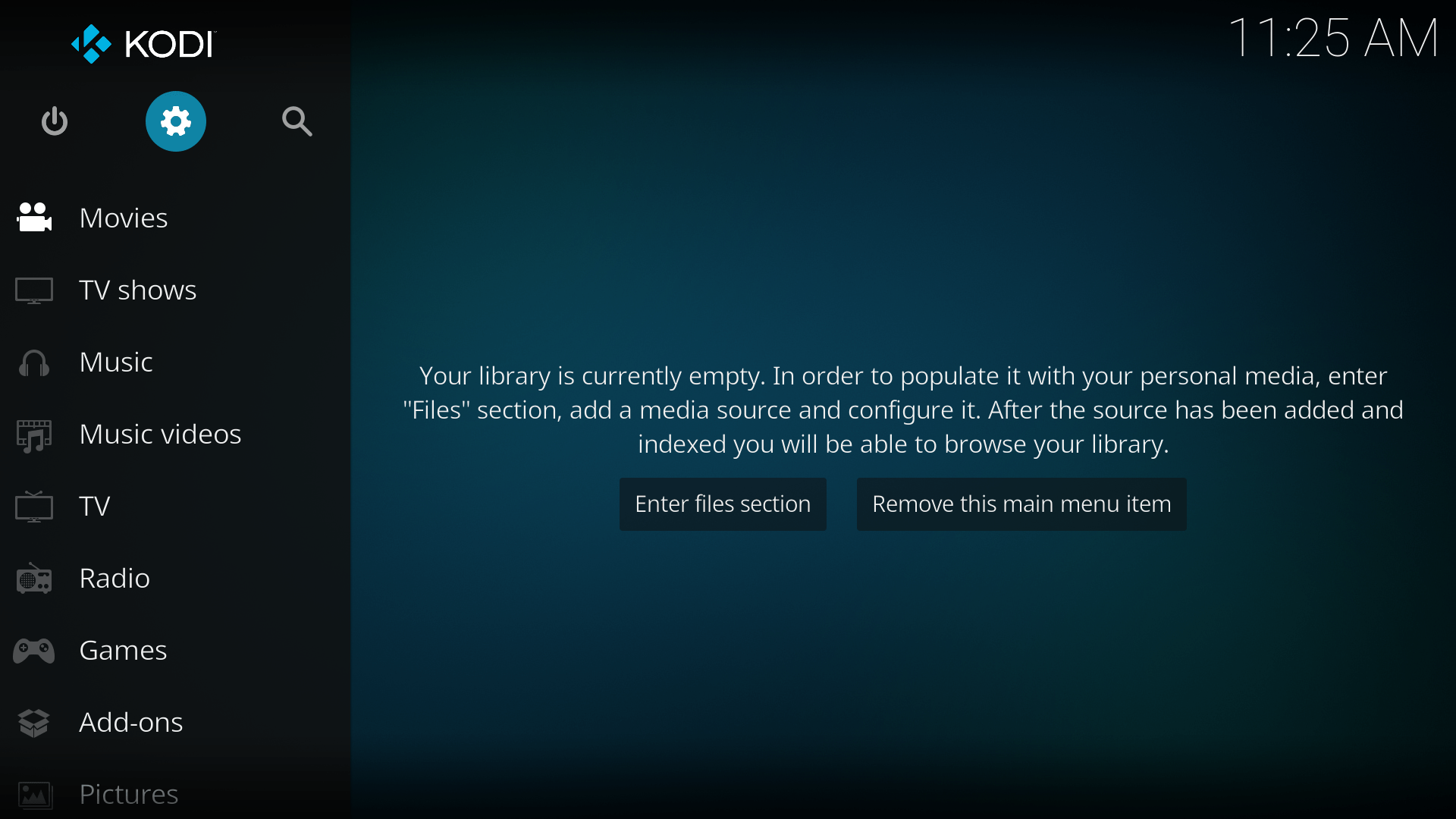
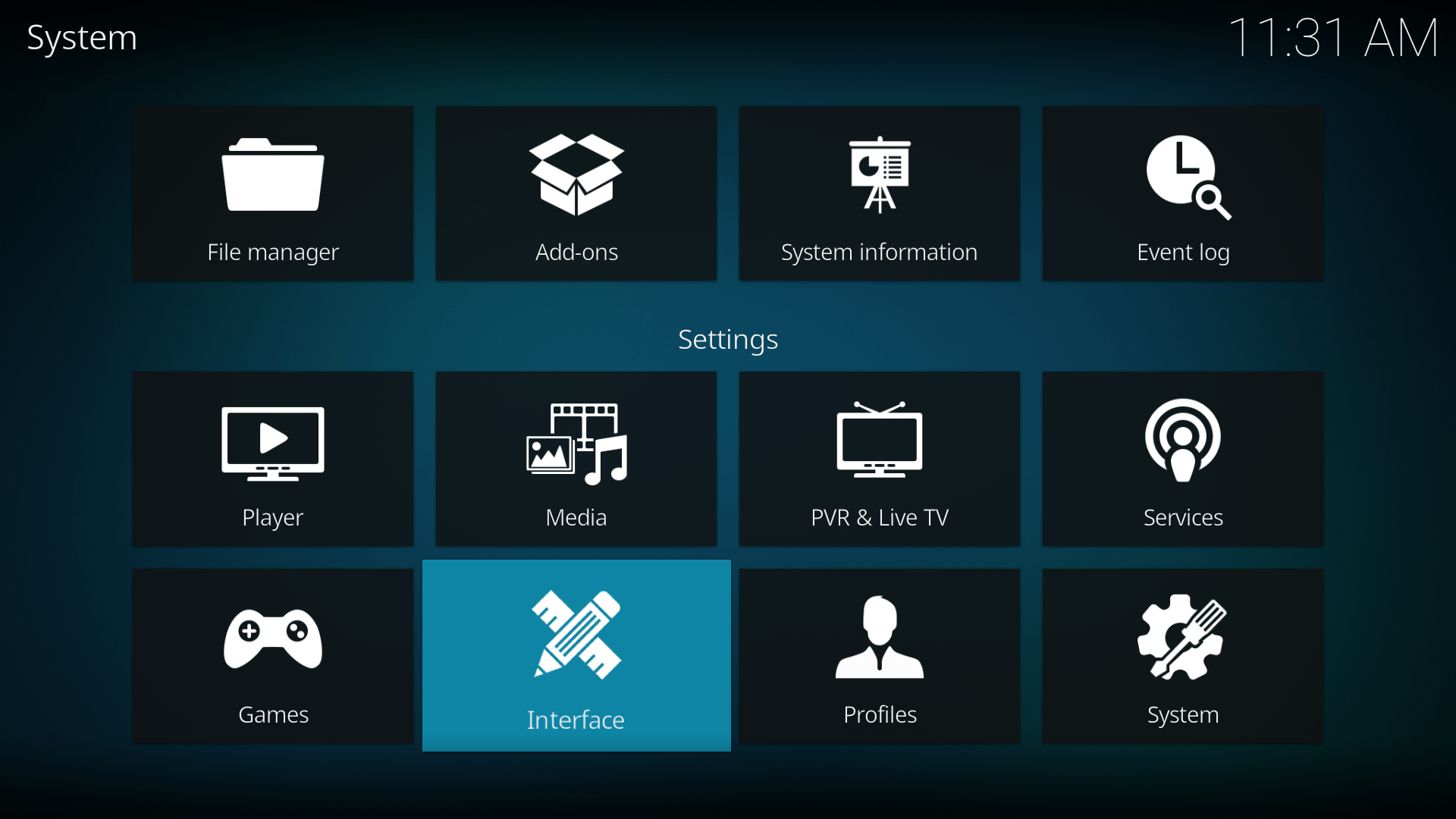
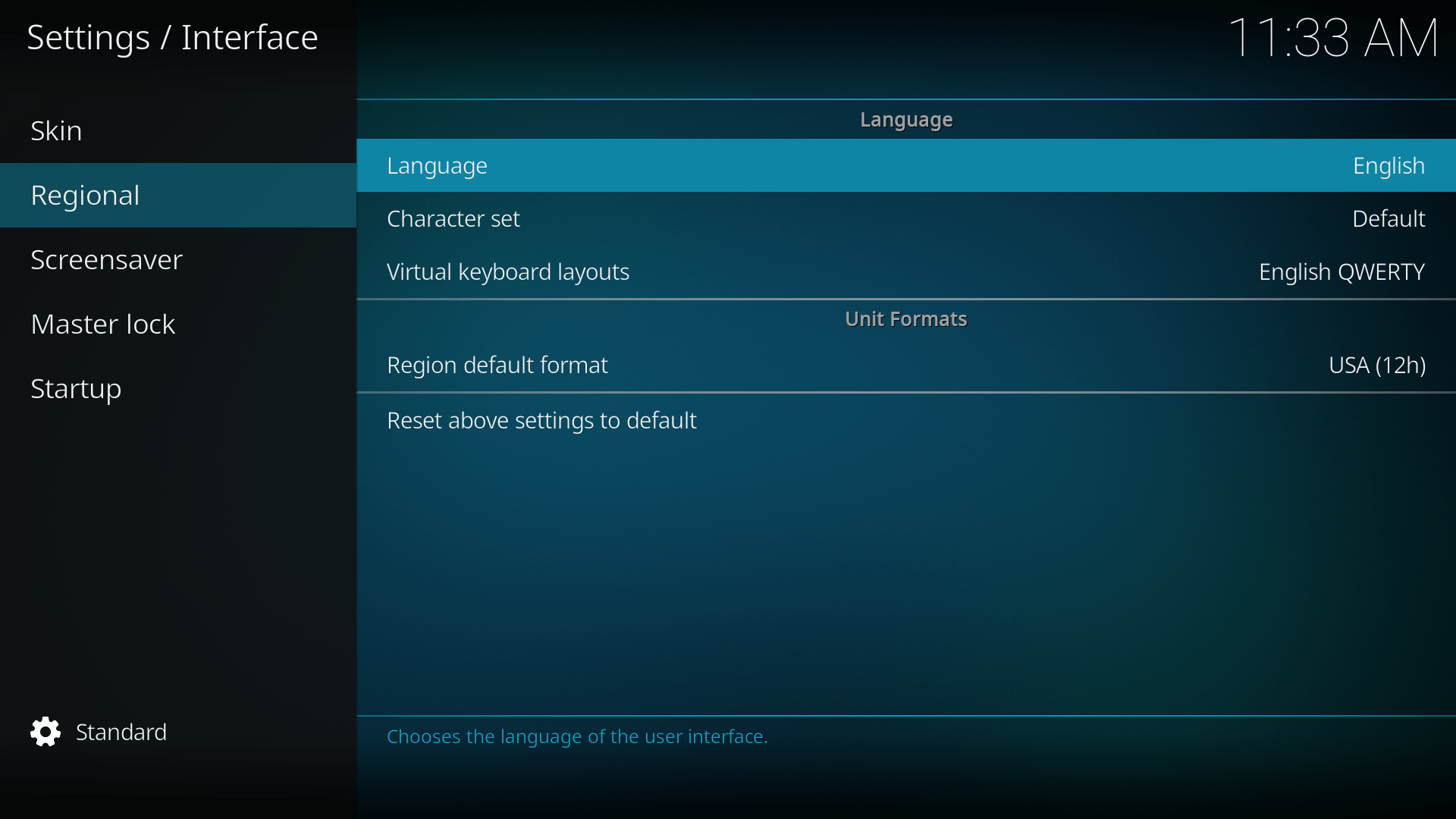
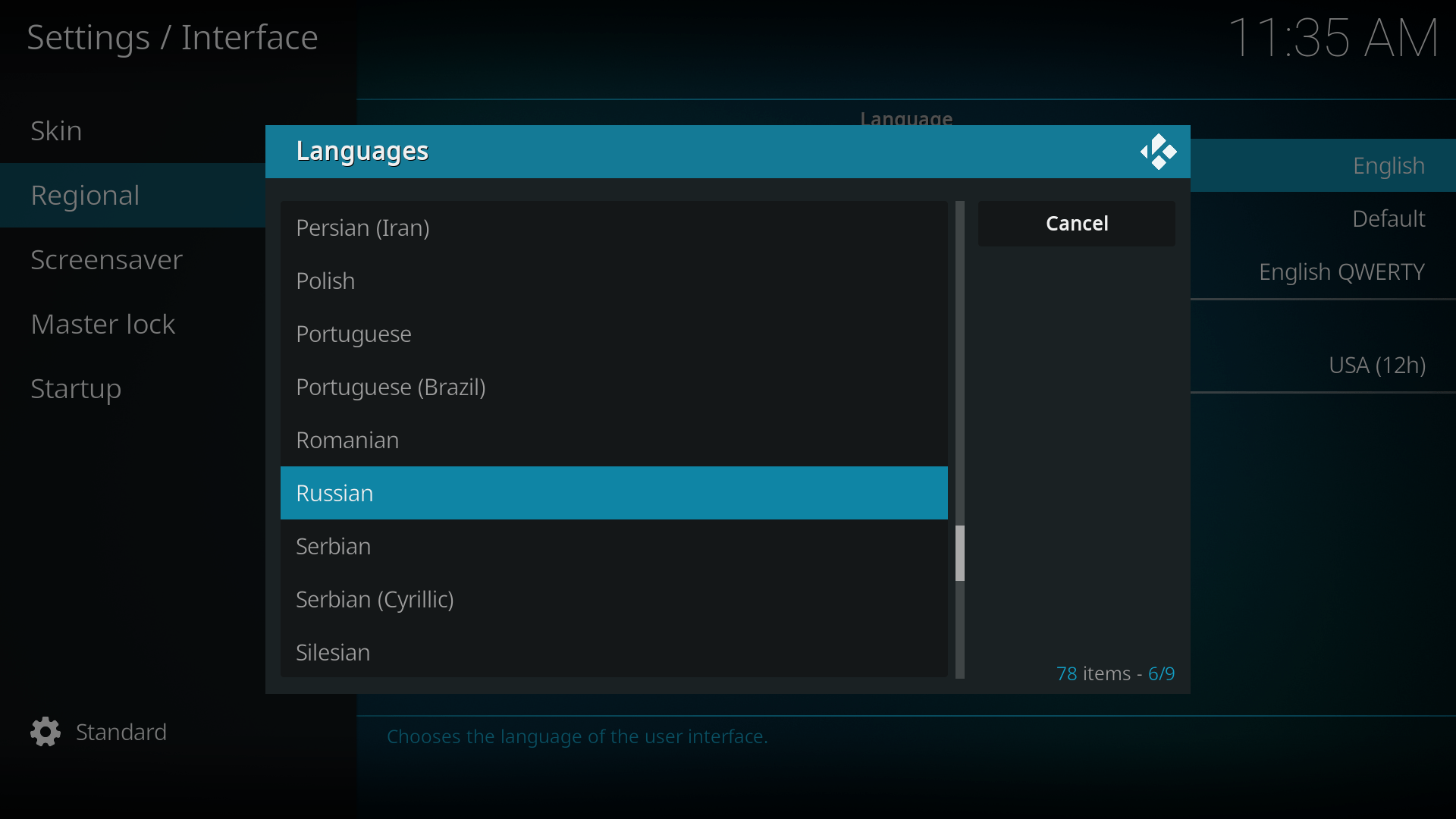
Установка дополнения для IPTV
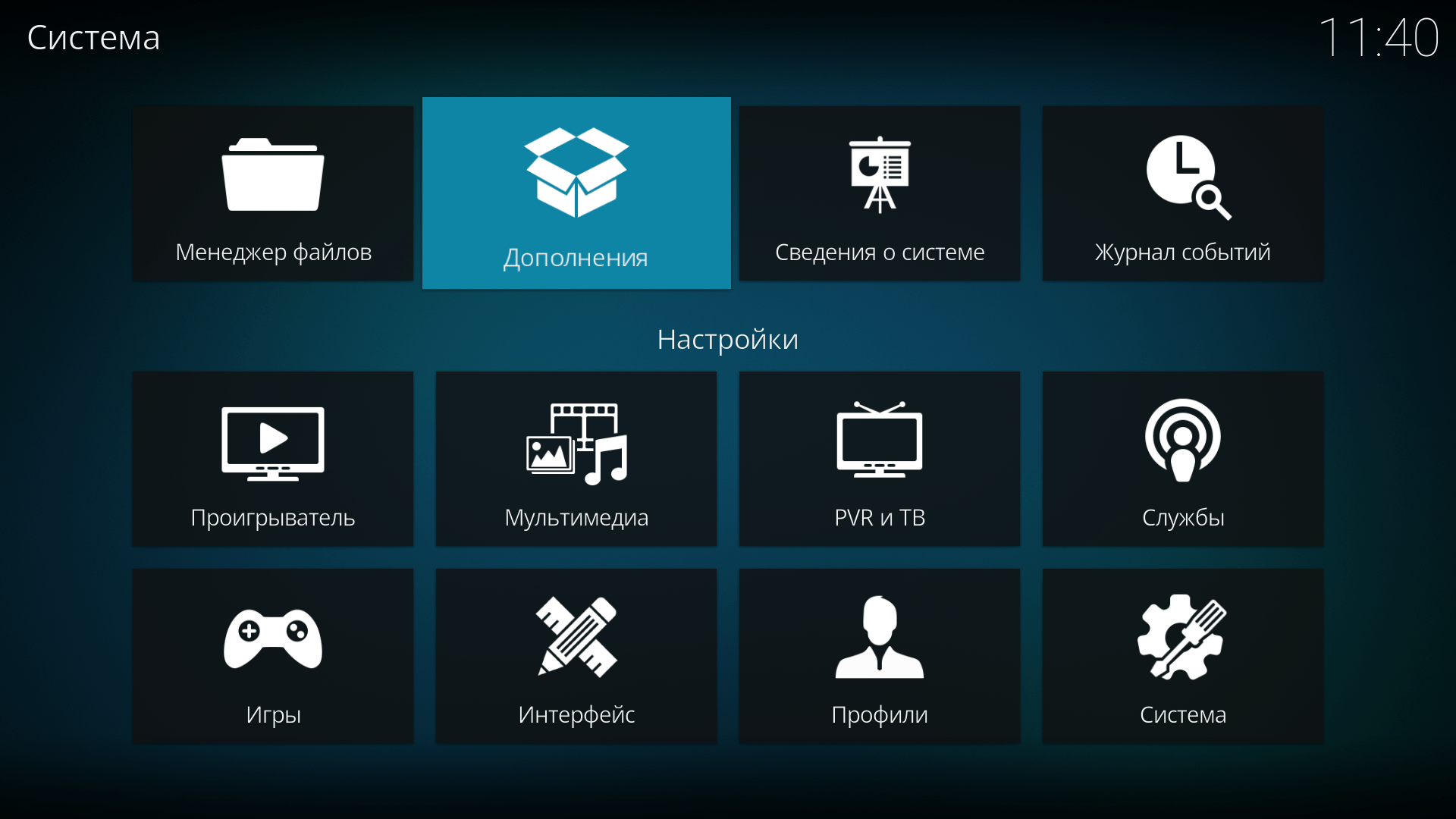
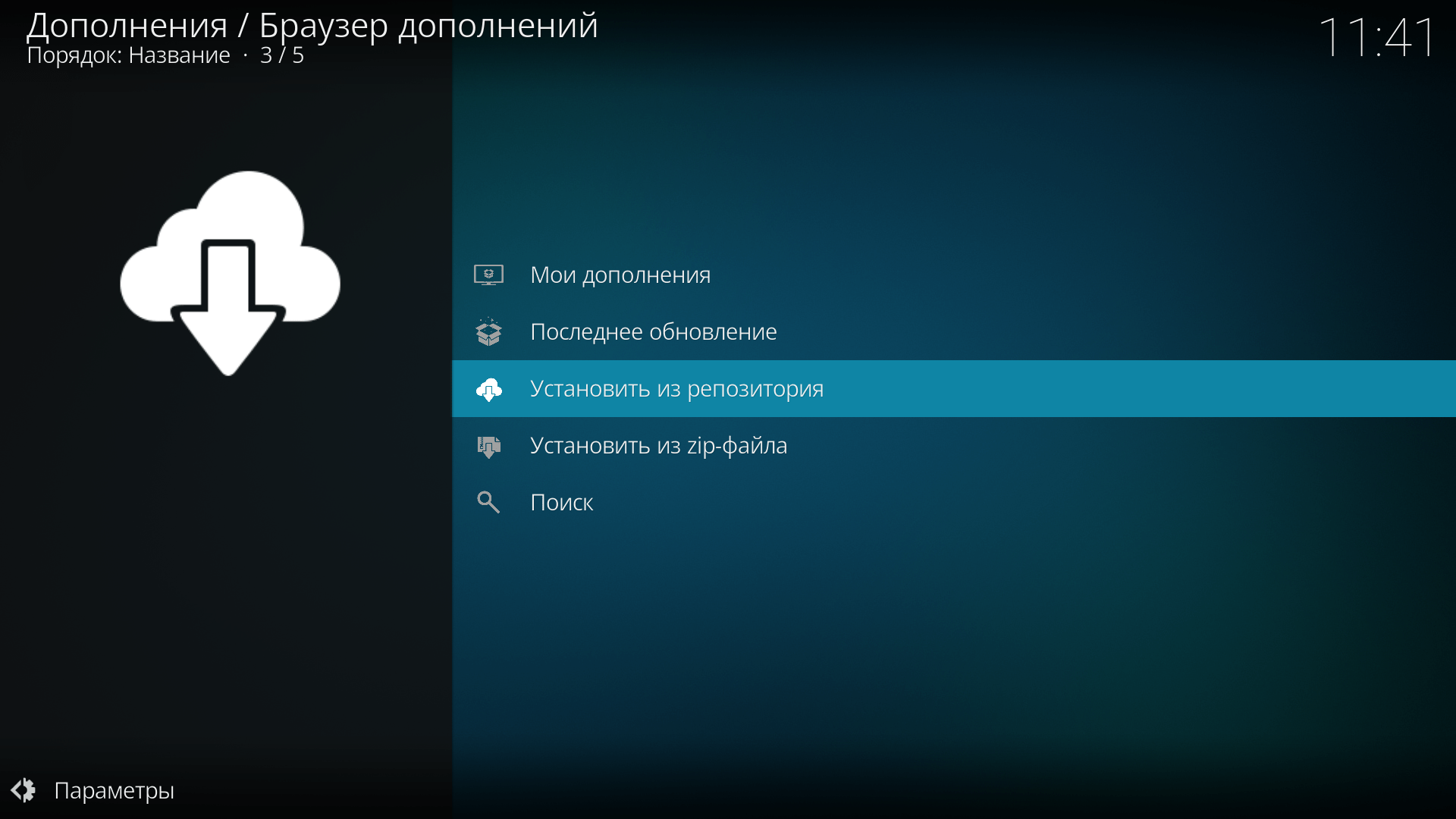
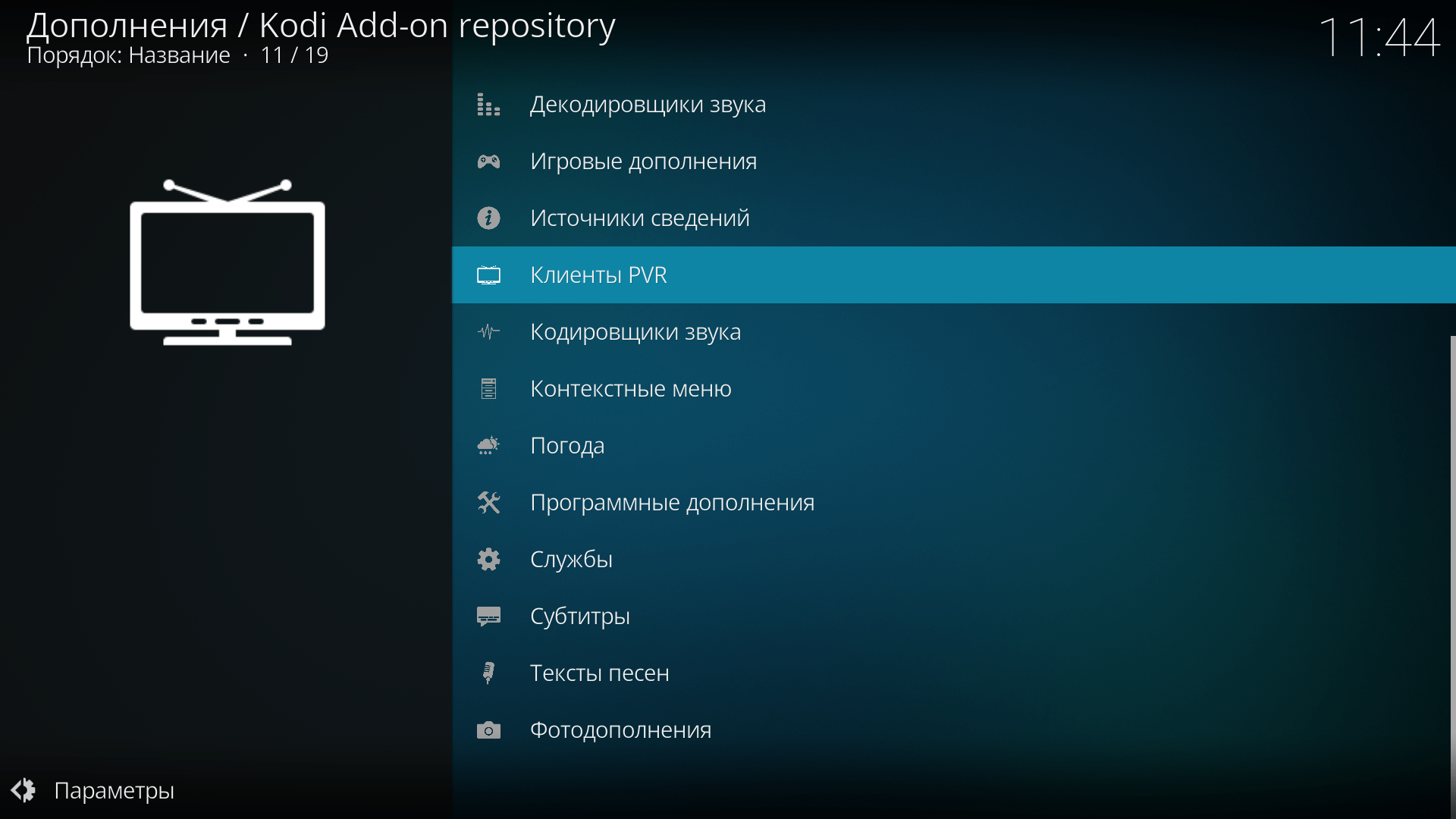
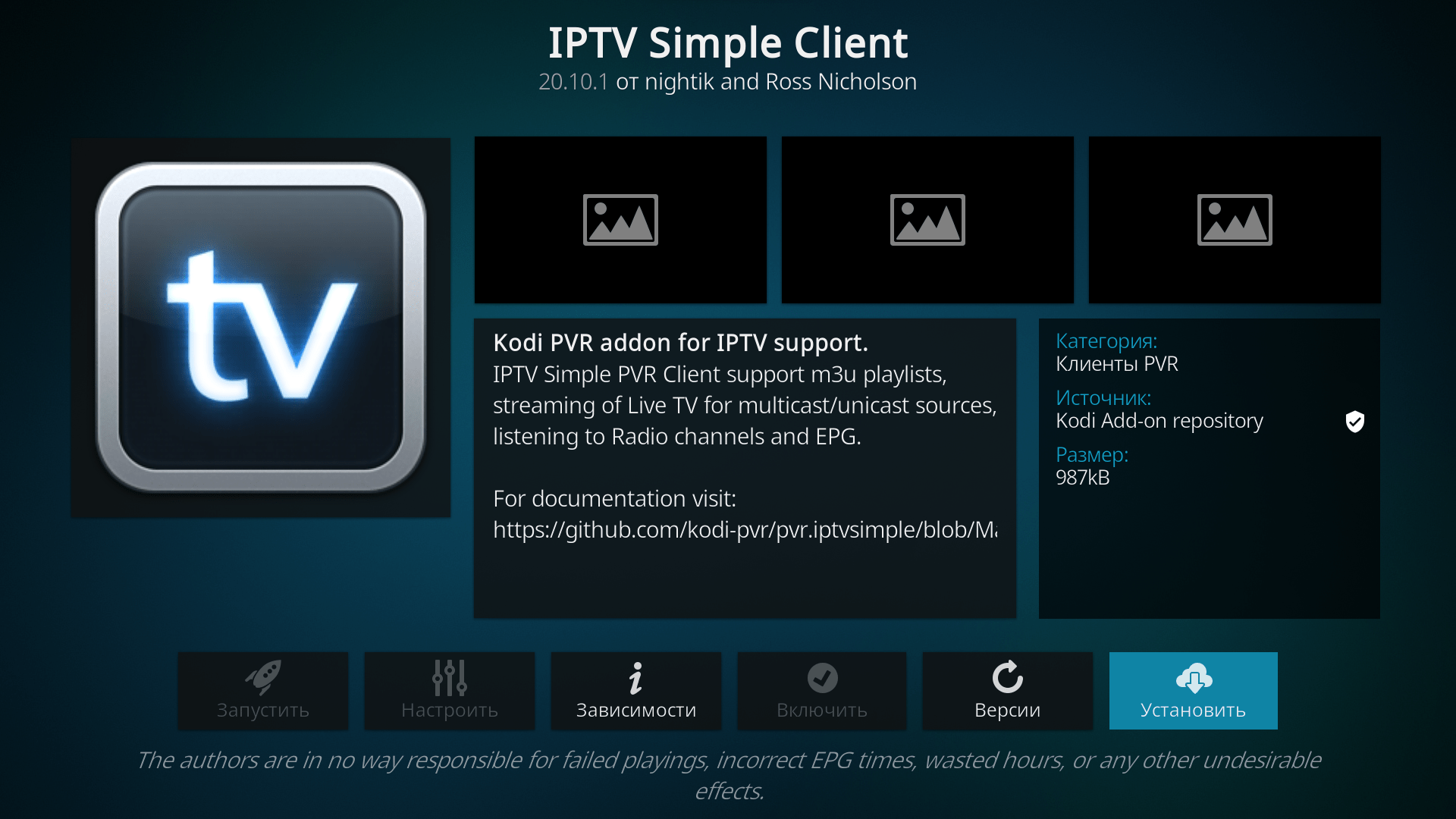
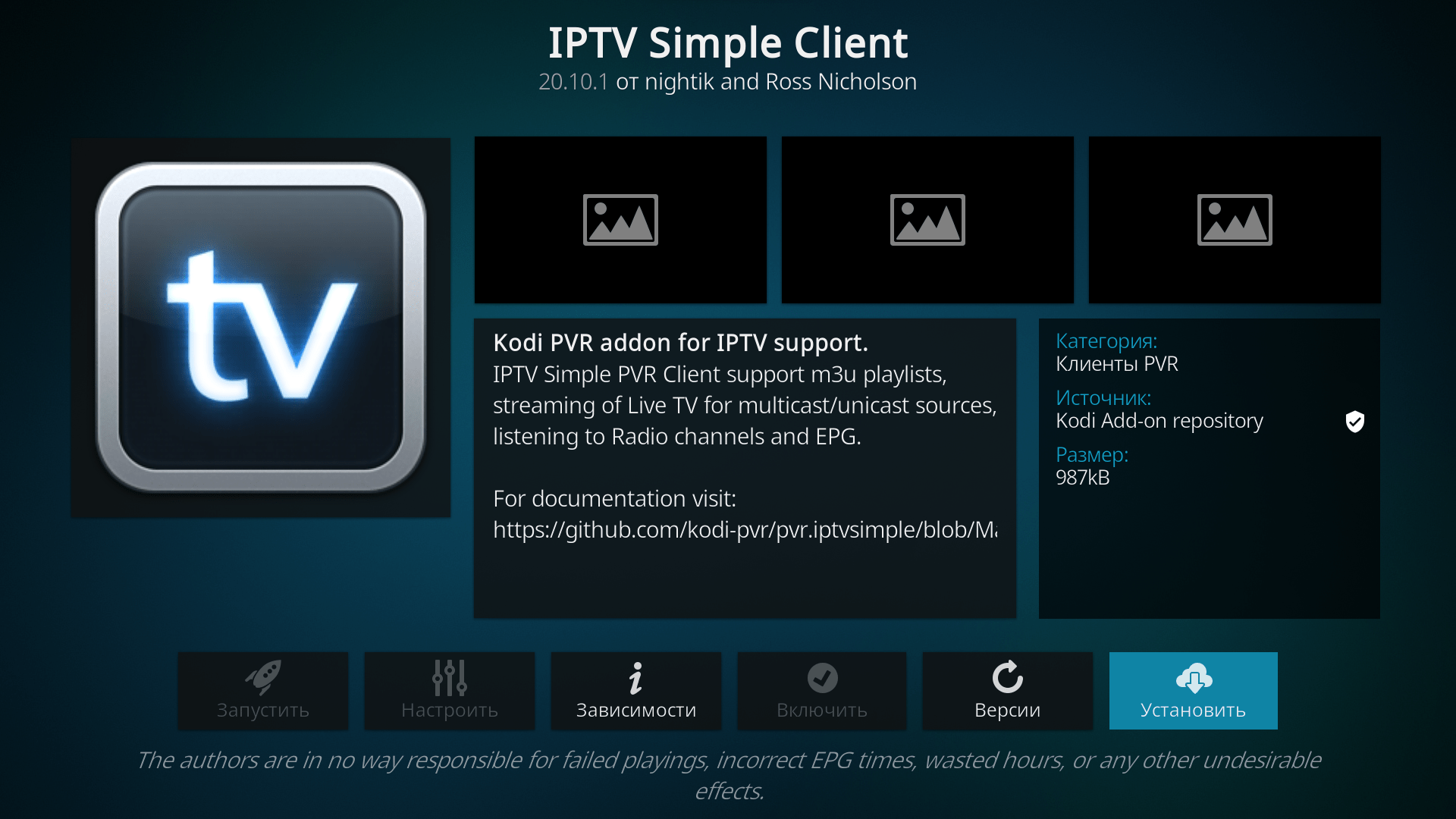
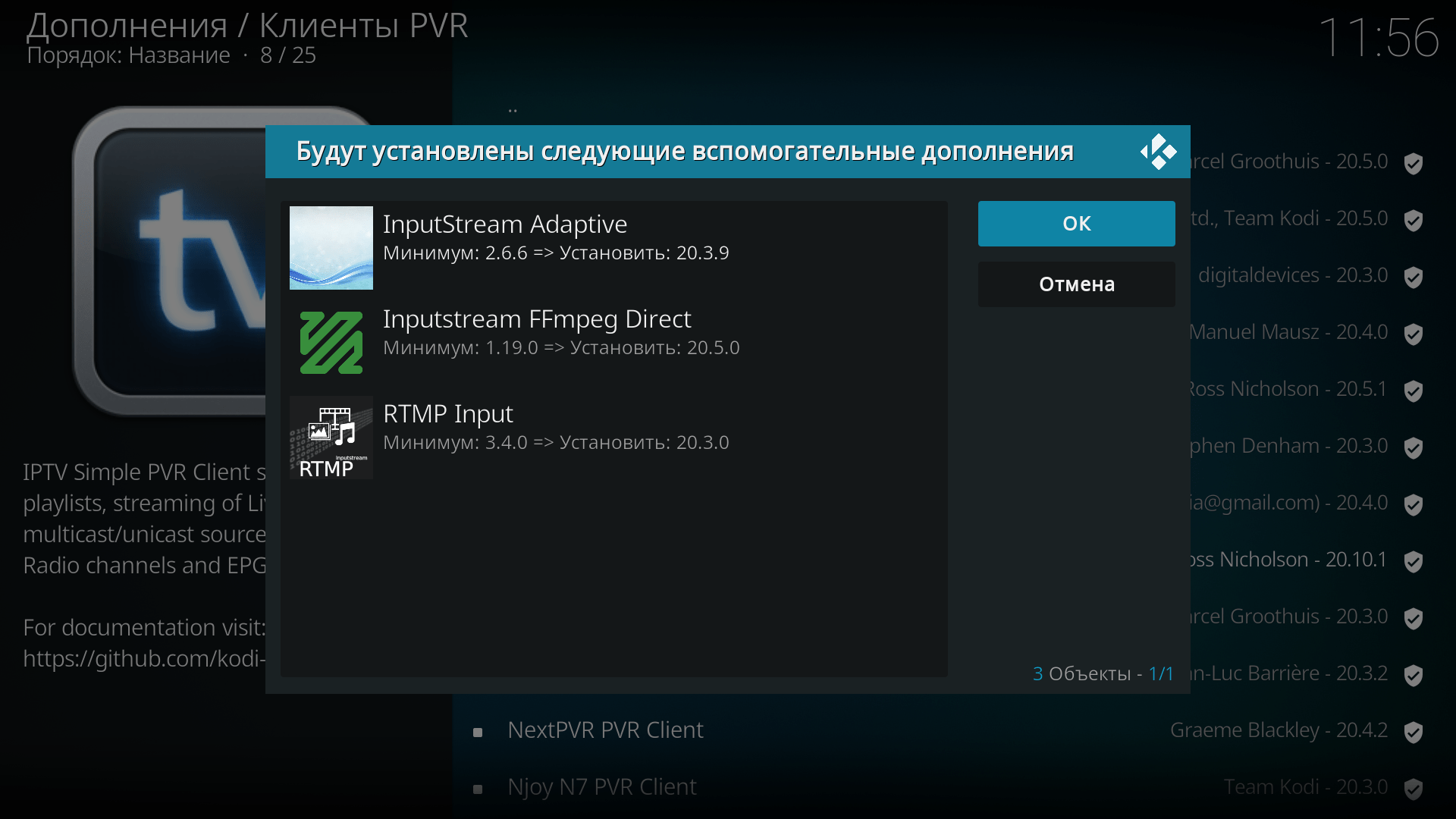
Установка плейлиста IPTV
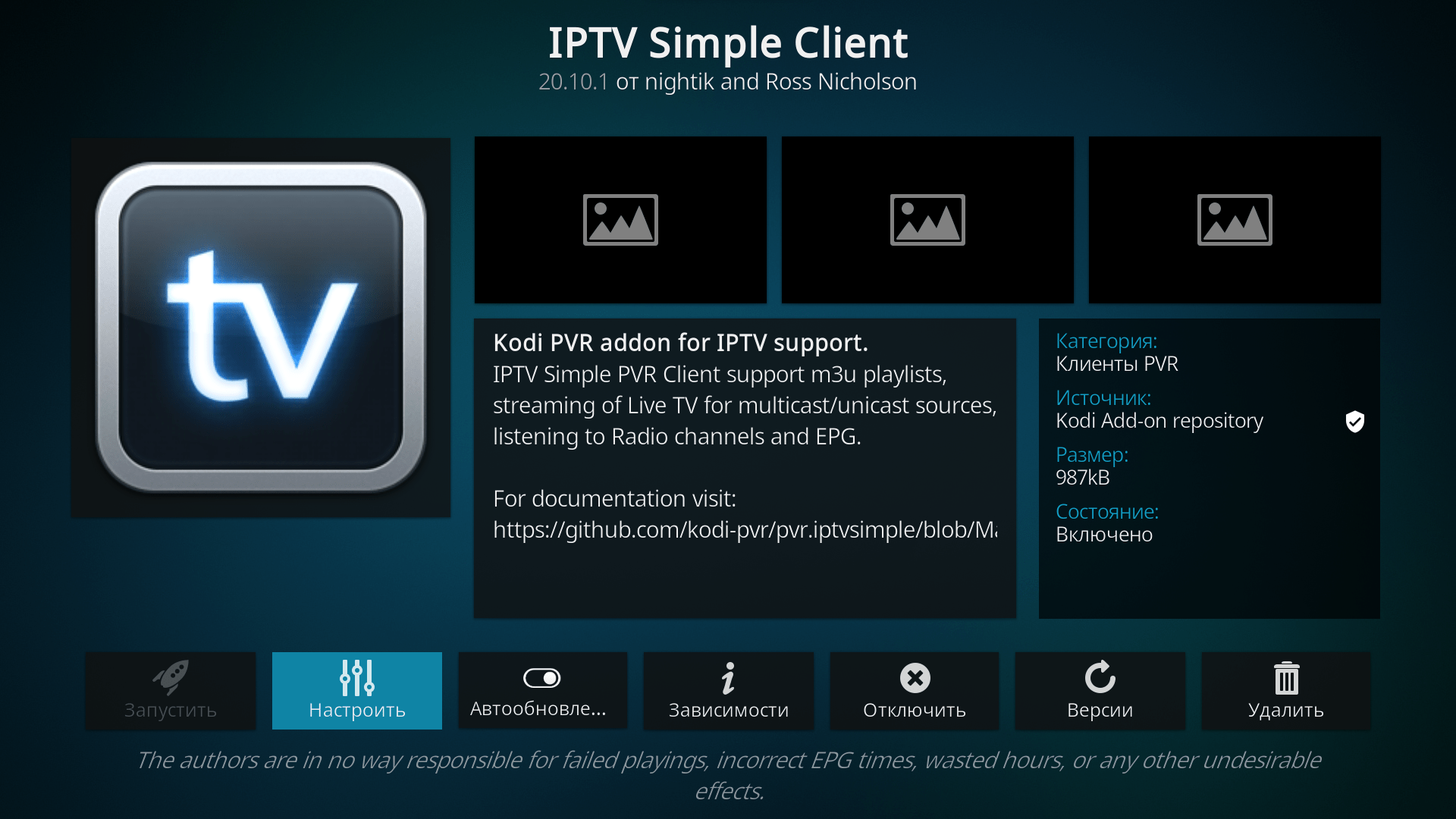
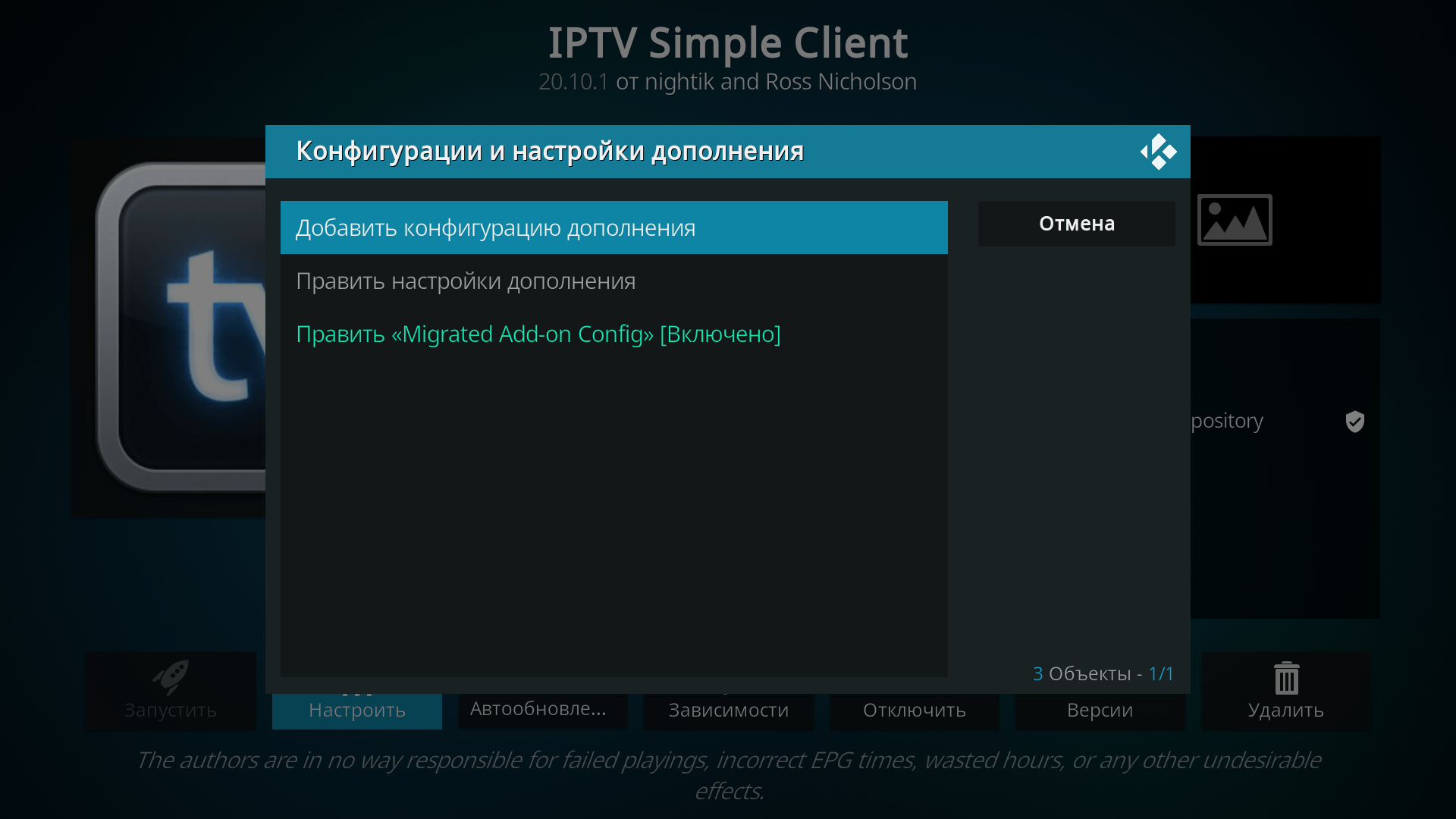
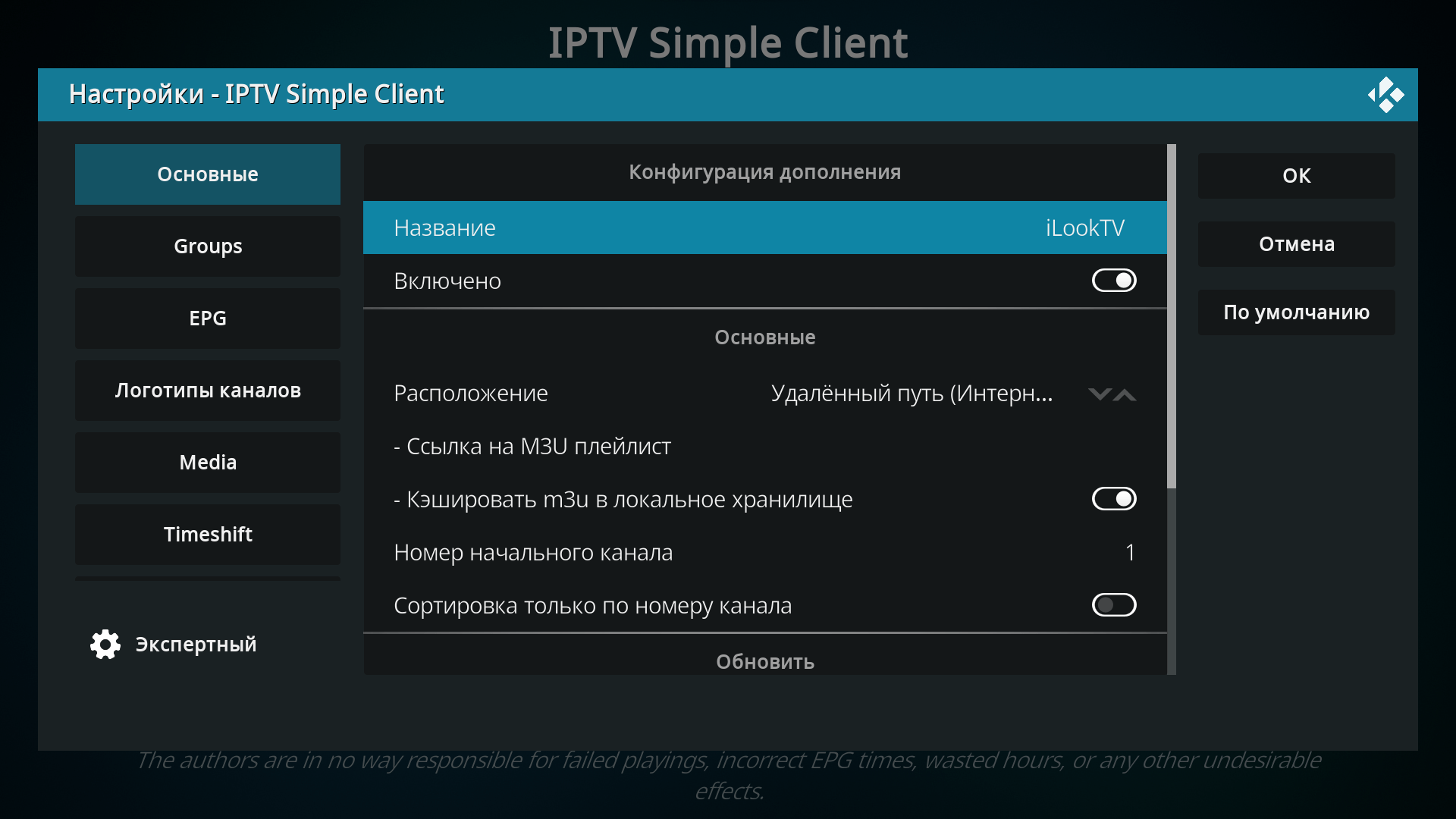
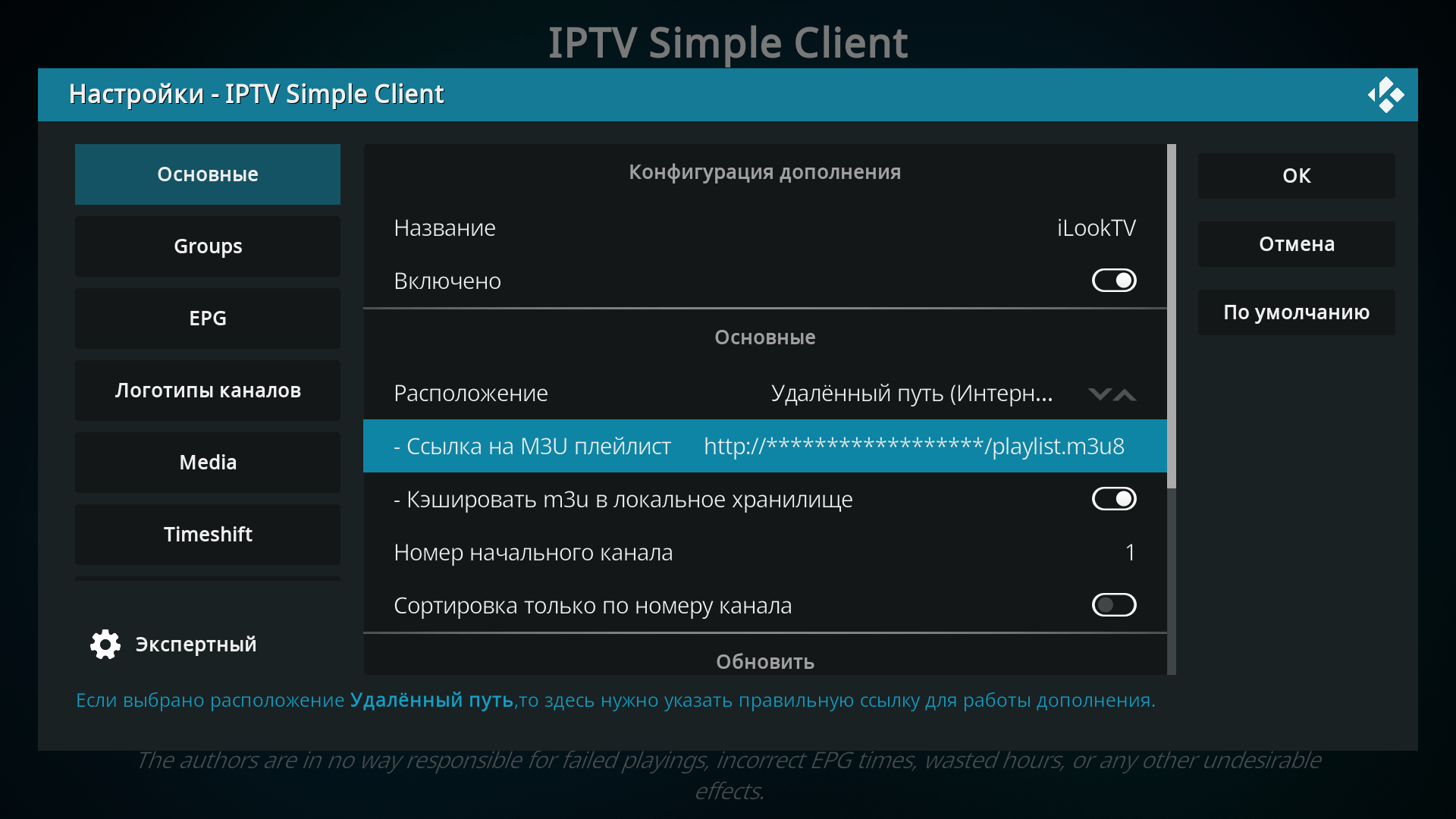
Телевизионная программа, архив (EPG)
Источник телегида вписывать не обязательно, большинство IPTV-провайдеров вписывают его в плейлист. Но! Если у Вас не показывает программу передач или не работает архив, то впишите ссылку на EPG-файл. Ссылку даёт IPTV-провайдер.
Универсальные EPG
Телегид может быть не на всех каналах.
- http://epg.it999.ru/epg2.xml.gz
Телегид с прямоугольными значками. - http://epg.it999.ru/epg.xml.gz
Телегид с квадратными значками. - http://epg.it999.ru/epg2.xml
Телегид для слабых устройств или при медленном Интернет-соединении.
How To Setup IPTV on Kodi Using PVR Client Step-by-Step
A lot of people, myself included, started their cord-cutting journey using Kodi. I remember back in 2015, I would set up various addons on Kodi to watch movies. The addons were gradually overtaken by time, but Kodi still maintained a place close to my heart.
I eventually switched to using Kodi as a media organizer for my local content, but today we will be looking at how to set up IPTV on Kodi using a PVR client.
IPTV on Kodi
Kodi is a free, open-source media player that is developed by the XBMC Foundation. XBMC stands for Xbox Media Center, a media player designed for the earlier versions of the Xbox gaming console. Kodi is fantastic for organizing and indexing local content from a USB drive or Network-attached storage, but it can also be used for IPTV by using a PVR client.
Read on to find out how to set up IPTV on Kodi.
What you will need for this tutorial
For this tutorial, you will require the following:
- Any Android, Windows, iOS, Linux, macOS, tvOS, or FreeBSD platform. (You can see just how versatile Kodi is based on the number of supported platforms).
- IPTV Service provider: Feel free to use any provider of your choosing.
- An internet connection.
Features
The most significant selling point of Kodi is the fact that it is open-source. This enables third-party developers to create addons that piggyback on the Kodi platform, and therein lies its true power. Odds are any functionality that you need has already been developed by someone as an addon.
Step by Step Instructions on How To Setup IPTV on Kodi
Step 1: From your home screen, go into the play store.
Step 2: Search for “Kodi”
Step 3: Click on the “Install” button.
Step 4: Once the installation has been completed, click “open” to launch the app.
How to Configure IPTV on Kodi
Step 1: Click on the “settings” button at the top left of the screen, it’s the button that resembles a cog.
Step 2: Once on the “Settings” page, click on “Add-ons”.
Step 3: Click on “Install from repository”.
Step 4: Click on “PVR clients”.
Step 5: Click on “PVR IPTV Simple Client”.
Step 6: Click on “Install”.
Step 7: Kodi will inform you that there are some additional add-ons that need to be installed. Click “OK”.
Step 8: Wait for the installation to complete.
Step 9: Once the installation is complete, you will see a notification stating that the add-on has been installed.
Step 10: Click on the PVR IPTV Simple Client.
Step 11: Click on “Configure”.
Step 12: Under the “general” tab, click on the M3U playlist URL.
Step 13: Input the M3U playlist from your IPTV provider, then click OK.
Step 14: Click on the EPG button on the left of the screen, then click on the XMLTV URL button to input your EPG (Electronic Program Guide).
Step 15: Input the EPG provided by your IPTV provider, then click OK.
Step 16: Click OK again.
Previous Kodi builds required one to restart the application, but with Kodi 19 Matrix, this is no longer necessary.
Step 17: Navigate back to the home screen and click on TV on the left menu.
Step 18: Click on the IPTV service on the right panel to reveal the EPG.
Step 19: Click on any of the channels to begin watching.
Additional Functionality
Audio, Video, Subtitle Settings: Click enter on your remote to show the bottom menu, click on settings on the bottom right.
Here you can change multiple audio and video aspects, this is where Kodi draws heavily on its support for local media.
How to Set Timers on Kodi
Sometimes you may need to set a timer to remind you to tune in to a show or event, Kodi has got you covered.
Click on “Add Timer”.
Configure timer based on timing, repeat, channel, etc.
Conclusion:
Kodi requires the additional setup of a PVR client in order to enjoy IPTV. This is however quite a straightforward matter as has been demonstrated in the tutorial above.
As always, I look forward to hearing your thoughts and comments in the comments below.
About the Author Edwin
Edwin «The Streaming Dutchman» has been streaming IPTV and grabbing the latest media from torrents and Usenet for countless years. When he isn’t streaming (or writing about it), he enjoys cooking and traveling.