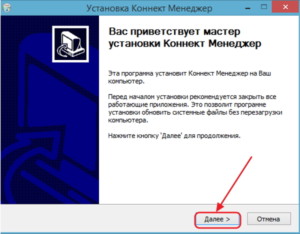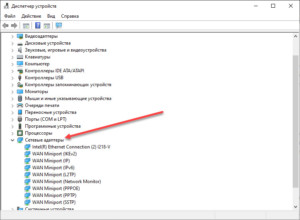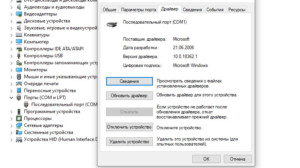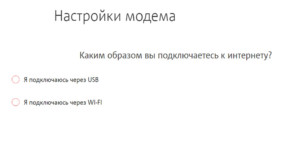- Проблемы с подключением модема МТС к интернету: способы устранения
- Как правильно подключить модем «МТС» на Windows
- Особенности неисправностей
- Основные разновидности ошибок
- Устройство отключено или недоступно
- Error 619
- Error 628
- Error 720
- Устройство не найдено
- Индикатор светится, но модем не работает
- Модема нет в перечне
- В перечне модем есть, но не функционирует
- Диагностирование в перечне устройств
- Настройка параметров маршрутизатора
- Как устранить ошибки
- Что означают ошибки подключения к интернету и как их устранить?
Проблемы с подключением модема МТС к интернету: способы устранения
Сетевое оборудование от операторов «Большой четверки» уже давно представлено на рынке – 3G- и 4G-модемы и роутеры компактного форм-фактора помогают оставаться на связи даже далеко за пределами города, а заодно – раздавать Wi-Fi и взаимодействовать с развлекательными сервисами и новостными ресурсами. Но чтобы получить доступ к социальным сетям, мессенджерам и сайтам, придется разобраться с предварительной настройкой техники, а после – еще и с изредка появляющимися неполадками. А значит пора узнать, что делать, если модем не подключается к интернету, и как действовать, если ничего не работает даже после проведенной диагностики.
Как правильно подключить модем «МТС» на Windows
После покупки сетевого оборудования порядок первого включения и активации выглядит следующим образом:
- Вставить модем или роутер в USB-разъем.
- Дождаться, пока в фоновом режиме не загрузятся недостающие файлы обновлений и драйверов (в редких случаях в комплекте доступен и диск со всей информацией).
- В нижней части интерфейса появится иконка программы «МТС-Коннект», которая поможет разобраться с недостающими настройками и сетевыми подключениями.
Особенности неисправностей
До перехода к комплексной диагностике с расшифровкой возникающих неполадок и поиском причин, почему модем МТС не подключается к сети, желательно начать с малого – проверки лицевого счета, перезагрузки компьютера и модемов с роутерами (индикатор должен загореться красным, потом выключиться, а затем – снова активироваться). Ничего не изменилось? Возможно, проблема связана с конкретным ПК, разъемом или даже с SIM-картой. Убедиться в противоположном поможет проверка модема или роутера на стороннем девайсе – ноутбуке, компьютере друзей или знакомых (лучше способа узнать, почему перестал работать 4G-модем, и не придумать).
Основные разновидности ошибок
Модемы и роутеры от MTS при возникновении технических неполадок не оставляют пользователей в неведении, а сразу сообщают код, описывающий неполадки и разрешающий владельцам сетевого оборудования даже без обращения в поддержку разобраться, как действовать дальше. Среди распространенных ошибок легко выделить те, о которых речь идет ниже.
Устройство отключено или недоступно
Предупреждение появляется, если драйверы для модема не загружены, и устройство не определяется операционной системой.
Error 619
Проблема связана с использованием удаленного доступа или при подключения к определенным портам 4G-сети, недоступным в текущий момент.
Обратите внимание! Возможно, придется сбросить текущие настройки и добавить новые.
Error 628
Доступ к серверам нарушен. Ошибка возникает и по вине оператора (временные неполадки, технические работы, проверка оборудования), и из-за слабого сигнала и нестабильного соединения.
Error 720
Синхронизация данных не настроена или работает некорректно. Причина – в несовместимости USB-модемов и роутеров с текущей операционной системой, USB-разъемом или же отдельными деталями компьютера. Лучше сразу обратиться за помощью к оператору.
Устройство не найдено
Физические повреждения сетевого оборудования, SIM-карты или «ЮСБ» интерфейсов компьютера. Разорвать пару, а затем снова подключать купленные приемопередатчики бессмысленно – потребуется полная диагностика.
Индикатор светится, но модем не работает
Конструкция 4G-модемов и роутеров от «МТС» предполагает наличие специальных диодов и интерфейсов, отображающих текущее состояние сети, стабильность сигнала и даже текущий заряд беспроводного сетевого оборудования. Но светящиеся и подмигивающие индикаторы – еще не показатель работоспособности сетевого оборудования.
Обратите внимание! Виной тому – отсутствующие драйверы или проблемы с распознаванием оборудования в «Диспетчере устройств» в Windows.
Проблема решается и вручную (перейти в раздел с сетевыми адаптерами поможет строка «Выполнить», вызываемая через Win + R и команда devmgmt.msc), и сторонними инструментами, вроде Driver Booster, способными в автоматическом режиме загрузить недостающие компоненты и активировать сетевое оборудование.
Модема нет в перечне
Если оборудование не отображается в перечне доступных устройств (и не запускается модем, в принципе), то проблема скрыта глубже и связана либо с разъемами, либо с физическим повреждением модема или роутера. Желательно провести первичный осмотр всей техники сразу (в том числе и компьютера), а после – заглянуть в инструкции или же в коробку с комплектацией.
Возможно, там доступен и диск с драйверами или перечислены рекомендации, связанные с первичной настройкой (нажать кнопки на корпусе в определенном порядке, использовать только интерфейс USB-3.0). Если после ряда экспериментов ничего не изменилось – стоит обратиться в техническую поддержку по номеру 8-(800)-250-08-90.
В перечне модем есть, но не функционирует
При возникновении неполадок после загрузки драйверов или на этапах первичной настройки не обойтись без дополнительной диагностики штатными средствами Windows. Речь о вызове «Свойств» при клике правой кнопкой мыши по подключенному оборудованию в «Проводнике». В появившемся меню сначала придется перейти на вкладку «Оборудование» (там система начнет писать все подробности о модемах), а уже после – к разделам «Драйверы», «Сведения» и «События». Там появятся краткие инструкции и коды ошибок, если 4G-модемы (LTE Modem) и роутеры уже перестали работать или же функционируют с ошибкой.
Обратите внимание! Возможно, придется заняться настройкой еще раз.
Диагностирование в перечне устройств
Кроме «Диспетчера устройств» и раздела «Свойства» в «Проводнике» «Виндовс», проблемы могут возникать и в «Сетевых подключениях», где перечислены текущие настройки для взаимодействия с серверами оператора (вызвать раздел в два счета поможет комбинация Win + R и команда ncpa.cpl).
Если в каталоге пусто, подключения горят серым или же и вовсе помечены крестиком, значит проблема в параметрах TCP/IPv4 или TCP/IPv6. Действовать нужно так: нажать на подключение правой кнопкой мыши, вызвать «Свойства», а уже оттуда – проверить два значения. В обоих случаях на странице «Общие» IP-адреса и DNS-сервера обязаны подбираться автоматически, то есть поля для цифр должны оставаться пустыми, иначе возникнут проблемы с совместимостью. Если разделы заполнены – данные стоит очистить, изменения – сохранить, а после – попробовать подключиться снова.
Настройка параметров маршрутизатора
Если даже после выбора автоматического поиска подходящих значений TCP/IPv4 ничего не изменилось, значит остался последний вариант действий – позвонить в поддержку по номеру 8-800-250-08-90 и уже у консультанта получить следующие координаты:
- Необходимые IP-адреса для МТС.
- Значения «Маски подсети» и «Основного шлюза».
- Предпочитаемые DNS-сервера (в том числе и альтернативные).
Значения вводятся все там же (Win + R и команда ncpa.cpl) – в «Свойствах» автоматически сгенерированного сетевого подключения для значений TCP/IPv4 и TCP/IPv6.
Обратите внимание! В некоторых ситуациях после добавления параметров потребуется перезагрузка компьютера или ноутбука.
Как устранить ошибки
При ручной диагностике сетевого оборудования (если модем МТС не подключается к интернету) каждый раз начинать рекомендуется с проверки лицевого счета в личном кабинете на официальном сайте оператора. Если выбранный тарифный план уже оплачен, ежемесячно выдаваемый трафик не исчерпан, и связь не нарушена из-за временных неполадок, то сначала стоит проверить физическое состояние оборудование, затем – USB-интерфейсы компьютера, а уже после – SIM-карту.
Если все функционирует, но доступ к сети ограничен, пора заглянуть на сайт «МТС» и пройтись по специальной пошаговой инструкции, поделенной на вопросы, связанные с подключением и обслуживанием. В зависимости от причин возникновения проблем оператор подскажет, как действовать дальше и каким образом добиться желаемых результатов.
Компактное сетевое оборудование от «МТС» в большинстве случаев автоматически справляется и с подбором необходимых параметров, и даже с запуском web-интерфейса, откуда легко просматривать статистику или же разбираться с дополнительными настройками. Но порой встречаются и исключения – привычный порядок действий нарушают ошибки, вылеты и технические неполадки. О том, как разобраться со всеми трудностями – рекомендации выше!

Подгорнов Илья Владимирович Всё статьи нашего сайта проходят аудит технического консультанта. Если у Вас остались вопросы, Вы всегда их можете задать на его странице.
«Подключение разорвано» на модеме МТС: описание. Что делать если модем МТС не подключается к интернету и пишет « Подключение разорвано». Получить все преимущества мобильного интернета от МТС можно не только используя мобильный телефон или планшет с сим-картой.
Почему модем не подключается к ноутбуку: диагностика. При подключении модема может быть так, что связь с интернетом не . Чтобы исправить ситуацию, нужно найти причину того, почему модем не подключается к . При этом компьютер не может видеть модем Мегафон 4G, МТС или Билайн.
Как подключить модем МТС к ноутбуку: особенности. Как подключить интернет МТС для модема: выбор тарифа и условия. Также в процессе установки происходит автоматический поиск необходимого программного обеспечения для . Почему модем не подключается к ноутбуку: диагностика. Как подключить модем к ноутбуку: советы специалистов. Модем для.
Что означают ошибки подключения к интернету и как их устранить?
Для устранения ошибки 629 проверьте правильность ввода пароля, используемого при подключении к сети Интернет.
Убедитесь в том, что раскладка клавиатуры переключена на английский язык и выключена клавиша «Caps Lock».
Ошибка 691
Ошибка 691 — ошибка авторизации. Она возникает в том случае, если Вы вводите неправильное имя пользователя и (или) пароль.
Для устранения ошибки 691 проверьте правильность ввода имени пользователя и пароля. При вводе имени и пароля обратите внимание на раскладку клавиатуры (русская/английская) и регистр символов (заглавные/прописные, клавиша «CapsLock»).
Ошибка 769
Для устранения ошибки 769 необходимо включить «Подключение по локальной сети» Пуск > Панель управления> сетевые подключения > дважды кликнуть левой клавишей мыши на значок «Подключение по локальной сети». Статус должен измениться на «Подключено». Затем следует запустить «Высокоскоростное подключение» и выходите в Интернет.
Ошибка 711
Выполните следующие действия:
Пуск -> Панель управления -> Система и ее обслуживание и Администрирование. Дважды щелкните Службы. Найдите службы: Поддержка самонастраивающихся устройств «Plug and Play» -> Диспетчер автоматических подключений удаленного доступа -> Диспетчер подключений удаленного доступа ->Телефония -> Свойства. На вкладке «Общие» в пункте «Тип запуска» выберите -> Вручную. Нажмите «Применить» ->Запустить.
Ошибка 720
Выполните следующие действия:
Пуск -> панель управления -> Сетевые подключения. Открыть свойства подключения «Подключение по локальной сети» -> Вкладка «Сеть» -> Убрать галочку в пункте «Протокол интернета TCP/IP».
Ошибки 678/651/815
- Отключен сетевой адаптер либо не активно подключение по локальной сети
- Подключение заблокировано антивирусной программой или брандмауэром
- Произошел обрыв кабеля
- Не подключен кабель локальной сети или плохой контакт в разъемах
- Компьютер заражен вирусами, которые препятствуют подключению
- Неправильная работа вашего сетевого адаптера.
Включите сетевой адаптер в диспетчере устройств. Пуск -> Панель управления -> Система -> Оборудование ->Диспетчер устройств -> Сетевые платы (выбрать нужную из списка). Нажав правой кнопкой мыши, выбрать «задействовать» и повторить попытку подключения.
Активируйте подключение по локальной сети в операционной системе:
Windows XP: Пуск -> Панель управления -> Сетевые подключения -> нажать правой кнопкой мыши на «подключение по локальной сети» — > выбрать «включить».
Windows 7: Пуск -> Панель управления -> Центр управления сетями и общим доступом — > Изменение параметров адаптера (меню слева) -> нажать правой кнопкой мыши на «подключение по локальной сети» — > выбрать «включить».
В случае сохранения ошибки проверьте:
- Целостность кабеля от розетки до компьютера
- Подключение кабеля в вашу сетевую карту(правильное подключение сопровождается соответствующим световым индикатором