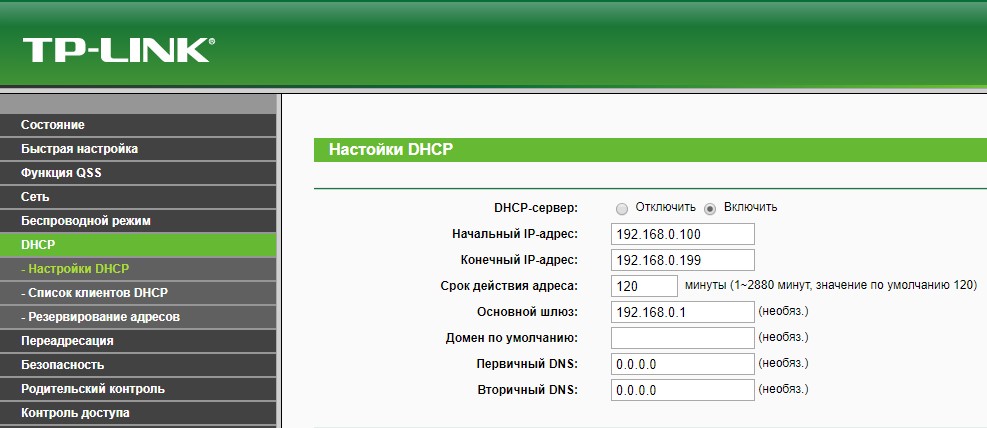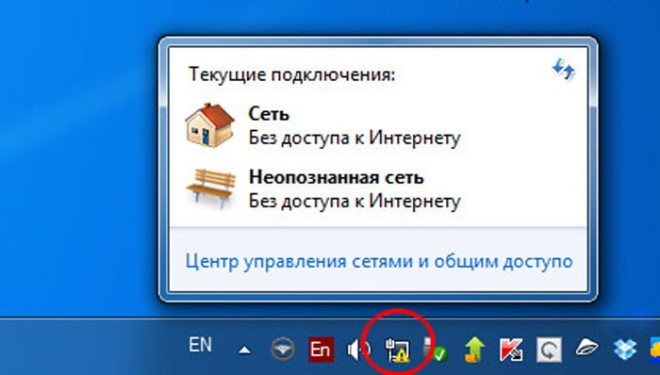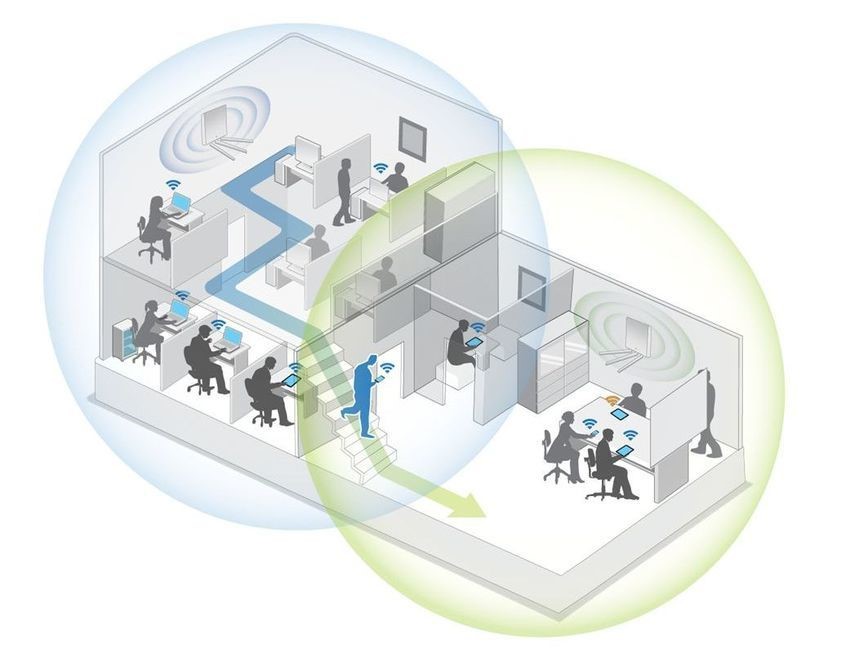- Как узнать, что кто-то ворует ваш Wi-Fi
- Как обнаружить посторонние устройства
- Посмотрите на светодиоды роутера
- Используйте специальное приложение
- Посмотрите в журнале роутера
- Как закрыть доступ к своей сети
- Измените пароль Wi‑Fi
- Настройте гостевой режим
- Делитесь Wi‑Fi посредством QR‑кода
- Убедитесь, что используете надёжную защиту
- Максимальное число Wi-Fi клиентов: сколько человек можно подключить к роутеру?
- Количество проводных подключений
- Количество беспроводных подключений
- Нюансы
- Рекомендуемая нагрузка
- Альтернативы
- Заключение
Как узнать, что кто-то ворует ваш Wi-Fi
Современные роутеры достаточно хорошо защищены. Однако ситуация, когда в вашей Wi‑Fi‑сети появляется незваный гость, не так уж невероятна. Злоупотреблять вашим соединением могут соседи, которым вы однажды сказали пароль. Или особенно упорные любители халявы, подобравшие нужную комбинацию с помощью набора приложений Aircrack‑ng.
Поэтому, если ваш интернет стал неприлично медленным и вы подозреваете, что им пользуется кто‑то помимо вас, стоит попробовать вот что.
Как обнаружить посторонние устройства
Посмотрите на светодиоды роутера
Самый простой, но не самый надёжный метод. Отключите все беспроводные устройства в доме, затем посмотрите на Wi‑Fi‑индикатор роутера. Если он продолжает мигать, значит, в сети есть посторонние девайсы.
Впрочем, у вас может быть много всяких устройств с Wi‑Fi помимо смартфона и компьютера — например, телевизор или игровая консоль. Отключать их все долго. Поэтому лучше обратиться к другому способу.
Используйте специальное приложение
Специальные программы для смартфонов умеют определять, сколько устройств подключено к вашей сети Wi‑Fi и что это за девайсы. Самое простое и удобное приложение для этой цели — Fing. Оно работает на Android и iOS.
Пользоваться Fing проще простого. Установите, откройте и увидите список своих девайсов. Проверьте его на предмет посторонних пунктов — все ли устройства в перечне вам знакомы.
Для Windows 10 можно воспользоваться простеньким приложением Wireless Network Watcher. Оно даже не требует установки.
Откройте домашнюю страницу приложения, прокрутите её вниз до конца и найдёте ссылку на загрузку в архиве ZIP. Скачайте, разархивируйте, запустите и через минуту увидите все подключённые к роутеру устройства.
Посмотрите в журнале роутера
Наконец, способ для тех, кто не ищет лёгких путей или не хочет ничего устанавливать. Зайдите в настройки роутера, набрав в браузере его адрес. Обычно это 192.168.0.1 или 192.168.1.1. Введите ваши логин и пароль — как правило, и там и там это слово admin. Если для вашего роутера это не так, загляните в прилагающееся к нему руководство или на наклейку на корпусе.
Теперь перейдите в раздел DHCP. Найдите там «Список клиентов DHCP» или пункт с похожим названием.
Откройте его и увидите устройства, подключённые к вашей сети.
Учтите, однако, такой нюанс. В списке будут отображаться только те устройства, что получили IP‑адрес от роутера. Если же хакер установит в настройках своего гаджета статичный адрес, он не будет виден.
Как закрыть доступ к своей сети
Измените пароль Wi‑Fi
Это первое, что нужно сделать. Зайдите в настройки роутера, отыщите раздел «Сеть Wi‑Fi» или «Беспроводная сеть» (Wireless) и откройте его. Вы увидите поле с паролем беспроводной сети. Если там его нет, значит, оно расположено в подпункте «Безопасность» или «Защита беспроводной сети» (Security) — на разных роутерах настройки немного отличаются.
Измените пароль и нажмите «Сохранить». Вам придётся заново зайти в сеть Wi‑Fi на всех ваших устройствах.
Настройте гостевой режим
Не нужно давать гостям и знакомым доступ к своей основной сети Wi‑Fi — создайте гостевую с ограниченной скоростью. Таким образом вы сбережёте скорость интернета для себя и не дадите посторонним возможности просматривать ваши файлы в локальной сети.
Зайдите в настройки роутера и найдите там пункт «Гостевая сеть» (Guest Mode). Введите её имя, придумайте пароль, установите ограничения скорости и нажмите «Сохранить». Теперь гости не смогут злоупотреблять вашей щедростью.
Делитесь Wi‑Fi посредством QR‑кода
Вместо того чтобы диктовать пароль от сети своим гостям, показывайте им QR‑код. Так они не смогут запомнить пароль и потом втихаря подключаться к вашему интернету. Конечно, более продвинутые пользователи смогут извлечь пароль из QR‑кода, но не особо подкованных халявщиков это отсечёт.
Устройства Xiaomi, например, могут делиться Wi‑Fi через встроенную функцию. Зайдите в настройки, нажмите Wi‑Fi и коснитесь сети, к которой вы подключены. MIUI покажет QR‑код.
Кроме того, создать такой элемент на любом устройстве можно с помощью сервиса QiFi.
Вам понадобится ввести имя сети и пароль, а также указать тип шифрования. Затем нажмите на кнопку Generate и распечатайте QR‑код либо сохраните где‑нибудь.
Убедитесь, что используете надёжную защиту
Загляните в настройки роутера и проверьте, какой протокол безопасности вы применяете. На самых старых роутерах это могут быть устаревшие WEP и WPA, однако они довольно небезопасны. Переключитесь на современный WPA2 и убедитесь, что вы используете WPA2‑AES (вместо менее надёжного WPA2‑TKIP). Для этого зайдите в тот же раздел настроек, где устанавливали пароль Wi‑Fi, и выберите нужный протокол из выпадающего списка.
Кроме того, стоит отключить WPS. Эта функция предназначена для удобного подсоединения к маршрутизатору: активируете Wi‑Fi в интерфейсе вашего устройства, затем жмёте кнопку на роутере, и девайс подключается к сети. Если на маршрутизаторе нет кнопки WPS, он предложит вместо этого ввести восьмизначный PIN‑код. Проблема в том, что этот код можно взломать.
Так что найдите в настройках роутера раздел WPS и отключите эту функцию.
Максимальное число Wi-Fi клиентов: сколько человек можно подключить к роутеру?
При покупке маршрутизатора на большую семью нужно продумать множество деталей: от места размещения в квартире/доме до информации о том, сколько устройств можно подключить к одному роутеру по Wi-Fi одновременно. Рассмотрим этот вопрос поподробнее.
Количество проводных подключений
По проводу можно подключить столько устройств к одному маршрутизатора, сколько в нем есть LAN-портов. Обычно используется 4 LAN-порта для соединения внутри сети и 1 WAN для подключения к модему и выхода в глобальную сеть через оборудование провайдера.
Если пустить незначительную нагрузку на сеть с каждого подключенного LAN-устройства, то скорость практически не просядет. При максимальной загруженности при одинаково используемых протоколах передачи данных роутер будет поровну распределять пропускную способность для каждого девайса.
Для подключенных по Wi-Fi устройств, к сожалению, эта концепция применима только в теории. На практике есть другие препятствия, влияющие на качество подключения и скорость.
Количество беспроводных подключений
В теории по протоколу IPv4 одна локальная сеть может насчитывать 255 зарегистрированных устройств (имеется ввиду без применения дополнительного оборудования и настроек для виртуальной сети).
Роутеры ASUS не выставляют никаких ограничений по этому поводу. Производители TP-Link по умолчанию в настройках DHCP-сервера своих роутеров выставляют диапазон IP-адресов. Он в пределах 99 айпишников.
Копаем дальше. Производители Zyxel указывают, что есть ограничение на количество одновременно подключенных, неактивных (не использующих сетевой трафик) девайсов. По статистике, максимальное количество клиентов, что можно подключить к точке доступа Wi-Fi:
- Без шифрования – 127 клиентов.
- С WEP-шифрованием – 127 клиентов.
- С алгоритмом WPA – 57 клиентов.
- Применяя алгоритм WPA2 – 122 клиента.
При попытке получения и передаче трафика через роутер максимальное количество клиентов, с которыми роутер может взаимодействовать и вести себя адекватно (не виснуть и не отключать остальные), резко сокращается до 20. А точнее:
- Без шифрования – 20 клиентов.
- С WEP-шифрованием – 15 клиентов.
- С алгоритмом WPA – 15 клиентов.
- Применяя алгоритм WPA2 – 15 клиентов.
Видео по теме можно посмотреть здесь:

Нюансы
Стоит учитывать, что канал передачи данных один, и он скорее всего в пределах 300 Мбит/с, при выставленной версии стандарта 802.11 n (на практике еще меньше). При одновременной работе 15 устройств, скорость резко падает с 300 до 20 Мбит/с (на практике еще меньше) на каждое устройство. Заявленная скорость возможна при условии, что устройства находятся в непосредственной близости от маршрутизатора.
Если же они расставлены по квартире (дому), то скорее всего на их пути стены, мебель, двери и возможно даже не одни. Эти препятствия существенно снижают пропускную способность роутеров. Поэтому при одновременной нагрузке возможно не только сильное падение скорости, но постоянное переподключение или дисконект.
О том, как расширить зону покрытия Wi-Fi, мы писали тут.
Если использовать смешанный режим b/g/n, то рассчитывайте падение скорости до 3,6 Мбит/с по всем гаджетам в идеальных условиях. Коль в доме обнаружится устройство, решившее взаимодействовать с Wi-Fi по режиму b, скорость упадет практически до 0.
У каждого устройства установлен разный по мощности и характеристикам Wi-Fi модуль. «Сильный» адаптер львиную часть пропускной способности может забрать себе, тогда как более слабый по сравнению с ним будет ужасно лагать или получит полноценный желтый значок с пометкой «Нет доступа к интернету» или «Неопознанная сеть».
Если вы столкнулись с ошибкой «Неопознанная сеть», вам сюда.
Еще один нюанс – эксплуатация железа самого маршрутизатора. Если Wi-Fi адаптер роутера способен выдерживать нагрузку в 15-20 активных беспроводных устройств, взаимодействующее с ним железо может нагреться и попросту отказать (зависнуть) из-за плохой вентиляции (особенно в жаркую погоду).
Для маршрутизаторов премиум класса количество активных, одновременно подключенных устройств может быть увеличено. Но об этом лучше прочитать в инструкции по эксплуатации или спросить у живого человека из службы поддержки на официальном сайте производителя.
Стабильность подключения еще может зависеть от прошивки, поэтому своевременно обновляйте ее до последней версии.
Рекомендуемая нагрузка
Специалисты из TP-Link заявляют, что максимальное число подключаемых по Wi-Fi клиентов не должно превышать 10. При этом роутер не будет «пыхтеть» на пределе своих возможностей, а будет стабильно распределять трафик.
Альтернативы
Лучшее решение для подключения более 20 устройств:
- кабельное подключение двух или трех повторителей (но лучше роутеров) к основному маршрутизатору;
- размещение их по дому и подключение к сильному сигналу;
- активация точек доступа на каждом из них.
Выйдет некое подобие децентрализованных Wi-Fi зон с хорошим сигналом и минимальной нагрузкой на раздаваемый компьютер. Если маршрутизатор и подключаемые к нему устройства поддерживают диапазон 5 ГГЦ – прекрасно, вы обеспечите еще большую пропускную способность для них. Единственный минус – вам понадобится еще 1 или 2 роутера и несколько десятков метров кабеля. Конечно, можно организовать беспроводной мост, перевести последующие маршрутизаторы в режим повторителей и создать Wi-Fi.
Также организация домашней беспроводной сети таким способом не обязывает выкручивать дальность сигнала на максимум. Выставите сигнал на уровне 50-75%, чтобы минимизировать влияние на здоровье.
Заключение
Теоретически в одну локальную сеть можно подключить 255 устройств. Практически – ограничение на подключение к точке доступа без шифрования устройств без нагрузки – 127 клиентов, с шифрованием WPA2 – 122 девайса.
Под нагрузкой роутер способен работать с 20 клиентами на пределе своих возможностей. Производители оборудования TP-Link рекомендуют подключать к одному маршрутизатору одновременно не более 10 устройств для комфортной работы с точкой доступа Wi-Fi.