- Что делать, если компьютер не видит роутер по сетевому кабелю, не подключается?
- Компьютер не видит роутер по кабелю, а по Wi-Fi всё работает
- Физические неполадки:
- Программные неполадки:
- Физические неполадки
- Программные неполадки
- Компьютер (ноутбук) не видит роутер: 7 способов выявить причину
- 1. Перезагрузите роутер и проверьте правильность подключения кабелей
- 2. Выполните диагностику подключения
- 3. Используйте другой тип подключения
- 4. При использовании WiFi проверьте открытость имени сети
- 5. Убедитесь в исправности Ethernet-порта на компьютере
- 6. Замените сетевой кабель
- 7. Вставьте сетевой кабель в другой порт роутера
- Что делать, если ни один способ не помог
- Обучающее видео: Ноутбук не видит домашний wifi
- Читайте также:
Что делать, если компьютер не видит роутер по сетевому кабелю, не подключается?
Компьютер не видит роутер по кабелю, а по Wi-Fi всё работает
Перечислим наиболее вероятные причины по которым настольный стационарный компьютер не видит интернет по кабелю через роутер.
Физические неполадки:
- Не работает порт роутера
- Не работает сетевой кабель
- Не работает порт компьютера
Программные неполадки:
- Программно отключена сетевая карта
- Неправильная работа драйвера сетевой карты компьютера
- Блокировка соединения антивирусом
- Неправильные настройки беспроводной сети
Физические неполадки
Если у вас также не работают устройства подключённые по Wi-Fi, то очевидно причину надо искать или на стороне интернет провайдера, или в самом роутере. В первую очередь следует позвонить в службу технической поддержки компании предоставляющей вам интернет. Убедившись, что на стороне провайдера проблем нет можно приступить к дальнейшей проверке. Обратите внимание на индикаторные лампочки вашего Wi-Fi роутера. Про нерабочий роутер может свидетельствовать как отсутствие индикации вообще, так, и свечение только лампочки индикации питания (Power).
Если на роутере светятся более одной индикаторной лампочки, то можно продолжить проверку. Каждая индикаторная лампочка обозначена значком, который указывает на её назначение. Например, значёк «Power» всем известен и применяется повсеместно, также значёк Wi-Fi общепонятен. Цифрами же обозначены индикаторы работы LAN портов, эти порты используются для соединения роутера с компьютерами, smart-телевизорами, и.т.д. Если в сетевом кабеле включённом в LAN порт роутера присутствует электрическая активность, то соответствующий индикатор будет подавать световые сигналы.
На отсутствие физической связи может указывать, если вы соединились с роутером сетевым кабелем, а индикаторная лампочка соответствующего порта на роутере не горит. Попробуйте переключить кабель в другой LAN порт роутера. Бывает, что один LAN порт роутера не работает (сгоревший), но общая работоспособность роутера сохраняется. Если, и это не изменило ситуацию, то причина не в сгоревшем разъёме.
На следующем этапе следует проверить сам LAN кабель(сетевой кабель). Воткните оба конца кабеля в LAN разъёмы роутера на несколько секунд. Проверить качество соединения по кабелю так не получится, однако индикаторы не загорятся, если не работает сетевой кабель. Кстати, такой способ подключения кабеля следует использовать только для проверки его работоспособности, так как это приводит к зависанию роутера в результате «закольцовывания».
Если «закольцевав» кабель, мы увидели, что индикаторы соответствующих портов роутера наконец загорелись, то подозрение падает на сам ваш компьютер.
Первым делом на компьютере следует проверить не отключено ли подключение по локальной сети (программно отключена сетевая карта). Возьмём для примера Windows XP, 7, 8, 10.
Путь для ХР
Пуск — Панель управления — Сетевые подключения — Подключение по локальной сети.
Путь для Windows 7, 8, 10
Пуск(«Параметры» для Windows 8) — Панель управления — Центр управления сетями и общим доступом — Изменение параметров адаптера — Подключение по локальной сети.
Подключение по локальной сети может отключаться само при отсутствии связи с интернет, если такой параметр выбран в управлении настройками питания. Более того вы можете вообще не найти подключение по локальной сети в указанном месте, это говорит о необходимости установки драверов на сетевую карту.
Если на подключении по локальной сети нарисован красный крестик, то не работает порт компьютера, учитывая предыдущие проверки.
Программные неполадки
Если индикаторные лампочки горят, соответственно включённым LAN кабелям, значит физическая связь присутствует, и проблему следует искать в настройках компьютера или некорректной работе программного обеспечения.
Чтобы исключить неправильную работу драйвера сетевой карты, зайдите в диспетчер устройств и посмотрите, как работает сетевая карта. Вполне возможно, есть ошибки в её работе. В таком случае, можно обновить драйвер сетевой карты.
Чтобы исключить блокировку соединения антивирусом отключите его на время и попробуйте выйти в интернет.
Последней и одной из самых важных проверок является проверка автоматического получения IP адреса, чтобы исключить неправильные настройки беспроводной сети.
Для Windows XP нажмите «Пуск», «Панель управления», «Сетевые подключения», найдите иконку «Подключение по локальной сети» («Подключение по беспроводной сети»), нажмите правой кнопкой мышки на иконку, в выпадающем меню надо выбрать «Свойства», в открывшемся окне в списке выбрать «Протокол интернета TCP/IP» так чтобы строка выделилась цветом, и нажать кнопку «Свойства» под списком. В открывшемся окне убедитесь, что выбрано «Получать IP-адрес автоматически» и «Получать адрес DNS сервера автоматически», если нет, то выберите.
 |
| Получать IP адрес и адрес DNS сервера автоматически в Windows XP |
Для Windows 7,8,10 нажмите «Пуск»(или шестерёнку «Параметры» для 8-ки), «Панель управления», «Сеть и Интернет», «Центр управления сетями и общим доступом», «Изменение параметров адаптера» найдите иконку «Подключение по локальной сети» («Подключение по беспроводной сети»), нажмите правой кнопкой мышки на иконку, в выпадающем меню надо выбрать «Свойства», в открывшемся окне в списке выбрать «Протокол интернета версии 4 (TCP/IPv4)» так чтобы строка выделилась цветом, и нажать кнопку «Свойства» под списком. В открывшемся окне убедитесь что выбрано «Получать IP-адрес автоматически» и «Получать адрес DNS сервера автоматически», если нет, то выберите.
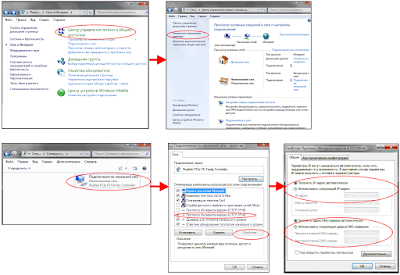 |
| Получать IP адрес и адрес DNS сервера автоматически в Windows Vista,7,8,10 |
Хотя бы один из перечисленных рецептов должен решить вашу проблему. Если проблема осталась, обратитесь к специалисту. Как правило, этим занимаются те же сервисные центры что ремонтируют компьютеры. Всё же надеюсь, что вы смогли решить ваши проблемы, малой кровью, с помощью данной статьи.
Компьютер (ноутбук) не видит роутер: 7 способов выявить причину
1. Перезагрузите роутер и проверьте правильность подключения кабелей
При использовании кабеля для подключения, проверьте, в какие порты подключены сетевые разъёмы. Интернет-кабель, который предоставляется провайдером, должен быть включен в отдельный слот. Обычно он находится на некотором удалении от остальных портов или обозначается другим цветом (зачастую синим).
После этого перезагрузите маршрутизатор. Это действие следует выполнить независимо от того, как выполняется подключение к роутеру — с помощью провода или по беспроводной сети (WiFi). Для перезагрузки устройства используйте кнопку «Power» или «On/Off» на самом устройстве. Нажмите кнопку для отключения маршрутизатора, а через 10-15 секунд повторите нажатие, чтобы его включить. В случае, когда на задней панели нет отдельной кнопки для перезагрузки, отключите аппарат от электрической сети, вынув блок питания из розетки. По прошествии 30-40 секунд снова включите устройство, и после его загрузки проверьте, видит ли компьютер роутер.
2. Выполните диагностику подключения
Запустите панель управления Windows на том компьютере, где возникают трудности с подключением. В центре управления сетями выберите отмеченный на скриншоте пункт меню.
Найдите необходимый адаптер сети, кликните на нём правой кнопкой и запустите диагностику. Windows попытается выявить проблему, которая возникает при подключении. В случае успешного обнаружения и исправления неполадок система сообщит вам, что неисправности были устранены. Затем повторите подключение, и компьютер будет видеть роутер.
Важно! Диагностика сети может занимать несколько минут. Рекомендуется не прерывать процесс выявления неполадок.
3. Используйте другой тип подключения
Если предыдущие действия не помогли, попробуйте подключиться к домашней сети другим способом. Если используется кабельное подключение, подключитесь по WiFi, и наоборот. Такой метод позволяет локализовать ошибку и для её дальнейшего исправления. Среди недостатков можно отметить, что настольные ПК редко оснащены WiFi адаптером, поэтому зачастую воспользоваться этим способом можно только на ноутбуке. Для диагностики можно воспользоваться вторым компьютером. Это поможет определить, где возникает ошибка — на компьютере или роутере.
4. При использовании WiFi проверьте открытость имени сети
Компьютер может не находить домашний WiFi, если сеть настроена как скрытая. Такие сети не отправляют окружающим беспроводным устройствам своё название (SSID). Подключиться к скрытой сети можно после ввода её имени и авторизации (при наличии шифрования). Проверить текущие настройки WiFi можно в веб-интерфейсе маршрутизатора. Подключитесь к роутеру кабелем и убедитесь, что соединение установлено (компьютер его видит). Переверните маршрутизатор и на его нижней стороне посмотрите адрес для входа в админ-панель, а также логин и пароль. Перейдите по указанному адресу в браузере, введите данные учётной записи и найдите настройки беспроводной сети.
Среди настроек будет флажок, отвечающий за видимость имени беспроводной сети. В роутерах различных производителей он называется по-разному, например, «Сделать сеть скрытой», «Скрыть SSID», «Скрыть имя сети». На маршрутизаторах TP-Link нужный пункт называется «Включить широковещание SSID», а найти его можно в меню «Беспроводной режим -> Настройки беспроводного режима». Измените этот параметр, перезагрузите роутер и попробуйте выполнить повторное подключение.
5. Убедитесь в исправности Ethernet-порта на компьютере
Подключите интернет-кабель непосредственно к компьютеру, без использования роутера. Если доступ в Интернет появится, то компьютер не видит роутер из-за проблем с самим маршрутизатором. В противном случае, если доступ в Интернет не появится, ошибка может возникать из-за неполадок с сетевой картой компьютера. Рекомендуется переустановить драйвер сетевой карты или заменить её.
6. Замените сетевой кабель
Выход сетевого кабеля из строя — одна из частых причин, по которым компьютер не видит роутер. Поломка кабеля обычно связана с его физическим повреждением, которое не всегда легко заметить. Шнур могут повредить дети или домашние животные, он может быть передавлен дверью или зажат плинтусом. Попробуйте использовать другой Ethernet-кабель для подключения компьютера к маршрутизатору.
7. Вставьте сетевой кабель в другой порт роутера
Причиной возникновения неполадок может являться поломка одного из LAN-портов устройства. Современные маршрутизаторы оснащены несколькими портами Ethernet, как правило, их четыре. Отсоедините сетевой кабель, которым роутер подключается к компьютеру, от используемого входа и подключите к соседнему. Если компьютер всё ещё не видит роутер, попробуйте вставить шнур в другой порт. Если подключение успешное, на корпусе маршрутизатора загорится соответствующий индикатор LAN.
Обратите внимание! Подключать кабели к роутеру рекомендуется только при выключенном электрическом питании. В противном случае есть риск поломки устройства.
Что делать, если ни один способ не помог
В случае, когда вы попробовали все методы исправления ошибки, а компьютер по прежнему не видит роутер, восстановите заводские настройки маршрутизатора. Нажмите кнопку «Reset» сзади устройства и удерживайте её на протяжении 10-20 секунд. Если кнопка внутренняя, для нажатия используйте скрепку. После успешного восстановления заводских параметров попробуйте повторить подключение.
Если и этот способ не помог, обратитесь в сервисный центр. В большинстве случаев проблема исправляется перепрошивкой устройства, но выполнить её в домашних условиях довольно трудно, т.к. компьютер не видит роутер.
Важно! Перед тем как относить роутер в ремонт, убедитесь, что проблема связана именно с ним, а не с вашим компьютером. Попробуйте подключиться к устройству через другой ПК или ноутбук.
Обучающее видео: Ноутбук не видит домашний wifi
Читайте также:














