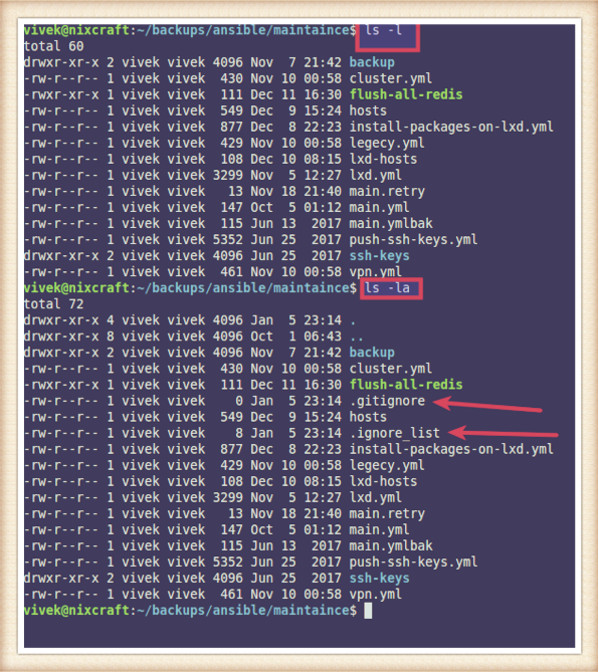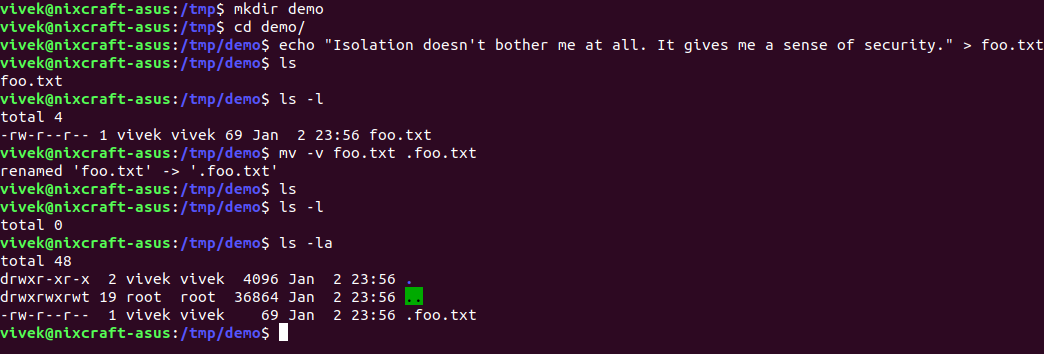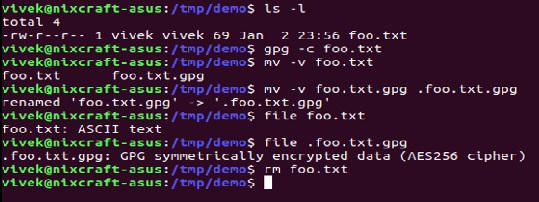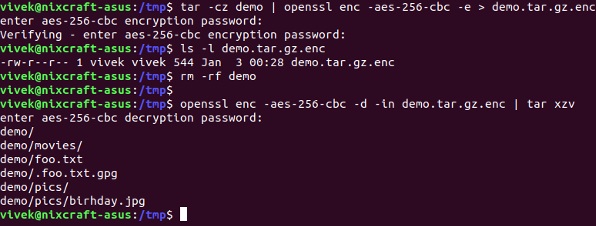- Как скрыть файл или папку в Ubuntu
- Скрытие файла/папки в командной строке
- Скрытие файла/папки с помощью графического интерфейса Ubuntu
- Похожие записи:
- Скрытие файла
- Показ всех скрытых файлов
- Как сделать файл обычным, не скрытым
- Как скрыть файл в Linux
- Как создать скрытый файл из терминала
- Просмотр и редактирование скрытых файлов
- Как создать скрытый файл из графического интерфейса
- Вывод
- Как скрыть файлы и каталоги в Linux
- В чем разница между скрытым файлом и обычным файлом в Linux?
- Как просмотреть скрытые файлы в Linux
- Как скрыть файлы и каталоги в Linux?
- Давайте создадим новый файл в Linux с именем foo.txt для демонстрации
- Эти файлы тоже скрыты в файловых менеджерах GUI
- Как скрыть папки / каталоги в Linux?
- Как мне показать файл или папку в Linux?
- Как скрыть и защитить паролем мои файлы
- Как сжать и защитить папку в Linux с помощью пароля
- Заключение
- Похожие статьи:
Как скрыть файл или папку в Ubuntu
Если вы используете общую систему Ubuntu, вас может беспокоить конфиденциальность некоторых файлов и папок, расположенных в вашей системе. Один из способов сделать ваши файлы/папки конфиденциальными — сделать их «скрытыми». Скрытое содержимое по умолчанию не отображается в диспетчере файлов или терминале (командной строке). Чтобы сделать файлы скрытыми, нужно добавить точку в начале имени файла. Все такие файлы считаются скрытыми в Ubuntu и не отображаются в стандартном представлении. В этой статье мы расскажем, как можно сделать файл скрытым как через командную строку, так и через пользовательский интерфейс Ubuntu.
Скрытие файла/папки в командной строке
Откройте приложение Terminal либо через поиск Application Launcher, либо с помощью сочетания клавиш Ctrl+Alt+T.
Здесь в качестве примера я буду скрывать файл с именем ‘PrivateFile’. Когда я перечислю содержимое моей папки Home, я смогу увидеть упомянутый файл следующим образом:
Для того чтобы сделать файл скрытым, необходимо добавить точку ‘.’ перед его именем. Мы воспользуемся командой Ubuntu mv для переименования файла, используя следующий синтаксис:
Например, я добавлю точку к файлу с именем PrivateFile следующим образом:
mv PrivateFile .PrivateFile
Теперь мой файл PrivateFile действительно приватный. Если я снова перечислю содержимое папки Home с помощью команды ls, как показано выше, я не увижу в списке скрытый файл.
Если вы хотите получить список всех файлов папки, включая скрытые, вы можете использовать флаг -al в команде ls следующим образом:
Скрытие файла/папки с помощью графического интерфейса Ubuntu
Откройте диспетчер файлов. По умолчанию Ubuntu не отображает скрытые файлы и папки; это те, которые начинаются с точки ‘.’. Чтобы скрыть файл, щелкните на нем правой кнопкой мыши, а затем выберите в меню опцию Rename (Переименовать). Затем добавьте точку к его имени следующим образом и нажмите кнопку Переименовать.
Теперь Ubuntu будет считать этот файл скрытым и не будет отображать его в стандартном представлении.
Есть два способа, с помощью которых вы можете просматривать скрытые файлы и папки в файловом менеджере Ubuntu:
- Самый простой способ просмотра скрытого содержимого — это использование комбинации клавиш Ctrl+H при открытом файловом браузере.
- Другой способ, который будет отображать скрытые файлы и папки по умолчанию при каждом открытии браузера файлов, заключается в следующем:
Нажмите на кнопку Параметры, обозначенную тремя линиями, на верхней панели диспетчера файлов. В открывшемся меню отметьте опцию Показывать скрытые файлы.Теперь и всегда ваш файловый браузер будет отображать доступное вам скрытое содержимое. Надеюсь, этот небольшой трюк даст вам доступ к файлам и папкам, которые иногда могут понадобиться для просмотра и настройки личных параметров в Ubuntu.
После прочтения этой статьи вы сможете сделать свои файлы приватными, добавив перед ними точку, как через пользовательский интерфейс, так и через командную строку.
Похожие записи:
Скрытие файла
Файловый менеджер Файлы позволяет скрывать файлы и снова делать их видимыми по вашему желанию. Когда файл скрыт, он не отображается в менеджере файлов, хотя по-прежнему находится в своей папке.
Чтобы скрыть файл, переименуйте его , добавив . в начале его названия. Например, чтобы скрыть файл example.txt , следует переименовать его в .example.txt .
Скрыть папки можно таким же способом. Переименуйте папку, добавив символ . в начало её названия.
Показ всех скрытых файлов
Если вы хотите увидеть все скрытые файлы в папке, перейдите в эту папку и либо нажмите кнопку меню в правом верхнем углу окна и выберите Показывать скрытые файлы , либо нажмите Ctrl + H . Менеджер файлов отобразит как скрытые, так и обычные файлы.
Чтобы снова скрыть эти файлы, нажмите кнопку меню в правом верхнем углу окна и отключите параметр Показать скрытые файлы , либо нажмите Ctrl + H .
Как сделать файл обычным, не скрытым
Чтобы сделать файл обычным, а не скрытым, перейдите в папку, содержащую скрытый файл. Нажмите кнопку меню в правом верхнем углу окна и выберите Показывать скрытые файлы или нажмите Ctrl + H . Затем найдите скрытый файл и переименуйте его так, чтобы перед его названием не стояла . . Например, чтобы сделать обычным скрытый файл с названием .example.txt , вы должны переименовать его в example.txt .
После того, как вы переименовали файл, вы можете либо нажать кнопку меню в правом верхнем углу окна и выбрать Показывать скрытые файлы , либо нажать Ctrl + H , чтобы снова скрыть любые другие скрытые файлы.
По умолчанию скрытые файлы будут отображаться в менеджере файлов только пока его не закроют. О том, как сделать так, чтобы файловый менеджер всегда показывал скрытые файлы, смотрите в разделе Параметры просмотра файлов и папок в приложении Файлы .
Большинство скрытых файлов содержат символ . в начале названия, но некоторые вместо этого содержат ~ в конце названия. Это файлы резервных копий. Подробнее об этом смотрите Что это за файлы с символом ~ в конце имени? .
Как скрыть файл в Linux
Позвольте мне показать вам, как создать скрытый файл, или скрыть уже существующий, как из командной строки, так и из файлового менеджера с графическим интерфейсом. Этот способ отлично подойдёт для файлов, содержащих информацию, не требующую шифрования, когда вы просто хотите, чтобы файл не был на виду.
Требование единственное, вам нужен Linux. Поскольку скрытие файлов доступно для всех дистрибутивов, не имеет значения, какой из них вы используете. Что касается графического интерфейса, я буду демонстрировать на примере Файлов GNOME (он же Nautilus), но процесс везде схож.
Как создать скрытый файл из терминала
Откройте терминал (Ctrl + Alt + T) и перейдите в нужную вам директорию, где намерены создать файл.
Секрет скрытых файлов в том, что они начинаются с точки. Таким образом, вместо файла komYounity вы должны создать файл с именем .komYounity. Из терминала это можно сделать с помощью одной из следующих команд:
Если первый вариант создаёт пустой скрытый файл с именем .komYounity моментально, то вторая команда открывает новый файл с именем .komYounity для редактирования. В любом случае, вы создаете новый файл, который скрыт от посторонних глаз.

Для использования второго варианта, в вашем дистрибутиве должен быть установлен текстовый редактор nano. К тому же, чтобы файл остался после закрытия окна терминала, его нужно записать (сохранить). Нажмите Ctrl + O, вам будет предложено переименовать файл, что можно не делать, так как имя введенное вами ранее подтянется; нажмите Enter. Файл создан.

Просмотр и редактирование скрытых файлов
Вот в чём хитрость. Если вы просто введёте команду ls , эти скрытые файлы не будут отображаться. Однако, если вы введёте команду ls -a , скрытые файлы появятся в выводе. Если вы хотите открыть ранее созданный файл для редактирования, вы можете воспользоваться той же командой: nano .komYounity . Только теперь она сработает не на создание нового файла, а откроет уже имеющийся файл с таким названием в редакторе nano.
Как создать скрытый файл из графического интерфейса
Если вы используете графический интерфейс, вы можете легко работать со скрытыми файлами. Файловый менеджер Nautilus по умолчанию не позволяет просматривать скрытые файлы, но к счастью, это легко исправить. Чтобы включить или отключить просмотр скрытых файлов в Linux, нажмите на клавиатуре сочетание клавиш Ctrl + H.
Скрытые файлы больше не скрыты в Nautilus. Нажмите сочетание клавиш Ctrl + H еще раз, и скрытые файлы исчезнут из поля зрения.
Для удобства, вы можете создать шаблон. Чтобы создать скрытый файл в файловом менеджере или непосредственно на рабочем столе, сначала необходимо создать шаблон txt. Для этого вернитесь в терминал и введите команду:
Это действие создаст шаблон text.txt, в папке Templates (Шаблоны) и добавит пункт Создать шаблон в контекстное меню.
После создания шаблона перейдите в каталог, в котором вы хотите разместить скрытую папку, щелкните правой кнопкой мыши в любое пустое место в каталоге и выберите Создать документ > text. Это автоматически создаст файл с именем text.txt. Щелкните правой кнопкой мыши этот файл и выберите Переименовать.
Во всплывающем окне Переименовать файл дайте новому файлу имя, начинающееся с точки «.» и нажмите Переименовать. Если скрытый файл доступен для просмотра, снова нажмите сочетание клавиш Ctrl + H, чтобы скрыть файл. Если вам нужно открыть этот файл из файлового менеджера, вам нужно отобразить его, а затем дважды щелкнуть по нему, чтобы открыть его для просмотра и редактирования. Собственно, когда файл виден, вы можете работать с ним как с обычным файлом.
Не мало важный факт. Это работает со всеми типами файлов, будь то deb архив, фото или ещё что, ставим точку в начале названия файла и он будет скрыт.
Вывод
И это всё, что касается использования скрытых файлов в Linux. Хотя этот простой трюк не помешает тем, кто в курсе, найти ваши файлы, он может, по крайней мере, скрыть их от тех, кто может не знать о трюках ls -a или Ctrl + H. И помните, что это никогда не следует рассматривать как способ скрыть конфиденциальную информацию, а скорее как средство просто скрыть файл от посторонних глаз.
Скрывали ли вы ранее фалы в Linux и каким способом при этом пользовались? Расскажите свою историю в комментариях под этим постом или в нашем Телеграм канале. До встречи!
Как скрыть файлы и каталоги в Linux
Введение. В Linux и Unix-подобных системах, если имя файла или каталога (папки) начинается с точки ( . ), Файл по умолчанию становится скрытым. Чтобы увидеть все скрытые файлы в Linux, выполните команду ls -al. На этой странице показано, как скрыть файлы в Linux различными способами.
В чем разница между скрытым файлом и обычным файлом в Linux?
Основное различие между скрытым файлом и обычным файлом заключается в том, что имя скрытого файла начинается с точки ( . ). Часто известный как точечные файлы в Linux. Точечный файл не является функцией безопасности. Это используют для вашего удобства и для уменьшения беспорядка в вашем домашнем каталоге.
Как просмотреть скрытые файлы в Linux
Вы можете передать опции -a команде ls, чтобы увидеть скрытый файл:
ls -a ls -al ls -al | more ls -al | grep 'bash'
Как скрыть файлы и каталоги в Linux?
Чтобы скрыть файл или каталог в Linux, переименуйте его с точкой ( . ) в начале его имени с помощью команды mv. Скажем, вам нужно скрыть файл с именем foo.txt, запустите:
Проверьте, выполнив команду ls:
Давайте создадим новый файл в Linux с именем foo.txt для демонстрации
$ echo "Isolation doesn't bother me at all. It gives me a sense of security."> foo.txt $ ls $ mv foo.txt .foo.txt $ ls $ ls -al
Эти файлы тоже скрыты в файловых менеджерах GUI
Откройте папку или каталоги в вашем файловом менеджере GUI. Нажмите CTRL + H, чтобы увидеть или скрыть скрытые файлы вместе с обычными файлами.
Как скрыть папки / каталоги в Linux?
Используйте команду mv , добавив. в начале имени каталога:
mv -v my-folder .my-folder mv -v dir1 .dir1 mv -v dir2 .newdir2
Как мне показать файл или папку в Linux?
Чтобы отобразить файл с именем .foo.txt, переименуйте его в foo.txt, то есть удалите точку . в начале его названия:
ls -la mv -v .foo.txt foo.txt mv -v .dir1 dir1 mv -v .newdir2 dir2 ls -l
Как скрыть и защитить паролем мои файлы
Чтобы зашифровать один файл, используйте команду gpg следующим образом:
Удалите исходный файл в Linux с помощью команды rm:
Чтобы расшифровать файл, снова введите команду gpg:
gpg --output foo.txt --decrypt .foo.txt.gpg rm .foo.txt.gpg
Как сжать и защитить папку в Linux с помощью пароля
Используйте команду tar, чтобы сжать всю папку с именем dir1 в текущем рабочем каталоге:
tar -cz dir1 | openssl enc -aes-256-cbc -e > dir1.tar.gz.enc
mv -v dir1.tar.gz.enc .dir1.tar.gz.enc
Удалите исходный каталог в Linux с помощью команды rm:
Чтобы расшифровать, запустите:
openssl enc -aes-256-cbc -d -in dir1.tar.gz.enc | tar xz
Заключение
На этой странице демонстрировались различные способы скрытия и использования пароля для защиты файлов и папок в Linux.