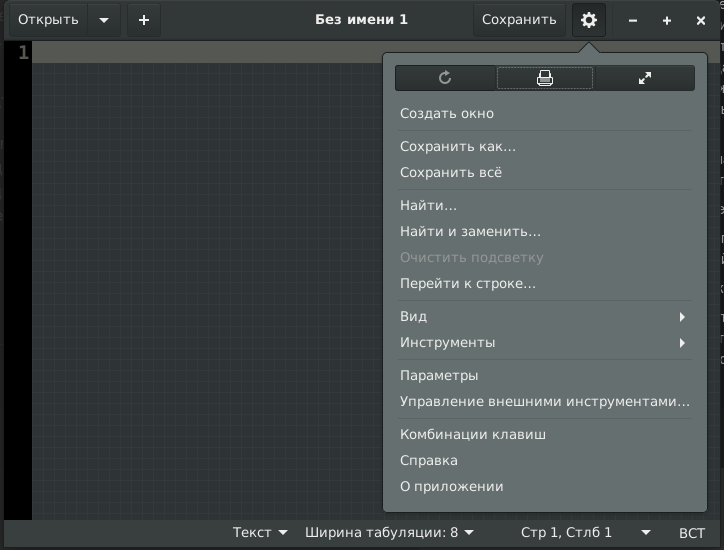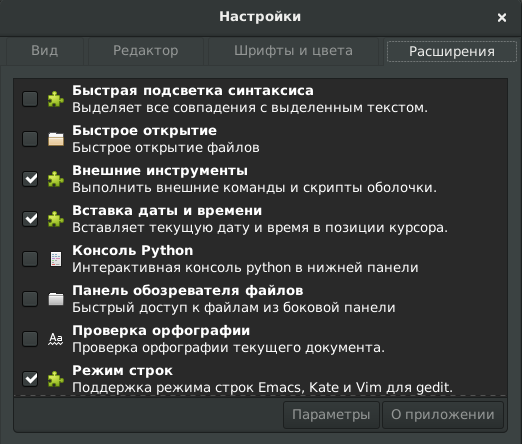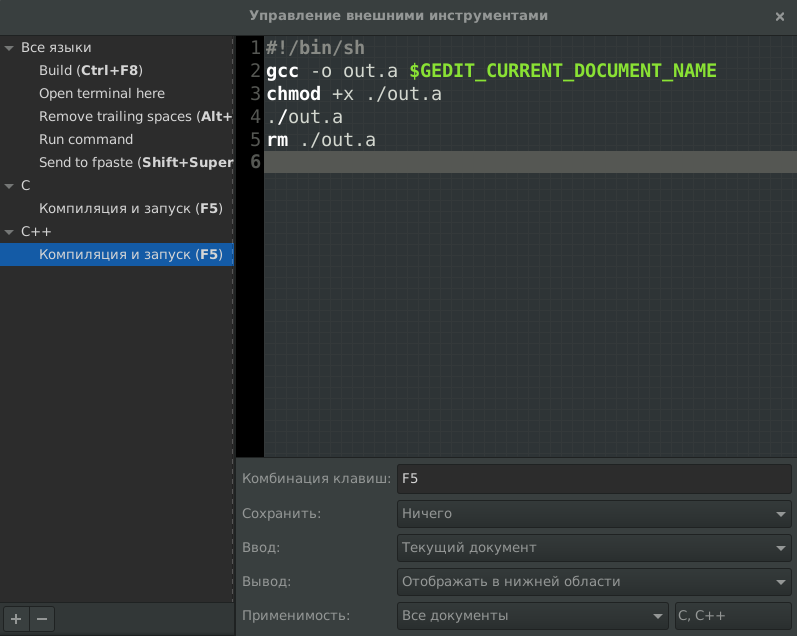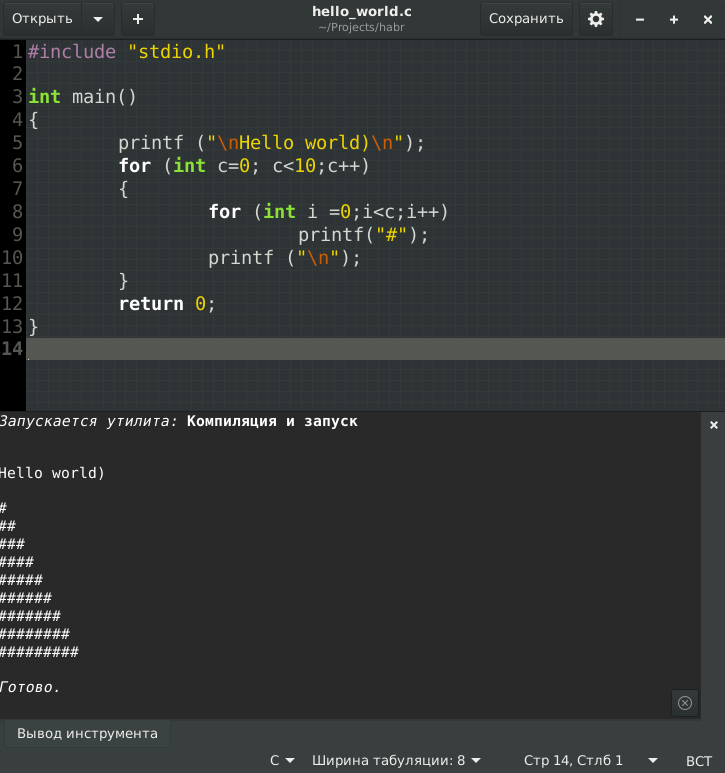- Как начать писать программный код Си в ОС Linux (Руководство для совсем начинающих)
- Установка компилятора
- Установка редактора
- Создание файла с исходным кодом
- Компиляция и запуск
- Минутка автоматизации
- Заключение
- LibreBay
- понедельник, 5 декабря 2016 г.
- Как скомпилировать программу на C/C++ в Ubuntu
- Текстовый редактор gedit
- Компиляция программы на C
- Компиляция программы на С++
- Заключение
Как начать писать программный код Си в ОС Linux (Руководство для совсем начинающих)
Добрый день. Этот материал рассчитан на людей, будущих программистов, которые только начинают разбираться в программировании под ОС Linux. Я попробую здесь показать прямое руководство к действию на примере тех простых инструментов, которые использовал некогда сам при изучении Си в процессе знакомства с Linux. На самом деле, с теми или иными поправками, это руководство можно использовать в большинстве дистрибутивов. Руководство однозначно подходит для всех deb-based дистрибутивов.
С установкой ОС, как я полагаю, проблем у Вас уже не возникло. Этому процессу посвящены просто тысячи статей на профильных сайтах.
Итак: у Вас сейчас установлен дистрибутив ОС, как говорится, «из коробки». Перед глазами пособие для разработчика/учебник/просто_хорошая_книга по «Языку программирования Си». И никакой вменяемой, полноценной подробной информации о том, как же собственно откомпилировать и выполнить, написанный в книге, исходный код. Быстрый осмотр тематических ресурсов уже показал Вам, что, необходимо установить компилятор Си, запустить его с нужными параметрами и потом запустить компилированный бинарный код. Примерно с этого момента мы и начнём.
Установка компилятора
Я имею ввиду, что Вы скорее всего (бывший) пользователь ОС Windows и действия в чёрном/синем окошке при помощи клавиатуры оканчивались где-то на команде ping, кажутся неким таинством. Однако отмечу, что всё банально просто и текстовой интерфейс предоставляет намного более гибкие возможности (скорее всего Вы неоднократно Вы слышали это ранее). Приступим:
Я подразумеваю, что с понятием компиляции и о том что такое компилятор Вас уже познакомила правильная книга.
На этом этапе всё будет очень быстро и просто. Открываем терминал и пишем:
(На всякий случай: вставка в gnome-terminal ctrl+shift+v)
Сразу поясню, что текст слева от курсора — это приглашение командного интерпретатора и оно выглядит следующим образом:
Далее я буду указывать только команды интерпретатору без приглашения.
Данная строка «говорит» интерпретатору: «от имени суперпользователя запустить менеджер пакетов для установки пакета gcc».
Система попросит Вас ввести пароль суперпользователя и приступит к установке компилятора.
Чтение списков пакетов… Готово Построение дерева зависимостей Чтение информации о состоянии… Готово Предлагаемые пакеты: gcc-multilib gcc-doc Следующие НОВЫЕ пакеты будут установлены: gcc Обновлено 0 пакетов, установлено 1 новых пакетов, для удаления отмечено 0 пакетов, и 44 пакетов не обновлено. Необходимо скачать 5 208 B архивов. После данной операции объём занятого дискового пространства возрастёт на 51,2 kB. Пол:1 http://ru.archive.ubuntu.com/ubuntu focal/main amd64 gcc amd64 4:9.3.0-1ubuntu2 [5 208 B] Получено 5 208 B за 0с (34,6 kB/s) Выбор ранее не выбранного пакета gcc. (Чтение базы данных … на данный момент установлено 371769 файлов и каталогов.) Подготовка к распаковке …/gcc_4%3a9.3.0-1ubuntu2_amd64.deb … Распаковывается gcc (4:9.3.0-1ubuntu2) … Настраивается пакет gcc (4:9.3.0-1ubuntu2) … Обрабатываются триггеры для man-db (2.9.1-1) …Если же он уже установлен, то менеджер пакетов apt просто укажет на это примерно следующим образом:
Чтение списков пакетов… Готово Построение дерева зависимостей Чтение информации о состоянии… Готово Уже установлен пакет gcc самой новой версии (4:9.3.0-1ubuntu2).Установка редактора
Обычно с дистрибутивом Ubuntu поставляется весьма интересный текстовой редактор gedit . Однако в других дистрибутивах возможно придётся установить этот редактор:
Создание файла с исходным кодом
Теперь пришло то самое время нашего классического «hello world»! Давайте сделаем это в стиле linux. Просто наберите в консоли:
Более подробно Вы обязательно прочитайте в профильных ресурсах и в документации, я только отмечу, что символ «тильда» возвращает полный путь к домашнему каталогу пользователя ОС. Соответственно будет создан файл в вашем домашнем каталоге с указанным именем.
И далее наш программный код на языке Си в редакторе:
#include "stdio.h" int main() < printf ("\nHello world)\n"); for (int c=0; c<10;c++) < for (int i =0;ireturn 0; > (Стоит отметить, что в редакторе gedit есть подсветка синтаксиса для различных языков программирования. Переключить режимы подсветки можно в нижней части окна редактора.)
Не забываем сохранить изменения нажатием ctrl+s. Обратите внимание, что вопросов об имени файла не последовало, так как имя было уже указано параметром при запуске редактора из командной строки терминала.
Компиляция и запуск
Закрываем окно редактора нажатием Alt+F4 и запустим же то сокровенное ради чего все тут и собрались:
И в ответ только новое приглашение. В отличие от стиля в ОС Windows, когда консоль, жутко подробно по-умолчанию, комментирует выполняемые действия — большинство программ в ОС семейства *nix сообщают только об исключительных ситуациях, ошибках и тому подобных вещах. То есть если «в ответ тишина» — то всё прошло хорошо.
Теперь в домашнем каталоге у нас появился файл a.out — он и есть файл с исполнимым кодом.
Для запуска этого файла на исполнение — назначим ему атрибут: «исполнимый»:
и теперь запустим получившееся приложение:
(Для запуска исполнимого файла интерпретатору требуется указать полный путь к файлу. Как в случае с «тильдой» символ «точка» возвращает полный путь к текущему каталогу. В данном конкретном случае правомерно так же запустить через ~/a.out Это не имеет значения здесь, так как файл создан в домашнем каталоге пользователя.)
И мы получаем вывод в терминале:
Для выполнения всех повторных действий: изменение кода и снова компиляция, — Вы можете не вводить все эти команды каждый раз заново, а использовать стрелки вверх и вниз, для быстрого выбора команд из истории. И, кстати, вывод списка истории всех введённых команд можно выполнить командой (на самом деле программой) history .
Минутка автоматизации
Теперь приступим к очень интересному моменту связанному с творчеством в духе *nix. Каждый раз вводить много скучных команд неинтересно, возможно, даже вредно. Мы расширим функционал редактора gedit и доработаем его «напильником» до состояния примитивной среды разработки: запустим gedit и откроем меню параметров,
где на вкладке «Расширения» добавляем «Внешние инструменты»
И затем, из того же главного меню gedit выбираем «Управление внешними инструментами».
Как Вы уже поняли — здесь можно выполнить доработку функциональности текстового редактора. Создадим новый инструмент: «Компиляция и запуск», В качестве вывода используем нижнюю область редактора. Инструмент назначим для файлов C и C++. Назначим клавишу F5 (дело вкуса) на применение инструмента и собственно сам код инструмента в виде скрипта bash:
#!/bin/bash gcc -o a.out $GEDIT_CURRENT_DOCUMENT_NAME chmod +x ./a.out ./a.out rm ./a.outРазберёмся в том, что тут происходит:
#!/bin/bash — указание командного интерпретатора для выполнения скрипта.
gcc -o a.out $GEDIT_CURRENT_DOCUMENT_NAME — здесь мы запускаем компилятор, где в параметре -o указываем имя выходного файла. Пускай он будет таким же как и по-умолчанию.
$GEDIT_CURRENT_DOCUMENT_NAME — через эту переменную gedit передаёт имя файла.
Дальше Вы уже знаете — назначение атрибута «исполнения», запуск файла и потом:
rm ./a.out — удаление созданного исполнимого файла.
Попробуем инструмент в деле:
Теперь можно продолжать изучать пособие для разработчика/учебник/просто_хорошую_книгу по «Языку программирования Си» на практике.
Заключение
На самом деле в ОС Linux полно возможностей по доработке и использованию различного ПО. Само ПО является максимально гибким. Необязательно использовать предложенные мною средства, скорее методы, разработки.
В дальнейшем Вам обязательно понадобятся более серьёзные средства. А на первое время Вы можете дополнительно посмотреть другие редакторы, вплоть до больших и серьёзных сред разработки. Однако обязательно обратите внимание на редактор vim.
LibreBay
Статьи про ОС Ubuntu. Языки программирования Си и C++.
Инструменты разработки и многое другое.
понедельник, 5 декабря 2016 г.
Как скомпилировать программу на C/C++ в Ubuntu
Помню, когда я только начинал программировать, у меня возник вопрос: «Как скомпилировать программу на C в Ubuntu?» Для новичков это не легкая задача, как может показаться на первый взгляд.
Мой путь изучения C начался с бестселлера «Брайан Керниган, Деннис Ритчи, Язык программирования C, 2-е издание». Там рассказывается как скомпилировать программу в операционной системе Unix, но этот способ не работает в Linux. Авторы книги выкрутились, написав следующее:
В других системах это процедура будет отличаться. Обратитесь к справочнику или специалисту за подробностями.
Побуду специалистом 🙂 и расскажу в данной статье, как скомпилировать первые программы на C и заодно на C++ в терминале Ubuntu.
Текстовый редактор gedit
Для написания первых программ подойдет обычный, используемый по умолчанию в Ubuntu, текстовый редактор с подсветкой синтаксиса — gedit.
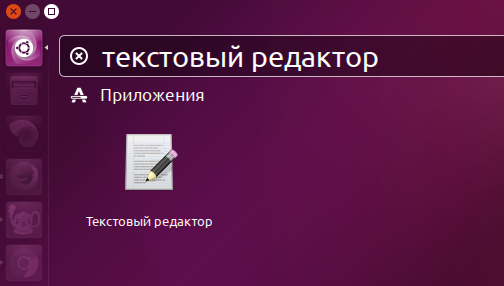 |
| Рис. 1. Запуск текстового редактора. |
Первой программой по традиции является «Hello, World!», выводящее приветствие на экран:
#include int main(int argc, char **argv)
Печатаем или копируем текст программы в gedit и сохраняем в файл Hello.c , например, на рабочий стол. Не самое лучше место для сохранения, но это позволит рассмотреть случай, когда в имени директории содержится пробел.
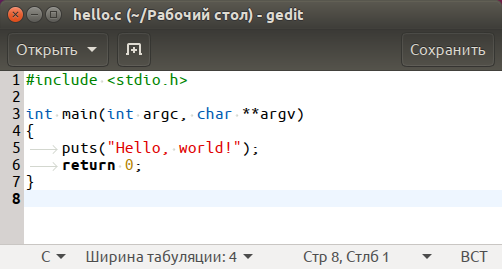 |
| Рис. 2. Программа hello, World. |
Компиляция программы на C
Теперь запускаем терминал, можно через Dash, а можно с помощью горячих клавиш + + . Здесь в начале установим инструменты сборки, куда входят необходимые компиляторы gcc для языка C и g++ для языка C++:
sudo apt install build-essential
Для установки требуется ввести пароль, при вводе которого может сложиться впечатление, что ничего не происходит, но на самом деле терминал просто в целях безопасности не отображает символы.
Далее в терминале нам необходимо перейти в директорию, куда сохранили файл с текстом программы. Перемещение выполняется командой cd (англ. change directory — изменить каталог). Чтобы воспользоваться командой в начале пишется cd , затем через пробел путь , куда нужно перейти.
Для перехода на рабочий стол, команда будет следующей:
Обратите внимание на символ обратной косой черты \ в имени директории Рабочий стол . Обратная косая экранирует пробел, и сообщает команде cd , что пробел и следующие за ним символы являются частью имени. Символ ~ в начале пути обозначает путь до домашней папки пользователя.
Для просмотра содержимого директории применяется команда ls (сокращение от англ. list).
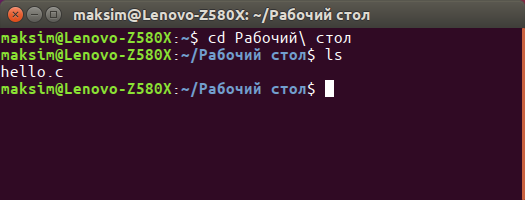 |
| Рис. 3. Работа в терминале. |
Команда компиляции для программы на C выглядит следующим образом:
- gcc — компилятор для языка программирования C;
- -Wall — ключ вывода всех предупреждений компилятора;
- -o hello — с помощью ключа -o указывается имя выходного файла;
- hello.c — имя нашего исходного файла, который компилируем.
В завершение запустим hello , вводом имени программы с префиксом ./ :
Префикс ./ сообщает терминалу о необходимости выполнить программу с заданным именем в текущем каталоге. (Точка — это условное название текущего каталога.)
 |
| Рис. 4. Работа в терминале, продолжение. |
Компиляция программы на С++
Программы на C++ компилируются аналогично, как и программы на C. «Hello, World!» на C++ можно написать так:
#include int main(int argc, char **argv)
Сохраняем текст программы в файл под именем hello2.cpp . Таким образом, команда компилирования будет иметь вид:
g++ -Wall -o hello2 hello2.cpp
Для запуска результата вводим в терминале:
Заключение
Данный способ позволяет скомпилировать программу лишь из одного файла с исходным кодом. Но этого вполне достаточно, чтобы начать изучение языков программирования C/C++ по книгам или по статьям в интернете.
- Иванов Н. Н. — Программирование в Linux. Самоучитель. — 2-е издание;
- Нейл Метьэ, Ричард Стоунс — Основы программирования в Linux: Пер. с англ. — 4-е издание;
- Колисниченко Д. Н. — Разработка Linux-приложений.