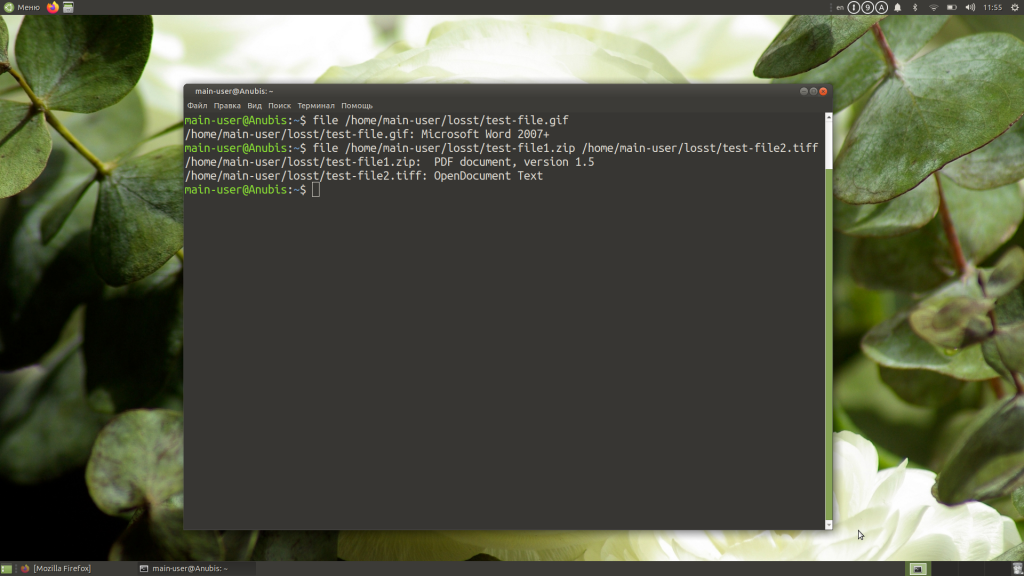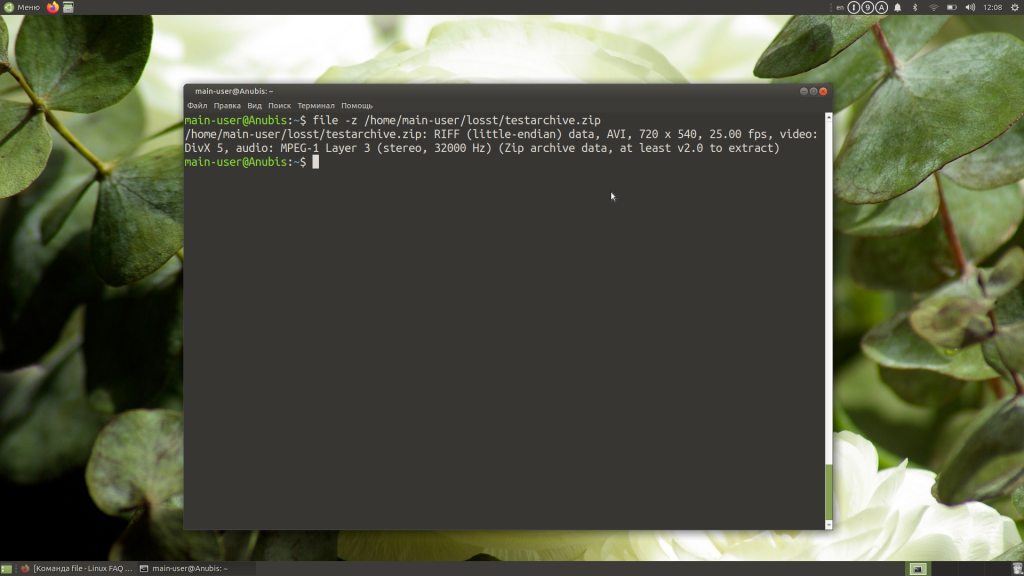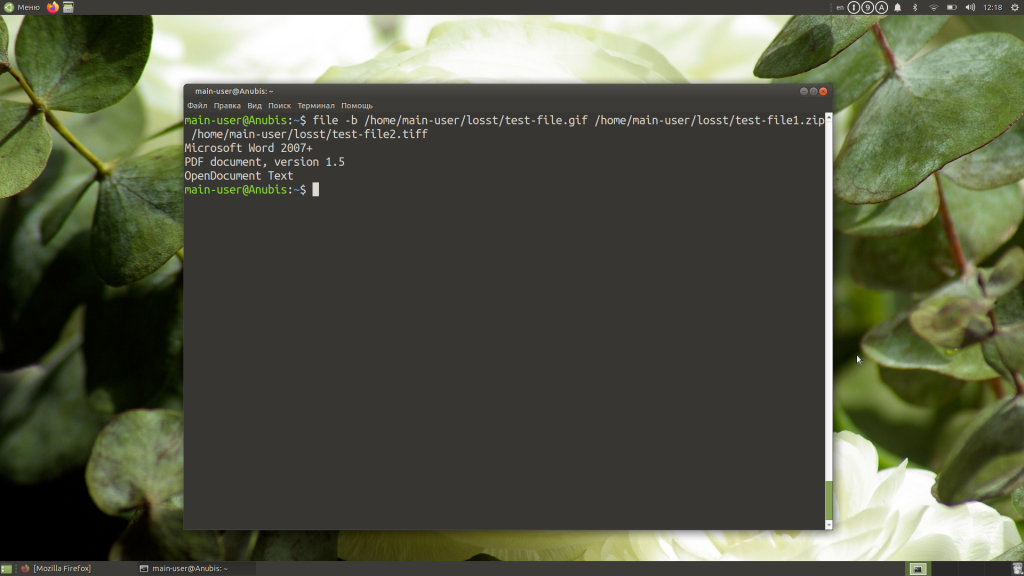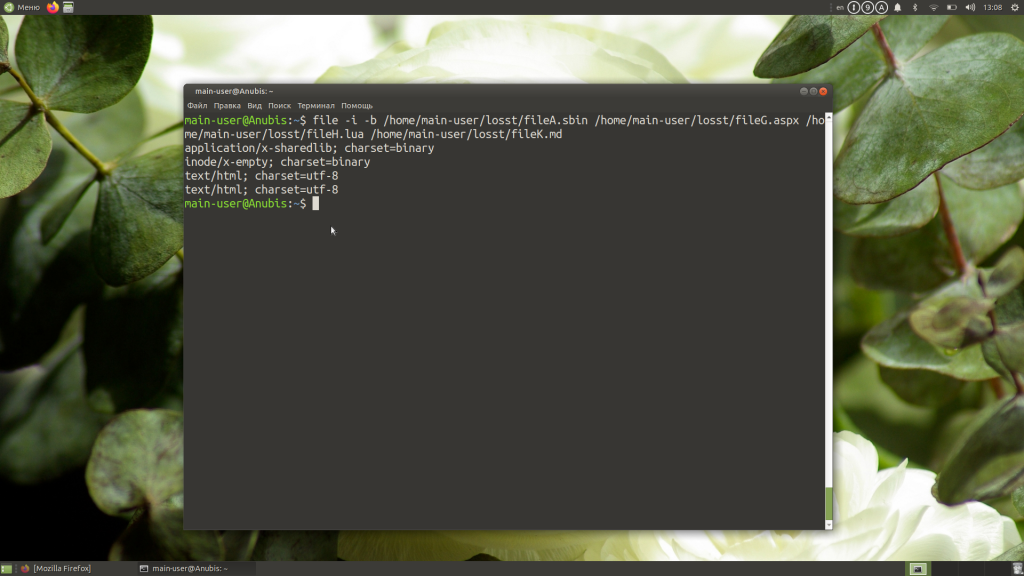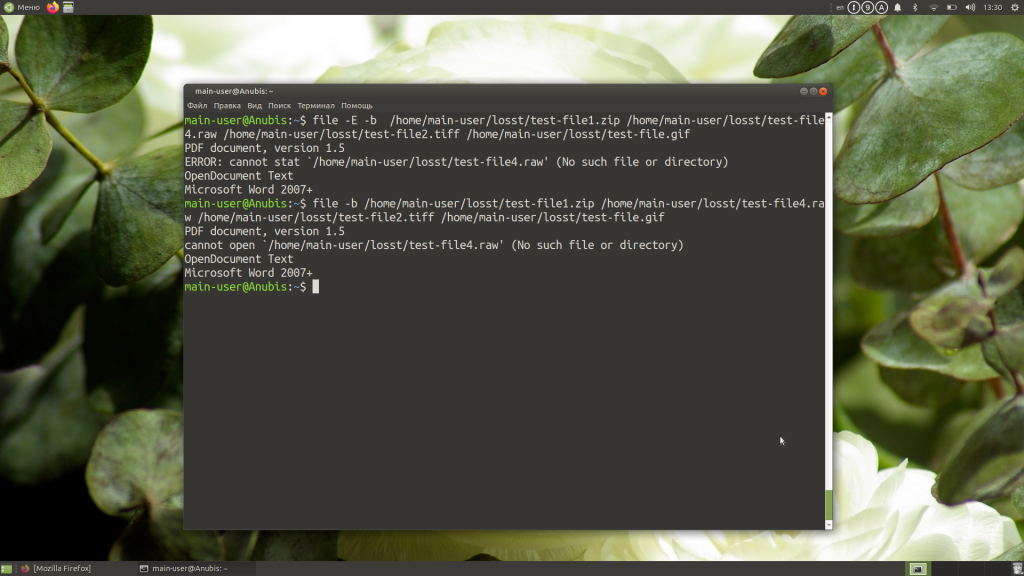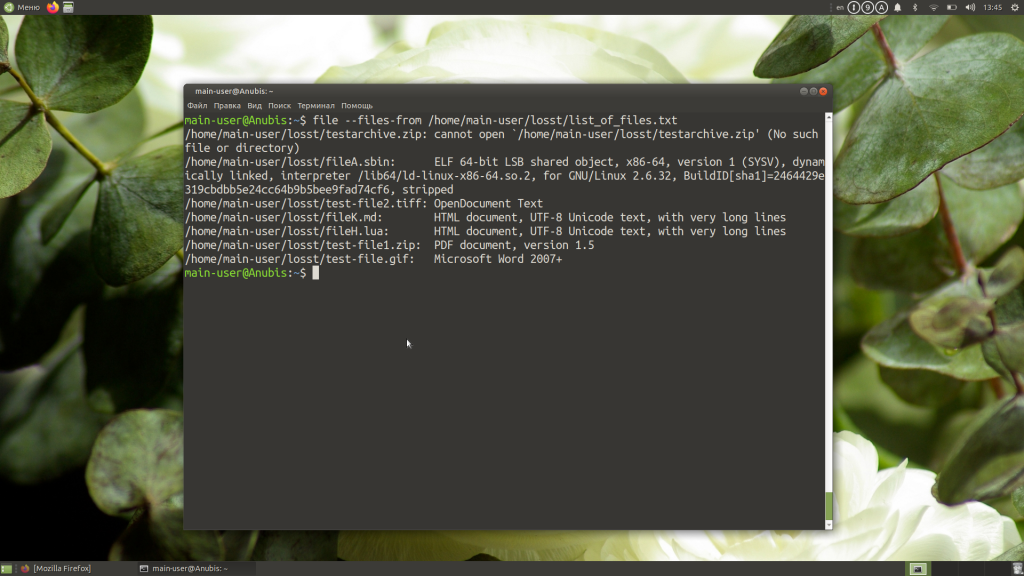Команда file в Linux
Команда file — одна из самых полезных, поскольку позволяет узнать тип данных, которые на самом деле содержатся внутри документа. Если у вас есть какой-либо файл, взятый из ненадёжного источника, не поленитесь проверить его с помощью этой команды, прежде чем нажать кнопку Открыть. Возможно, такая предосторожность покажется лишней, но она оградит вас от «встречи» с нежелательным контентом.
В большинстве дистрибутивов Linux утилита file (работу которой и запускает одноимённая команда) входит в стандартный набор программного обеспечения.
Синтаксис и опции file
Синтаксис команды file достаточно простой. Записывать её в эмуляторе терминала или консоли следует так:
file опции название_документа
Что же касается опций, то их у этой команды несколько десятков. Мы рассмотрим лишь основные:
- -b, —brief — запрет на демонстрацию имен и адресов файлов в выводе команды;
- -i, —mime — определение MIME-типа документа по его заголовку;
- —mime-type, —mime-encoding — определение конкретного элемента MIME;
- -f, —files-from — анализ документов, адреса которых указаны в простом текстовом файле;
- -l, —list — список паттернов и их длина;
- -s, —special-files — предотвращение проблем, которые могут возникнуть при чтении утилитой специальных файлов;
- -P — анализ определенной части файла, которая обозначается различными параметрами;
- -r, —raw — отказ от вывода /ooo вместо непечатных символов;
- -z — анализ содержимого сжатых документов.
Для того, чтобы ознакомиться с полным списком опций, выполните в терминале команду:
Примеры использования file
Если вам нужно всего лишь посмотреть тип файла, использовать опции не обязательно. Достаточно прописать имя команды, а также название файла и путь к нему, при условии, что он находится не в корневой папке:
Случается, что нужно проверить не один, а несколько файлов. Чтобы не выполнять команду много раз подряд, перечисляйте названия всех файлов через пробел:
file /home/main-user/losst/test-file1.zip /home/main-user/losst/test-file2.tiff
Как видно на примере, картинки с расширениями gif и tiff в действительности оказались текстовыми документами, а архив с расширением zip — PDF документом. Кстати, команда file даёт возможность не только проверить, является ли архив архивом, но и заглянуть внутрь, чтобы узнать, что в нём содержится. Для этой цели используется опция -z:
file -z /home/main-user/losst/testarchive.zip
Как вы успели заметить, команда, возвращая ответ, постоянно выводит названия файлов, что в некоторых случаях бывает удобно, но зачастую только усложняет чтение результатов. Отключить эту функцию легко — воспользуйтесь опцией -b:
file -b /home/main-user/losst/test-file.gif /home/main-user/losst/test-file1.zip /home/main-user/losst/test-file2.tiff
Иногда нужно узнать не просто тип файла, а его MIME-тип. В таком случае на помощь приходит опция -i:
file -i -b /home/main-user/losst/fileA.sbin /home/main-user/losst/fileG.aspx /home/main-user/losst/fileH.lua
Нередко по каким-либо причинам утилита не может найти указанный файл: например, вы ошиблись буквой в его названии или неверно указали папку, в которой он находится. Тогда вывод информации об этом файле предваряет фраза cannot open. Впрочем, есть возможность видоизменить результат, добавив в него сообщение об ошибке. Для этого используйте опцию -E.
Сравните вывод команды с опцией -E и без неё:
file -E -b /home/main-user/losst/test-file1.zip /home/main-user/losst/test-file4.raw /home/main-user/losst/test-file.gif
file -b /home/main-user/losst/test-file1.zip /home/main-user/losst/test-file4.raw /home/main-user/losst/test-file.gif
Еще один способ работы с утилитой file — запись названий и адресов документов в простой текстовый файл. Применяя этот способ на практике, не забывайте добавлять к команде опцию —files-from, после которой указывайте имя файла, содержащего список документов, и путь к нему.
file —files-from /home/main-user/losst/list_of_files.txt
Выводы
Команда file помогает избежать ситуаций, когда вам приходится открывать подозрительные файлы, не будучи уверенными в их содержимом. Также вы можете использовать её для проверки содержимого нескольких архивов, если есть необходимость найти потерявшийся в большом массиве файлов документ, но нет желания просматривать все архивы вручную.
Обнаружили ошибку в тексте? Сообщите мне об этом. Выделите текст с ошибкой и нажмите Ctrl+Enter.
Команда file linux примеры
Команда file предназначена для задействования одноименной утилиты, осуществляющей определение типов переданных элементов файловой системы (файлов, директорий, ссылок, именованных каналов и сокетов). Данная утилита исследует содержимое файлов, а не ограничивается проверкой их расширений.
Если говорить конкретно, утилита выполняет до трех проверок каждого из указанных пользователем элементов файловой системы. Первая проверка заключается в использовании системного вызова stat(), позволяющего получить доступ к содержимому структуры inode элемента файловой системы. Системный вызов обрабатывается ядром операционной системы и позволяет выяснить, является ли элемент файловой системы обычным файлом, директорией, символьной или жесткой ссылкой, именованным каналом или сокетом.
Если элемент файловой системы является обычным файлом или символьной или жесткой ссылкой, утилита читает заголовок файла и пытается идентифицировать его тип на основе магической последовательности байтов.
В том случае, если файл не содержит магической последовательности байтов, определяется тип содержимого файла. Эта проверка, к примеру, позволяет выяснить, является ли файл обычным текстовым файлом, файлом формата HTML или файлом исходного кода. Кроме того, утилита пытается распаковать файл архива и выяснить тип сжатого файла.
Базовый синтаксис команды выглядит следующим образом:
Обычно утилита используется без каких-либо параметров, вместо имен файлов могут использоваться шаблоны. Параметр -k позволяет принудительно выполнить все проверки для получения максимального объема информации об объектах файловой системы. Параметр -b позволяет не выводить имена исследуемых объектов файловой системы, что полезно в случае сбора статистики о типах файлов. Параметр -F позволяет указать символ-разделитель имени файла и строки с информацией о его типе. Параметр -f предназначен для передачи утилите имени текстового файла в строках которого приводятся имена объектов файловой системы, которые необходимо исследовать. Если вам нужны MIME-типы файлов, а не описания их типов, вы можете воспользоваться параметром -i. Для того, чтобы не обновлять метку времени доступа к объектам файловой системы может использоваться параметр -p. Для исследования содержимого сжатых файлов может использоваться параметр -z.
Примеры использования
Простое исследование типов файлов
Для простого исследования типов файлов достаточно передать имена этих файлов утилите без использования каких-либо параметров:
$ file splash1280.jpg
splash1280.jpg: JPEG image data, JFIF standard 1.02, resolution (DPI), density 72×72, segment length 16, progressive, precision 8, 1280×1024, frames 3
$ file audiobook.ogg
audiobook.ogg: Ogg data, Vorbis audio, mono, 24000 Hz, ~40222 bps, created by: Xiph.Org libVorbis I
$ file file1.txt
file1.txt: ASCII text
$ file switchcase.c
switchcase.c: C source, UTF-8 Unicode text
$ file text.txt.bz2
text.txt.bz2: bzip2 compressed data, block size = 900k
$ file debian.patch
debian.patch: unified diff output, UTF-8 Unicode text
$ file /tmp/
/tmp/: sticky, directory
$ file /tmp/.ICE-unix/1558
/tmp/.ICE-unix/1558: socket
$ file /usr/lib/libnetpbm.so.10
/usr/lib/libnetpbm.so.10: symbolic link to libnetpbm.so.10.0
Исследование типов файлов из директории
Утилита file может обрабатывать множества файлов. Для этого достаточно использовать шаблоны командной оболочки:
$ file *.jpg
nolf228.jpg: JPEG image data, JFIF standard 1.02, resolution (DPI), density 72×72, segment length 16, progressive, precision 8, 800×600, frames 3
other: directory
splash1024.jpg: JPEG image data, JFIF standard 1.02, resolution (DPI), density 72×72, segment length 16, progressive, precision 8, 1024×768, frames 3
splash1280.jpg: JPEG image data, JFIF standard 1.02, resolution (DPI), density 72×72, segment length 16, progressive, precision 8, 1280×1024, frames 3
Исследование типов файлов из архива
Утилита может выводить информацию о типе первого файла из архива в случае использования параметра -z:
$ file splash.zip
splash.zip: Zip archive data, at least v2.0 to extract
$ file -z splash.zip
splash.zip: JPEG image data, JFIF standard 1.02, resolution (DPI), density 72×72, segment length 16, progressive, precision 8, 800×600, frames 3 (Zip archive data, at least v2.0 to extract)