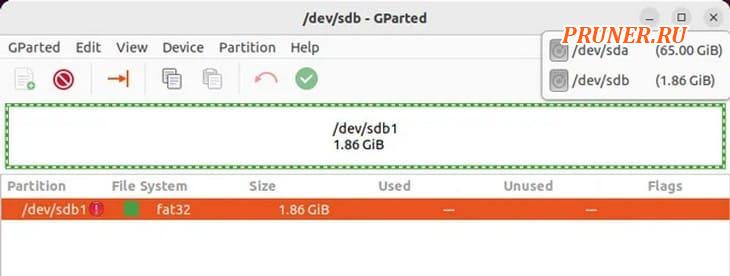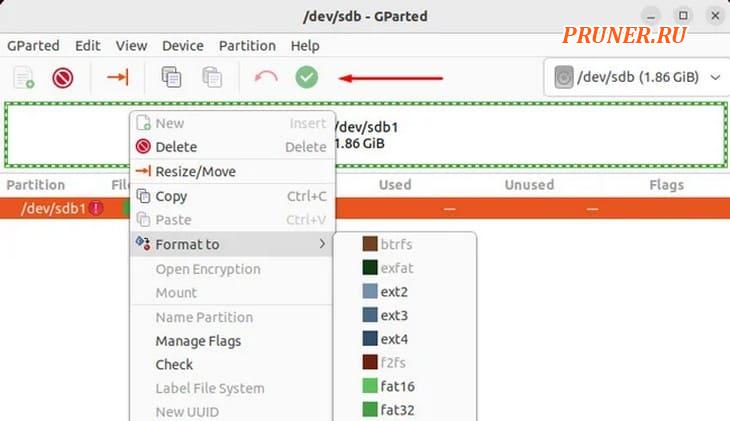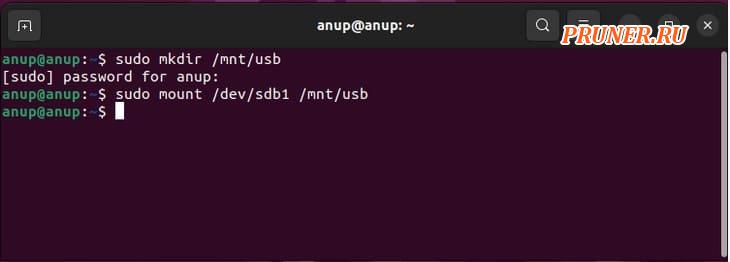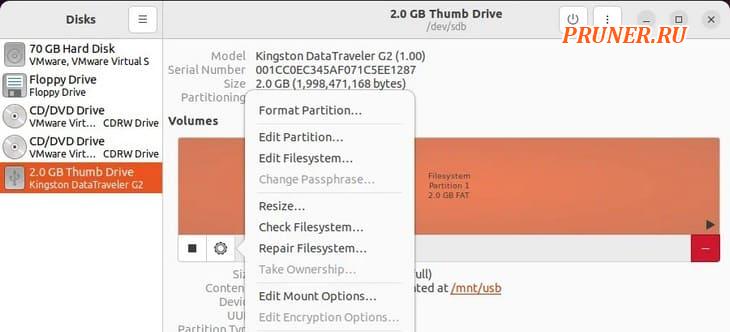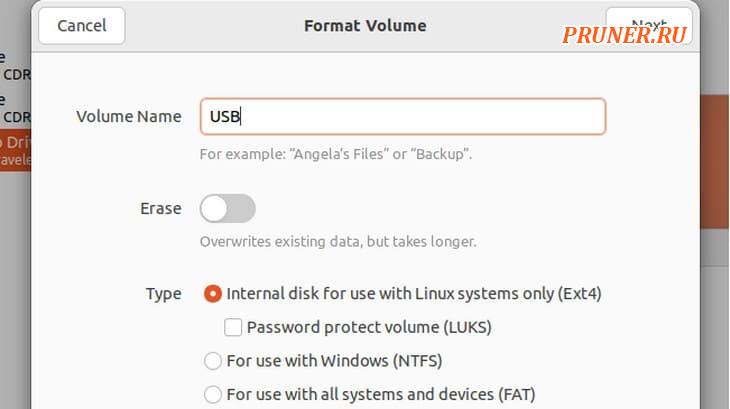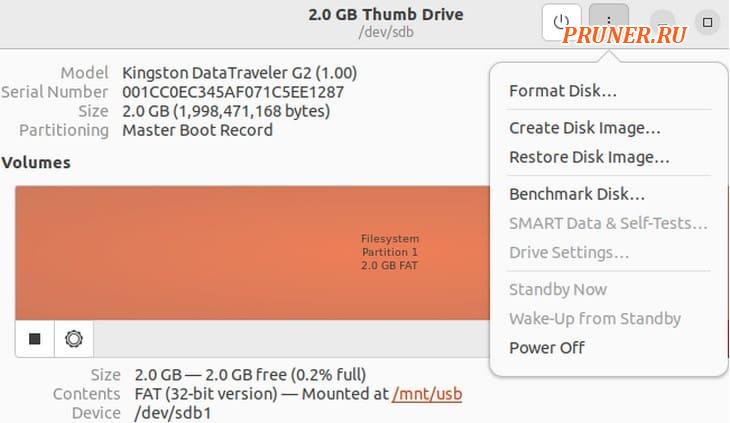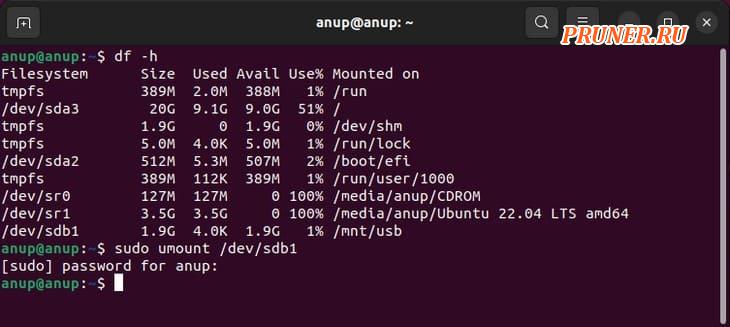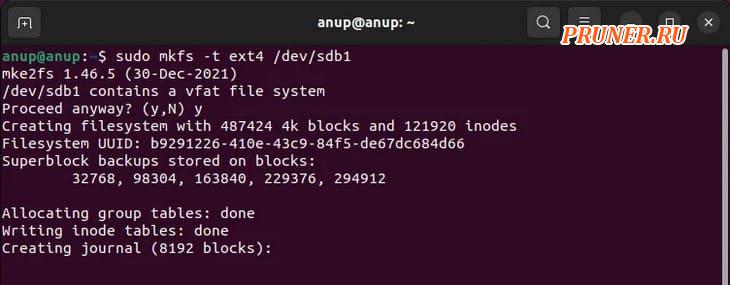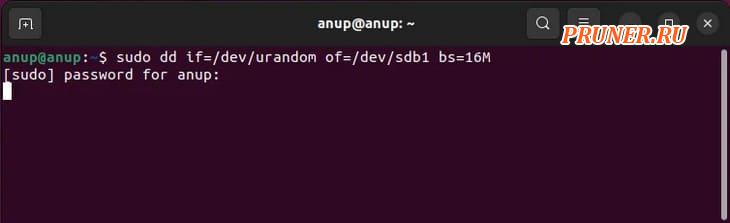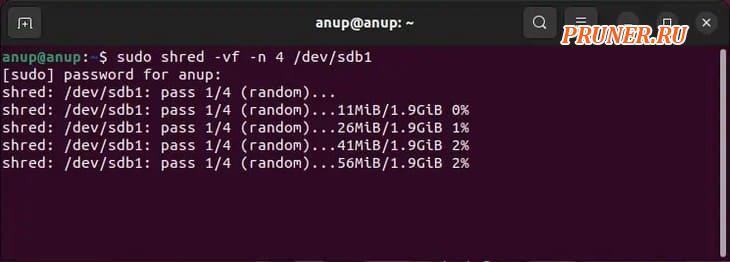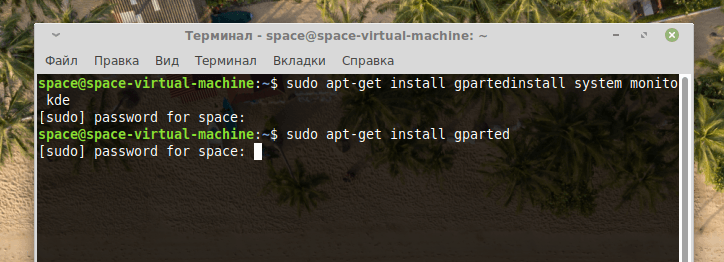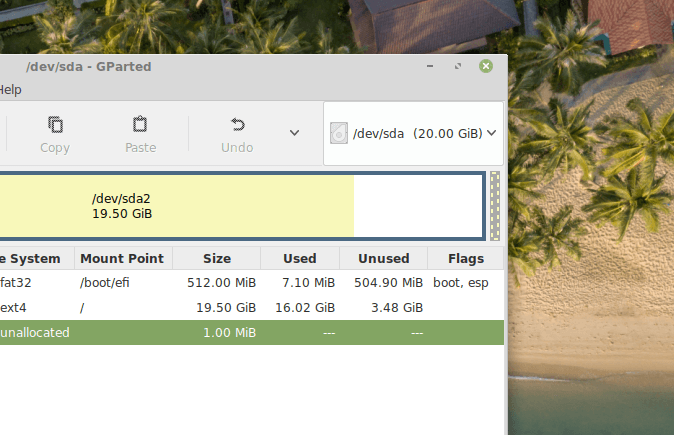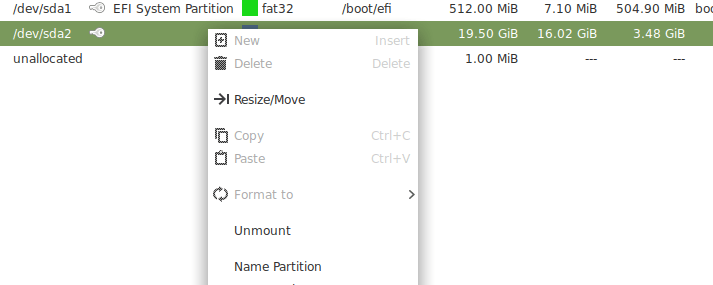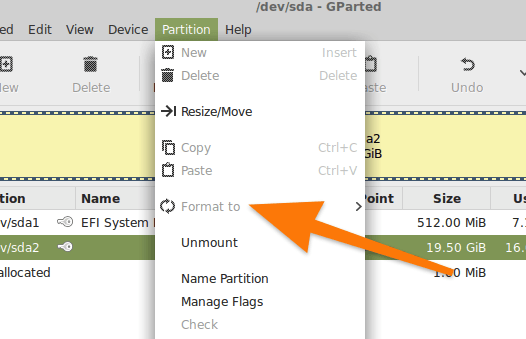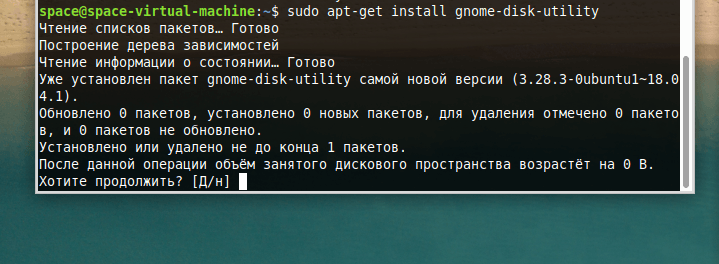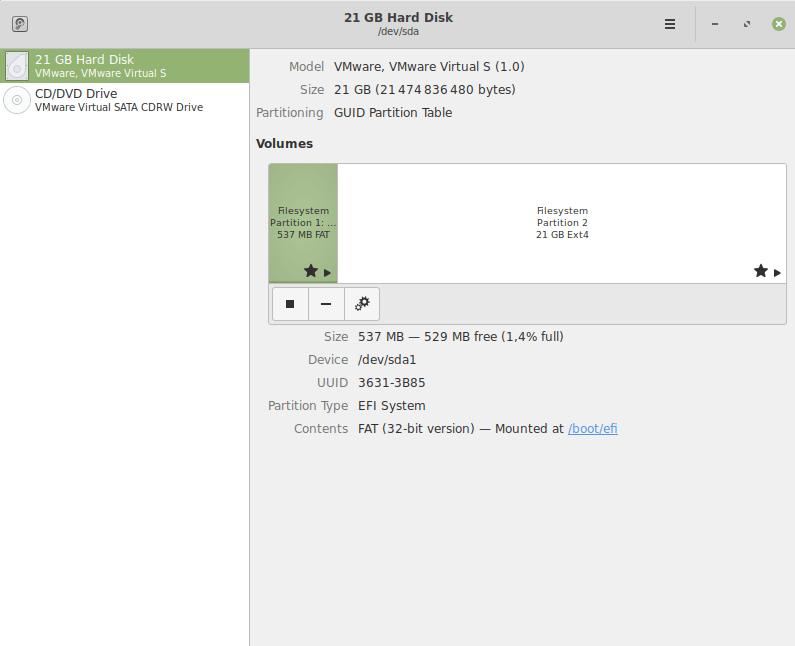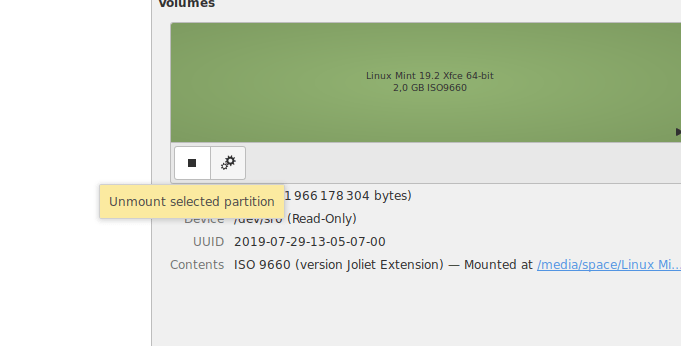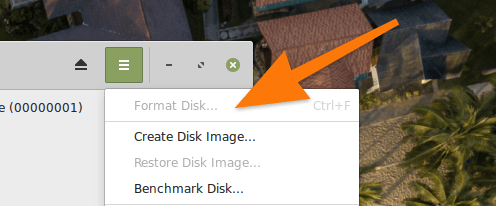- Как отформатировать USB-накопитель в Linux?
- Как отформатировать USB в Linux?
- Использование GParted
- GNOME Disks
- Создать файловую систему (mkfs)
- Использование «dd»
- Использование уничтожения
- Проблемы при форматировании USB
- Форматируем флешку в Linux
- Форматируем флешку через командную строку
- Ищем флешку в файловой системе
- Отключаем флешку от компьютера
- Форматируем флешку
- Форматируем флешку через программу GParted
- Форматируем флеш-диск с помощью дисковой утилиты
Как отформатировать USB-накопитель в Linux?
Форматирование USB-накопителя в Linux по большей части является простым процессом, но на этом пути вы можете столкнуться с несколькими препятствиями.
Например, пользователи часто не уверены, в какой файловой системе им следует форматировать USB-накопитель.
Как правило, вы должны придерживаться «ext4» для лучшей производительности и стабильности.
Но если вас беспокоит межплатформенная совместимость, вы можете вместо этого использовать «exFAT» или «FAT32».
Пользователи также сообщали о проблемах с невозможностью использования USB после форматирования.
В этой статье мы подробно описали, как правильно отформатировать USB-накопитель и решить все подобные проблемы.
Как отформатировать USB в Linux?
Мы будем использовать «ext4» в качестве примера, но вы можете выбрать предпочтительную файловую систему при форматировании USB-накопителя.
Не забудьте заранее сделать резервную копию всех важных данных.
Кроме того, убедитесь, что вы указали правильное устройство для форматирования при выполнении методов командной строки, так как это легко испортить и отформатировать не тот диск.
Использование GParted
GParted — это менеджер разделов с графическим интерфейсом.
Использование GParted, как правило, является самым простым способом форматирования USB-накопителей в большинстве дистрибутивов, поэтому, если вы новичок в Linux, это должен быть ваш вариант.
Вот необходимые шаги для этого:
Во-первых, вам нужно установить GParted.
В дистрибутивах на базе Debian это можно сделать с помощью следующей команды:
Откройте GParted и введите свой пароль для аутентификации.
Выберите USB в правом верхнем углу.
Щелкните правой кнопкой мыши USB и выберите «Размонтировать».
Затем щелкните правой кнопкой мыши раздел данных и выберите «Форматировать в — ext4».
Нажмите «Применить все операции».
После этого щелкните его правой кнопкой мыши еще раз и выберите «Mount».
Если опция «Mount» неактивна, выполните следующие команды в терминале:
GNOME Disks
GNOME Disks — это менеджер разделов по умолчанию для сред рабочего стола GNOME.
Он предустановлен в большинстве популярных дистрибутивов Linux, включая Ubuntu.
Вот шаги для форматирования USB с помощью этой утилиты:
Откройте утилиту «Диски» и выберите USB.
Выберите раздел, который вы хотите отформатировать, и нажмите на шестеренку настроек.
Выберите «Форматировать раздел» и переименуйте том, если хотите.
Вы можете включить «Erase», чтобы перезаписать существующие данные, а также выбрать файловую систему.
После этого нажмите «Далее — Форматировать».
Если вы хотите отформатировать весь диск сразу, нажмите кнопку с тремя точками и выберите «Форматировать диск — Форматировать».
Нажмите кнопку «+», чтобы создать раздел в нераспределенном пространстве.
Отрегулируйте размер раздела и другие значения, как и раньше, и создайте раздел.
Теперь смонтируйте USB, чтобы снова сделать его доступным.
Создать файловую систему (mkfs)
GParted выполняет операции с диском через утилиту «mkfs».
Таким образом, вы можете думать об этом методе как об использовании GParted, но через командную строку, хотя их происхождение на самом деле наоборот.
В любом случае, вот шаги по форматированию USB с помощью mkfs:
Используйте «df -h» для проверки пути устройства USB.
Размонтируйте USB с помощью «sudo umount ».
Замените предпочитаемой файловой системой (ext4, vfat, nfts и т. д.) и выполните команду.
После этого смонтируйте USB с помощью следующих команд:
Использование «dd»
Вы можете использовать «dd» либо для заполнения нулями, либо для записи случайных данных на USB-накопитель, по сути, отформатировав его и сделав данные невосстановимыми.
Это хорошая идея, если вы планируете одолжить USB или продать его кому-то.
Использовать «dd» очень просто — базовый синтаксис следующий:
Например, если вы хотите записать случайные данные вместо нулей на USB-накопитель, подключенный к «/dev/sdb1», вы должны использовать следующую команду:
Использование уничтожения
«Shred» по сути является «dd», но более безопасным.
Его шаблоны перезаписи оптимизированы для уничтожения как можно большего количества остаточных данных, поэтому это лучший выбор, если вы пытаетесь полностью стереть USB.
Базовый синтаксис для «Shred»: shred .
В нашем примере мы будем использовать параметр «-f» для принудительной записи, «-n» для указания количества перезаписей и «-v» для отображения текущей операции.
Но полный список опций вы можете найти на справочной странице «shred».
Проблемы при форматировании USB
Часто сообщаемая проблема, связанная с USB, заключается в том, что пользователи установили Linux на USB, и теперь он не может использоваться для передачи данных.
Вернуть загрузочный USB в не загрузочное состояние очень просто — все, что вам нужно сделать, это отформатировать его.
Другой распространенной проблемой является невозможность подключения USB-накопителя после форматирования.
На этот раз это обычно происходит потому, что инструменты форматирования в Linux способны удалить все с диска, включая подписи файловой системы.
Поскольку разделов для монтирования нет, вам придется сначала их создать.
Если «sudo mount » это не позволяет вам автоматически монтировать, вы должны сначала создать точку монтирования, а затем монтировать устройство вручную как таковое:
Наконец, еще одна проблема, о которой стоит упомянуть, заключается в том, что процесс форматирования прерывается, и после этого USB не определяется.
Пользователи обычно используют «lsusb», и когда они обнаруживают, что система вообще не обнаруживает USB, они предполагают, что заблокировали устройство.
Хотя это, безусловно, возможно, мы обнаружили, что простые исправления, такие как перезагрузка ПК и переустановка USB несколько раз, на удивление эффективны для решения этой проблемы.
Форматируем флешку в Linux
Рассказываем, как отключить флешку от компьютера и отформатировать ее в Linux.
При работе с внешними жесткими дисками иногда приходится приводить их к базовому состоянию, очищая все содержимое и правильно размечая файловую систему. Этот процесс называется форматированием, и к нему часто прибегают для полной очистки флеш-дисков, чтобы потом записать на них операционную систему или другие данные .
В Linux эту операцию можно проделать сразу несколькими способами, используя встроенные утилиты управления дисками или сторонние программы с графическим интерфейсом.
Форматируем флешку через командную строку
Процесс форматирования можно условно поделить на три простых этапа: поиск названия внешнего диска, его отключение от файловой системы и удаление всех данных, которые содержатся на флешке.
Ищем флешку в файловой системе
Посмотреть все подключенные диски можно с помощью программы fdisk.
- Открываем терминал. Это можно сделать, одновременно нажав клавиши Ctrl + Alt + T на пустом рабочем столе.
- Вводим команду sudo fdisk -l
У нее будет вывод, похожий на изложенный ниже:
Disk /dev/sdb: 4048 MB, 4048551936 bytes 54 heads, 9 sectors/track, 16270 cylinders, total 7907328 sectors Units = sectors of 1 * 512 = 512 bytes Sector size (logical/physical): 512 bytes / 512 bytes I/O size (minimum/optimal): 512 bytes / 512 bytes Disk identifier: 0x0001135d Device Boot Start End Blocks ID System /dev/sdb1 * 2048 7907327 3952640 b W95 FAT32*
В этом тексте мы видим флешку. Это можно увидеть по размеру диска (4084 мегабайта явно относятся не к основному жесткому диску компьютера). Его название отображается в нижней части текста. Сразу под словом Device. В моем примере речь идет о названии: /dev/sdb1.
Теперь мы знаем название нашей флешки и можем перейти к следующему этапу.
Отключаем флешку от компьютера
В Linux нельзя проводить с флешкой операции типа форматирования в том случае, если она смонтирована в файловую систему. Для начала необходимо отключить ее, чтобы избежать каких-либо серьезных повреждений на уровне дистрибутива.
Чтобы отключить флешку, открываем терминал и вводим туда команду sudo umount название флешки в файловой системе Linux
В нашем случае команда будет выглядеть так: sudo umount /dev/sdb1
Форматируем флешку
Переходим непосредственно к зачистке флешки. Это можно сделать с помощью утилиты mkfs.
Команда для форматирования флешки устроена следующим образом: sudo mkfs -t название файловой системы название устройства, которое нужно отформатировать
В Linux поддерживается масса файловых систем, включая ext4, ntfs, xfc, btrfs и другие. Можно указать любую на свой вкус и потребности. Например, если в дальнейшем планируете использовать флешку с Windows-компьютерами, то лучше воспользоваться вариантом vfat.
Итоговая команда для форматирования флешки под работу с Windows будет выглядеть примерно так — sudo mkfs -t vfat -n FLASH /dev/sdb1
-n FLASH — это метка раздела и ее имя, а /dev/sdb1 — название флешки в файловой системе.
Процесс форматирования займет какое-то время. После его завершения можно будет извлечь флешку или записать на нее новые данные.
Форматируем флешку через программу GParted
Если работать с флешкой в текстовом формате вам не нравится, то можно воспользоваться программами с графическим интерфейсом. Одна из самых популярных — GParted. У нее довольно логичный и простой интерфейс. Не придется долго блуждать по меню и искать нужную опцию.
Сначала установим GParted (если ее еще нет в системе), а потом отформатируем подключенную флешку.
- Открываем терминал.
- Вводим команду sudo apt-get install gparted, чтобы загрузить нужную программу.
В дистрибутиве Fedora вместо apt-get используется менеджер пакетов dnf, а в openSUSE — zypper.
Вероятно, GParted не установлен в вашем дистрибутиве. Придется его скачать
В некоторых дистрибутивах во время набора пароля вводимые символы никак не отображаются. Нужно вводить код вслепую
- Затем запускаем GParted.
- В открывшемся окне ищем флеш-диск в раскрывающемся списке, который отображается в правом верхнем углу.
Здесь отображаются все доступные диски, подключенные к компьютеру
- Затем в списке доступных ищем диск, который нужно форматировать .
- Кликаем по нему правой кнопкой мыши и выбираем пункт Unmount.
Тут же можно изменить размер разделов или создать новые
- После отключения флешки от файловой системы выделяем диск, который нужно «очистить», кликнув по нему левой кнопкой мыши.
- Потом нажимаем на кнопку Partition.
- В появившемся списке ищем строчку Format to и наводим на нее курсор.
- Затем указываем вариант файловой системы (поддерживаются exfat, ext4, fat32, hfs+, ntfs и другие), который нужно использовать на форматируемой флешке. И все.
Дальше все просто. Система попросит подтвердить выбранное действие, затем начнется процедура «зачистки»
Если хотите сделать полную очистку флешки без форматирования, можно выделить диск, а затей перейти в меню Edit, где есть опция New Partition Table. Открыв ее, просто выберем разметку MBR и подтвердим, что готовы удалить все данные с жесткого диска.
Форматируем флеш-диск с помощью дисковой утилиты
И хоть я считаю, что GParted более чем достаточно для решения поставленной задачи, стоит рассказать о еще одном варианте. Пользователи рабочего стола Gnome (да и не только они) любят встроенную в эту оболочку дисковую утилиту. Это некий стандарт для большинства дистрибутивов. И вам никто не мешает ее попробовать.
Приступим к установке и работе с дисковой утилитой Gnome.
- Открываем терминал.
- Вводим команду sudo apt-get install gnome-disk-utility
- Вводим пароль администратора, если потребуется.
- Затем вписываем заглавную букву «Д» (или Y в английской версии операционной системы).
Если ввести строчную букву вместо заглавной, то система воспримет это как отказ от установки
- Потом включаем программу Gnome Disk Utility с помощью соответствующей команды sudo gnome-disk-utility
Вот как выглядит разметка жестких дисков в дисковой утилите Gnome
- Ищем нашу флешку в списке доступных дисков и нажимаем на кнопку в виде куба (Unmount selected partition). Так мы отключим ее от файловой системы компьютера.
Как и в других программах, придется сначала отключить флешку, иначе форматирование запустить не выйдет
- Затем кликаем по меню с иконкой в виде трех параллельных полос в верхней части окна. В появившемся списке ищем пункт Format Disk и кликаем по нему.
- В итоге нужно будет выбрать файловую систему, которая будет использоваться на флешке после форматирования. На этом все. Дождитесь, когда завершится форматирования. После этого флешка будет готова к безопасному извлечению или записи новых данных.
Как видно на скриншоте, эту же процедуру можно запустить, одновременно нажав клавиши Ctrl + F