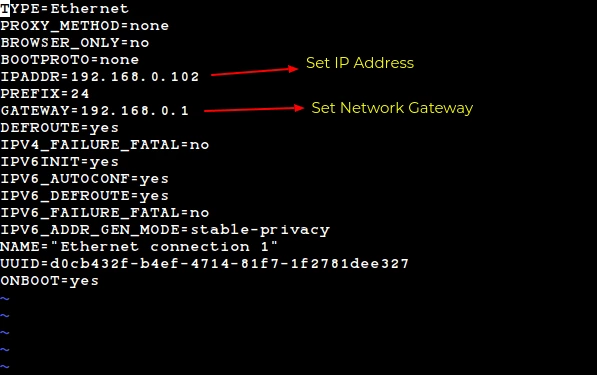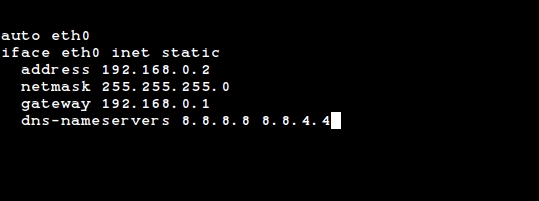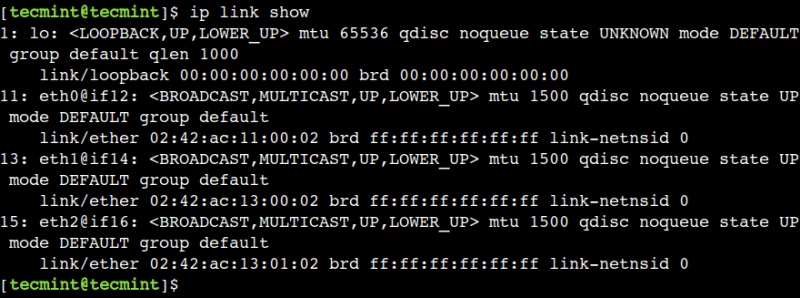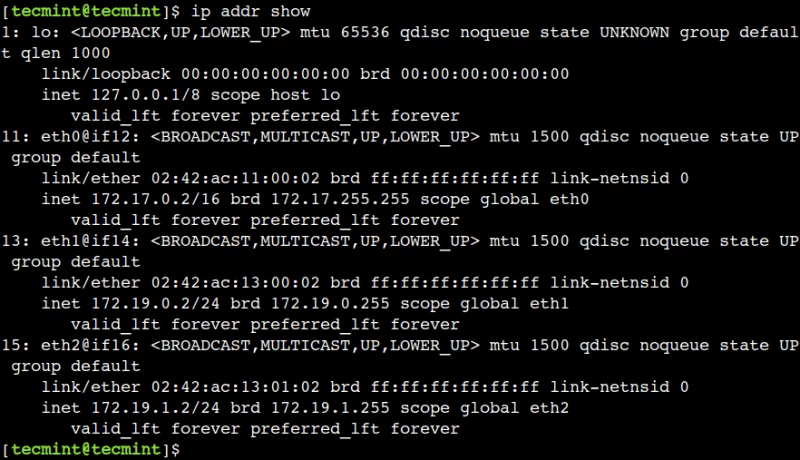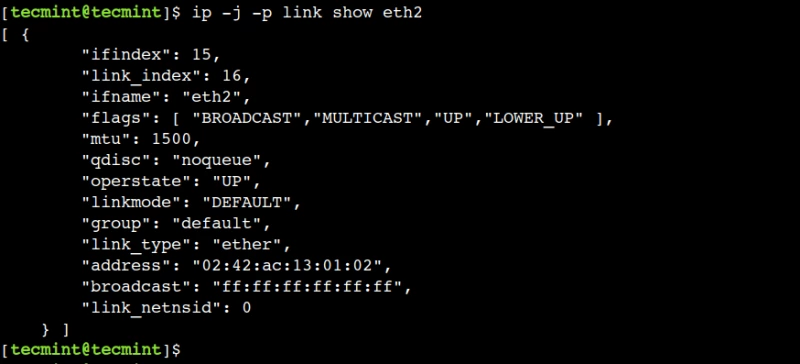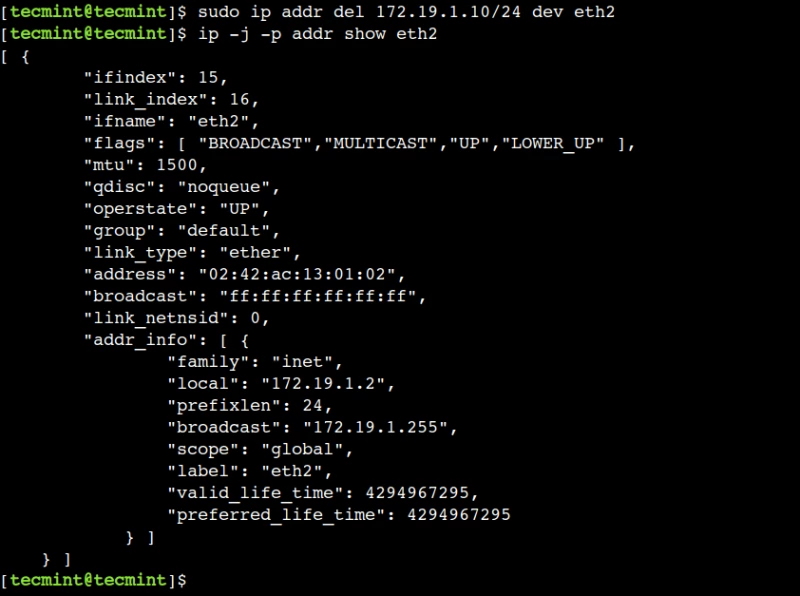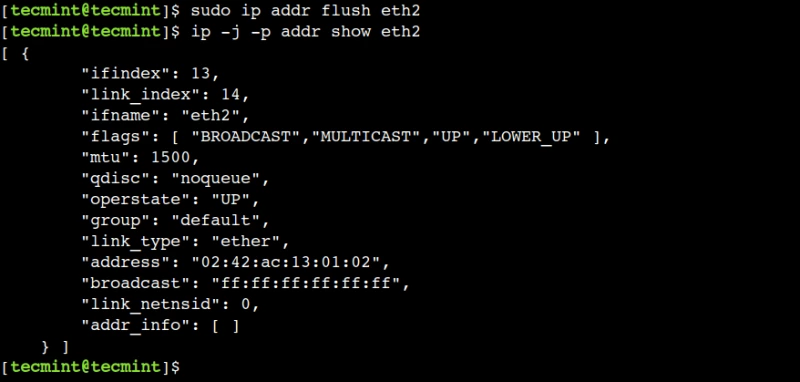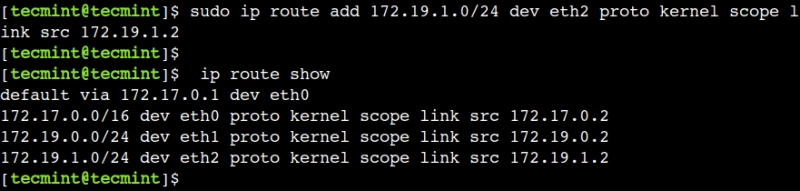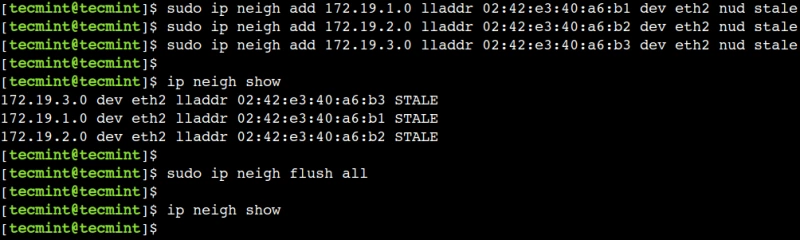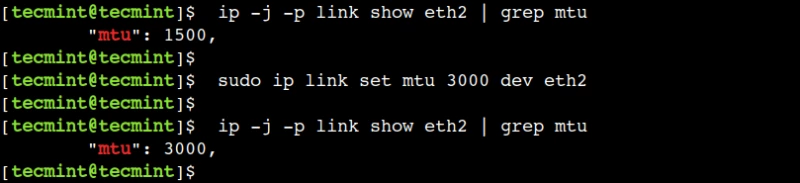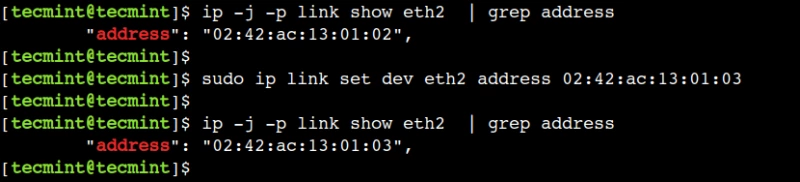- 24 примера использования команды IP в Linux
- Настройка статического IP-адреса в Linux
- в RHEL
- в Debian
- Временная настройка статического IP-адреса в Linux
- Как проверить IP-адрес конкретного сетевого интерфейса
- Как отобразить IP-адрес в цветном выводе
- Как отобразить IP-адрес в формате JSON
- Как сделать вывод JSON более читабельным
- Как удалить IP-адрес из сетевого интерфейса
- Как включить сетевой интерфейс
- Как отключить сетевой интерфейс
- Как удалить все IP-адреса сетевого интерфейса
- Как проверить таблицу маршрутизации?
- Как добавить новый статический маршрут?
- Как удалить статический маршрут?
- Как добавить постоянные статические маршруты
- в RHEL
- в Debian
- Как добавить шлюз по умолчанию?
- Как удалить шлюз по умолчанию?
- Как отобразить ARP -кэш?
- Как добавить запись ARP ?
- Как удалить запись ARP ?
- Как очистить все ARP -записи?
- Как установить MTU для сетевого интерфейса?
- Как изменить сетевой Mac-адрес?
24 примера использования команды IP в Linux
Системным администраторам часто приходится выполнять сетевые задачи на серверах Linux. Существует множество инструментов, однако большинство пользователей Linux предпочитают использовать команду ip из-за ее простоты и богатого функционала.
Команда ip – это новая сетевая утилита командной строки, которая используется для назначения IP-адреса сетевому интерфейсу или настройки/обновления полезных сетевых переменных в системе Linux. Она является частью пакета iproute2 и предлагает несколько задач сетевого администрирования, таких как включение или выключение сетевых интерфейсов, назначение и удаление IP-адресов и маршрутов, управление ARP -кэшем и многое другое.
Команда ip во многом похожа на старую команду ifconfig, но она значительно мощнее, в нее добавлено больше функций и возможностей.
Команда ifconfig считается устаревшей и заменена командой ip во всех современных дистрибутивах Linux. Однако команда ifconfig все еще работает и доступна для большинства дистрибутивов Linux.
Настройка статического IP-адреса в Linux
Для постоянной настройки статического IP-адреса в Linux необходимо обновить или отредактировать файл конфигурации сети, чтобы назначить системе статический IP-адрес. Вы должны быть суперпользователем с командой su (switch user) из терминала или командной строки.
в RHEL
Откройте и отредактируйте файлы сетевой конфигурации для (eth0 или eth1), используя ваш любимый текстовый редактор. Например, назначение IP-адреса интерфейсу eth0 в дистрибутивах на базе RHEL выглядит следующим образом.
vi /etc/sysconfig/network-scripts/ifcfg-eth0 [В RHEL/CentOS/Fedora и Rocky Linux/AlmaLinux]
в Debian
Чтобы настроить постоянный статический IP адрес, необходимо изменить файл конфигурации сетевого интерфейса /etc/network/interfaces для внесения постоянных изменений, как показано ниже для дистрибутивов на базе Debian.
sudo nano /etc/network/interfaces [В Debian, Ubuntu и Mint]
Далее перезапустите сетевые службы после ввода всех данных с помощью следующей команды.
sudo systemctl restart networking
Временная настройка статического IP-адреса в Linux
Для временной настройки сети вы можете использовать команду ip для назначения IP-адреса определенному интерфейсу (eth2) на лету.
ip addr add 172.19.1.10/24 dev eth2 OR sudo ip addr add 172.19.1.10/24 dev eth2
Примечание: К сожалению, все эти настройки будут потеряны после перезагрузки системы.
h2 Как отобразить все сетевые интерфейсы
В команде ip объект link представляет сетевой интерфейс. Мы можем использовать команду show для отображения всех сетевых интерфейсов.
Теперь давайте отобразим все сетевые интерфейсы с помощью следующей команды:
Вышеприведенный результат показывает подробную информацию обо всех сетевых интерфейсах, такую как имя интерфейса, флаги, статус, адрес соединения, широковещательный адрес и т.д.
Как проверить IP-адрес конкретного сетевого интерфейса
Чтобы получить подробную информацию об отдельном сетевом интерфейсе, такую как IP-адрес и MAC -адрес, используйте следующую команду, как показано ниже.
До сих пор мы использовали объект link, показывающий подробную информацию о сетевых интерфейсах. Однако он не показывает IP-адрес, связанный с сетевым интерфейсом. Чтобы преодолеть это ограничение, мы можем использовать объект addr с командой ip.
Давайте разберем это на примере.
Чтобы отобразить IP-адрес отдельного сетевого интерфейса, нужно просто указать имя сетевого интерфейса в качестве аргумента команды.
Как отобразить IP-адрес в цветном выводе
Команда ip показывает подробную информацию о сетевых объектах. Однако иногда нам нужно взглянуть на ограниченную информацию. В таких случаях мы можем включить цветной вывод. Эта опция выделяет важные детали разными цветами.
Давайте воспользуемся опцией —color команды для отображения вывода разными цветами:
В приведенном выше выводе видно, что имя интерфейса, адрес ethernet и состояние выделены разными цветами.
Как отобразить IP-адрес в формате JSON
В предыдущих примерах мы видели, что команда ip выводит нужную информацию. Однако разобрать вывод этой команды и извлечь нужную информацию с помощью сторонних скриптов – задача не из легких. В таких случаях мы можем указать команде ip генерировать вывод в формате JSON , который легко поддается машинному разбору.
Так, давайте используем опцию -j с командой для отображения того же вывода в формате JSON :
Этот метод пригодится при автоматизации, потому что JSON является широко распространенным форматом и существует множество библиотек/инструментов для разбора JSON на различных языках программирования.
Как сделать вывод JSON более читабельным
В предыдущем примере мы использовали опцию -j для отображения вывода в формате JSON . Этот формат JSON по умолчанию компактен и занимает мало места. Однако его нелегко читать из-за отсутствия отступов.
Чтобы преодолеть это ограничение, мы можем использовать опцию -p , которая делает вывод более читабельным за счет отступов. Давайте разберем это на следующем примере:
Здесь мы видим, что тот же вывод гораздо более читабелен по сравнению с предыдущими примерами.
Как удалить IP-адрес из сетевого интерфейса
В предыдущем примере мы использовали подкоманду add для назначения IP-адреса. Аналогичным образом мы можем использовать подкоманду del для удаления определенного IP-адреса.
Следующая команда удалит назначенный IP-адрес с заданного интерфейса (eth2).
ip addr del 172.19.1.10/24 dev eth2 OR sudo ip addr del 172.19.1.10/24 dev eth2
Теперь проверим, что IP-адрес был удален:
В приведенном выше выводе видно, что теперь сетевой интерфейс eth2 имеет только один IP-адрес.
Как включить сетевой интерфейс
Флаг «up» с именем интерфейса (eth2) включает сетевой интерфейс. Например, следующая команда активирует сетевой интерфейс eth2.
ip link set eth2 up OR sudo ip link set dev eth2 up
Теперь проверим обновленный статус:
ip -j -p link show eth2 | grep operstate
Как отключить сетевой интерфейс
Флаг «down» с именем интерфейса (eth2) отключает сетевой интерфейс. Например, следующая команда отключит сетевой интерфейс eth2.
ip link set eth2 down OR sudo ip link set eth2 down
Теперь проверим состояние сетевого интерфейса eth2:
ip -j -p link show eth2 | grep operstate
Вывод выше показывает новое состояние сетевого интерфейса.
Как удалить все IP-адреса сетевого интерфейса
В предыдущем примере мы видели, как использовать подкоманду del для удаления IP-адреса. Однако иногда нам нужно удалить все IP-адреса определенного сетевого интерфейса. В таких случаях мы можем использовать подкоманду flush.
Сначала с помощью команды flush удалите все IP-адреса сетевого интерфейса eth2:
Теперь давайте проверим, что все IP-адреса сетевого интерфейса eth2 удалены:
В приведенном выше выводе поле addr_info показывает пустой JSON -массив. Это указывает на отсутствие IP-адреса, связанного с сетевым интерфейсом eth2.
Как проверить таблицу маршрутизации?
Таблица маршрутизации хранит необходимую информацию для пересылки сетевого пакета в нужное место назначения. Мы можем использовать объект route команды ip для отображения правил маршрутизации.
Для отображения всех правил таблицы маршрутизации воспользуемся следующей командой:
В приведенном выше выводе первая колонка представляет пункт назначения, а последняя – IP-адрес источника.
Как добавить новый статический маршрут?
Зачем нужно добавлять статические маршруты или ручные маршруты? К примеру, нам нужно добавить статические маршруты, чтобы трафик шел по наилучшему пути до места назначения.
sudo ip route add 172.19.1.0/24 dev eth2 proto kernel scope link src 172.19.1.2
Теперь давайте проверим, что запись была успешно добавлена:
Как удалить статический маршрут?
Подкоманда del удаляет определенную запись из таблицы маршрутизации. Например, команда ниже удаляет запись маршрута устройства eth2:
sudo ip route del 172.19.1.0/24
Теперь давайте проверим, что запись была успешно удалена:
Как добавить постоянные статические маршруты
Все вышеперечисленные маршруты будут потеряны после перезагрузки системы. Чтобы добавить постоянный статический маршрут, отредактируйте файл /etc/sysconfig/network-scripts/route-eth2 Для сохранения статических маршрутов для eth2 нужно использовать такое название. По умолчанию файл route-eth2 отсутствует и его необходимо создать. Для другого интерфейса, название файла будет другим.
в RHEL
vi /etc/sysconfig/network-scripts/route-eth2
и добавьте следующие строки, сохраните и выйдите.
172.19.1.0/24 via 172.19.1.2 dev eth2
в Debian
Откройте файл /etc/network/interfaces и в конце добавьте постоянные статические маршруты. IP адреса могут отличаться в вашем окружении.
sudo vi /etc/network/interfaces
auto eth2 iface eth2 inet static address 172.19.50.2 netmask 255.255.255.0 gateway 172.19.50.100 #################### up ip route add 172.19.1.0/24 via 172.19.1.2 dev eth2
Далее перезапустите сетевые службы после ввода всех данных с помощью следующей команды.
sudo systemctl restart networking
Как добавить шлюз по умолчанию?
В сетевых службах шлюз по умолчанию играет важную роль. Он используется, когда таблица маршрутизации не содержит никакой информации о пункте назначения.
Шлюз по умолчанию может быть указан глобально или в конфигурационных файлах для конкретного интерфейса. Преимущество шлюза по умолчанию в том, что в системе присутствует более одной сетевой карты. Вы можете добавить шлюз по умолчанию «на лету», как показано ниже.
Сначала добавим сетевой интерфейс eth0 в качестве шлюза по умолчанию:
sudo ip route add default via 172.17.0.1
Теперь проверим настройку шлюза по умолчанию с помощью следующей команды:
Обратите внимание, что мы выполнили эту команду на тестовой машине. Будьте осторожны при использовании этой команды на боевом сервере.
Как удалить шлюз по умолчанию?
Мы можем использовать следующую команду для удаления шлюза по умолчанию:
sudo ip route del default
Теперь давайте просмотрим таблицу маршрутизации, чтобы убедиться, что шлюз по умолчанию был удален:
Как отобразить ARP -кэш?
ARP означает Протокол разрешения адресов, который используется для поиска MAC адреса, связанного с определенным IP-адресом.
Мы можем использовать объект neigh с командой ip для отображения ARP -кэша:
В приведенной выше команде neigh показывает соседние объекты.
Как добавить запись ARP ?
Для создания новой записи ARP мы можем использовать подкоманду add с объектом neigh.
sudo ip neigh add 172.19.1.0 lladdr 02:42:e3:40:a6:b1 dev eth2
Теперь давайте составим список записей ARP -кэша:
В приведенном выше выводе мы видим новую запись для сетевого интерфейса eth2.
Как удалить запись ARP ?
Как и для других сетевых объектов, для удаления записи ARP можно использовать подкоманду del. Например, команда ниже удаляет ARP -запись сетевого интерфейса eth2:
sudo ip neigh del 172.19.1.0 dev eth2
Теперь давайте проверим, что запись была удалена, просмотрев список ARP -кэша:
Как очистить все ARP -записи?
Мы можем использовать подкоманду flush для удаления нескольких ARP -записей. Чтобы понять это, сначала добавьте несколько записей ARP с состоянием STALE :
sudo ip neigh add 172.19.1.0 lladdr 02:42:e3:40:a6:b1 dev eth2 nud stale sudo ip neigh add 172.19.2.0 lladdr 02:42:e3:40:a6:b2 dev eth2 nud stale sudo ip neigh add 172.19.3.0 lladdr 02:42:e3:40:a6:b3 dev eth2 nud stale
Далее убедитесь, что новые записи были успешно добавлены:
Затем очистите все записи с помощью следующей команды:
Наконец, убедитесь, что все записи удалены:
Как установить MTU для сетевого интерфейса?
MTU означает Maximum Transmission Unit, который представляет собой наибольший размер пакета, который может быть передан за одну транзакцию. Мы можем манипулировать размером MTU в соответствии с нашими требованиями к производительности.
Сначала найдем MTU сетевого интерфейса eth2:
ip -j -p link show eth2 | grep mtu
Следующее, обновим размер MTU сетевого интерфейса eth2 до 3000:
sudo ip link set mtu 3000 dev eth2
И наконец, проверьте, что MTU был успешно обновлен:
ip -j -p link show eth2 | grep mtu
Как изменить сетевой Mac-адрес?
Команда ip позволяет нам изменить MAC -адрес сетевого интерфейса. Для этого мы можем использовать подкоманду set с объектом link:
Сначала перечислите текущий MAC адрес сетевого интерфейса eth2:
ip -j -p link show eth2 | grep address
sudo ip link set dev eth2 address 02:42:ac:13:01:03
Наконец, проверьте, что MAC -адрес был изменен:
ip -j -p link show eth2 | grep address
Пожалуйста, обратитесь к странице руководства, выполнив man ip из терминала/программы командной строки, чтобы узнать больше об IP-команде.
Парашютист со стажем. Много читаю и слушаю подкасты. Люблю посиделки у костра, песни под гитару и приближающиеся дедлайны. Люблю путешествовать.