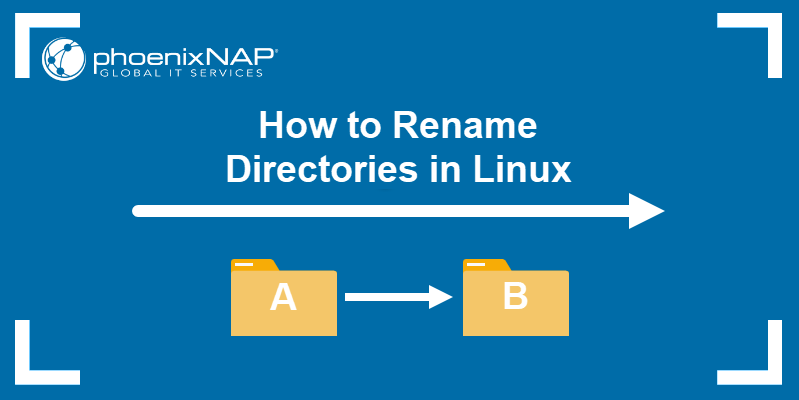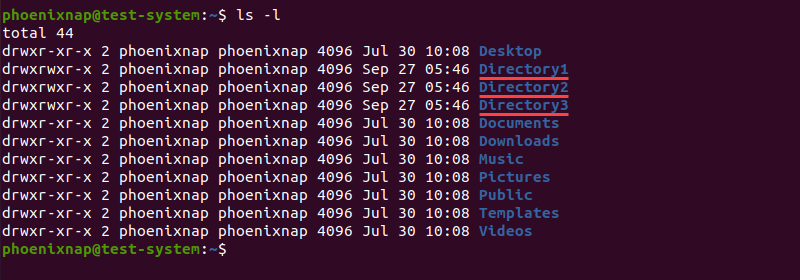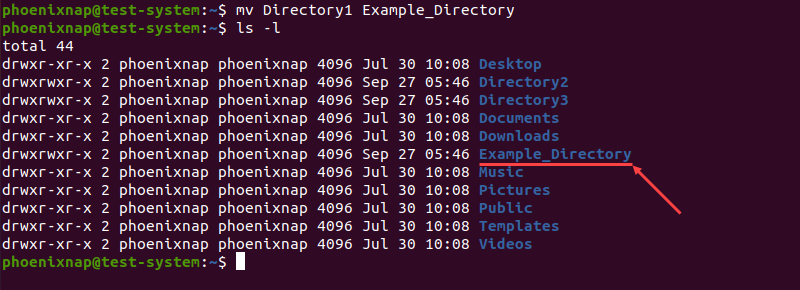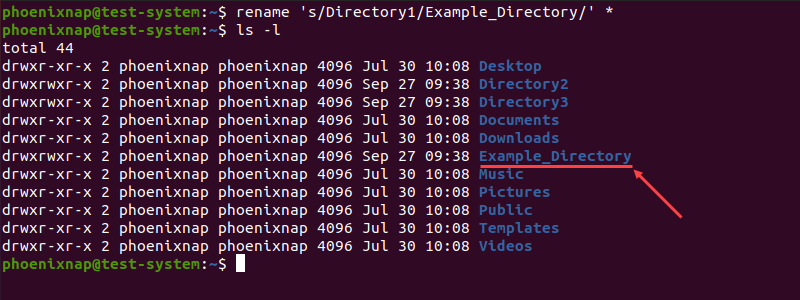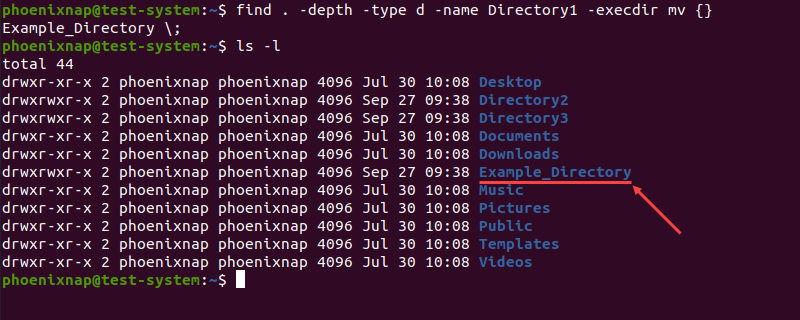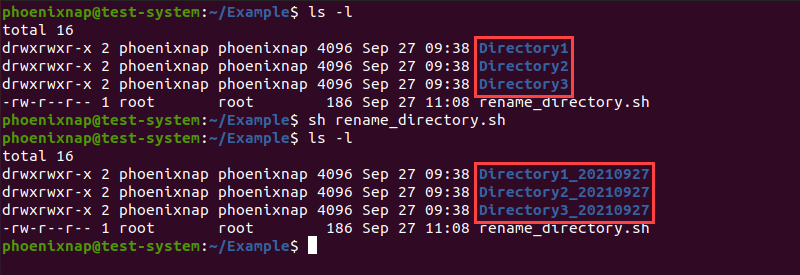- Как переименовать каталоги в Linux
- Переименование каталогов
- Переименование нескольких каталогов
- Переименование нескольких каталогов с помощью mv
- Переименование нескольких каталогов с rename
- Выводы
- How to Rename a Directory in Linux
- Renaming Directories With the mv Command
- Renaming Directories With the rename Command
- Renaming a Single Directory With the rename Command
- Renaming Multiple Directories With the rename Command
- Renaming Directories With the find Command
- Renaming Directories With Bash Scripts
- How do I rename a directory via the command line?
- 7 Answers 7
Как переименовать каталоги в Linux
Переименование каталогов — одна из самых основных операций, которые вам часто приходится выполнять в системе Linux. Вы можете переименовывать каталоги из файлового менеджера графического интерфейса с помощью пары щелчков мышью или с помощью терминала командной строки.
В этой статье объясняется, как переименовывать каталоги с помощью командной строки.
Переименование каталогов
В Linux и Unix-подобных операционных системах вы можете использовать команду mv (сокращение от move) для переименования или перемещения файлов и каталогов из одного места в другое.
Синтаксис команды mv для перемещения каталогов следующий:
mv [OPTIONS] source destination Например, чтобы переименовать каталог dir1 в dir2 вы должны запустить:
При переименовании каталогов вы должны указать ровно два аргумента для команды mv . Первый аргумент — это текущее имя каталога, а второй — новое имя.
Важно отметить, что если dir2 уже существует, dir1 перемещается в каталог dir2 .
Чтобы переименовать каталог, которого нет в текущем рабочем каталоге, необходимо указать абсолютный или относительный путь:
mv /home/user/dir1 /home/user/dir2Переименование нескольких каталогов
Переименование одного каталога — простая задача, но переименование сразу нескольких каталогов может быть проблемой, особенно для новых пользователей Linux.
Одновременное переименование нескольких каталогов требуется редко.
Переименование нескольких каталогов с помощью mv
Команда mv может переименовывать только один файл за раз. Однако его можно использовать в сочетании с другими командами, такими как find или внутренние циклы, для одновременного переименования нескольких файлов.
Вот пример, показывающий, как использовать цикл for в Bash for добавления текущей даты к именам всех каталогов в текущем рабочем каталоге:
for d in *; do if [ -d "$d" ]; then mv -- "$d" "$d>_$(date +%Y%m%d)" fi done Давайте проанализируем код построчно:
- Первая строка создает цикл и выполняет итерацию по списку всех файлов.
- Вторая строка проверяет, является ли файл каталогом.
- Третья строка добавляет текущую дату в каждый каталог.
Вот решение той же задачи с использованием mv в сочетании с find :
find . -mindepth 1 -prune -type d -exec sh -c 'd="<>"; mv -- "$d" "$_$(date +%Y%m%d)"' ; Команда find передает все каталоги в mv один за другим с помощью параметра -exec . Строка <> — это имя обрабатываемого в данный момент каталога.
Как вы можете видеть из примеров, переименование нескольких каталогов с помощью mv — непростая задача, поскольку для этого требуется хорошее знание сценариев Bash.
Переименование нескольких каталогов с rename
Команда rename используется для переименования нескольких файлов и каталогов. Эта команда более сложна, чем mv поскольку требует базовых знаний регулярных выражений.
Есть две версии команды rename с разным синтаксисом. Мы будем использовать Perl-версию команды rename . Файлы переименовываются в соответствии с заданным регулярным выражением Perl .
В следующем примере показано, как заменить пробелы в именах всех каталогов в текущем рабочем каталоге символами подчеркивания:
find . -mindepth 1 -prune -type d | rename 'y/ /_/'На всякий случай передайте параметр -n для rename чтобы выводить имена переименовываемых каталогов без их переименования.
Вот еще один пример, показывающий, как преобразовать имена каталогов в нижний регистр:
find . -mindepth 1 -prune -type d | rename 'y/A-Z/a-z/'Выводы
Мы показали вам, как использовать команды mv для переименования каталогов.
Если у вас есть какие-либо вопросы или отзывы, не стесняйтесь оставлять комментарии.
How to Rename a Directory in Linux
Renaming a directory is one of the most basic tasks you will perform on any operating system. The Linux terminal offers several different ways to rename directories using commands and scripts.
In this tutorial, we will go over the different methods you can use to rename a directory in Linux through the terminal window.
- A system running a Linux distribution
- An account with sudo privileges
- Access to the terminal window/command line
- Access to a text editor, such as Vim or Nano
Renaming Directories With the mv Command
The primary function of the mv command in Linux is moving files and directories from one place to another. It uses the following command syntax:
mv [options] [source] [destination]Note: To learn more about using the mv command, check out our guide to moving directories in Linux.
If the destination directory does not exist, the mv command renames the source directory instead. In this case, the syntax changes to:
mv [options] [current directory name] [new directory name]As an example, let’s say we have Directory1, Directory2, and Directory3 in our Home directory:
To rename Directory1 into Example_Directory with the mv command, use:
mv Directory1 Example_DirectoryThere is no output if the command is successful, so we need to use the ls command to verify the name change:
Renaming Directories With the rename Command
The rename command in Linux is a dedicated command used to change the names of files and directories. Using this command makes it easier to rename multiple directories at the same time.
Note: The rename command is not included in all Linux distributions by default. If your system is missing the rename command, install it with:
- For Ubuntu and Debian, use sudo apt install rename
- For CentOS and Fedora, use sudo yum install prename
- For Arch Linux, use sudo pacman -S rename
Renaming a Single Directory With the rename Command
The rename command uses the following syntax:
rename [options] 's/[expression]/[replacement]/' [file name]The command renames the file by replacing the first occurrence of the expression with the replacement. For example, if we want to rename Directory1 to Example_Directory:
rename 's/Directory1/Example_Directory/' *In this example, we can see that the rename command syntax consists of several sections:
- rename : Invokes the rename command.
- s : Short for substitute, indicates that we are replacing the expression with the replacement.
- / Directory1 : Specifies the expression or the part of the old directory name that you want to replace.
- /Example_Directory /: Defines the replacement or the new directory name.
- * : Searches the Home directory for names matching the provided expression.
Verifying the Home directory content with the ls command shows that the directory now has a new name:
Renaming Multiple Directories With the rename Command
The rename command provides a way to rename multiple directories at the same time without using bash scripts. For instance, if we want to rename Directory1, Directory2, and Directory3 to Folder1, Folder2, and Folder3:
rename -v 's/Directory/Folder/' *- -v : Invokes the verbose output, listing each step of the process.
- ‘s/Directory/Folder/’ : Replaces Directory in the names of the search results with Folder.
- * : Searches the Home directory for names matching the provided expression.
The rename command can also translate file names by using the y argument instead of the s argument. In this case, it translates one string of characters into another, character-for-character.
The command above translates every a character into d, every b into e, and every c into f.
In the example below, we translated blank spaces in directory names to underscores (_).
Renaming Directories With the find Command
In case you are not sure where the directory you want to rename is located, using the find command with the mv command lets you search for it and rename it when it’s found:
find . -depth -type d -name [current directory name] -execdir mv <> [new directory name] \;In the example above, -execdir executes the mv command once the find command locates the directory.
For instance, the command below finds and renames Directory1 into Example_Directory:
find . -depth -type d -name Directory1 -execdir mv <> Example_Directory \;Renaming Directories With Bash Scripts
Using bash scripts is another way of renaming multiple directories at the same time. Unlike the rename command, bash scripts allow you to save a template for future use.
Start by creating the script with a text editor, such as Nano:
sudo nano rename_directories.shThe following example is a bash script that searches for directories and appends the current date to their name:
#!/bin/bash #Searches for directories and renames them according to the specified pattern for d in * do if [ -d "$d" ] then mv -- "$d" "_$(date +%Y%m%d)" fi done - The first line instructs the script to go through all files and directories in the current location.
- Lines 2 and 3 check for directories.
- Lines 4 and 5 append the current date to the name of any directory found.
Press Ctrl+X, type Y, and press Enter to close and save the script.
As an example, let’s use the script above to change the names of Directory1, Directory2, and Directory3, located in the Example directory.
Start by moving in to the Example directory:
Learn more about Linux cd command in our guide on how to change and move to different categories.
Next, execute the script by using the sh command:
Using the ls command allows us to verify the name change:
After reading this article, you should know how to rename directories in Linux using commands and bash scripts.
Learn more about using Linux commands in our Linux Commands All Users Should Know .
How do I rename a directory via the command line?
I have got the directory /home/user/oldname and I want to rename it to /home/user/newname . How can I do this in a terminal?
7 Answers 7
mv /home/user/oldname /home/user/newname This will not work if the new name is already an existing directory. Instead, it will move the old directory inside the new one.
If the directory name is the same with capitalization you will get No such file or directory . To avoid this do something like mv /home/user/Folder /home/user/temp; mv /home/user/temp/ /home/user/folder .
To just rename a file or directory type this in Terminal:
with space between the old and new names.
To move a file or directory type this in Terminal.
it will move the file to the desktop.
mv -T /home/user/oldname /home/user/newname That will rename the directory if the destination doesn’t exist or if it exists but it’s empty. Otherwise it will give you an error.
mv /home/user/oldname /home/user/newname One of two things will happen:
- If /home/user/newname doesn’t exist, it will rename /home/user/oldname to /home/user/newname
- If /home/user/newname exists, it will move /home/user/oldname into /home/user/newname , i.e. /home/user/newname/oldname
Doesn’t work if you want to capitalize the directory name in a case-insensitive filesystem (likely on MacOS). mv -T $PWD/analisys $PWD/Analisys returns mv: ‘/Users/sixtykeys/Projects/murphy/tmp/analisys’ and ‘/Users/sixtykeys/Projects/murphy/tmp/Analisys’ are the same file . I worked around this by using an intermediate name (i.e. analisys_ ).
The command may not have been successful due to the limitations of the filesystem, but from another perspective it was successful in interpreting your intentions (renaming a directory, not moving it) 🙂