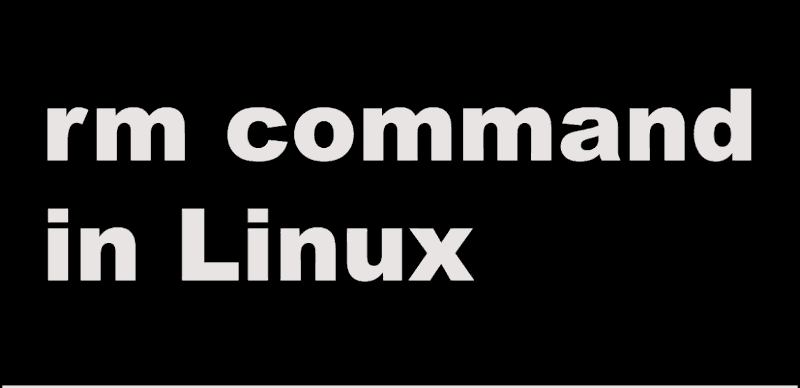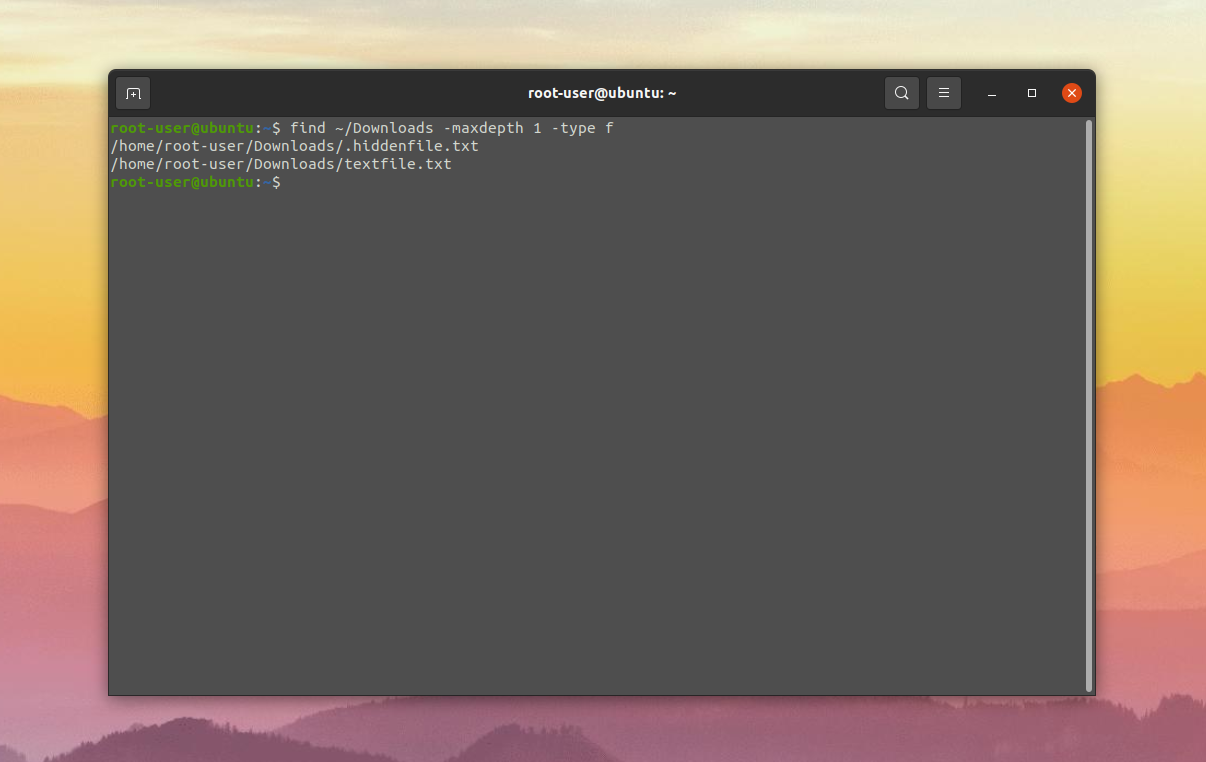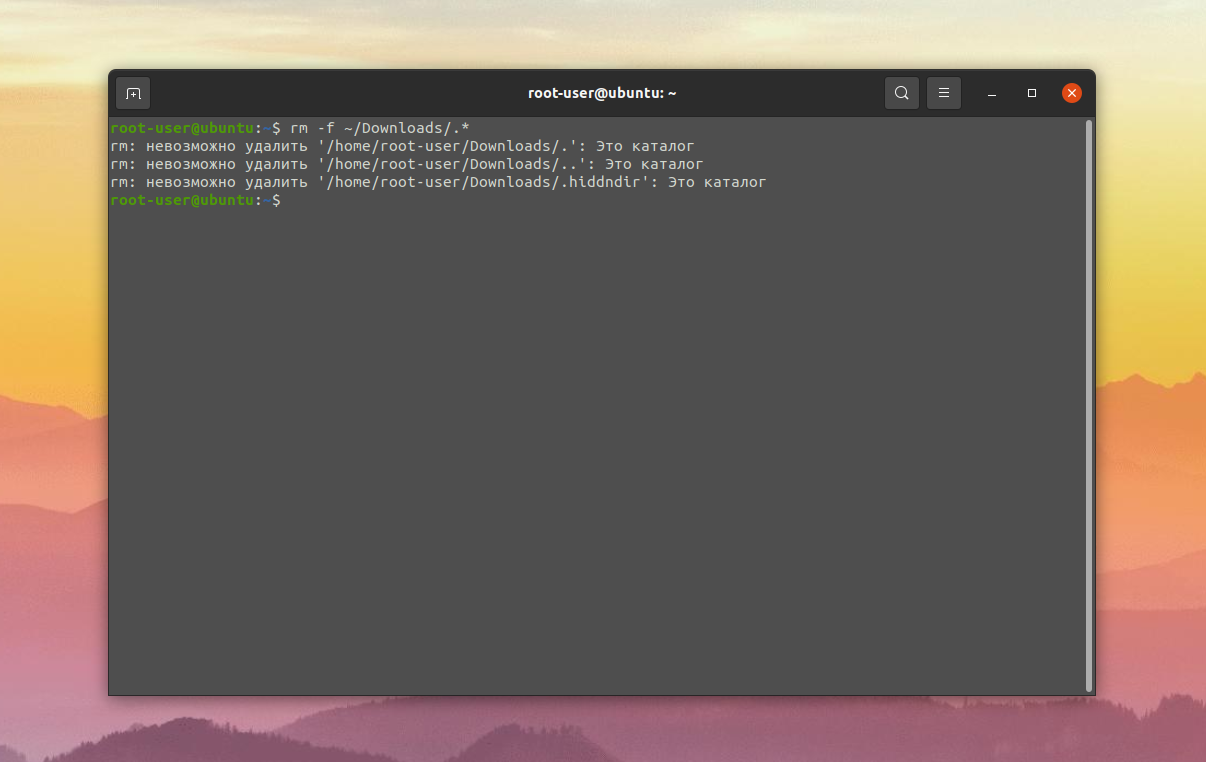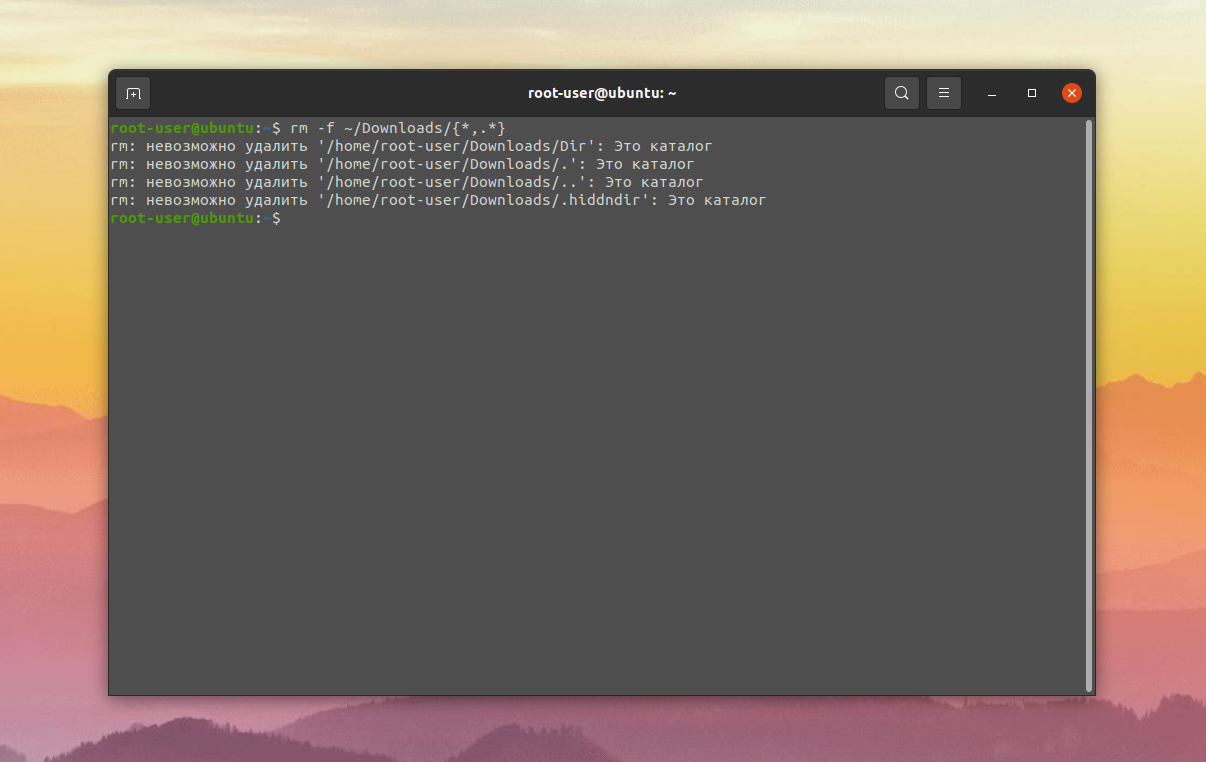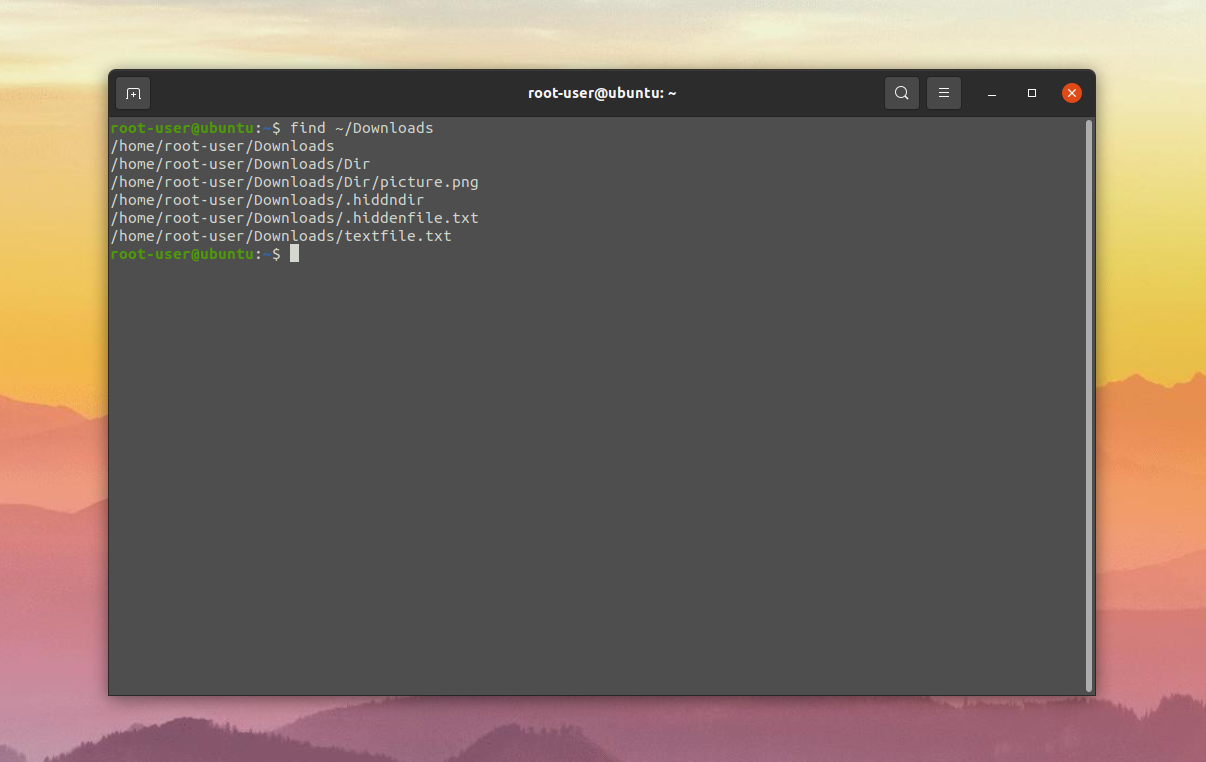- Use rm to Delete Files and Directories on Linux
- The Basics of Using rm to Delete a File
- Options Available for rm
- -i Interactive mode
- -f Force
- -v Verbose
- -d Directory
- -r Recursive
- Combine Options
- -rf Remove Files and Directories, Even if Not Empty
- Combine rm with Other Commands
- Remove Old Files Using find and rm
- Команда Linux rm
- Синтаксис
- Опции
- Примеры использования в Linux команды rm
- Удаление файла
- Удаление нескольких файлов
- Интерактивное удаление файла
- Удаление защищённого файла
- Удаление каталога
- Удаление содержимого каталога
- Удаление пустого каталога
- Использование подстановочных символов
- Заключение
- Как удалить все файлы в папке Linux
- Как удалить все файлы в папке Linux
- Похожие записи
- Оцените статью
- Об авторе
- 6 комментариев к “Как удалить все файлы в папке Linux”
- Introduction
- Commands for deleting files
- Options
- Precautions
- See Also
Use rm to Delete Files and Directories on Linux
Estamos traduciendo nuestros guías y tutoriales al Español. Es posible que usted esté viendo una traducción generada automáticamente. Estamos trabajando con traductores profesionales para verificar las traducciones de nuestro sitio web. Este proyecto es un trabajo en curso.
This guide shows how to use rm to remove files, directories, and other content from the command line in Linux.
To avoid creating examples that might remove important files, this Quick Answer uses variations of filename.txt . Adjust each command as needed.
The Basics of Using rm to Delete a File
rm filename1.txt filename2.txt Options Available for rm
-i Interactive mode
Confirm each file before delete:
-f Force
-v Verbose
Show report of each file removed:
-d Directory
Note: This option only works if the directory is empty. To remove non-empty directories and the files within them, use the r flag.
-r Recursive
Remove a directory and any contents within it:
Combine Options
Options can be combined. For example, to remove all .png files with a prompt before each deletion and a report following each:
remove filename01.png? y filename01.png remove filename02.png? y filename02.png remove filename03.png? y filename03.png remove filename04.png? y filename04.png remove filename05.png? y filename05.png-rf Remove Files and Directories, Even if Not Empty
Add the f flag to a recursive rm command to skip all confirmation prompts:
Combine rm with Other Commands
Remove Old Files Using find and rm
Combine the find command’s -exec option with rm to find and remove all files older than 28 days old. The files that match are printed on the screen ( -print ):
find filename* -type f -mtime +28 -exec rm '<>' ';' -print In this command’s syntax, <> is replaced by the find command with all files that it finds, and ; tells find that the command sequence invoked with the -exec option has ended. In particular, -print is an option for find , not the executed rm . <> and ; are both surrounded with single quote marks to protect them from interpretation by the shell.
This page was originally published on Tuesday, July 3, 2018.
Команда Linux rm
В Linux команда rm (remove) используется для удаления файлов. Они удаляются навсегда поэтому следует соблюдать осторожность и желательно иметь резервные копии.
- Синтаксис
- Опции
- Примеры использования в Linux команды rm
- Удаление файла
- Удаление нескольких файлов
- Интерактивное удаление файла
- Удаление защищённого файла
- Удаление каталога
- Удаление содержимого каталога
- Удаление пустого каталога
- Использование подстановочных символов
Синтаксис
Опции
-f, —force Игнорировать несуществующие файлы и аргументы, ни о чём не спрашивать -i Запрашивать подтверждение перед каждым удалением -I Запрашивать подтверждение один раз перед удалением более трёх файлов или перед рекурсивным удалением; не так назойливо, как с -i , но всё же защищает от большинства ошибок —interactive[=КОГДА] Запрашивать подтверждение в соответствии с КОГДА: never (никогда), once ( -I , один раз) или always ( -i , всегда); если КОГДА не задано — запрашивать всегда —one-file-system При рекурсивном удалении дерева, пропускать все каталоги, находящиеся не на той же файловой системе, что и соответствующий аргумент командной строки —no-preserve-root Не обрабатывать / особым образом —preserve-root[=all] Не удалять / (по умолчанию); при указании all отвергать любой аргумент командной строки на отдельном устройстве от его родителя -r, -R, —recursive Рекурсивно удалять каталоги и их содержимое -d, —dir Удалять пустые каталоги -v, —verbose Пояснять производимые действия
По умолчанию каталоги не удаляются. Используйте параметр —recursive ( -r или -R ), чтобы удалить все перечисленные каталоги вместе с их содержимым.
Для удаления файла, начинающегося с — (например: -foo ), используйте одну из следующих команд:
Заметим, что при использовании утилиты для удаления файла, обычно, его содержимое можно восстановить, имея соответствующий опыт и время.
Примеры использования в Linux команды rm
Удаление файла
В каталоге Directory был создан файл examle :
oleg@mobile:~/Directory:$ ls -l итого 0 -rw-r--r-- 1 oleg users 0 июл 21 15:21 exmampleДля удаления файла команде опции не нужны:
oleg@mobile:~/Directory:$ rm exmampleoleg@mobile:~/Directory:$ ls -l итого 0Удаление нескольких файлов
В этом же каталоге были созданы файлы example_1 , example_2 , example_3 :
oleg@mobile:~/Directory:$ touch example_1 example_2 example_3 oleg@mobile:~/Directory:$ ls -l итого 0 -rw-r--r-- 1 oleg users 0 июл 21 15:29 example_1 -rw-r--r-- 1 oleg users 0 июл 21 15:29 example_2 -rw-r--r-- 1 oleg users 0 июл 21 15:29 example_3Для удаления файлов их можно просто перечислить:
oleg@mobile:~/Directory:$ rm example_1 example_2 example_3oleg@mobile:~/Directory:$ ls -l итого 0Интерактивное удаление файла
Если вы хотите получать запрос на подтверждение удаления файла, то используйте опцию -i :
oleg@mobile:~/Directory:$ rm -i example rm: удалить пустой обычный файл 'example'? yПри запросе подтверждения вводите y для удаления файла, либо n для прерывания выполнения команды.
Удаление защищённого файла
В каталоге Directory создан файл example , защищённый от записи:
oleg@mobile:~/Directory:$ ls -l итого 0 -r--r--r-- 1 oleg users 0 июл 21 15:42 exampleoleg@mobile:~/Directory:$ rm example rm: удалить защищённый от записи пустой обычный файл 'example'? yВ любом дистрибутиве Linux команда запросит подтверждения на удаление, но с опцией -f файл удаляется без предупреждения:
oleg@mobile:~/Directory:$ rm -f exampleoleg@mobile:~/Directory:$ ls -l итого 0Удаление каталога
Команда может использоваться для рекурсивного удаления каталога и его содержимого:
oleg@mobile:~:$ rm -r DirectoryУдаление содержимого каталога
Для удаления содержимого каталога команда используется с подстановочным символом * :
Удаление пустого каталога
Для удаления пустого каталога команда используется с опцией -d :
oleg@mobile:~:$ rm -d DirectoryИспользование подстановочных символов
В качестве примера были созданы несколько файлов:
oleg@mobile:~/Directory:$ ls -l итого 0 -rw-r--r-- 1 oleg users 0 июл 21 16:18 example_1.txt -rw-r--r-- 1 oleg users 0 июл 21 16:18 example_2.txt -rw-r--r-- 1 oleg users 0 июл 21 16:18 example_3.txt -rw-r--r-- 1 oleg users 0 июл 21 16:18 linux_example_1 -rw-r--r-- 1 oleg users 0 июл 21 16:18 linux_example_2 -rw-r--r-- 1 oleg users 0 июл 21 16:18 linux_example_3В данном примере файлы, имена которых оканчиваются на .txt , удаляются следующим образом:
oleg@mobile:~/Directory:$ rm *.txtФайлы, имена которых начинаются с linux , удаляются так:
oleg@mobile:~/Directory:$ rm linux*Заключение
Команда Linux rm является одной из базовых утилит. Она позволяет вам удалять файлы и каталоги. В этой статье мы рассмотрели некоторые титичные примеры.
Как удалить все файлы в папке Linux
Время от времени стоит чистить систему, чтобы она не засорялась ненужными данными. В случае с дистрибутивами Linux есть несколько способов удаления файлов, применимых в разных ситуациях.
Из данной статьи вы узнаете, как удалить все файлы в папке Ubuntu, в том числе скрытые и не скрытые. Заодно мы разберем важные нюансы данной процедуры, упомянув несколько способов чистки.
Как удалить все файлы в папке Linux
Многие действия в данной операционной системе удобно выполнять с помощью команд в терминале. Чистка содержимого папок тоже относится к их числу. Для начала предлагаем посмотреть полный список файлов в конкретном каталоге, на примере ~/Downloads:
find ~/Downloads -maxdepth 1 -type f
Файлы, название которых начинается с точки, являются скрытыми. Остальные – не скрытые. Простая чистка не скрытых файлов внутри директории осуществляется такой командой:
Чтобы стереть все файлы, даже скрытые, выполните эту команду:
Для просмотра всех файлов и каталогов в выбранном местоположении, в том числе и скрытых, подойдет команда find без параметров. Например:
Полная чистка директории со всеми вложенными файлами и папками (даже скрытыми) осуществляется другой командой:
Похожие записи
Оцените статью
Статья распространяется под лицензией Creative Commons ShareAlike 4.0 при копировании материала ссылка на источник обязательна .
Об авторе
6 комментариев к “Как удалить все файлы в папке Linux”
Спасибо за статью. А как можно настроить, что при запуске команды «rm -rf » данные не удалялись напрямую, а складывались во временную папку или в корзину, как сделано в Windows? Чтобы я потом сам удалял из корзины, после того, как убедился что ничего не поломалось после удаления. Ответить
Осознаю, не панацея. Но если устроит, то создайте такой скрипт: #!/usr/bin/bash TRASH=»/home/$USER/.trash/» if [ ! -d $TRASH ] ; then
# echo $TRASH
mkdir -p $TRASH
fi for file in $*
do
if [ -f $file ] ; then
# echo $file
mv $file $TRASH
fi
done Назовите его rm и поместите в директорий, в котором находятся Ваши личные запускаемые файлы и скрипты. У меня Debian/MATE. Такой директорий находится в домашнем директории и называется bin. Кроме того, путь к этому поддиректорию у меня задаётся в файле .bashrc. И этот путь размещён раньше пути к директорию /usr/bin/, где находится сстемная утилита rm. Таким образом при выполнении команды rm будет «срабатывать» Ваш скрип, а не системная утилита. И да! После создания скрипта не забудьте сделать его исполняемым — chmod +x. В скрипте я оставил пару команд echo. Это на тот случай, если Вам захочется с ним поиграться. Просто закомментируйте команды mkdir и mv и удалите комментарий у рядом стоящих команд echo. ОтветитьМожно просто использовать gio trash: Usage:
gio trash [OPTION…] [LOCATION…] Move/Restore files or directories to the trash. Options:
-f, —force Ignore nonexistent files, never prompt
—empty Empty the trash
—list List files in the trash with their original locations
—restore Restore a file from trash to its original location (possibly recreating the directory) Note: for —restore switch, if the original location of the trashed file
already exists, it will not be overwritten unless —force is set. ОтветитьНе буду даже пробовать такое. С самого начала следовало бы написать, насколько это безопасно и почему (и какие) файлы должны быть удалены из системы. Ответить
Introduction
This page describes how to delete files through terminal.
It is possible, though difficult, to recover files deleted through rm. See DataRecovery. If you want to permanently delete a file use shred.
Commands for deleting files
The terminal command for deleting file(s) is rm. The general format of this command is rm [-f|i|I|q|R|r|v] file.
rm removes a file if you specify a correct path for it and if you don’t, then it displays an error message and move on to the next file. Sometimes you may not have the write permissions for a file, in that case it asks you for confirmation. Type yes if you want to delete it.
Options
- -f — deletes read-only files immediately without any confirmation.If both -f and -i are used then the one which appears last in the terminal is used by rm.
- -i — prompts for confirmation before deleting every file beforing entering a sub-directory if used with -R or -r. If both -f and -i are used then the one which appears last in the terminal is used by rm.
- -q — suppresses all the warning messages however error messages are still displayed. However the exit status is modified in case of any errors.
- -R — means delete recursively and is used to delete the directory tree starting at the directory specified i.e. it deletes the specified directory along with its sub-directory and files.
- -r — same as -R.
- -v — displays the file names on the output as they are being processed.
- -I — prompts everytime when an attempt is made to delete for than 3 files at a time or while removing recursively.
Precautions
These precautions are to help you avoid dangerous commands. You should not execute them!
- Never type sudo rm -R / or sudo rm -r / as it deletes all the data in the root directory and will delete the data of all the mounted volumes until you want to wipe of everything from your system.
- sudo rm -f /* also does blunders with your system.
See Also
DeletingFiles (последним исправлял пользователь ckimes 2017-09-03 16:40:24)
The material on this wiki is available under a free license, see Copyright / License for details
You can contribute to this wiki, see Wiki Guide for details