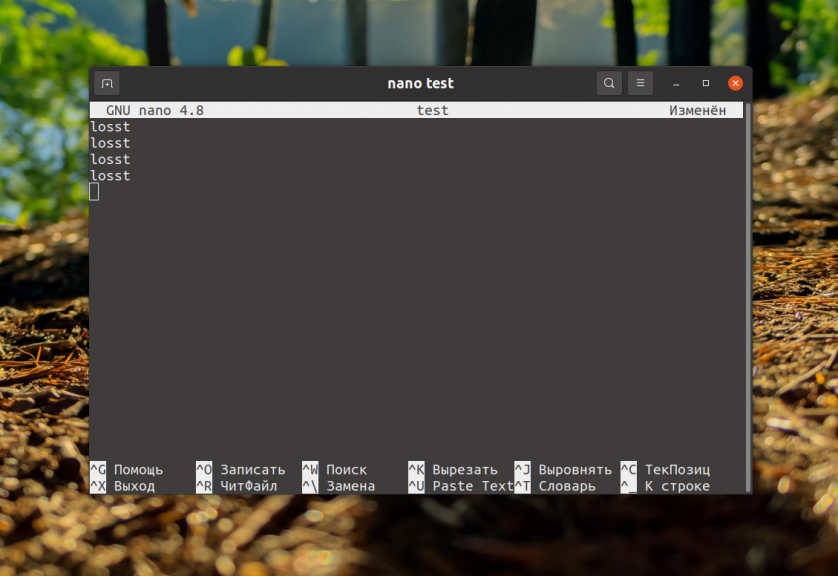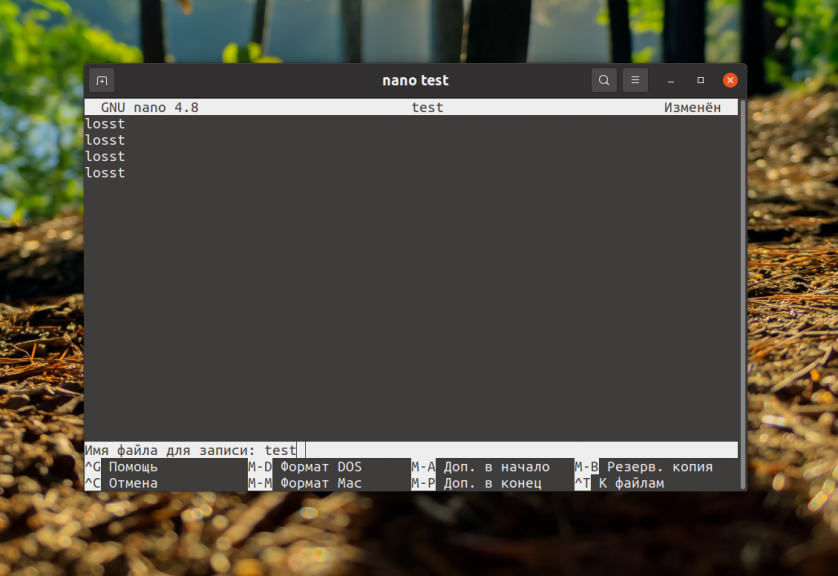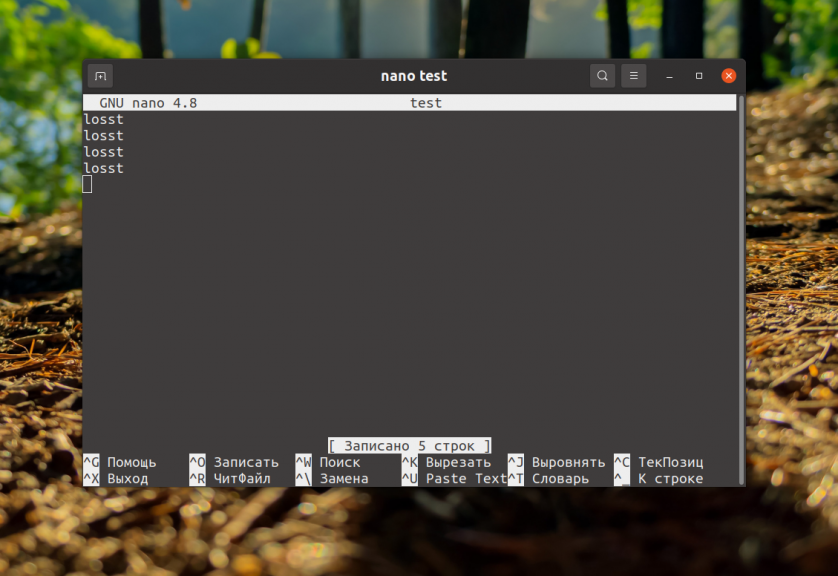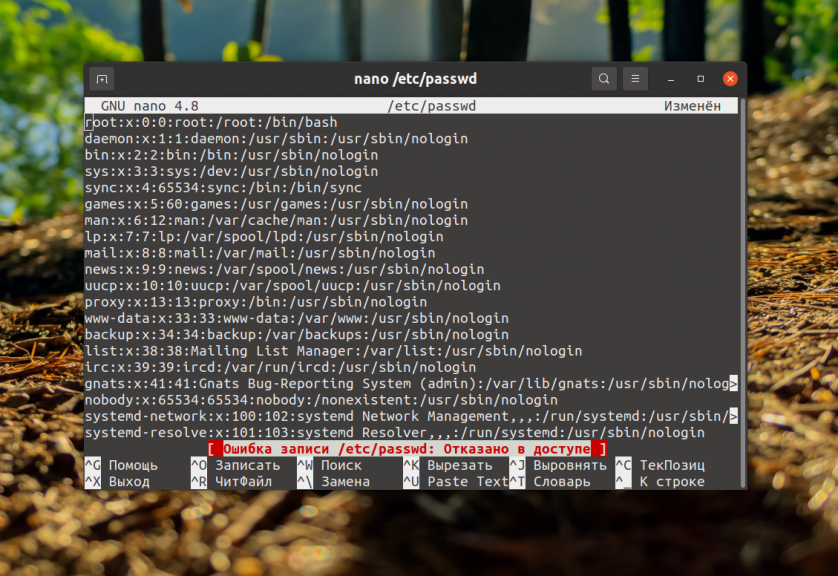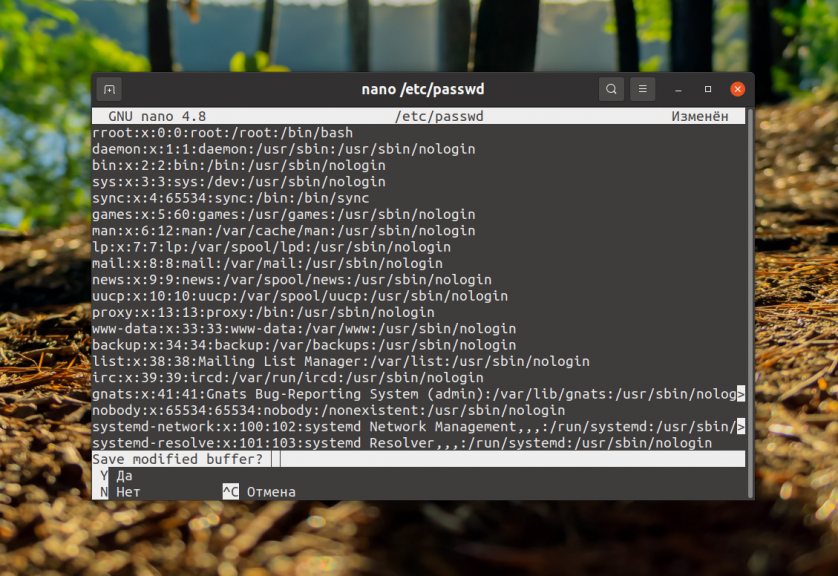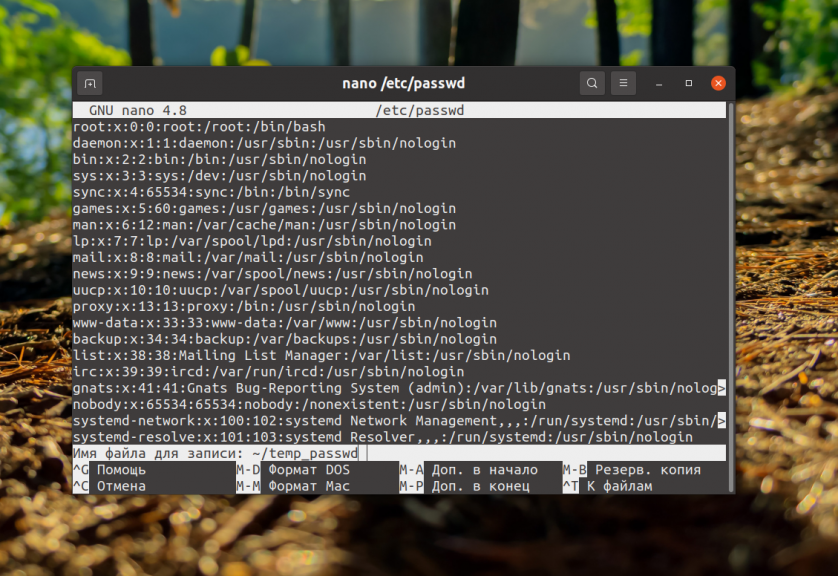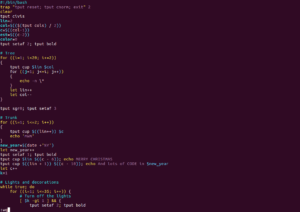- Как использовать Nano, текстовый редактор командной строки Linux
- Установка Nano
- Установите Nano в Ubuntu и Debian
- Установите Nano на CentOS и Fedora
- Открытие и создание файлов
- Редактирование файлов
- Поиск и замена
- Копирование, резка и склеивание
- Сохранение и выход
- Настройка Nano (nanorc)
- Подсветка синтаксиса
- Установите Nano в качестве текстового редактора по умолчанию
- Базовое использование нано
- Выводы
- Как сохранить файл в nano Linux
- Как сохранить изменения в nano
- 1. Обычное сохранение
- 2. Сохранение если нет доступа на запись
- Выводы
- Как сохранить файл в текстовом редакторе Vi / Vim
- Команды сохранения файла в vi в режиме ex
- Общие команды, связанные с сохранением файлов Vi / Vim (ex mode)
Как использовать Nano, текстовый редактор командной строки Linux
При работе в командной строке довольно часто возникает необходимость создавать или редактировать текстовые файлы. Два самых мощных и популярных редактора командной строки — это Vim и Emacs. У обоих из них крутая кривая обучения, которая может напугать новых пользователей. Для тех, кому нужен простой редактор, есть nano.
GNU nano — это простой в использовании текстовый редактор командной строки для операционных систем Unix и Linux. Он включает в себя все базовые функции, которые вы ожидаете от обычного текстового редактора, такие как выделение синтаксиса, несколько буферов, поиск и замена с поддержкой регулярных выражений, проверка орфографии, кодировка UTF-8 и многое другое.
В этом руководстве объясняется базовое использование редактора nano, в том числе как создать и открыть файл, отредактировать файл, сохранить файл, найти и заменить текст, вырезать и вставить текст и многое другое.
Установка Nano
Текстовый редактор Nano предварительно установлен в macOS и большинстве дистрибутивов Linux. Чтобы проверить, установлен ли он в вашей системе, введите:
Результат будет выглядеть примерно так:
Если в вашей системе не установлен nano, вы можете установить его с помощью диспетчера пакетов вашего дистрибутива.
Установите Nano в Ubuntu и Debian
Установите Nano на CentOS и Fedora
Открытие и создание файлов
Чтобы открыть существующий файл или создать новый файл, введите nano и имя файла:
Это открывает новое окно редактора, и вы можете начать редактирование файла.
Внизу окна находится список основных сочетаний клавиш для использования с редактором nano.
Все команды начинаются с символа ^ или M Символ каретки ( ^ ) представляет собой Ctrl . Например, команды ^J означают одновременное нажатие Ctrl и J Буква M представляет собой Alt .
Вы можете получить список всех команд, набрав Ctrl+g .
Чтобы открыть файл, у вас должны быть права на чтение файла.
Если вы хотите открыть файл с курсором на определенной строке и символе, используйте следующий синтаксис:
nano +line_number,character_number filenameЕсли вы опустите character_number курсор будет помещен на первый символ.
Редактирование файлов
В отличие от vi, nano — это немодальный редактор, что означает, что вы можете начать вводить и редактировать текст сразу после открытия файла.
Чтобы переместить курсор на определенную строку и номер символа, используйте команду Ctrl+_ . Меню в нижней части экрана изменится. Введите число (а) в поле «Введите номер строки, номер столбца:» и нажмите Enter .
Поиск и замена
Чтобы найти текст, нажмите Ctrl+w , введите поисковый запрос и нажмите Enter . Курсор переместится к первому совпадению. Чтобы перейти к следующему совпадению, нажмите Alt+w .
Если вы хотите найти и заменить, нажмите Ctrl+ . Введите поисковый запрос и текст, который нужно заменить. Редактор перейдет к первому совпадению и спросит, заменить ли его. После нажатия Y или N он перейдет к следующему матчу. Нажатие A заменит все совпадения.
Копирование, резка и склеивание
Чтобы выделить текст, переместите курсор в начало текста и нажмите Alt+a . Это установит отметку выбора. Переместите курсор в конец текста, который хотите выделить, с помощью клавиш со стрелками. Выбранный текст будет выделен. Если вы хотите отменить выделение, нажмите Ctrl+6
Скопируйте выделенный текст в буфер обмена с помощью команды Alt+6 . Ctrl+k обрежет выделенный текст.
Если вы хотите вырезать целые строки, просто переместите курсор на строку и нажмите Ctrl+k . Вы можете вырезать несколько строк, несколько раз нажав Ctrl+k .
Чтобы вставить текст, переместите курсор туда, где вы хотите поместить текст, и нажмите Ctrl+u .
Сохранение и выход
Чтобы сохранить изменения, внесенные в файл, нажмите Ctrl+o . Если файл еще не существует, он будет создан после его сохранения.
Чтобы выйти из nano, нажмите Ctrl+x . Если есть несохраненные изменения, вас спросят, хотите ли вы сохранить изменения.
Чтобы сохранить файл, у вас должны быть права на запись в файл. Если вы создаете новый файл , вам необходимо иметь разрешение на запись в каталог, в котором создается файл.
Настройка Nano (nanorc)
Когда nano запущен, он считывает свои параметры конфигурации из общесистемного файла конфигурации /etc/nanorc и из пользовательских файлов ~/.config/nano/nanorc и ~/.nanorc если файлы присутствуют.
Параметры, указанные в пользовательских файлах, имеют приоритет над глобальными параметрами.
Посетите страницу nanorc для получения полного списка всех доступных опций.
Подсветка синтаксиса
Nano поставляется с правилами подсветки синтаксиса для большинства популярных типов файлов. В большинстве систем Linux файлы синтаксиса хранятся в каталоге /usr/share/nano и по умолчанию включены в файл конфигурации /etc/nanorc .
include "/usr/share/nano/*.nanorc" Самый простой способ включить выделение для нового типа файла — скопировать файл, содержащий правила выделения синтаксиса, в каталог /usr/share/nano .
Установите Nano в качестве текстового редактора по умолчанию
По умолчанию в большинстве систем Linux текстовый редактор по умолчанию для таких команд, как visudo и crontab , установлен на vi. Чтобы использовать nano в качестве текстового редактора по умолчанию, вам необходимо изменить EDITOR среды VISUAL и EDITOR .
Пользователи Bash могут экспортировать переменные в файл ~/.bashrc :
export VISUAL=nano export EDITOR="$VISUAL" Базовое использование нано
Ниже приведены основные шаги для начала работы с nano:
- В командной строке введите nano а затем имя файла.
- При необходимости отредактируйте файл.
- Используйте команду Ctrl-x для сохранения и выхода из текстового редактора.
Выводы
В этом уроке мы показали вам, как использовать текстовый редактор Gnu nano. Это популярный текстовый редактор среди пользователей Linux, требующий небольшого обучения.
Для получения дополнительной информации о Gnu Nano посетите официальную страницу документации nano .
Не стесняйтесь оставлять комментарии, если у вас есть вопросы.
Как сохранить файл в nano Linux
Текстовый редактор nano — это один из самых популярных редакторов среди новичков в Linux. Он доступен по умолчанию в большинстве дистрибутивов, довольно простой в использовании и прекрасно справляется с редактированием конфигурационных файлов.
В этой небольшой статье мы рассмотрим как сохранить файл в nano Linux. Это может понадобится если вы уже отредактировали конфигурационный файл и хотите сохранить изменения.
Как сохранить изменения в nano
1. Обычное сохранение
Здесь всё делается довольно просто. Для того чтобы сохранить изменения после завершения работы с файлом необходимо нажать сочетание клавиш Ctrl+O. В принципе об этом написано в нижней части окна программы. Здесь перечислены все сочетания клавиш, которые вы можете использовать. Тут знак ^ означает Ctrl:
После нажатия этого сочетания клавиш редактор попросит ввести имя файла для сохранения:
Когда всё будет готово, достаточно нажать Enter. Если вы передумали сохранять документ и хотите вернутся к редактированию в этом окне нужно нажать Ctrl+X. После сохранения программа сообщит, что файл успешно сохранён:
Теперь вы можете закрыть редактор нажав сочетание клавиш Ctrl+X.
2. Сохранение если нет доступа на запись
Однако, если вы попытаетесь сохранить данные в файл, принадлежащий другому пользователю или суперпользователю, к которому у вас нет доступа (например, файлы конфигурации в директории /etc), то получите ошибку: «Ошибка записи /имя/файла: Отказано в доступе«:
Проще всего, закрыть редактор, нажав Ctrl+X не сохраняя изменений. На вопрос редактора про сохранение буфера надо ответить No:
А затем открыть редактор уже от имени суперпользователя:
После этого вы сможете записать данные в файл как было описано выше. Если изменения не хочется терять, во время запроса имени файла можно указать путь к новому файлу в вашей домашней директории, например, ~/temp_passwd:
Новый файл сохранится туда, потом вы сможете переместить его вместо старого в помощью команды mv уже используя sudo:
sudo mv ~/temp_passwd /etc/passwd
Не забывайте, что все системные файлы необходимо редактировать от имени суперпользователя.
Выводы
В этой небольшой статье мы рассмотрели как сохранить изменения в nano при обычном использовании редактора, а также если вы забыли использовать sudo для редактирования системных файлов. Как видите, всё довольно просто. В принципе, если файл нельзя редактировать, то в нижней части окна редактора выводится об этом сообщение. Будьте внимательны. Если у вас остались вопросы, спрашивайте в комментариях.
Обнаружили ошибку в тексте? Сообщите мне об этом. Выделите текст с ошибкой и нажмите Ctrl+Enter.
Как сохранить файл в текстовом редакторе Vi / Vim
Я новичок в Linux или UNIX, как операционной системы.
Я просто хотел создать файл с именем demo.txt и сохранить и закрыть его с помощью текстового редактора vi.
Как сохранить файл с помощью vi?
Vi или vim – это текстовый редактор, который имеет три режима: командный режим, режим ввода и режим ex.
Чтобы создать новый файл, откройте терминал и введите:
vi / vim всегда начинается в командном режиме.
Вы можете в любое время нажать клавишу [Esc], чтобы вернуться в командный режим.
Нажмите i, чтобы вставить текст.
Чтобы сохранить и выйти из vi / vim, нажмите клавишу [Esc] и введите ZZ:
Чтобы увидеть список сохраненных файлов, введите:
Чтобы просто сохранить файл, а не выйти из командной строки, нажмите клавишу [Esc] и введите w
Команды сохранения файла в vi в режиме ex
Чтобы войти в режим ex, нажмите клавишу [Esc] и затем: (двоеточие).
Например, чтобы выйти из сохранения изменений vi, нажмите [Esc],: (двоеточие) и введите wq:
Вы также можете выйти, отменить все изменения, нажав [Esc],: (двоеточие) и q!.
Общие команды, связанные с сохранением файлов Vi / Vim (ex mode)
Вам нужно нажать клавишу [Esc], а затем двоеточие (:), прежде чем вводить следующие команды:
| Команда | Описание |
| q | Выход |
| q! | Выйти без сохранения изменений, т.е. отменить изменения и выйти из файла |
| r fileName | Чтение данных из файла с именем fileName |
| w | сохранить файл и продолжить редактирование |
| wq | Записать и выйти (сохранить и выйти) |
| x | То же, что и команда wq, т.е. запись и выход (сохранение и выход) |
| w fileName | Запись в файл с именем fileName (сохранить как) |
| w! fileName | Перезаписать в файл с именем fileName (сохранить как принудительно) |