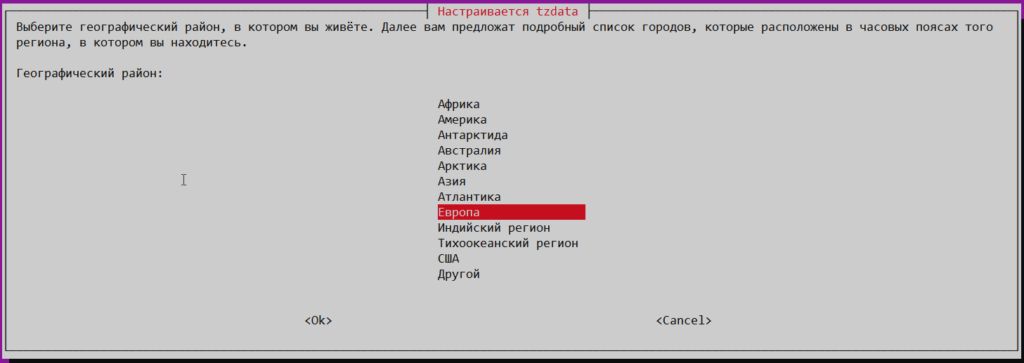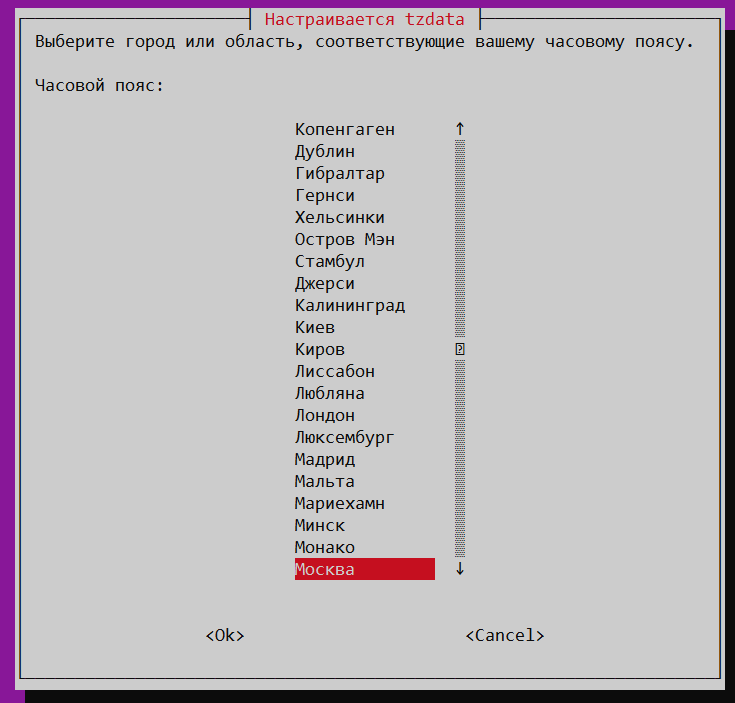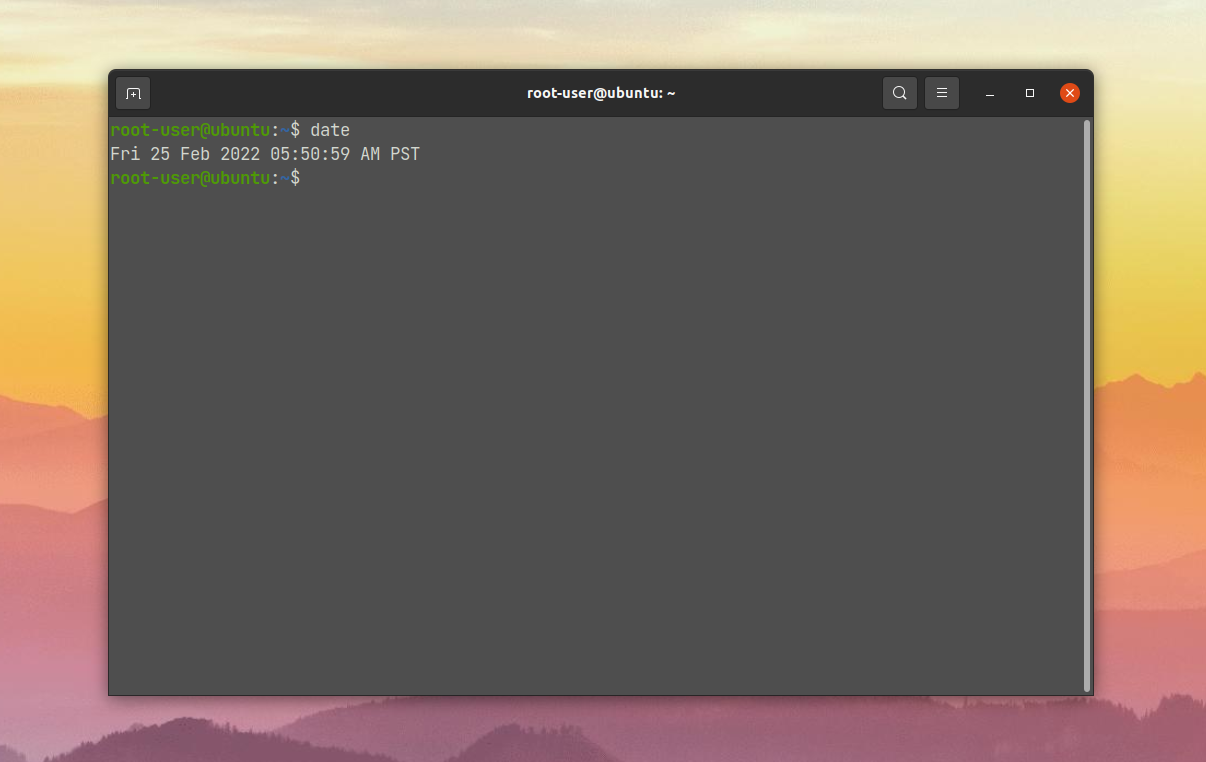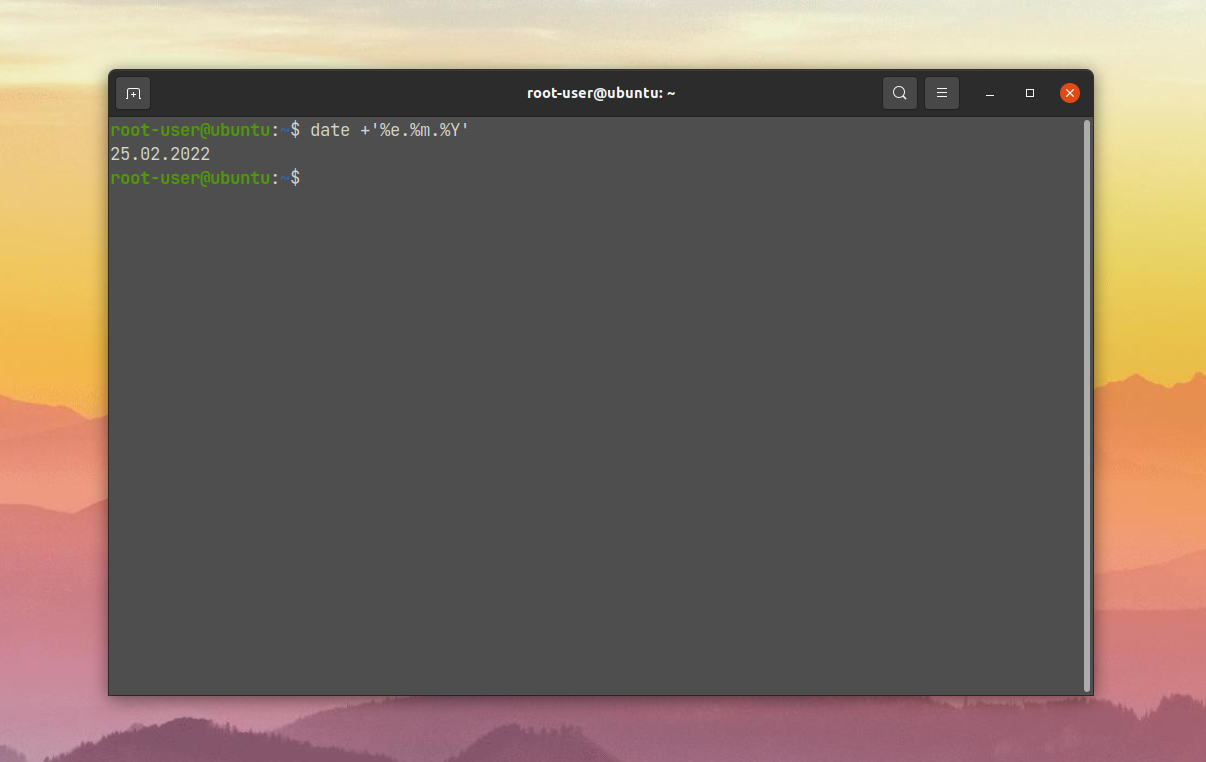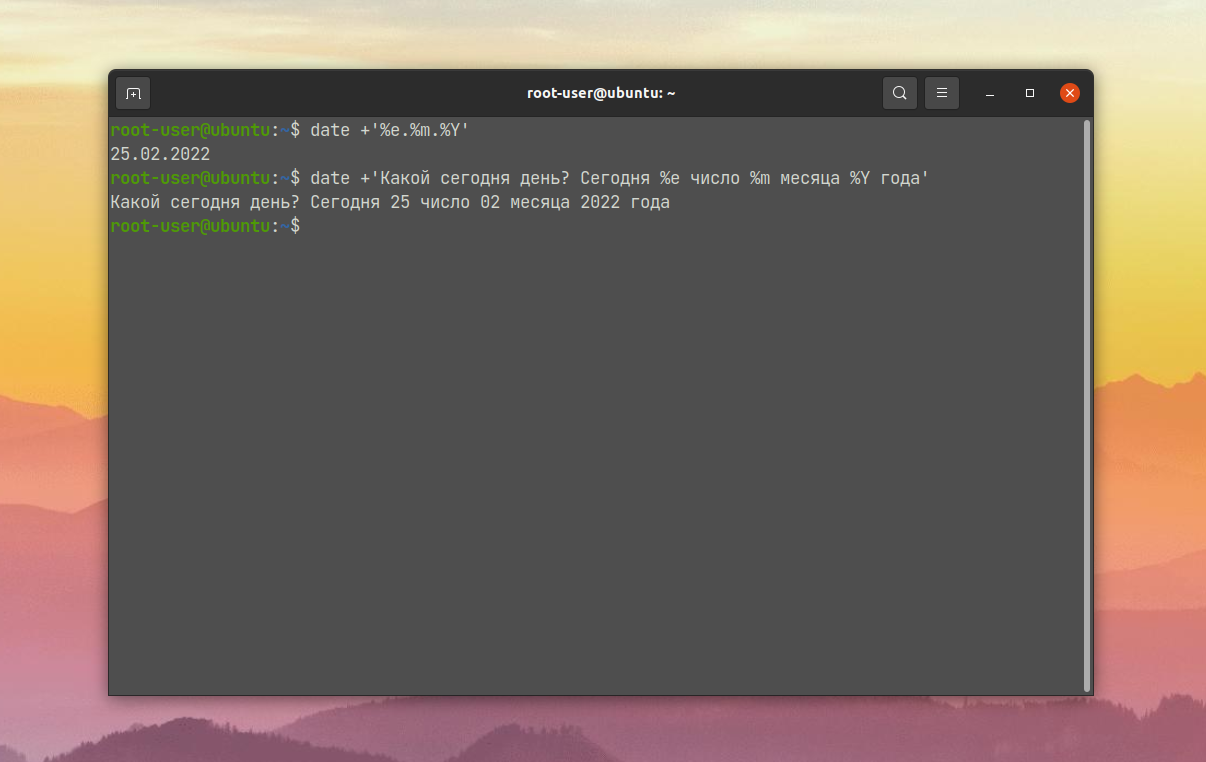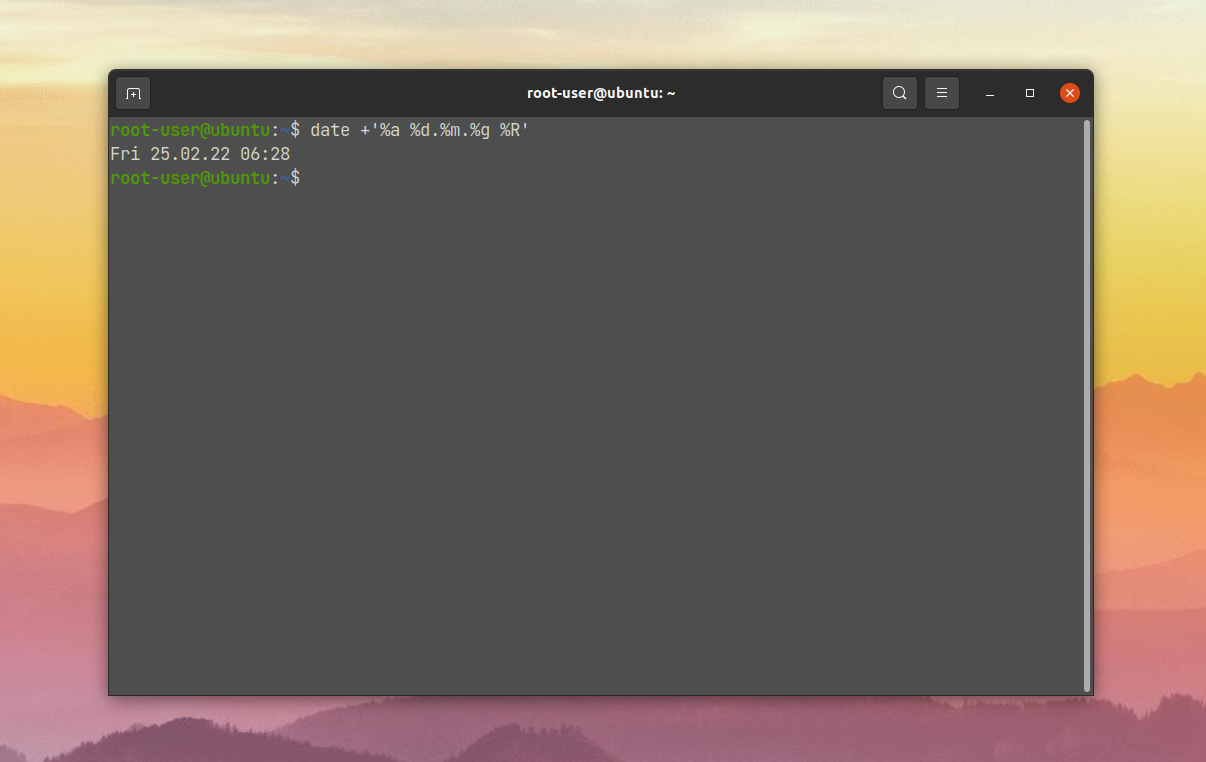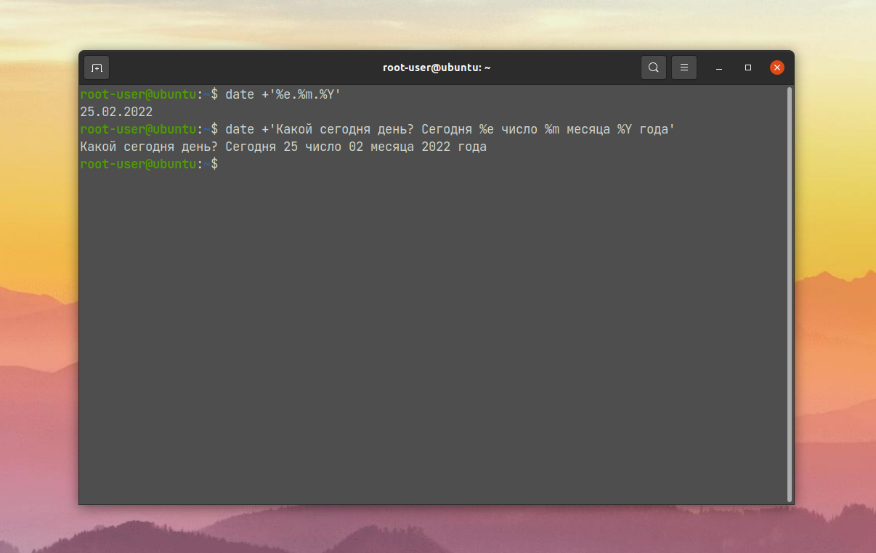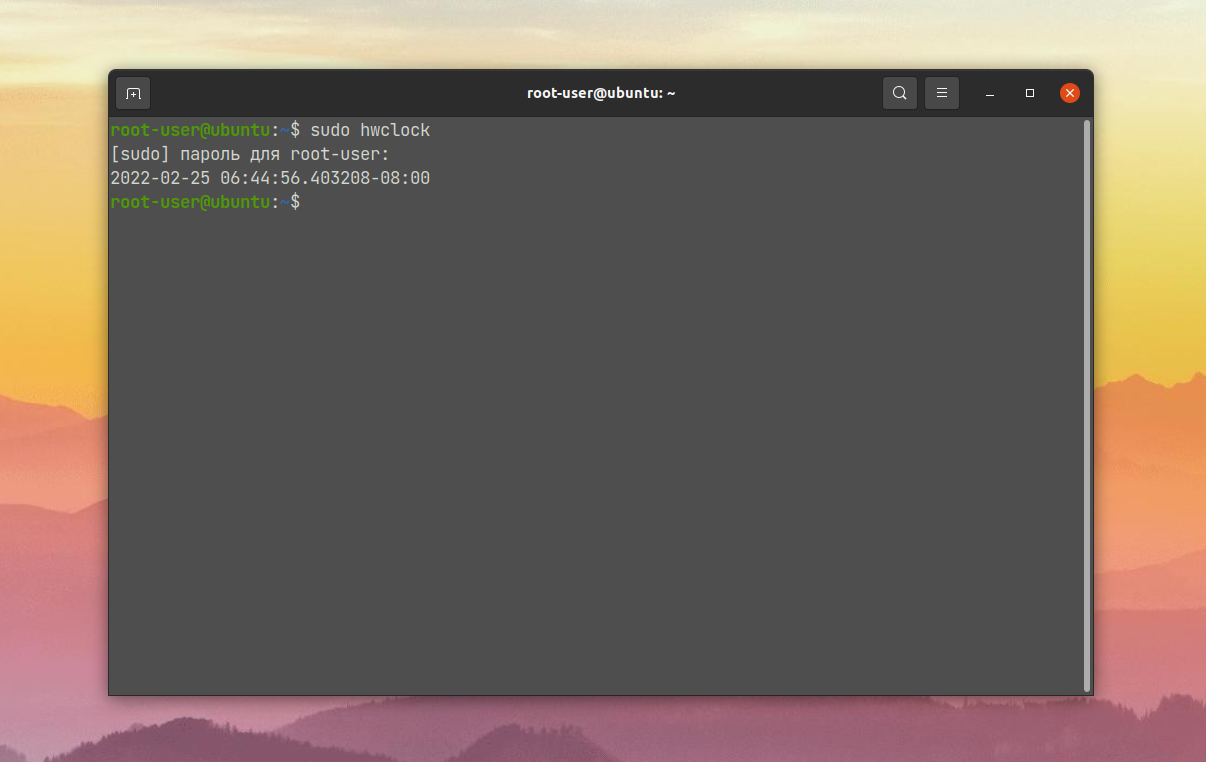- Sysadminium
- Текущее время в системе Linux
- Настройка часового пояса
- Синхронизация времени
- Получение списка NTP серверов по DHCP
- Служба синхронизации времени
- Ещё один способ задать часовой пояс
- Итог
- Как узнать текущее время Linux
- Текущее время Linux
- С помощью date
- 2. С помощью hwclock
- 3. С помощью timedatectl
- Выводы
Sysadminium
В статье мы разберёмся с тем, как настроить время в Linux. Посмотрим текущее время, укажем часовой пояс и настроим синхронизацию времени.
Текущее время в системе Linux
Чтобы посмотреть текущее время на вашем сервере linux воспользуйтесь командой date:
alex@ubu:~$ date Ср 13 июл 2022 13:40:27 UTC
В выводе мы видим не только дату и время, но также и часовой пояс. Сейчас вместо часового пояса используется UTC.
Также можно использовать другую команду — timedatectl:
alex@s-ubu:~$ timedatectl Local time: Ср 2022-07-20 07:56:41 UTC Universal time: Ср 2022-07-20 07:56:41 UTC RTC time: Ср 2022-07-20 07:56:41 Time zone: UTC (UTC, +0000) System clock synchronized: yes NTP service: active RTC in local TZ: no
Без опций она покажет текущее время, часовой пояс, а также другую информацию связанную с синхронизацией времени. Например в примере выше видно что время успешно синхронизуется (System clock synchronized: yes) и синхронизация настроена (NTP service: active).
С помощью этой же утилиты (timedatectl) мы будем настраивать часовой пояс и следить за синхронизацией времени, об этом чуть ниже.
Настройка часового пояса
Вообще часовой пояс в системе определяется файлом /etc/localtime, который является символьной ссылкой (про ссылки я уже писал):
alex@ubu:~$ ls -l /etc/localtime lrwxrwxrwx 1 root root 27 апр 21 01:01 /etc/localtime -> /usr/share/zoneinfo/Etc/UTC
Можно вручную отредактировать эту ссылку и указать нужный часовой пояс:
alex@ubu:~$ sudo ln -sf /usr/share/zoneinfo/Europe/Moscow /etc/localtime
Или воспользоваться утилитой timedatectl:
alex@ubu:~$ sudo timedatectl set-timezone Europe/Moscow
Если вас не устраивает выбранный мною часовой пояс, то можете посмотреть список поддерживаемых часовых поясов так:
alex@ubu:~$ timedatectl list-timezones
Проверим время и часовой пояс:
alex@ubu:~$ timedatectl Local time: Ср 2022-07-13 16:50:39 MSK Universal time: Ср 2022-07-13 13:50:39 UTC RTC time: Ср 2022-07-13 13:50:39 Time zone: Europe/Moscow (MSK, +0300) System clock synchronized: yes NTP service: active RTC in local TZ: no
Как видим, часовой пояс уже изменился на Europe/Moscow (MSK, +0300).
Синхронизация времени
В настоящее время очень важно чтобы часы на ваших серверах были синхронизированы. Очень много систем полагаются на время, например:
- если часы на сервере kerberos и клиенте расходятся более чем на 5 минут, то клиенты не смогут пройти проверку подлинности на сервере;
- в различных финансовых системах транзакции должны выполняться в надлежащем порядке, поэтому серверы выполняющую эту работу должны быть строго синхронизированы по времени;
- правильное время также нужно для выполнения автоматизированный задач;
- системные журналы также полагаются на время.
Получение списка NTP серверов по DHCP
Если ваш сервер получает сетевые настройки по dhcp, то он может получить список NTP серверов (серверов времени для синхронизации). Это настраивается в файле /etc/dhcp/dhclient.conf. В строке request мы определяем что хотим получать от сервера dhcp. И здесь может быть указан параметр ntp-servers:
alex@ubu:~$ cat /etc/dhcp/dhclient.conf # часть текста пропустил request subnet-mask, broadcast-address, time-offset, routers, domain-name, domain-name-servers, domain-search, host-name, dhcp6.name-servers, dhcp6.domain-search, dhcp6.fqdn, dhcp6.sntp-servers, netbios-name-servers, netbios-scope, interface-mtu, rfc3442-classless-static-routes, ntp-servers; # часть текста пропустил
Само собой, вы получите список ntp-серверов, только в том случае если ваш dhcp сервер их распространяет.
Служба синхронизации времени
В системах работающих на systemd работает специальная служба синхронизации времени systemd-timesyncd.service. Можем посмотреть её статус:
alex@ubu:~$ systemctl status systemd-timesyncd.service ● systemd-timesyncd.service - Network Time Synchronization Loaded: loaded (/lib/systemd/system/systemd-timesyncd.service; enabled; vendor preset: enabled) Active: active (running) since Wed 2022-07-13 17:08:06 MSK; 23s ago Docs: man:systemd-timesyncd.service(8) Main PID: 399 (systemd-timesyn) Status: "Initial synchronization to time server 192.168.0.16:123 (192.168.0.16)." Tasks: 2 (limit: 2241) Memory: 1.3M CPU: 63ms CGroup: /system.slice/systemd-timesyncd.service └─399 /lib/systemd/systemd-timesyncd
Видим что синхронизация идет с сервером по адресу 192.168.0.16. У меня этот адрес прилетел по dhcp.
Обратите внимание, что служба эта стартует по запросу и останавливается после синхронизации времени!
Давайте выключим получение ntp серверов по dhcp:
alex@ubu:~$ sudo nano /etc/dhcp/dhclient.conf # в этой строке удалите опцию ntp-servers request subnet-mask, broadcast-address, time-offset, routers, domain-name, domain-name-servers, domain-search, host-name, dhcp6.name-servers, dhcp6.domain-search, dhcp6.fqdn, dhcp6.sntp-servers, netbios-name-servers, netbios-scope, interface-mtu, rfc3442-classless-static-routes;
Вы можете использовать следующий пул серверов времени для синхронизации — https://www.pool.ntp.org/zone/ru. Укажем первый сервер из этого пула в конфиге /etc/systemd/timesyncd.conf:
alex@ubu:~$ sudo nano /etc/systemd/timesyncd.conf [Time] NTP=0.ru.pool.ntp.org FallbackNTP=ntp.ubuntu.com RootDistanceMaxSec=5 PollIntervalMinSec=32 PollIntervalMaxSec=2048
В конфиге используются следующие опции:
- NTP — укажите 1 или несколько ntp серверов. Если хотите указать несколько серверов, разделяйте их пробелами;
- FallbackNTP — укажите 1 или несколько резервных ntp серверов;
- RootDistanceMaxSec — максимальное время в секундах, за которое пакет от сервера эталонного времени должен доходить до сервера к которому мы подлкючены;
- PollIntervalMinSec и PollIntervalMaxSec — минимальный и максимальный интервалы синхронизаций времени. Вначале используется минимальный интервал, а затем он увеличивается если система видит что локальное время со временем ntp-сервера не расходится.
После правки перезапустите службу синхронизаций времени:
alex@ubu:~$ sudo systemctl restart systemd-timesyncd.service
Дополнительно можно посмотреть информацию по синхронизации времени с помощью следующей команды:
alex@ubu:~$ timedatectl timesync-status Server: 91.209.94.10 (0.ru.pool.ntp.org) Poll interval: 34min 8s (min: 32s; max 34min 8s) Leap: normal Version: 4 Stratum: 2 Reference: 3EE70662 Precision: 1us (-25) Root distance: 4.012ms (max: 5s) Offset: -5.502ms Delay: 11.084ms Jitter: 2.886ms Packet count: 7 Frequency: +15,118ppm
Здесь мы видим адрес ntp-сервера, а также какой интервал синхронизации (34min 8s) использовался последний раз.
То-есть служба синхронизации времени systemd-timesyncd.service будет запускаться и останавливаться сейчас примерно раз в 34 минуты. Поэтому если увидите, что служба в состоянии loaded и inactive, не пугайтесь. По логам видно что она периодически запускается:
alex@ubu:~$ systemctl status systemd-timedated ○ systemd-timedated.service - Time & Date Service Loaded: loaded (/lib/systemd/system/systemd-timedated.service; static) Active: inactive (dead) Docs: man:systemd-timedated.service(8) man:localtime(5) man:org.freedesktop.timedate1(5) июл 19 15:54:24 s-ubu systemd[1]: systemd-timedated.service: Deactivated successfully. июл 19 15:55:41 s-ubu systemd[1]: Starting Time & Date Service. июл 19 15:55:41 s-ubu systemd[1]: Started Time & Date Service. июл 19 15:56:35 s-ubu systemd[1]: systemd-timedated.service: Deactivated successfully. июл 19 16:05:45 s-ubu systemd[1]: Starting Time & Date Service. июл 19 16:05:45 s-ubu systemd[1]: Started Time & Date Service. июл 19 16:06:15 s-ubu systemd[1]: systemd-timedated.service: Deactivated successfully. июл 19 16:28:42 s-ubu systemd[1]: Starting Time & Date Service. июл 19 16:28:42 s-ubu systemd[1]: Started Time & Date Service. июл 19 16:30:17 s-ubu systemd[1]: systemd-timedated.service: Deactivated successfully.
- Deactivated successfully — служба останавливается;
- Starting Time & Date Service… — служба стартует;
- Started Time & Date Service — служба стартовала;
- и так по кругу.
Ещё один способ задать часовой пояс
С помощью команды dpkg-reconfigure tzdata также можно задать часовой пояс:
alex@ubu:~$ sudo dpkg-reconfigure tzdata
После выполнения вы можете использовать псевдографический интерфейс для настройки часового пояса. Вначале выберите географический район:
Итог
Теперь вы знаете как настроить время на сервере Debian или Ubuntu. Мы научились устанавливать часовой пояс и настраивать синхронизации времени с ntp серверами.
Узнали про следующие команды:
- date — покажет текущую дату, время и часовой пояс;
- timedatectl — покажет тоже самое что и date + синхронизуется ли время;
- timedatectl list-timezones — покажет список поддерживаемых часовых поясов;
- timedatectl set-timezone Europe/Moscow — установить часовой пояс Europe/Moscow;
- timedatectl timesync-status — покажет с какими ntp-серверами синхронизуется время и как часто;
- dpkg-reconfigure tzdata — установить часовой пояс.
- /etc/localtime — является символической ссылкой и содержит информацию о текущем часовом поясе;
- /etc/dhcp/dhclient.conf — настройки dhcp-клиента, который умеет запрашивать ntp-сервера для синхронизации времени;
- /etc/systemd/timesyncd.conf — настройки службы синхронизации времени.
Узнали про службу синхронизации времени:
- systemd-timedated.service — стартует по запросу, а после синхронизации времени отключается до следующей синхронизации.
Как узнать текущее время Linux
Иногда знание текущего времени на компьютере играет большую роль, например, при отслеживании выполнения тех или иных процессов. И далеко не всегда нужную информацию можно посмотреть через системный интерфейс Linux. Поэтому существуют различные команды для терминала.
В данной статье мы расскажем про то, как узнать текущее время Linux. Заодно упомянем тему часовых поясов и синхронизацию с серверами времени.
Текущее время Linux
В системе Linux есть три удобных утилиты для определения точного времени. Наиболее продвинутой из них можно назвать date. Но и остальные имеют свои особенности.
С помощью date
Чтобы получить общую информацию, выполните команду:
Сначала выводится дата (день-число-месяц-год), время в 12-часовом формате с пометками AM (до полудня) и PM (после полудня) и часовой пояс. Информацию можно вывести в мировом UTC-формате:
Форматирование задается после знака +. Первый символ после знака % интерпретируется как один из модификаторов. А остальные символы выводятся как обычный текст. Этим можно пользоваться:
date +’Какой сегодня день? Сегодня %e число %m месяца %Y года’
Еще один пример – вывод даты в кратком виде и времени в 24-часовом формате:
Ну и не совсем стандартный вариант – вывести, какой это по счету день в году, и сам год:
date +’Сегодня %j день %Y года’
данной статьей. В ней детально описан синтаксис, опции, форматирование вывода и конкретные примеры использования. А мы переходим к следующему способу.
2. С помощью hwclock
Вообще утилита hwclock используется для настройки даты и времени в системе Linux. Но еще она подходит для простого вывода этой информации. Запускать ее следует с правами супер-пользователя:
Обратите внимание на формат вывода времени. Он включает в себя еще и миллисекунды. И через дефис указывается часовой пояс. По умолчанию это UTC. Ну а для вывода локального времени нужно добавить к команде опцию —localtime:
3. С помощью timedatectl
Еще один вариант просмотра текущего времени – использование утилиты timedatectl. Достаточно ввести команду в терминале:
Помимо даты и времени, здесь есть следующие интересующие нас поля:
- Time zone – часовой пояс.
- System clock synchronized – синхронизация часов с сервером.
- NTP service – подключение к серверу точного времени.
Выводы
Каждый из упомянутых в статье способов Как узнать текущее время Linux имеет свои особенности. Для утилиты date можно детально настроить форматирование вывода. hwclock подходит для беглого просмотра информации, ведь в основном используется для настройки. А через timedatectl получится узнать еще и статус синхронизации часов.
Обнаружили ошибку в тексте? Сообщите мне об этом. Выделите текст с ошибкой и нажмите Ctrl+Enter.