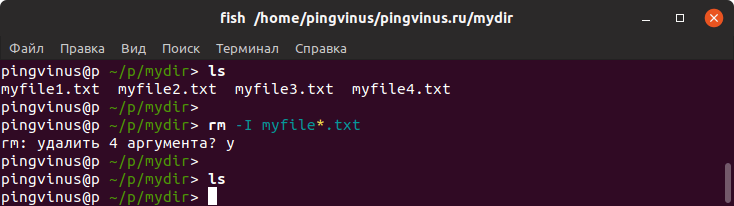- Основы Linux от основателя Gentoo. Часть 1 (3/4): Ссылки, а также удаление файлов и директорий
- Создание ссылок и удаление файлов
- Жесткие ссылки
- Символьные ссылки
- Симлинки детально
- rm
- rmdir
- Об авторах
- Daniel Robbins
- Chris Houser
- Aron Griffis
- Команда rm
- Синтаксис
- Опции
- Примечание
- Примеры использования команды rm
- Удалить файл
- Принудительно удалить защищенный файл
- Удалить все файлы в текущей директории
- Выдавать запрос перед удалением каждого файла
- Выдать запрос на удаление один раз
- Удалить директорию и ее содержимое
- Видео: Удаление корневого раздела командой RM
Основы Linux от основателя Gentoo. Часть 1 (3/4): Ссылки, а также удаление файлов и директорий
Третий отрывок из перевода первой части руководства. Предыдущие: первый, второй.
В этом отрывке рассмотрены жесткие и символические ссылки, а также разобрано удаление файлов и директорий с помощью команд rm и rmdir.
Создание ссылок и удаление файлов
Жесткие ссылки
Мы уже упоминали термин «ссылка», когда рассказывали о взаимоотношениях между директориями (их именами) и инодами (индексным номерами, лежащими в основе файловой системы, которых мы не замечаем). Вообще в Linux существует два типа ссылок. Тип, о котором мы уже говорили ранее, называется «жесткие ссылки». Каждый инод может иметь произвольное число жестких ссылок. Когда уничтожается последняя жесткая ссылка, и не одна программа не держит файл открытым, то Linux автоматически удаляет его. Новые жесткие ссылки можно создать воспользовавшись командой ln:
$ cd /tmp
$ touch firstlink
$ ln firstlink secondlink
$ ls -i firstlink secondlink
15782 firstlink 15782 secondlink
Как видите, жесткие ссылки работают на уровне инодов, для указания конкретного файла. В Linux системах, для жестких ссылок есть несколько ограничений. В частности, можно создавать жесткие ссылки только на файлы, не на директории. Да-да, именно так; хотя «.» и «..» являются созданными системой жесткими ссылками на директории, вам (даже от имени пользователя «root») не разрешается создавать любые свои собственные. Второе ограничение жестких ссылок состоит в том, что нельзя связать ими несколько файловых систем. Это значит, что у вас не получится создать жесткую ссылку с /usr/bin/bash на /bin/bash и если ваши директории / и /usr находятся в разных файловых системах (разделах — прим. пер.).
Символьные ссылки
В практике, символьные ссылки (или символические, иногда «симлинки» — от англ.) используются гораздо чаще, чем жесткие. Симлинки — это файлы особого типа, которые ссылаются на другие файлы по имени, а не прямо по номеру инода. Они не спасают файлы от удаления; если файл, на который указывает ссылка, исчезает, то симлинк перестает работать, ломается.
Символические ссылки можно создать передав для ln опцию -s.
$ ln -s secondlink thirdlink
$ ls -l firstlink secondlink thirdlink
-rw-rw-r-- 2 agriffis agriffis 0 Dec 31 19:08 firstlink -rw-rw-r-- 2 agriffis agriffis 0 Dec 31 19:08 secondlink lrwxrwxrwx 1 agriffis agriffis 10 Dec 31 19:39 thirdlink -> secondlink
В выводе ls -l символьные ссылки можно отличить тремя способами. Во-первых, обратите внимание на символ l в первой колонке. Во-вторых, размер символической ссылки равен количеству символов в ней (secondlink в нашем случае). В-третьих, последняя колонка в выводе показывает куда ведет ссылка с помощью интуитивного обозначения «->».
Симлинки детально
Символические ссылки в целом более гибкие, чем жесткие. Вы можете создавать символьные ссылки на любой объект файловой системы, включая директории. И благодаря тому, что их реализация основана на путях (не инодах), можно совершенно свободно создать символьную ссылку указывающую на объект другой файловой системы. Однако, сей факт также делает их сложными в понимании.
Предположим, что мы хотим создать ссылку в /tmp, которая указывает на /usr/local/bin. Нам следует набрать:
$ ln -s /usr/local/bin bin1
$ ls -l bin1
lrwxrwxrwx 1 root root 14 Jan 1 15:42 bin1 -> /usr/local/bin
Либо, альтернативный вариант:
$ ln -s ../usr/local/bin bin2
$ ls -l bin2
lrwxrwxrwx 1 root root 16 Jan 1 15:43 bin2 -> ../usr/local/bin
Как вы видите, обе символические ссылки указывают на одну директорию. Однако, если наша вторая символьная ссылка когда-нибудь будет перемещена в другую директорию, то она может «поломаться» из-за относительности пути:
$ ls -l bin2
lrwxrwxrwx 1 root root 16 Jan 1 15:43 bin2 -> ../usr/local/bin
$ mkdir mynewdir
$ mv bin2 mynewdir
$ cd mynewdir
$ cd bin2
bash: cd: bin2: No such file or directory
Потому, что директории /tmp/usr/local/bin не существует, мы больше не можем переместиться в bin2; другими словами, bin2 сейчас сломана.
По этой причине, избегать создания ссылок с относительной информацией о пути, иногда будет хорошей идеей. Тем не менее, существует множество случаев, где относительные символические ссылки крайне удобны. Рассмотрим пример в котором мы хотим создать альтернативное имя для программы в /usr/bin:
# ls -l /usr/bin/keychain
-rwxr-xr-x 1 root root 10150 Dec 12 20:09 /usr/bin/keychain
От имени суперпользователя мы хотим короткий синоним для keychain, такой, как kc. В этом примере у нас есть root-доступ, о чем свидетельствует измененное на «#» приветствие bash. Нам нужен root-доступ потому, что обычные пользователи не имеют прав создавать файлы в /usr/bin. От имени суперпользователя мы можем создать альтернативное имя для keychain следующим образом:
# cd /usr/bin
# ln -s /usr/bin/keychain kc
# ls -l keychain
-rwxr-xr-x 1 root root 10150 Dec 12 20:09 /usr/bin/keychain
lrwxrwxrwx 1 root root 17 Mar 27 17:44 kc -> /usr/bin/keychain
В этом примере мы создали символьную ссылку под названием kc, которая указывает на файл /usr/bin/keychain.
Пока это решение будет работать, но создаст проблему, если мы решим переместить оба файла, /usr/bin/keychain и /usr/bin/kc в /usr/local/bin:
# mv /usr/bin/keychain /usr/bin/kc /usr/local/bin
# ls -l /usr/local/bin/keychain
-rwxr-xr-x 1 root root 10150 Dec 12 20:09 /usr/local/bin/keychain
lrwxrwxrwx 1 root root 17 Mar 27 17:44 kc -> /usr/bin/keychain
Поскольку мы использовали абсолютный путь для символической ссылки kc, то она все еще ссылается на /usr/bin/keychain, которого не существует с тех пор как мы переместили /usr/bin/keychain в /usr/local/bin.
Это привело к тому, что симлинк kc сейчас не работает. Как относительные, так и абсолютные пути в символьных ссылках имеют свои достоинства, и, в зависимости от вашей задачи, нужно использовать соответствующий тип пути. Часто, и относительный, и абсолютный путь, будут работать одинаково хорошо. Пример ниже будет работать, даже после перемещения обоих файлов:
# cd /usr/bin
# ln -s keychain kc
# ls -l kc
lrwxrwxrwx 1 root root 8 Jan 5 12:40 kc -> keychain
-rwxr-xr-x 1 root root 10150 Dec 12 20:09 /usr/local/bin/keychain
lrwxrwxrwx 1 root root 17 Mar 27 17:44 kc -> keychain
Теперь, мы можем запустить программу keychain набрав /usr/local/bin/kc. /usr/local/bin/kc указывает на программу keychain в той же директории, где находится kc.
rm
Итак, мы знаем как использовать cp, mv и ln, настало время узнать о том, как можно удалять объекты из файловой системы. Обычно это делается с помощью команды rm. Чтобы удалить файлы, просто укажите их в командной строке:
$ cd /tmp
$ touch file1 file2
$ ls -l file1 file2
-rw-r--r-- 1 root root 0 Jan 1 16:41 file1 -rw-r--r-- 1 root root 0 Jan 1 16:41 file2
$ rm file1 file2
$ ls -l file1 file2
ls: file1: No such file or directory
ls: file2: No such file or directory
Имейте ввиду, что под Linux, однажды удаленный файл, обычно исчезает на века. Поэтому многие начинающие системные администраторы используют опцию -i, когда удаляют файлы. Опция -i сообщает rm удалять файлы в интерактивном режиме — это значит спрашивать перед удалением любого файла. Например:
$ rm -i file1 file2
rm: remove regular empty file `file1′? y
rm: remove regular empty file `file2′? y
В примере выше команда rm запрашивает подтверждение на удаление каждого из указанных файлов. В случае согласия, я должен был вводить «y» и нажать enter, дважды. Если бы я ввел «n», то файл бы остался цел. Или, если я сделал что-нибудь не так, я мог бы нажать Control-C и сбросить выполнение команды rm -i целиком — всяко до того, как это могло нанести какой-нибудь ущерб моей системе.
Если вы все еще учитесь пользоваться командой rm, то может быть полезным добавить при помощи вашего любимого текстового редактора следующую строку в ваш файл ~/.bashrc, и затем выйти (logout) и войти (login) в систему вновь. После этого, всякий раз, когда вы наберете rm, оболочка bash преобразует ее автоматически в команду rm -i. Таким образом, rm будет всегда работать в интерактивном режиме:
rmdir
Для удаления директорий у вас имеется два варианта. Вы можете удалить все объекты внутри директории и затем воспользоваться rmdir для удаления самой директории:
$ mkdir mydir
$ touch mydir/file1
$ rm mydir/file1
$ rmdir mydir
Этот метод широко известен под названием «способ удаления директорий для лохов». Все реальные пацаны и админы-гуру съевшие пользователя собаку на этом деле, используют гораздо более удобную команду rm -rf, описанную далее.
Самый лучший способ удалить директорию состоит в использовании опций «рекурсивного принуждения» (recursive force) команды rm, чтобы приказать ей удалять указанную директорию, также как и объекты содержащиеся внутри:
Обычно, rm -rf является наиболее предпочтительным методом для удаления древа директорий. Будьте очень осторожны, когда пользуетесь rm -rf, так как ее мощь может быть использована по обе стороны: добра и зла. =)
Об авторах
Daniel Robbins
Дэниэль Роббинс — основатель сообщества Gentoo и создатель операционной системы Gentoo Linux. Дэниэль проживает в Нью-Мехико со свой женой Мэри и двумя энергичными дочерьми. Он также основатель и глава Funtoo, написал множество технических статей для IBM developerWorks, Intel Developer Services и C/C++ Users Journal.
Chris Houser
Крис Хаусер был сторонником UNIX c 1994 года, когда присоединился к команде администраторов университета Тэйлора (Индиана, США), где получил степень бакалавра в компьютерных науках и математике. После он работал во множестве областей, включая веб-приложения, редактирование видео, драйвера для UNIX и криптографическую защиту. В настоящий момент работает в Sentry Data Systems. Крис также сделал вклад во множество свободных проектов, таких как Gentoo Linux и Clojure, стал соавтором книги The Joy of Clojure.
Aron Griffis
Эйрон Гриффис живет на территории Бостона, где провел последнее десятилетие работая в Hewlett-Packard над такими проектами, как сетевые UNIX-драйвера для Tru64, сертификация безопасности Linux, Xen и KVM виртуализация, и самое последнее — платформа HP ePrint. В свободное от программирования время Эйрон предпочитает размыщлять над проблемами программирования катаясь на своем велосипеде, жонглируя битами, или болея за бостонскую профессиональную бейсбольную команду «Красные Носки».
Команда rm
По умолчанию команда rm не удаляет директории. Чтобы удалить директорию и все ее содержимое, включая вложенные директории, нужно использовать опцию -r (рекурсивное удаление).
Синтаксис
файл(ы) — один или несколько файлов и/или директорий, записанных через пробел. Можно использовать шаблон (например, *.txt ).
Опции
Игнорировать несуществующие файлы и аргументы. Никогда не выдавать запросы на подтверждение удаления.
Выдать один запрос на подтверждение удаления всех файлов, если удаляется больше трех файлов или используется рекурсивное удаление. Опция применяется, как более «щадящая» версия опции -i
- never — никогда не выдавать запросы на подтверждение удаления.
- once — выводить запрос один раз (аналог опции -I ).
- always — выводить запрос всегда (аналог опции -i ).
Если значение КОГДА не задано, то используется always
Если в качестве директории для удаления задан корневой раздел / , то считать, что это обычная директория и начать выполнять удаление.
Если в качестве директории для удаления задан корневой раздел / , то запретить выполнять команду rm над корневым разделом. Данное поведение используется по умолчанию.
Примечание
Если нужно удалить файл, название которого начинается с символа — , например, файл -myfile , то используется следующая команда:
Примеры использования команды rm
Удалить файл
Чтобы удалить файл с помощью команды rm достаточно указать название файла:
Можно удалить несколько файлов, перечислив их имена через пробел:
rm myfile1.txt myfile2.txt myfile3.txtПринудительно удалить защищенный файл
Если файл защищен от записи, то по умолчанию будет выдан запрос на подтверждение операции удаления. Чтобы запрос не выводился, и происходило удаление защищенных файлов, используется опция -f
Удалить все файлы в текущей директории
Чтобы удалить все файлы в текущей директории можно использовать шаблонную запись звездочка *
Выдавать запрос перед удалением каждого файла
Чтобы перед удалением каждого файла выводилось подтверждение на удаление данного файла, используется опция -i
Выдать запрос на удаление один раз
При использовании опции -I выводится всего один запрос на подтверждение удаления файлов, причем, только если удаляемых файлов четыре и более. Если файлов 3, или 2, или 1, то запрос не выводится.
Удалить директорию и ее содержимое
Для удаления директорий и их содержимого используется опция -r . Удалим директорию mydir и все файлы и директории внутри нее:
Видео: Удаление корневого раздела командой RM