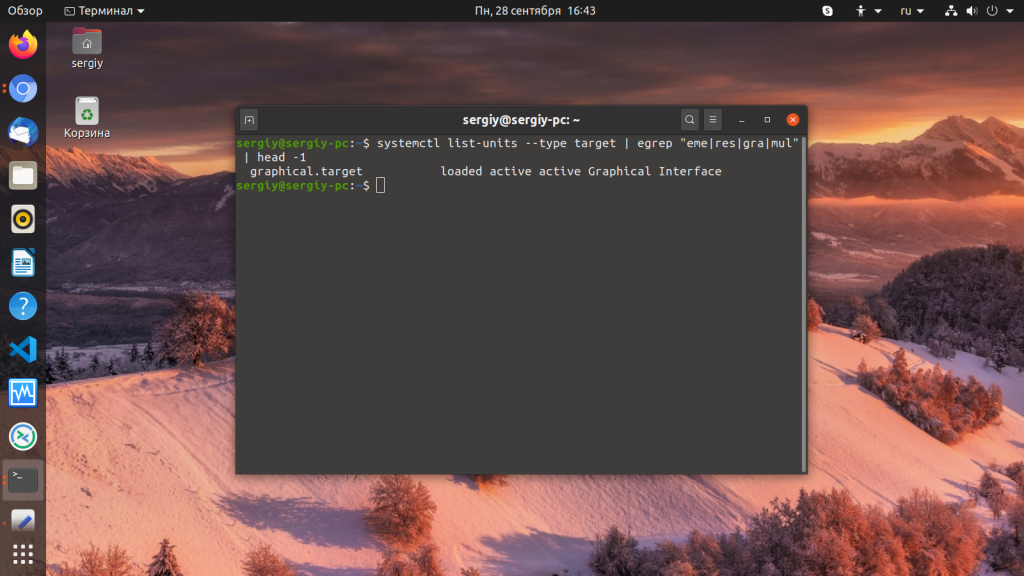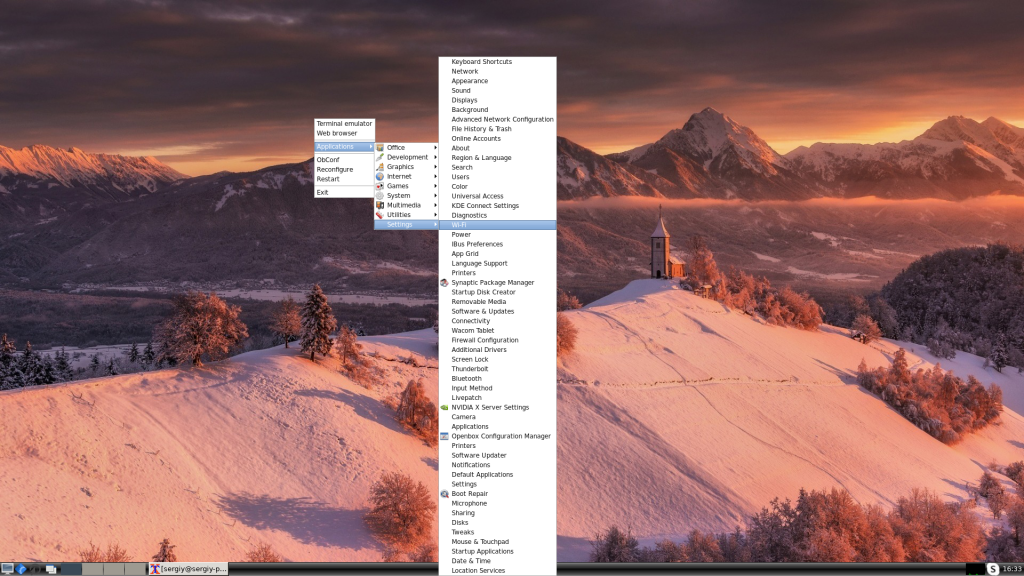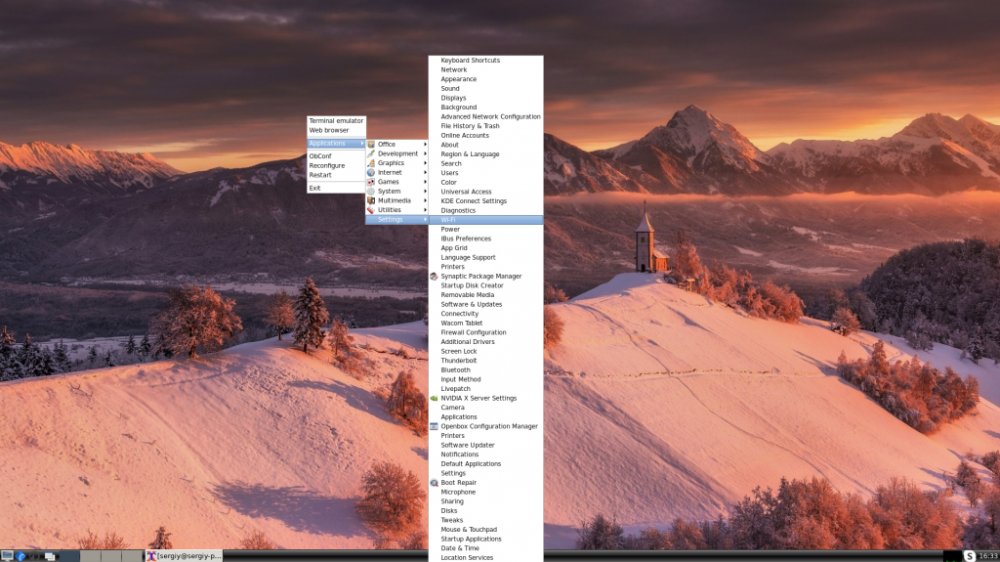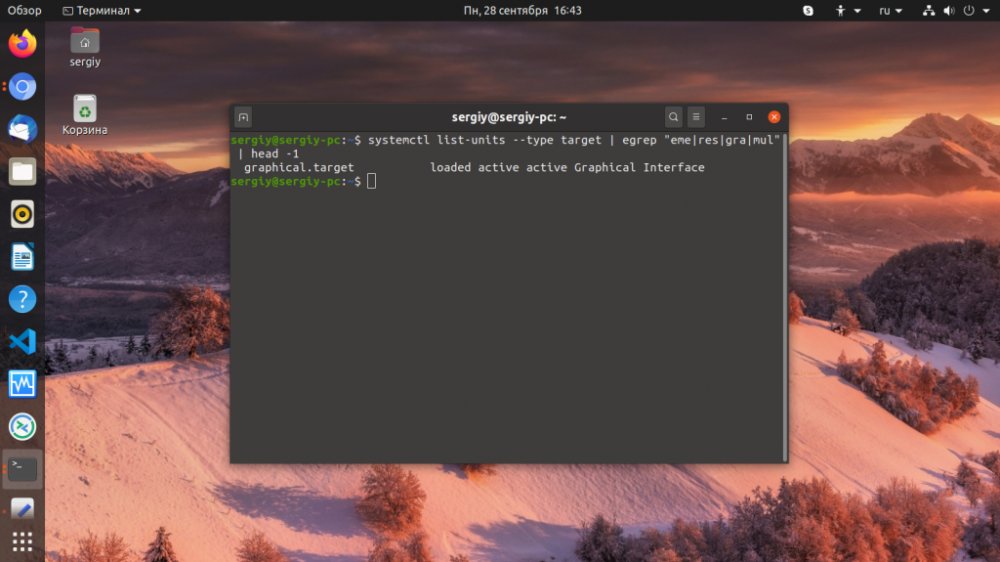- Интерфейс командной строки
- Re: Как из терминального режима переключиться в графический
- Re: Как из терминального режима переключиться в графический
- Re: Как из терминального режима переключиться в графический
- Re: Как из терминального режима переключиться в графический
- Re: Как из терминального режима переключиться в графический
- Re: Как из терминального режима переключиться в графический
- Re: Как из терминального режима переключиться в графический
- Re: Как из терминального режима переключиться в графический
- Re: Как из терминального режима переключиться в графический
- Re: Как из терминального режима переключиться в графический
- Re: Как из терминального режима переключиться в графический
- Re: Как из терминального режима переключиться в графический
- Re: Как из терминального режима переключиться в графический
- Похожие темы
- Как запустить графическую оболочку Ubuntu
- Запуск графической оболочки Ubuntu
- Запускаем графическую оболочку Ubuntu
- Как запустить графическую оболочку
Интерфейс командной строки
Современный пользователь почти всегда работает с графическим интерфейсом (GUI — graphical user interface), в котором взаимодействие между человеком и компьютером происходит в основном с помощью кликов мышью по графическим объектам: кнопкам, пунктам меню, текстовым полям и др. Однако так было не всегда.
Первые интерфейсы были текстовыми, команды отдавались словами, которые писались в так называемой командной строке. Такой текстовый способ взаимодействия между человеком и компьютером называется интерфейсом командной строки (CLI — command line interface).
CLI – устаревшая технология с точки зрения рядового пользователя. Однако в ряде профессиональных IT-областей CLI остается востребованным и более удобным, чем GUI. Например, на серверах, в том числе веб-серверах. Так разработчик может развернуть программный сервер на удаленном компьютере и загрузить туда файлы сайта.
В операционных системах, особенно в GNU/Linux, графические интерфейсы разнообразны. Однако все они ориентированы на неподготовленного пользователя, чтобы он мог сам быстро разобраться, как пользоваться системой. Любой приличный GUI должен быть интуитивно понятным.
С командной строкой все не так. Здесь надо знать команды, уметь ими пользоваться, иметь представление об особенностях работы ОС. Однако CLI дает больше возможностей для управления, чем любой GUI. Это и понятно, написать программу без GUI проще. Разработка к ней графического интерфейса – отдельная история. Поэтому через CLI обычно доступно больше системных программ.
Интерфейс командной строки – это абстрактное понятие. Так же как графический интерфейс пользователя. Не существует конкретных программных продуктов под названием CLI или GUI. Однако есть различные реализации как одного, так и другого. В Linux наиболее популярными GUI на сегодняшний день можно назвать различные оболочки для Gnome, а также KDE. У Windows свой GUI, который претерпевает изменения от версии к версии.
Что касается интерфейса командной строки, то в операционных системах на базе ядра Linux в большинстве случаев его обеспечивает программа Bash, которую относят к группе так называемых командных оболочек.
Bash запускается в текстовом режиме или его эмуляторе – специальной программе, открывающейся в графическом режиме, но которая представляет собой текстовое окно. В последних версиях GNU/Linux такая программа-эмулятор обычно называется «Терминал».
Однако кроме этого во многих дистрибутивах Linux можно перейти из графического в текстовый режим работы, нажав Ctrl + Alt + F2 (вместо F2 может быть от F3 до F6). Обычно Ctrl + Alt + F7 возвращает обратно в графический режим.
В текстовом режиме полностью исчезают элементы графического интерфейса, а также курсор мыши. Отдавать команды операционной системе можно только с помощью клавиатуры. Именно так выглядела работа на компьютере до появления GUI.
В те времена терминалами называли комплекты клавиатура + монитор, удаленные от компьютера. К ЭВМ могло быть подсоединено множество терминалов с помощью модемов или последовательных портов. Таким образом осуществлялся многопользовательский режим доступа к ресурсам вычислительной машины.
Консолью называли клавиатуру + монитор, непосредственно соединенные с компьютером. В ряде областей терминальный доступ к общим ресурсам используется и сегодня.
Итак, отметим основные преимущества интерфейса командной строки:
- Командная строка обеспечивает более быстрый доступ к некоторым возможностям операционной системы, нередко это единственный способ запустить тот или иной процесс.
- Текстовый интерфейс менее требовательный к ресурсам, чем графический.
- Бывает, что графический режим просто не нужен, например, на серверах.
- С помощью командной оболочки легче автоматизировать работу операционной системы и программ, так как она может выполнять заранее подготовленные файлы с последовательностью команд.
Курс с ответами к заданиям и дополнительными уроками в PDF
Введение в Linux и Bash. Курс
Re: Как из терминального режима переключиться в графический
ctrl+alt+f7 не помогает. комбинация alt+FX вообще пеерстает работать, как только попадаешь в терминальный режим. все остальное работает. в приглашении можно залогиниться итд.
Re: Как из терминального режима переключиться в графический
>alt+FX вообще пеерстает работать
скорее всего это враньё
Re: Как из терминального режима переключиться в графический
Если нужны доказательства — могу снять на камеру.
Дистриубутив openSuSE 11.1. x86_64
Re: Как из терминального режима переключиться в графический
То есть, вылезаешь из кожи. Ищешь камеру. убиваешь все рабочие процессы, зная, что в иксы уже не вернешься, пока не скажешь telinit 3 && telinit 5. Доказываешь, коли человек в скорлупе. Затем, такой человек тебе и говорит — «аа.. ну не знаю. уминя работает. хихихи» и уходит.
Re: Как из терминального режима переключиться в графический
Re: Как из терминального режима переключиться в графический
Re: Как из терминального режима переключиться в графический
Re: Как из терминального режима переключиться в графический
Re: Как из терминального режима переключиться в графический
Runtime error: parser failed
Re: Как из терминального режима переключиться в графический
Re: Как из терминального режима переключиться в графический
1. Логинитесь в систему. 2. Ищете лог-файл X-ов (наверное в каталоге /var/log/). 3. Читаете лог-файл его и определяете на каком VT работают X-ый. 4. Выполняете команду «chvt N», где N это номер VT на котором работают X-ы, например, «chvt 7»
P.S. Не факт что это вобще возможно, видеодрайвер бывает глючный и плохо получается переключаться консоль/X-ы
Re: Как из терминального режима переключиться в графический
обычно в linux шесть tty-шек, а от 7 и далее — иксовые сессии. трайни поклацать Alt+F9
Re: Как из терминального режима переключиться в графический
> P.S. Не факт что это вобще возможно, видеодрайвер бывает глючный и плохо получается переключаться консоль/X-ы
Кстати да, что за видеокарта?
Похожие темы
- Форум Переключение графических терминалов (2017)
- Форум Слетает изображение после переключения из текстового режима (2003)
- Форум Раздрай графического режима Rehdition 2200 (2000)
- Форум программно переключиться на X сервер (2008)
- Форум Под X-ми из скрипта переключиться в первую консоль (2006)
- Форум как из ctrl+alt+F1 вернутся в графический режим? (2010)
- Форум Как переключится в консоль ! (2004)
- Форум переключить раскладку клавы в kde? (2003)
- Форум Запуск графической оболочки (2021)
- Форум Есть ли скрипты, выполняемые при переходе из текстового режима в графический и наоборот. (2004)
Как запустить графическую оболочку Ubuntu
Если вы запустили систему в текстовом режиме или вовсе это сервер и на нём надо работать только через терминал, но на нём уже есть установлено графическое окружение, есть несколько способов его запустить.
В этой статье мы постараемся разобраться как запустить графическую оболочку Ubuntu из терминала несколькими способами.
Запуск графической оболочки Ubuntu
Сначала можно посмотреть текущий уровень запуска в systemd. Для этого выполните:
systemctl list-units —type target | egrep «eme|res|gra|mul» | head -1
Если уровень запуска не graphical.target вы можете это исправить выполнив команду:
sudo systemd isolate graphical.target
После этого уровень запуска будет изменён на графический и графическая оболочка запуститься автоматически. Если вам нужно запустить менеджер входа вручную выполните такую команду:
sudo systemctl start display-manager
Эта команда запустит менеджер входа в систему, после этого вы сможете ввести логин и пароль, а затем запуститься графическая оболочка.
С более простыми графическими оболочками, вроде Openbox, Fluxbox, i3wm и даже XFCE может сработать ещё один метод, очень популярный ранее. Это команда startx. Однако чтобы она сработала в файле ~/.xinitrc надо прописать оболочку, которую вы хотите запустить. Например:
if [ -d /etc/X11/xinit/xinitrc.d ] ; then
for f in /etc/X11/xinit/xinitrc.d/?*.sh ; do
[ -x «$f» ] && . «$f»
done
unset f
fi
feh —bg-fill ~/Загрузки/52453-sklon_holm_cerkvushka_sneg.jpg &
lxpanel &
exec openbox-session
Блок if загружает все конфигурационные файлы из каталога /etc/X11/xinit*, сторчка, начинающаяся с feh добавляет фон рабочего стола, следующая — нижнюю панель, а последняя запускает сам openbox. Теперь запуск графической оболочки Ubuntu из консоли выполняется командой:
Или если, на первом экране уже что-то запущено, можно использовать любой другой доступный, например, второй:
Обратите внимание, что оболочку можно запустить только из консоли TTY, из терминала в графическом окружении это не сработает. Как видите, всё просто. Ваша оболочка запуститься в том же терминале, в котором вы выполнили startx.
Обнаружили ошибку в тексте? Сообщите мне об этом. Выделите текст с ошибкой и нажмите Ctrl+Enter.
Запускаем графическую оболочку Ubuntu
Возможно, вы запустили систему в текстовом режиме или же это сервер, на котором предстоит работать через терминал. При условии, что на нем уже установлено графическое окружение, можно несколькими способами запустить графическую оболочку Ubuntu.Дальше рассмотрим всевозможные методики.
Как запустить графическую оболочку
В первую очередь нам необходимо посмотреть уровень запуска в systemd. Для этого необходимо выполнить следующую команду:
$ systemctl list-units —type target | egrep «eme|res|gra|mul» | head -1
Необходимо получить уровень запуска graphical.target, и если вы его не получили, то исправить ситуацию можно, введя:
$ sudo systemd isolate graphical.target
После выполнения команды уровень запуска будет изменён на графический , после чего произойдет автоматический запуск оболочки.
Для запуска ввода менеджера вручную выполните команду:
$ sudo systemctl start display-manager
Этой командой запускается специальный менеджер, при помощи которого есть возможность указать логин и пароль, после чего осуществить запуск графической оболочки.
Есть еще одна команда, которая позволяет решить эту задачу. Она называется startx. Однако чтобы команда сработала в файле ~/.xinitrc надо прописать название нужной вам оболочки, поскольку это может быть Openbox, Fluxbox, i3wm.
$ vi ~/.xinitrc
if [ -d /etc/X11/xinit/xinitrc.d ] ; then
for f in /etc/X11/xinit/xinitrc.d/?*.sh ; do
[ -x «$f» ] && . «$f»
done
unset f
fi
feh —bg-fill ~/Загрузки/52453-sklon_holm_cerkvushka_sneg.jpg &
lxpanel &
exec openbox-session
Из этого следует знать, что блок if загружает все конфигурационные файлы из каталога /etc/X11/xinit*, а строчка с feh добавляет фон рабочего стола, lxpanel & — нижнюю панель, а путем указания exec openbox-session запускается непосредственно openbox.
Обратите внимание, что оболочку можно запустить только из консоли TTY, из терминала в графическом окружении это не сработает
Запуск графической оболочки Ubuntu из консоли выполняется командой:
Как видим, ничего сложного. Оболочка запуститься в том же терминале, в котором вы выполнили startx.